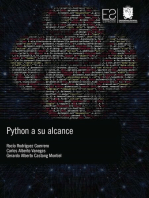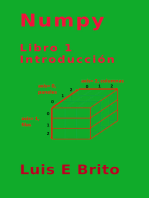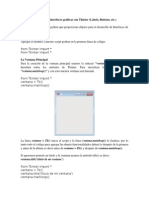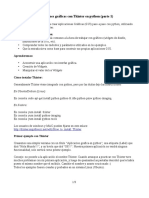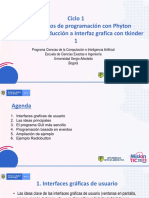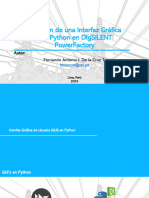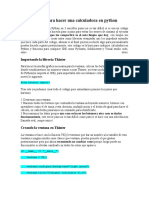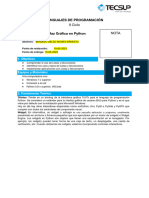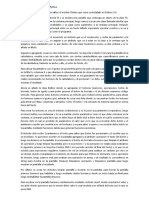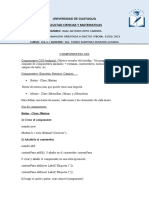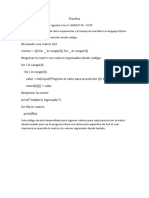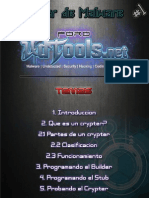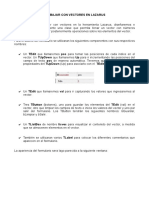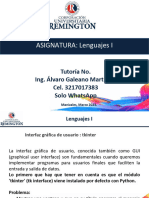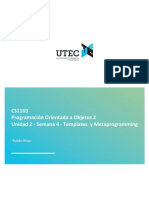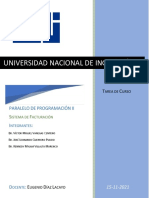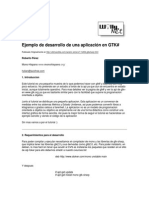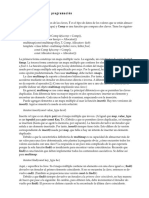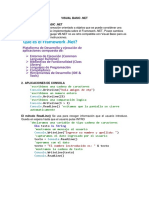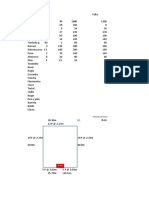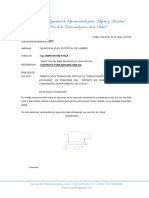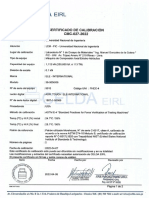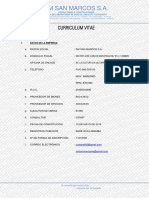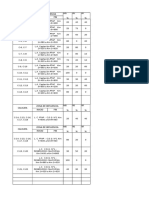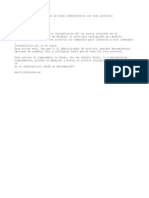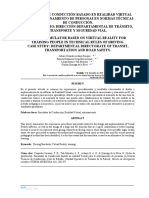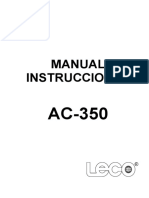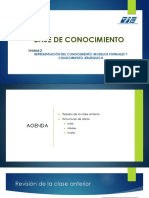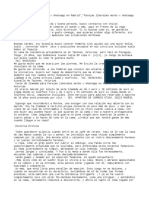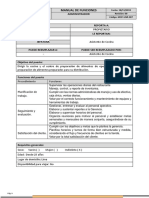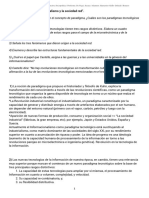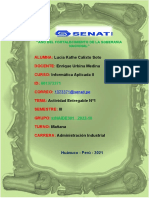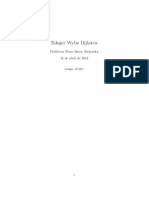Documentos de Académico
Documentos de Profesional
Documentos de Cultura
Introduccion Al El Modulo Tkinter
Cargado por
Socrates Palomino GamboaDerechos de autor
Formatos disponibles
Compartir este documento
Compartir o incrustar documentos
¿Le pareció útil este documento?
¿Este contenido es inapropiado?
Denunciar este documentoCopyright:
Formatos disponibles
Introduccion Al El Modulo Tkinter
Cargado por
Socrates Palomino GamboaCopyright:
Formatos disponibles
Introduccion al El modulo Tkinter
Lo primero que hacemos para usar Tkinter es agregar el modulo a nuestro
script python en la primera linea de codigo :
from Tkinter import *
from Tkinter import *
La Ventana Principal
Para la creacion de la ventana principal usamos la funcion «ventana = Tk()»
que es atribuida a una variable en este caso ventana, la cual heredara todas
funciones de Tkinter , para inicializar la ventana usamos «ventana.mainloop()»
y con esto nuestra ventana sera lanzada.
Codigo :
from Tkinter import *
ventana = Tk()
ventana.mainloop()
Resultado :
La linea ventana = Tk() inicia el script y la linea
ventana.mainloop() lo finaliza, por lo tanto todo el codigo para agregar la demas
funcionalidades debera ir despues de la primera y antes de la ultima es decir
anter de ventana = Tk() y despues de ventana.mainloop().
Si queremos ponerle un titulo a la ventana usamos la funcion title() es decir :
ventana.title(‘titulo de mi ventana’).
Codigo :
from Tkinter import *
ventana = Tk()
ventana.title('titulo de mi ventana')
ventana.mainloop()
Resultado :
Label : Usando Etiquetas
Las etiquetas con Tkinter se hacen con la funcion Label(ventana,text) y para
posicionarlo en la ventana con la funcion grid(row,column).El primer parametro
de la funcion Label es la instancia de la ventana, es decir el resultado de
ventana = Tk(), y a la variable text se le asigna un valor tipo cadena entre 2
comillas.
Para posicionarlo usaremos la funcion grid(row,columns) que seria
fila,columns.ejemplo :
Codigo :
from Tkinter import *
ventana = Tk()
ventana.title('Labels')
label1=Label(ventana,text="Intro to Tkinter")
label1.grid(row=1,column=1)
ventana.mainloop()
Resultado :
Trabajando con la Funcion Grid
En el transcurso de el tutorial usaremos la funcion grid para posicionar los
elementos en la ventana y todos los elementos que usaremos hasta ahora
utilizan esta funcion, por lo tanto entender la forma de posicionarlos es
importante :
row =1 , column=1 row =1 , column=2 row =1 , column=3 row =1 , column=4 row =1 , colum
row =2 , column=1 row =2 , column=2 row =2 , column=3 row =2 , column=4 row =2 , colum
row =3 , column=1 row =3 , column=2 row =3 , column=3 row =3 , column=4 row =3 , colum
row =4 , column=1 row =4 , column=2 row =4 , column=3 row =4 , column=4 row =4 , colum
Los valores para la funcion grid pueden ser los mismos que estan en la tabla
dependiendo de la posicion donde se quiera poner el elemento.
Button : Usando Botones
Para usar un boton usamos los mismos parametros que para agregar una
etiqueta : la instancia de la ventana y el valor de texto del boton , aparte el
boton tiene 3 parametros extras ,2 para modificar la apariecia del boton : bg y
relief, y un parametro para modificar el comportamiento del boton al ser
precionado : command.
El codigo de un boton :
from Tkinter import *
ventana = Tk()
ventana.title('usando Botones')
boton1 = Button(ventana,text="Boton 1")
boton1.grid(row=1,column=1)
ventana.mainloop()
Resultado :
Podemos cambiar el fondo del boton, e incluso agregar otro boton, para
cambiar el color de boton usaremos el parametro bg=’color’ donde color puede
sustituirse por un color del ingles : red, blue,green,lime … etc .
Y para agregar otro boton usamos otra variable para diferenciarlo del primero. y
para poner una nueva posicion usaremos la posicion row=1, column=2.
Codigo :
from Tkinter import *
ventana = Tk()
ventana.title('usando Botones')
boton1 = Button(ventana,text="Boton 1",bg='red')
boton1.grid(row=1,column=1)
boton2 = Button(ventana,text="Boton 2",bg='blue')
boton2.grid(row=1,column=2)
ventana.mainloop()
Resultado :
Existen varias formas ver un boton, o el relieve del boton , se usa el parametro
relief y puede tomar valores constantes ya definidos los cuales son : RAISED ,
SUNKEN,RIDGE,SOLID,FLAT,GROOVE , un ejemplo a continuacion :
from Tkinter import *
ventana = Tk()
ventana.title('usando Botones')
boton1 = Button(ventana,text="Boton NORMAL")
boton1.grid(row=1,column=1)
boton2 = Button(ventana,text="Boton FLAT",relief=FLAT)
boton2.grid(row=1,column=2)
boton3 = Button(ventana,text="Boton SUNKEN",relief=SUNKEN)
boton3.grid(row=1,column=3)
boton4 = Button(ventana,text="Boton RIDGE",relief=RIDGE)
boton4.grid(row=1,column=4)
boton5 = Button(ventana,text="Boton SOLID",relief=SOLID)
boton5.grid(row=1,column=5)
ventana.mainloop()
Resultado :
Entry : Usando
Cajas de Texto
Las cajas de texto suelen ser la forma de entrada de datos mas basicas cuando
se trabaja con interfaces graficas, con Tkinter usamos la funcion Entry, aunque
con una diferencia en cuanto a los parametros que usa la funcion Entry.
Los parametros son Entry(ventana,textvariable), la variable ventana es la
variable de instancia recibida al llamar a la funcion Tk() y el valor que lleva
textvariable es una variable que es instancia de StringVar(), la cual tendra el
valor de lo escrito en la caja de texto :
Codigo :
from Tkinter import *
ventana=Tk()
ventana.title('Usando Entry')
variable_string = StringVar()
caja = Entry(ventana,textvariable=variable_string)
caja.grid(row=1,column=1)
ventana.mainloop()
Resultado :
Aunque normalmente una caja de texto va acompa~ada de una etiqueta para
saber de que se trata el dato que debera insertarse en la caja.
Codigo :
from Tkinter import *
ventana=Tk()
ventana.title('Usando Entry')
label1=Label(ventana,text="Usuario : ")
label1.grid(row=1,column=1)
variable_string = StringVar()
caja = Entry(ventana,textvariable=variable_string)
caja.grid(row=1,column=2)
ventana.mainloop()
Resultado :
Finalizando
Con estos elemento graficos basicos podemos hacer muchas aplicaciones y
para iniciar el desarrollo vamos a terminar con un formulario que pida nombre ,
apellidos y correo, aunque aun no hara ninguna funcion en especial, quedara
pendiente para el futuro.
Codigo :
from Tkinter import *
root = Tk()
root.title('formulario 1')
# row 1 : the name
nombre_label = Label(root,text="Nombre :")
nombre_label.grid(row=1,column=1)
nombre_str = StringVar()
nombre_entry = Entry(root,textvariable=nombre_str)
nombre_entry.grid(row=1,column=2)
#row 2 : the last name
last_label= Label(root,text="Apellido : ")
last_label.grid(row=2,column=1)
last_str = StringVar()
last_entry = Entry(root,textvariable=last_str)
last_entry.grid(row=2,column=2)
#row 3 : the email
mail_label = Label(root,text="Email : ")
mail_label.grid(row=3,column=1)
mail_str = StringVar()
mail_entry = Entry(root,textvariable=mail_str)
mail_entry.grid(row=3,column=2)
#row 4 : end
finish = Button(root,text="finalizar",relief=FLAT)
finish.grid(row=4,column=2)
root.mainloop()
Resultado :
Bueno la segunda parte estara dedicada a tocar mas elementos graficos.
También podría gustarte
- Desarrollo de Interfaces Gráficas Con TkinterDocumento6 páginasDesarrollo de Interfaces Gráficas Con TkinterIgnacio Monjes ValdésAún no hay calificaciones
- Tkinter TutorialDocumento11 páginasTkinter TutorialAli Noel GamezAún no hay calificaciones
- Desarrollo de Interfaces Gráficas Con TkinterDocumento7 páginasDesarrollo de Interfaces Gráficas Con TkinterHugo ArayaAún no hay calificaciones
- En Este TutorialDocumento97 páginasEn Este TutorialAntonio AguilarAún no hay calificaciones
- Python 3 Bis 2Documento45 páginasPython 3 Bis 2hdurangarzonAún no hay calificaciones
- Tutorial de Tkinter BasicoDocumento5 páginasTutorial de Tkinter BasicoGiancarlo Escobedo ValdiviaAún no hay calificaciones
- Ejemplos de La GUI de PythonDocumento38 páginasEjemplos de La GUI de PythonGerardo G. GarrottAún no hay calificaciones
- Tkinter IntroducciónDocumento9 páginasTkinter IntroducciónEduard PerdomoAún no hay calificaciones
- Practicas de EclipseDocumento20 páginasPracticas de EclipseGerardo Aviles BautistaAún no hay calificaciones
- Interfaz graficaDocumento16 páginasInterfaz graficacecicpcanchiAún no hay calificaciones
- Tutorial TkinterDocumento29 páginasTutorial Tkintermelissa AsmatAún no hay calificaciones
- Ciclo 1 Sesión 22 Introducción A Interfaz Grafica Con Tkinder 2Documento23 páginasCiclo 1 Sesión 22 Introducción A Interfaz Grafica Con Tkinder 2son_gotenAún no hay calificaciones
- Interfaz Haciendo Uso Librería TkinterDocumento4 páginasInterfaz Haciendo Uso Librería TkinternickAún no hay calificaciones
- Tkinter GUI PhytonDocumento23 páginasTkinter GUI Phytonson_gotenAún no hay calificaciones
- Program Ac 10Documento31 páginasProgram Ac 10Julio Guadalupe HalanoccaAún no hay calificaciones
- Creación de Una Interfaz Gráfica Con Python en Digsilent PowerFactoryDocumento18 páginasCreación de Una Interfaz Gráfica Con Python en Digsilent PowerFactoryGonzalo FranklinAún no hay calificaciones
- Codigo para Hacer Una Calculadora en PythonDocumento13 páginasCodigo para Hacer Una Calculadora en PythonfjsalinasAún no hay calificaciones
- L7 - Interfaz Grafica en PythonDocumento15 páginasL7 - Interfaz Grafica en PythonRosa Angely PerezAún no hay calificaciones
- Codigo para Hacer Una Calculadora en Python - Python SextoDocumento26 páginasCodigo para Hacer Una Calculadora en Python - Python SextoAngelAún no hay calificaciones
- CALCULADORADocumento13 páginasCALCULADORADiego Roman AmaruAún no hay calificaciones
- GUI de Una Calculadora Con PythonDocumento1 páginaGUI de Una Calculadora Con PythonJimmy CorralesAún no hay calificaciones
- Swing ComponentsDocumento22 páginasSwing ComponentsAndres GallardoAún no hay calificaciones
- Programacion VisualDocumento6 páginasProgramacion VisualMaria Jennifer Carbajal MartinezAún no hay calificaciones
- Manual Tkinter PDFDocumento75 páginasManual Tkinter PDFLeider Pineda50% (2)
- Sesion 11 - Interfaz Grafica TkinterDocumento17 páginasSesion 11 - Interfaz Grafica TkinteralejandroAún no hay calificaciones
- Componentes GUIDocumento9 páginasComponentes GUIAidroxAún no hay calificaciones
- Macros en ExcelDocumento53 páginasMacros en ExcelDiana KnenitaAún no hay calificaciones
- Taller Tkinter y GitDocumento9 páginasTaller Tkinter y GitJoseph David Escobar AgudeloAún no hay calificaciones
- Practica ESDocumento5 páginasPractica ESneutronfercho2001992Aún no hay calificaciones
- Malware - Creando Crypter Vb6Documento17 páginasMalware - Creando Crypter Vb6Marcelo GustavoAún no hay calificaciones
- Componentes Básicos de App InventorDocumento4 páginasComponentes Básicos de App InventorBerny Armendariz GuerreroAún no hay calificaciones
- PYTHON TKINTER 4Documento11 páginasPYTHON TKINTER 4javijmr2002Aún no hay calificaciones
- Tkinter - PPTX 1Documento46 páginasTkinter - PPTX 1Ariel Fernando HerreraAún no hay calificaciones
- PYTHON TKINTER 2Documento10 páginasPYTHON TKINTER 2javijmr2002Aún no hay calificaciones
- VectorLazarusOperacionesDocumento14 páginasVectorLazarusOperacionesHernandez Barrios CarmeloAún no hay calificaciones
- Configurar color pestañas notebook PythonDocumento82 páginasConfigurar color pestañas notebook PythonEduardo CarizoAún no hay calificaciones
- Tkinter GUI Python: fundamentos interfaces gráficasDocumento53 páginasTkinter GUI Python: fundamentos interfaces gráficasmamenchkaAún no hay calificaciones
- 07 Leguajes I TK P1Documento58 páginas07 Leguajes I TK P1dvillegasc04Aún no hay calificaciones
- Android StudioDocumento83 páginasAndroid StudionzvpdcbnzkAún no hay calificaciones
- OO2 Templates MetaprogDocumento11 páginasOO2 Templates MetaprogJosé EspinozaAún no hay calificaciones
- Matrices Como Argumento de FuncionesDocumento8 páginasMatrices Como Argumento de FuncionesEMAWEWEAún no hay calificaciones
- Tema N 2Documento12 páginasTema N 2Victor JulcahuancaAún no hay calificaciones
- 002 SumadorDocumento18 páginas002 SumadorFranz Alexander Herazo OrtegaAún no hay calificaciones
- Taller Windows FormDocumento11 páginasTaller Windows FormJesus Antonio Carrascal BeltranAún no hay calificaciones
- Tarea Curso Prog 2Documento38 páginasTarea Curso Prog 2José GuerreroAún no hay calificaciones
- GUI TkinterDocumento9 páginasGUI TkinterDiana CamilaAún no hay calificaciones
- Aplicación Móvil Que Calcula Suma o Resta Usando PDFDocumento6 páginasAplicación Móvil Que Calcula Suma o Resta Usando PDFmartin ramosAún no hay calificaciones
- DesarrolloAplicaciónGTKSharpDocumento10 páginasDesarrolloAplicaciónGTKSharpJesús Vidal PanalésAún no hay calificaciones
- Algoritmos ProgramasDocumento5 páginasAlgoritmos ProgramasHector CamayaAún no hay calificaciones
- Guía para principiantes sobre conceptos básicos de AndroidDocumento21 páginasGuía para principiantes sobre conceptos básicos de AndroidClaudio Fernando GaiteAún no hay calificaciones
- Input - Scanner y Cajas de DialogoDocumento14 páginasInput - Scanner y Cajas de DialogoFabricio RosasAún no hay calificaciones
- Cap4 3Documento95 páginasCap4 3martin789Aún no hay calificaciones
- Semana 5 Practica MetodosDocumento5 páginasSemana 5 Practica MetodosJorge Anderson Torres FerrelAún no hay calificaciones
- 1tutorial Tkinter PythonDocumento64 páginas1tutorial Tkinter Pythonapi-278407731Aún no hay calificaciones
- TUTORIAL VBDocumento24 páginasTUTORIAL VBDANTEAún no hay calificaciones
- Resumen Interfaz GráficaDocumento55 páginasResumen Interfaz Gráficajaherrera948Aún no hay calificaciones
- Resumen Interfaz Grafica Tkinquer PythonDocumento56 páginasResumen Interfaz Grafica Tkinquer PythonFernando Sanchez HernandezAún no hay calificaciones
- Formato #07-A: Registro de Proyecto de Inversión: A. Alineamiento A Una Brecha PrioritariaDocumento11 páginasFormato #07-A: Registro de Proyecto de Inversión: A. Alineamiento A Una Brecha PrioritariaSocrates Palomino GamboaAún no hay calificaciones
- Diagram ADocumento4 páginasDiagram ASocrates Palomino GamboaAún no hay calificaciones
- ANELDocumento1 páginaANELSocrates Palomino GamboaAún no hay calificaciones
- Plantilla Topo Anel Corregido SOCREADocumento8 páginasPlantilla Topo Anel Corregido SOCREASocrates Palomino GamboaAún no hay calificaciones
- 4.5 Ejercicio ClasificaciónDocumento7 páginas4.5 Ejercicio ClasificaciónSocrates Palomino GamboaAún no hay calificaciones
- Cerco PichariDocumento1 páginaCerco PichariSocrates Palomino GamboaAún no hay calificaciones
- 05 Entrega Ficha PomorineDocumento1 página05 Entrega Ficha PomorineSocrates Palomino GamboaAún no hay calificaciones
- Certificado de Calibracion Cmc-027-2022 - Maquina de Compresion Axial Phec-4!12!04-2022Documento2 páginasCertificado de Calibracion Cmc-027-2022 - Maquina de Compresion Axial Phec-4!12!04-2022Socrates Palomino GamboaAún no hay calificaciones
- Materiales PiscinaDocumento4 páginasMateriales PiscinaSocrates Palomino GamboaAún no hay calificaciones
- Ind. Consistencia 2016Documento26 páginasInd. Consistencia 2016Socrates Palomino GamboaAún no hay calificaciones
- CONTROLDocumento14 páginasCONTROLSocrates Palomino GamboaAún no hay calificaciones
- CONTROLDocumento14 páginasCONTROLSocrates Palomino GamboaAún no hay calificaciones
- Anexo #14 ACTADocumento1 páginaAnexo #14 ACTASocrates Palomino GamboaAún no hay calificaciones
- Anexo #14 ACTADocumento1 páginaAnexo #14 ACTASocrates Palomino GamboaAún no hay calificaciones
- Anexo #14 ACTADocumento1 páginaAnexo #14 ACTASocrates Palomino GamboaAún no hay calificaciones
- ANEXO #07 - Hermanos CondeDocumento6 páginasANEXO #07 - Hermanos CondeSocrates Palomino GamboaAún no hay calificaciones
- FichaDocumento1 páginaFichaSocrates Palomino GamboaAún no hay calificaciones
- Clasificacion de SueloDocumento6 páginasClasificacion de SueloSocrates Palomino GamboaAún no hay calificaciones
- Distancia MediaDocumento2 páginasDistancia MediaSocrates Palomino GamboaAún no hay calificaciones
- 06 - Pozo PercoladorDocumento2 páginas06 - Pozo PercoladorSocrates Palomino GamboaAún no hay calificaciones
- CARATULADocumento2 páginasCARATULASocrates Palomino GamboaAún no hay calificaciones
- CROQUISDocumento2 páginasCROQUISSocrates Palomino GamboaAún no hay calificaciones
- 6 SeparadoresDocumento11 páginas6 SeparadoresSocrates Palomino GamboaAún no hay calificaciones
- Ubicación RocasDocumento4 páginasUbicación RocasSocrates Palomino GamboaAún no hay calificaciones
- Calculo de muro en voladizoDocumento4 páginasCalculo de muro en voladizo16536799Aún no hay calificaciones
- Cuadro 13 - C. MendozaDocumento2 páginasCuadro 13 - C. MendozaSocrates Palomino GamboaAún no hay calificaciones
- FormaoDocumento1 páginaFormaoSocrates Palomino GamboaAún no hay calificaciones
- Modulo5176 PDFDocumento9 páginasModulo5176 PDFjohn juradoAún no hay calificaciones
- InstruccionesDocumento1 páginaInstruccionesjorgepitaAún no hay calificaciones
- Simulador VR conducciónDocumento19 páginasSimulador VR conducciónLiliana TaliAún no hay calificaciones
- Ac350 - CalorimetroDocumento53 páginasAc350 - CalorimetroKatherina Rodríguez VicencioAún no hay calificaciones
- Informe HMIDocumento4 páginasInforme HMIAndree Cr100% (1)
- Trabajo #2 LENGUADocumento6 páginasTrabajo #2 LENGUALauraAún no hay calificaciones
- DNP Circular 0015-4 Desempeño Entidades TerritorialesDocumento5 páginasDNP Circular 0015-4 Desempeño Entidades TerritorialesWar Legend-oneAún no hay calificaciones
- Diseño Curricular Curso Redes CiscoDocumento8 páginasDiseño Curricular Curso Redes CiscoRubén Maximo Fajardo TorresAún no hay calificaciones
- Estructuras - Datos - OptDocumento15 páginasEstructuras - Datos - OptDesconAún no hay calificaciones
- Cantidad de Agua Requerida, Según Peso, Calorías Consumidas y Horas de Actividad Física. Excel AvanzadoDocumento3 páginasCantidad de Agua Requerida, Según Peso, Calorías Consumidas y Horas de Actividad Física. Excel Avanzadonelson conde100% (1)
- Parejas Liberales Morbo X Whatsapp en MadridDocumento2 páginasParejas Liberales Morbo X Whatsapp en MadridEroticoAún no hay calificaciones
- Mof-Nadra (Administrador)Documento3 páginasMof-Nadra (Administrador)Pame FiestasAún no hay calificaciones
- Licencias antivirus EAV By TutosBDocumento1 páginaLicencias antivirus EAV By TutosBJhordy Alexis Q DAún no hay calificaciones
- DoxygenDocumento6 páginasDoxygenHeraldo UbillaAún no hay calificaciones
- Big Data Con Hadoop y SSIS 2016 - Angel RayoDocumento40 páginasBig Data Con Hadoop y SSIS 2016 - Angel RayoMarco Bahamondes NardecchiaAún no hay calificaciones
- Sistemas de Comunicación Oscar Ivan Perdomo OlarteDocumento7 páginasSistemas de Comunicación Oscar Ivan Perdomo OlarteOscar PerdomoAún no hay calificaciones
- Ventas de Carlos VasquezDocumento80 páginasVentas de Carlos VasquezThomas Aquino Flores100% (1)
- Entrega 1 Sistemas DistribuidosDocumento18 páginasEntrega 1 Sistemas DistribuidosOrlando Alcala VargasAún no hay calificaciones
- Manual de RedacciónDocumento37 páginasManual de Redacciónluis carhuarica romeroAún no hay calificaciones
- Castells, Manuel "Informacionalismo y La Sociedad Red"Documento4 páginasCastells, Manuel "Informacionalismo y La Sociedad Red"BettinaRomeroAún no hay calificaciones
- Informatica Aplicada I111111Documento7 páginasInformatica Aplicada I111111Katty Calixto SotoAún no hay calificaciones
- ADGG020PO - Excel AvanzadoDocumento5 páginasADGG020PO - Excel Avanzadomaria.cervantesAún no hay calificaciones
- Programacion ParalelaDocumento2 páginasProgramacion ParalelaMaria GomezAún no hay calificaciones
- METODOLOGIA 12articulo - Rev Tec Num 2Documento14 páginasMETODOLOGIA 12articulo - Rev Tec Num 2Martha Luisa Hernández GílAún no hay calificaciones
- Balotario Diseño de SistemasDocumento8 páginasBalotario Diseño de SistemasDavid Vidal JimenezAún no hay calificaciones
- Guia Ecuacion-CuadraticaDocumento1 páginaGuia Ecuacion-CuadraticaEduardo ChacanaAún no hay calificaciones
- Semana 7 - Documentos de GoogleDocumento12 páginasSemana 7 - Documentos de GoogleCHRISITAN E.A. (KZP3000)Aún no hay calificaciones
- Anexo 1. Plantilla Tarea 1 - JOHAN SEBASTIAN HERNANDEZ ZAPATADocumento26 páginasAnexo 1. Plantilla Tarea 1 - JOHAN SEBASTIAN HERNANDEZ ZAPATALUIS PEÑAAún no hay calificaciones
- Edsger PDFDocumento3 páginasEdsger PDFEzequiel HernandezAún no hay calificaciones
- Informe Tecnico Evaluacion Del Proyecto de TelecomunicacionesDocumento15 páginasInforme Tecnico Evaluacion Del Proyecto de TelecomunicacionesjuanAún no hay calificaciones
- AfiniaLabel L801 L801plus UserManual V1.4.en - EsDocumento92 páginasAfiniaLabel L801 L801plus UserManual V1.4.en - EsAlvaroSAún no hay calificaciones
- Proyecto de Aula - Guia 3D - 5to B NocturnaDocumento23 páginasProyecto de Aula - Guia 3D - 5to B NocturnaNicolle MoranAún no hay calificaciones