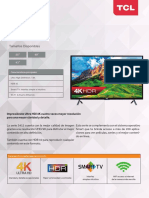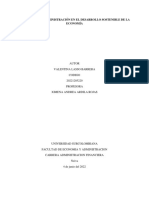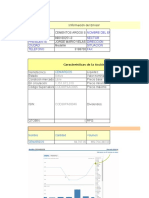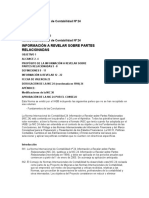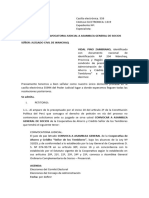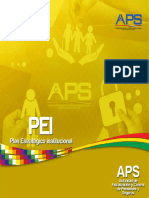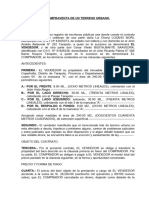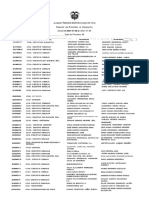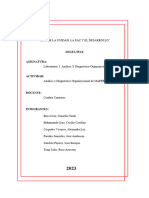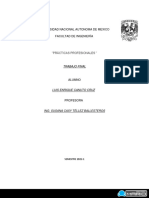Documentos de Académico
Documentos de Profesional
Documentos de Cultura
Microsoft Teams Tutorial
Microsoft Teams Tutorial
Cargado por
api-605104450Título original
Derechos de autor
Formatos disponibles
Compartir este documento
Compartir o incrustar documentos
¿Le pareció útil este documento?
¿Este contenido es inapropiado?
Denunciar este documentoCopyright:
Formatos disponibles
Microsoft Teams Tutorial
Microsoft Teams Tutorial
Cargado por
api-605104450Copyright:
Formatos disponibles
Microsoft Teams:
Manual de Uso
V2.0 MAY 2020 Servicios Informáticos
91394 4774
SERVICIOS INFORMÁTICOS V2.0. MAY 2020 1 / 17
MICROSOFT TEAMS.
MANUAL DE USO
UNIVERSIDAD COMPLUTENSE
DE MADRID
Contenido
¿Qué es Microsoft Teams? 3
Acciones principales 4
MENÚ IZQUIERDO 4
Actividad 4
Chat: 4
Equipos: 4
Calendario: 4
Llamadas: 4
Archivos: 4
BARRA SUPERIOR: 5
Búsquedas: 5
Gestionar tu usuario y la aplicación Teams 5
Comencemos a trabajar 6
1. Crea un equipo de trabajo 6
2. Crea un canal para tratar un tema 7
3. Empieza una conversación 8
4. Añade un documento sobre el que trabajar 9
5. Crea una tarea 9
Otras características potentes en Microsoft Teams 11
1. Crea un chat o conversación, videollamada o llamada de audio 11
2.¿Que puedes hacer en un Chat? 12
3. Cómo Compartir tu pantalla 13
4. Como hacer una Videollamada 14
5. Montar una reunión 16
Saber mas 17
Información de Microsoft sobre el producto 17
Cursos gratuitos de Microsoft: 17
SERVICIOS INFORMÁTICOS V2.0. MAY 2020 2 / 17
MICROSOFT TEAMS.
MANUAL DE USO
UNIVERSIDAD COMPLUTENSE
DE MADRID
Microsoft Teams. Manual de Uso
¿Qué es Microsoft Teams?
Microsoft Teams es una plataforma colaborativa donde personas de una misma organización pueden:
• Organizarse en equipos y desarrollar su trabajo.
• Compartir información (documentos, hojas de cálculo, imágenes…)
• Realizar llamadas o videollamadas, tanto de uno a uno como en grupo pudiendo compartir tu
pantalla o ceder el control de tu pantalla a otra persona en la llamada.
• Elaborar documentación de forma colaborativa y concurrente comentando cualquier cuestión
relevante que queda almacenada sin necesidad de enviar correos electrónicos.
• Incorporarse mas tarde a un equipo (o ser invitado) y acceder a todo el histórico de información de
ese equipo.
Para entrar en Teams debes acceder a la suite de Office 365 de MIrosoft en la url https://www.office.com/
y seleccionar el icono Teams.
Deberemos validarnos con nuestra cuenta ucm (usuario, contraseña y segundo factor de autenticación, si lo
tenemos activado).
Una vez validados correctamente accedemos a Teams. Este es el aspecto que presenta la aplicación. Se
muestra en este caso los equipos a los que pertenece el usuario que ha entrado.
Las acciones que se pueden realizar en Teams se pueden ver en el menú izquierdo y la barra superior.
SERVICIOS INFORMÁTICOS V2.0. MAY 2020 3 / 17
MICROSOFT TEAMS.
MANUAL DE USO
UNIVERSIDAD COMPLUTENSE
DE MADRID
Acciones principales
MENÚ IZQUIERDO
En la pantalla de MS Teams existe un menú izquierdo con diversas opciones. Veamos las principales:
Actividad: Al seleccionar se puede ver mi actividad. Últimos chats, últimas
acciones que he hecho, quien me ha comentado algo, conversaciones que se han
hecho o llamadas perdidas.
Chat: Esta opción permite iniciar nuevos chats con el resto del equipo o con algún
subconjunto del equipo. Puedes acceder a chats pasados y buscar por palabras
clave para encontrar conversaciones que te interesen.
Equipos: Dentro de tu Teams puedes tener diversos equipos a los que
pertenezcas, cada uno con sus conversaciones y sus documentos asociados. No
todos los miembros de tu Teams tienen que estar en todos los equipos. Cada
equipo tiene un fin exclusivo y por tanto está formado por unas personas. Al
seleccionar esta opción podrás ver en que equipos estás, agregarte a equipos de
otros si te dan permiso o crearte uno nuevo. El concepto de Equipo es análogo al
concepto de grupo en WhatsApp.
Calendario: Funciona de manera análoga a otros calendarios como el de Google.
Puedes programar citas o reuniones y visualizarlas dentro de un calendario con
vistas semanal, diaria o mensual.
: Al hacer clic en Calendario puedes programar una reunión (llamada
o videollamada) en ese momento haciendo clic en este botón.
Llamadas: Permite hacer llamadas o videollamadas a una persona de la
universidad que esté conectada a Teams.
Archivos: Aquí podemos ver y acceder a los archivos utilizados dentro del Teams.
… : Podemos instalar aplicaciones externas desde la tienda que puedes adquirir e
integrar dentro de Teams.
SERVICIOS INFORMÁTICOS V2.0. MAY 2020 4 / 17
MICROSOFT TEAMS.
MANUAL DE USO
UNIVERSIDAD COMPLUTENSE
DE MADRID
BARRA SUPERIOR:
Búsquedas:
El campo de texto central en la barra superior sirve para realizar múltiples búsquedas. Las más típicas son:
• Buscar personas de tu organización. Teclea algunas letras del nombre o apellidos y salen las
personas de la universidad que cumplen ese patrón.
• Buscar palabras clave para localizar alguna conversación o archivo. Se muestran mensajes,
contactos o archivos que cumplen el patrón. También puedes acceder a canales o equipos con el
patrón especificado.
• Además puedes buscar por multitud de comandos para acceder a cualquier información (tecleando
/o @)
• También puedes acceder a tu histórico de búsquedas como puedes ver en la figura (se había
buscado anteriormente los patrones “control de accesos” y “catálogo de servicios”).
Gestionar tu usuario y la aplicación Teams
A la derecha de la barra central se muestra tu id de usuario y el Teams al que estas conectado.
Al hacer clic en tu id de usuario se despliega un menú donde puedes:
• Cambiar la imagen de tu usuario
• Indicar si estás disponible, ocupado, etc.
• Definir un mensaje para cuando quieran comunicarse contigo (por
ejemplo, indicando que estas de vacaciones)
• Configurar Teams, donde se proponen diversas formas de visualizar la
información y otras características que puedes personalizar.
• Además, si estás en un ordenador compartido puedes Cerrar sesión.
Por otra parte, junto a tu id de usuario en la barra central aparece un
desplegable con el Teams al que estás conectado. En la figura estamos en
Universidad Complutense.
Puedes pertenecer a varios Teams cada uno con sus equipos de personas, sus
documentos y sus conversaciones asociadas. Pasar de uno a otro es fácil,
basta seleccionarlo en el desplegable.
SERVICIOS INFORMÁTICOS V2.0. MAY 2020 5 / 17
MICROSOFT TEAMS.
MANUAL DE USO
UNIVERSIDAD COMPLUTENSE
DE MADRID
Comencemos a trabajar
1. Crea un equipo de trabajo
Haciendo clic en esta opción del menú izquierdo, por comodidad, sale el último grupo donde has
trabajado. Haciendo clic en Se visualizan todos los equipos a los que pertenezco dentro del
Teams y puedo crear o agregarme a equipos nuevos. Un equipo es un grupo de personas con las que me
relaciono para unos objetivos concretos. Recuerda la analogía con los grupos de WhatsApp.
Si hago clic en me muestra, además de otros equipos públicos de la universidad, las
opciones:
Si hago clic en Crear Equipo primero me muestra una tipología
de posibles tipos de Equipo que puedo formar (Clase,
docencia, etc.) orientados a la docencia. Si quiero
simplemente un grupo colaborativo con mis compañeros,
superiores o subordinados de mi unidad selecciono Otros
Me muestra entonces una ficha de equipo que rellenaré. La Privacidad es importante para permitir que sea
un grupo que toda la comunidad universitaria pueda ver y unirse (incluido estudiantes) o privado (solo los
miembros del equipo (recomendado)
Rellenada esta ficha aparecerá otra para ir agregando a personas. Al ir escribiendo el nombre Teams me
propone nombres de la UCM que encajen con el patrón que estoy introduciendo. Para cada persona
agregada al equipo debo decidir su rol como propietario o miembro con lo que tendrá más o menos
permisos dentro del equipo para realizar acciones.
SERVICIOS INFORMÁTICOS V2.0. MAY 2020 6 / 17
MICROSOFT TEAMS.
MANUAL DE USO
UNIVERSIDAD COMPLUTENSE
DE MADRID
2. Crea un canal para tratar un tema
Al hacer clic en el menú Izquierdo en esta opción se muestran los equipos a los que pertenezco.
Selecciono el equipo al que me quiero dirigir.
En ese momento, en la pantalla central aparecen los diversos canales que tengo establecidos en ese
equipo. Si tuviera que tratar 5 temas debería crear 5 canales y cada canal tendría sus documentos, sus
tareas y sus conversaciones.
Vamos a crear uno. En pantalla vemos que no hay ningún canal creado. Solo el General que se crea por
defecto al Crear Equipo. Para crear un canal hago clic junto al equipo en el icono …:
Por ejemplo, en la figura he seleccionado el
equipo Gobierno TIC . Al hacer clic en … se
muestra un menú donde puedo hacer varias
acciones sobre el equipo, entre ellas Agregar
canal.
Al seleccionar esa acción me muestra la ficha del
canal donde introduzco, el nombre del nuevo
canal, una descripción y decido si lo ve todo el
equipo o solo los miembros que yo decida.
Recomendación: que el nombre del canal sea
breve y claro
SERVICIOS INFORMÁTICOS V2.0. MAY 2020 7 / 17
MICROSOFT TEAMS.
MANUAL DE USO
UNIVERSIDAD COMPLUTENSE
DE MADRID
3. Empieza una conversación
Ahora en la pantalla central
podemos ver que tenemos el
canal General y el canal
Procedimiento Teletrabajo.
Iniciar una conversación es muy
fácil en el cuadro inferior
podemos empezar a escribir.
Debajo del texto hay diversas
opciones para personalizar el
texto con emojis, formato del
texto, adhesivos, etc.
Haciendo clic en ENTER se manda
el mensaje.
TRUCOS: A tener en cuenta:
1.- Si quiero que alguien del equipo se entere de mi comentario, puedo nombrarlo dentro del mensaje con
@nombre, por ejemplo @maria me permitirá seleccionar a todas personas que contengan el patrón maria
(da igual acentos y mayúsculas) dentro de su nombre o apellidos que haya en mi grupo. La persona
seleccionada tendrá una notificación de Teams, incluso un correo electrónico.
2.- Si escribo algo y quiero continuar el mensaje con otro párrafo, es decir, poner un punto y aparte. En
vez de ENTER debo pulsar tecla ↑ Mayusculas y ENTER a la vez. Si pulso ENTER se mandará el mensaje.
En la parte superior de la pantalla vemos las opciones:
• Publicaciones: Por defecto, es la que se abre al seleccionar un canal. Ahí se indica todo lo que se ha
hecho en el canal, conversaciones, llamadas, reuniones, etc.
• Archivos: Si quiero agregar un documento Word, Excel, PowerPoint, Pdf, etc. lo puedo hacer desde
esa pestaña.
SERVICIOS INFORMÁTICOS V2.0. MAY 2020 8 / 17
MICROSOFT TEAMS.
MANUAL DE USO
UNIVERSIDAD COMPLUTENSE
DE MADRID
4. Añade un documento sobre el que trabajar
Lo recomendado es iniciar una conversación en la parte inferior y añadirle un
archivo (icono clip)
En la figura podemos ver que hemos creado un
mensaje indicando a los miembros que subo el
archivo y le hemos añadido un documento
Word llamado Manual Teams v.1.
Para enviarlo una vez escrito haga clic en .
Esto lo verán todos los miembros de canal que
podrán:
•
• Abrir el archivo, haciendo clic sobre él.
• Actualizarlo y todos los miembros del canal
verán el resultado de la modificación. Varios
miembros pueden trabajar a la vez en el
documento.
También pueden iniciar (cuadro en la parte inferior) una nueva conversación sobre otro tema.
Un archivo, tanto si lo he creado yo como otro miembro, lo puedo ver en:
• La conversación que he creado.
• La opción Archivos del menú superior donde veo todos los archivos del canal.
• La opción del menú izquierdo veo todos los archivos del equipo.
5. Crea una tarea
Una opción interesante, aunque algo escondida es crear una tarea. Es necesario que la opción Tareas se
nos muestre en el menú superior de la pantalla de trabajo. Para ello hay que hacer lo siguiente:
• Haga clic en el botón + en el menú superior.
• Se le muestra la siguiente pantalla donde debe
seleccionar Planner. Esto solo hay que hacerlo
la primera vez que queramos crear una tarea.
• Selecciono la opción Crear un Plan y lo llamo
“Tareas”o como desee.
• Una vez guardado me aparecerá la opción
Tareas ( o como lo hayamos llamado en el
menú superior.
SERVICIOS INFORMÁTICOS V2.0. MAY 2020 9 / 17
MICROSOFT TEAMS.
MANUAL DE USO
UNIVERSIDAD COMPLUTENSE
DE MADRID
La pantalla mostrará el siguiente aspecto al seleccionar Tareas en el menú superior:
Para crear una Tarea selecciono .
En el cuadro que aparece introduzco
• El nombre de la tarea, por ejemplo, Revisar documento
• Asigno las personas del equipo que tienen esa tarea.
• Puedo poner una fecha límite para realizarlo.
Haciendo clic en el nombre de la tarea una vez creada se mostrará la ventana:
Aquí puedo editar todos los campos asociados a la tarea.
INTERESANTE: Una de las cualidades más potentes es que
puedo poner una lista de subtareas que hay que chequear para
tener la tarea concluida.
En el ejemplo, para la tarea Revisar documento he indicado que
hay 3 subtareas: Revisar índice, Revisar capítulo 1 y Revisar
capítulo 2.
A cada usuario que tenga asignada la tarea, se le notificará que
y cuando entre verá la tarea, las subtareas e indicará el
progreso en la tarea en el campo Progreso que tiene los valores
No iniciada, en Curso y Terminada. También podrá indicar que
subtareas ha realizado. Todo esto lo puede visibilizar quien ha
mandado la tarea.
SERVICIOS INFORMÁTICOS V2.0. MAY 2020 10 / 17
MICROSOFT TEAMS.
MANUAL DE USO
UNIVERSIDAD COMPLUTENSE
DE MADRID
Otras características potentes en Microsoft Teams
1. Crea un chat o conversación, videollamada o llamada de audio
Ya hemos visto anteriormente que al crear un canal podemos iniciar una conversación.
Además, en el menú Izquierdo la opción , o el icono en la barra superior permite iniciar un chat.
Al hacer clic aparece la siguiente pantalla:
A la izquierda se pueden acceder a chats recientes y a nuestros contactos.
En la BARRA SUPERIOR se especifica Para: donde especificarías las personas con las que quieres compartir
el chat. Especificada al menos una persona o grupo se muestra la siguiente pantalla:
SERVICIOS INFORMÁTICOS V2.0. MAY 2020 11 / 17
MICROSOFT TEAMS.
MANUAL DE USO
UNIVERSIDAD COMPLUTENSE
DE MADRID
2. ¿Que puedes hacer en un Chat?
En la barra superior podemos ver diversas pestañas para:
• Acceder a añadir archivos para compartir en este chat,
• Acceso a la actividad del chat
• Acceso a la organización.
En la parte derecha podemos ver 4 iconos que permiten:
Realizar una videollamada
Realizar una llamada de audio
Permite compartir mi pantalla con los demás miembros del chat
Puedo añadir a nuevas personas o grupos en cualquier momento.
En una conversación escrita, Teams me permite realizar una serie de acciones. Debajo de la caja de texto
donde escribimos el contenido del mensaje hay una serie de iconos donde destacamos:
Acceso a formato: Negritas, viñetas, hipervínculos…
Prioridad del mensaje: Estandar, importante o urgente que envía notificaciones cada 2 minutos.
Adjuntar archivos al chat
Añadir emojis o stickers
Enviar el mensaje. También se puede enviar con la tecla ENTER. Si se quiere hacer un salto de
página debe especificarse ↑ Mayusculas y ENTER a la vez.
TRUCO: Para que alguien sepa que le he mandado un mensaje: En la caja de texto escribo @y luego el
nombre de alguien del equipo, se le notifica a esa persona el mensaje.
SERVICIOS INFORMÁTICOS V2.0. MAY 2020 12 / 17
MICROSOFT TEAMS.
MANUAL DE USO
UNIVERSIDAD COMPLUTENSE
DE MADRID
3. Cómo Compartir tu pantalla
Esta opción es especialmente potente y muy útil. Puedo mostrar a los miembros del chat una ventana de
mi equipo o incluso cederles el control de la misma. Puedo compartir la pantalla dentro de una
videollamada o sin necesidad de tener que hacer una llamada.
Al hacer clic en , tanto desde el chat (sin llamada) o ese mismo icono si estoy dentro de una
videollamada, Teams me muestra las ventanas abiertas en mi equipo. Debo elegir la que quiero compartir:
Elijo una de las ventanas. Las demás personas que estén dentro del chat recibirán una notificación pues
deben aceptar para acceder a tu pantalla.
Cuando estoy dentro de una llamada y a la vez que comparto pantalla. En esta situación Teams permite
que todos puedan hablar y discutir sobre la pantalla compartida a la vez que se interactúa sobre ella.
Además, en la parte superior de la pantalla nos aparecerá la opción de “Ceder el Control” para que otra
persona pueda realizar acciones sobre tu pantalla compartida. En cualquier momento el propietario de la
ventana compartida puede revocar el permiso haciendo clic en Detener la Presentación.
SERVICIOS INFORMÁTICOS V2.0. MAY 2020 13 / 17
MICROSOFT TEAMS.
MANUAL DE USO
UNIVERSIDAD COMPLUTENSE
DE MADRID
4. Como hacer una Videollamada
Desde múltiples lugares en Teams tengo opción de iniciar una videollamada. EL icono que me permite
hacerlo es . Al hacer clic me muestra una pantalla donde se ve mi imagen, si dispongo de cámara en
el dispositivo.
• ANTES DE UNIRME A LA CONVERSACIÓN:
En la parte inferior donde se muestra mi imagen puedo realizar las siguientes opciones:
• Activar /desactivar la imagen. En un momento dado puede interesarme que no se vea mi imagen.
En ese caso, como muestra la figura, los demás miembros de la videollamada verían la foto que
tengo asociada a mi cuenta
• Activar/desactivar fondo: SI no quiero que se muestre lo que hay detrás mio durante la grabación
desactivo esa opción. Teams me da a elegir entre poner una imagen de fondo o difuminar la
imagen.
• Activar/desactivar sonido: Igualmente a la imagen , en un momento dado puede interesarme que
no se transmita mi audio.
Cuando esté preparado, pulse el botón “Unirse ahora” y entre en la videollamada.
SERVICIOS INFORMÁTICOS V2.0. MAY 2020 14 / 17
MICROSOFT TEAMS.
MANUAL DE USO
UNIVERSIDAD COMPLUTENSE
DE MADRID
• DESPUÉS DE UNIRSE A LA CONVERSACIÓN:
La pantalla mostrará todas las imágenes en vivo con las personas que intervienen en la videollamada ( salvo
aquellas que han seleccionado no mostrar imagen).
Además de las opciones especificadas antes de unirse como activar/desactivar video o activar/desactivar
sonido puedo:
Compartir pantalla
Se abre un menú con múltiples acciones donde destacamos la posibilidad de grabar la
videollamada.
Ocultar/mostrar chat: Como se puede ver en la Figura, a la derecha de la pantalla se puede
iniciar, durante la videollamada, un chat conversacional en paralelo con los demás miembros
de la videollamada.
Ocultar/mostrar contactos: En el mismo espacio a la derecha de la pantalla se pueden mostrar
los contactos que están en la video llamada.
Colgar la llamada
SERVICIOS INFORMÁTICOS V2.0. MAY 2020 15 / 17
MICROSOFT TEAMS.
MANUAL DE USO
UNIVERSIDAD COMPLUTENSE
DE MADRID
5. Montar una reunión
Una funcionalidad muy potente de Teams es la posibilidad de programar reuniones que podrán ser
videollamadas o llamadas con múltiples usuarios. También permite especificar la ubicación si es presencial.
Para crear una reunión, en el panel izquierdo, vamos a la opción :
Accedemos a la agenda de reuniones que tengamos programada en Teams:
Para programar una reunión: Se abrirá la siguiente ventana:
• Título: La hemos llamado Seguimiento Procedimiento Teletrabajo
• Invitar a personas: Hemos añadido los asistentes. Simplemente escribiendo su nombre en la caja
de texto, el sistema nos sugiere las personas que concuerdan con lo escrito.
• Horario: Indicamos día y hora de inicio y final de reunión.
• Periodicidad: Especificamos si la reunión es periódica o puntual.
• Canal: Opcionalmente podemos agregar un canal de nuestro equipo donde queremos que se lleve
a cabo la reunión. En el ejemplo hemos añadido el canal Procedimiento Teletrabajo.
• Detalles: añadimos los comentarios que estimemos oportunos para conocimiento de los asistentes.
Haciendo clic en botón Enviar se manda a los invitados la convocatoria
A las personas que invitemos les llegara una notificación con:
• Nueva reunión: nombre de la reunión
• Podemos contestar a la invitación de la reunión con las opciones: aceptar, provisional o rechazar.
• Haciendo clic en Unirse a Reunión accedemos a la reunión.
SERVICIOS INFORMÁTICOS V2.0. MAY 2020 16 / 17
MICROSOFT TEAMS.
MANUAL DE USO
UNIVERSIDAD COMPLUTENSE
DE MADRID
Saber mas
Información de Microsoft sobre el producto
https://education.microsoft.com/es-es/resource/5f37a975
Cursos gratuitos de Microsoft:
https://education.microsoft.com/es-es/course/dfbc7cc1/overview
SERVICIOS INFORMÁTICOS V2.0. MAY 2020 17 / 17
También podría gustarte
- Manual A EpdDocumento2 páginasManual A EpdJaime Mejía0% (1)
- Dasd Saaaqw 2132312312 r4Documento10 páginasDasd Saaaqw 2132312312 r4Jaime MejíaAún no hay calificaciones
- Asdasdasd SF Awqd DFDCSCDocumento4 páginasAsdasdasd SF Awqd DFDCSCJaime MejíaAún no hay calificaciones
- Como Configurar Mi Red WifiDocumento1 páginaComo Configurar Mi Red WifiJaime MejíaAún no hay calificaciones
- Informe CITE ONUDI PDFDocumento215 páginasInforme CITE ONUDI PDFEfrain Fernando Licera La MadridAún no hay calificaciones
- El Papel de La Administración en El Desarrollo Sostenible de La EconomíaDocumento5 páginasEl Papel de La Administración en El Desarrollo Sostenible de La EconomíaVALENTINA LASSO BARRERAAún no hay calificaciones
- Ponencia Sobre Regimenes Laborales Actuales en El Sector Publico.Documento18 páginasPonencia Sobre Regimenes Laborales Actuales en El Sector Publico.Jose Dario FsAún no hay calificaciones
- Guia 1 de Trabajo y Contenido de Transacciones Comerciales Internacional. 10Documento12 páginasGuia 1 de Trabajo y Contenido de Transacciones Comerciales Internacional. 10Karol RobledoAún no hay calificaciones
- Canasta Historica ICAPDocumento58 páginasCanasta Historica ICAPArmando MonteroAún no hay calificaciones
- Tarea 2 RELACION COSTOS Y COMPORTAMIENTO DEL COSTODocumento10 páginasTarea 2 RELACION COSTOS Y COMPORTAMIENTO DEL COSTOAndres CastroAún no hay calificaciones
- CEMEXDocumento3 páginasCEMEXAlejandro CastroAún no hay calificaciones
- Mario Bunge La Ciencia Su Metodo y Su Filosofia 2001 PDFDocumento193 páginasMario Bunge La Ciencia Su Metodo y Su Filosofia 2001 PDFAndres PB67% (3)
- Oficio #003-2023 - Personal LocadorDocumento2 páginasOficio #003-2023 - Personal LocadorkatiaAún no hay calificaciones
- Analista de SegurosDocumento4 páginasAnalista de SegurosWalking With FaithAún no hay calificaciones
- DESCUENTODocumento2 páginasDESCUENTOesteban reynoso alvinoAún no hay calificaciones
- 1.2. Plan Estratégico Del MKT Ok OkDocumento9 páginas1.2. Plan Estratégico Del MKT Ok OkPaola VillamarínAún no hay calificaciones
- NIC 24 - Versión en EspañolDocumento8 páginasNIC 24 - Versión en EspañolMAITATOAún no hay calificaciones
- Casilla ElectrónicaDocumento3 páginasCasilla ElectrónicallanayakusarmientoAún no hay calificaciones
- PeiDocumento146 páginasPeiLUZ CLARA SARDON PEREZAún no hay calificaciones
- COMPRAVENTA DE BIEN INMUEBLE CON PAGO AL CONTADo. 2 (Autoguardado)Documento2 páginasCOMPRAVENTA DE BIEN INMUEBLE CON PAGO AL CONTADo. 2 (Autoguardado)roy artidoro alva ruizAún no hay calificaciones
- Estados de Procesos Villa Diana ENTREGARDocumento2 páginasEstados de Procesos Villa Diana ENTREGARChristian Daniel RosasAún no hay calificaciones
- Laboratorio 1 - MapfreDocumento44 páginasLaboratorio 1 - MapfreEnrique SánchezAún no hay calificaciones
- Practicas ProfesionalesDocumento32 páginasPracticas ProfesionalesEnrique Canuto CruzAún no hay calificaciones
- Coregido SenatiDocumento36 páginasCoregido SenatiYUDIT RUT MENDEZ ZARZOSAAún no hay calificaciones
- Registros ContablesDocumento6 páginasRegistros ContablesAlbertMendezAún no hay calificaciones
- UDLADocumento19 páginasUDLAmementorsAún no hay calificaciones
- Design Thinking Grupo 08Documento12 páginasDesign Thinking Grupo 08Cesar Erwin VSAún no hay calificaciones
- CAP Los Costos de FabricacionDocumento19 páginasCAP Los Costos de FabricacionLUIS GIANFRANCO GONZALEZ ALVAREZAún no hay calificaciones
- Cómo Ser Más Productivo Con TrelloDocumento44 páginasCómo Ser Más Productivo Con TrelloDenis Amarilla100% (2)
- Kevin Lopez Lara Ficha 2670879Documento9 páginasKevin Lopez Lara Ficha 2670879Kevin Alejandro López LaraAún no hay calificaciones
- OHSAS 18000 AmbientalDocumento17 páginasOHSAS 18000 AmbientalPlavec IloAún no hay calificaciones
- Debate PL 216-23S - 339-23C Reforma A La Salud VTDocumento9 páginasDebate PL 216-23S - 339-23C Reforma A La Salud VTLa Silla VacíaAún no hay calificaciones
- Modelo Recibo Pago Nomina QuincenalDocumento8 páginasModelo Recibo Pago Nomina QuincenalEdward VasquezAún no hay calificaciones
- Crucigrama Semana 3 CRMDocumento2 páginasCrucigrama Semana 3 CRMmaria lourdes mora tovarAún no hay calificaciones