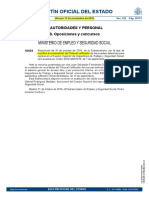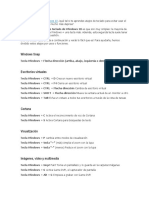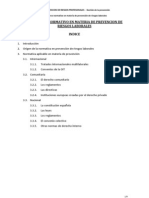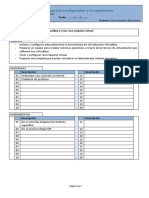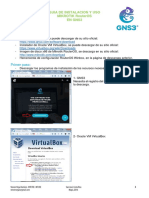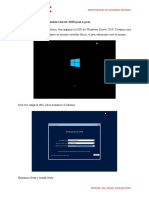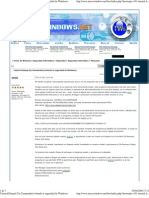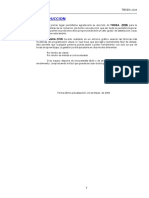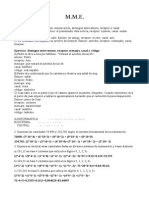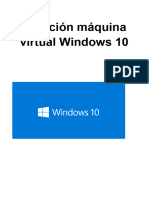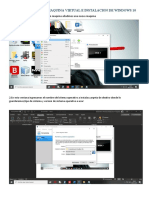Documentos de Académico
Documentos de Profesional
Documentos de Cultura
Instalación de Windows 10 en Máquina Virtual
Cargado por
VERONICA FAJARDO ALEMAN0 calificaciones0% encontró este documento útil (0 votos)
18 vistas6 páginasDerechos de autor
© © All Rights Reserved
Formatos disponibles
PDF, TXT o lea en línea desde Scribd
Compartir este documento
Compartir o incrustar documentos
¿Le pareció útil este documento?
¿Este contenido es inapropiado?
Denunciar este documentoCopyright:
© All Rights Reserved
Formatos disponibles
Descargue como PDF, TXT o lea en línea desde Scribd
0 calificaciones0% encontró este documento útil (0 votos)
18 vistas6 páginasInstalación de Windows 10 en Máquina Virtual
Cargado por
VERONICA FAJARDO ALEMANCopyright:
© All Rights Reserved
Formatos disponibles
Descargue como PDF, TXT o lea en línea desde Scribd
Está en la página 1de 6
VirtualBox Windows 10
INSTALACIÓN DE WINDOWS 10 EN MÁQUINA VIRTUAL
1. Iniciar la maquina virtual , elegir la imagen ISO Windows 10 y clic en iniciar.
2. Elegir el idioma, formato de hora y moneda, teclado o método de entrada y clic en
siguiente.
Veronica Margot Fajardo Aleman 1
VirtualBox Windows 10
3. Clic en instalar ahora.
4. Aceptamos los termino de licencia de Microsoft y luego clic en siguiente.
Veronica Margot Fajardo Aleman 2
VirtualBox Windows 10
5. Elegir el tipo de instalación que desea en este caso selección la opción personalizada:
instalar solo Windows (avanzado).
6. Ahora creamos las particiones en disco duro, formateamos la partición 2 y 3, elegimos
la partición en donde vamos a instalar el sistema operativo y luego clic en siguiente.
Veronica Margot Fajardo Aleman 3
VirtualBox Windows 10
7. Esperamos a que el sistema operativo Windows se vaya instalando en nuestro disco
duro.
8. Clic en usar la configuración rápida.
Veronica Margot Fajardo Aleman 4
VirtualBox Windows 10
9. Luego realizamos la configuración de la cuenta para este equipo como: nombre de
usuario, contraseña e indicio de contraseña, luego clic en siguiente.
10. Listo ya hemos instalado Windows 10 con arquitectura de 64 bit.
Veronica Margot Fajardo Aleman 5
VirtualBox Windows 10
Veronica Margot Fajardo Aleman 6
También podría gustarte
- Apuntes de SORDocumento17 páginasApuntes de SORdavidsimaldelvalAún no hay calificaciones
- Windows Power ShellDocumento99 páginasWindows Power ShellVíctorAún no hay calificaciones
- Cómo Hacer Un Backup de Tu PC en Windows 10 PDFDocumento6 páginasCómo Hacer Un Backup de Tu PC en Windows 10 PDFJose María Huergo MontesAún no hay calificaciones
- Oposiciones TemarioDocumento4 páginasOposiciones TemarioGema GRAún no hay calificaciones
- Luque Cervantes Sebastian ASIR ISO01 TareaDocumento40 páginasLuque Cervantes Sebastian ASIR ISO01 TareaRex ApplegateAún no hay calificaciones
- Aplicaciones Ofimaticas Grado Medio 9Documento18 páginasAplicaciones Ofimaticas Grado Medio 9El Moreno de Cosio100% (1)
- Manual Windows 2008 Server ByReparaciondepc CLDocumento209 páginasManual Windows 2008 Server ByReparaciondepc CLHermis Ramos EspinalAún no hay calificaciones
- Administración de Un Servicio de Directorio en Windows ServerDocumento86 páginasAdministración de Un Servicio de Directorio en Windows ServerMiguel Vasquez100% (1)
- Tutorial Oracle IntroduccionDocumento2 páginasTutorial Oracle Introduccionlvela81Aún no hay calificaciones
- Temario Inspector de TrabajoDocumento53 páginasTemario Inspector de Trabajoborjaescu276Aún no hay calificaciones
- Combinaciones de Teclas Windows 10Documento3 páginasCombinaciones de Teclas Windows 10Yessy100% (1)
- Dokuwiki Manual EsDocumento47 páginasDokuwiki Manual EsJulio CastañoAún no hay calificaciones
- Apend TAIvol 1Documento100 páginasApend TAIvol 1Beres1964Aún no hay calificaciones
- Tema 22 Sist Op Windows 10Documento33 páginasTema 22 Sist Op Windows 10Mbyya NuñezAún no hay calificaciones
- UD1 Marco Normativo en Materia de Prevencion de Riesgos LaboralesDocumento9 páginasUD1 Marco Normativo en Materia de Prevencion de Riesgos LaboralesPablo Caballero San SegundoAún no hay calificaciones
- Placa BaseDocumento68 páginasPlaca Baserafalin3Aún no hay calificaciones
- Phpmyadmin SpanishDocumento117 páginasPhpmyadmin SpanishjouAún no hay calificaciones
- AutoPlay Media Studio PDFDocumento8 páginasAutoPlay Media Studio PDFRive2006100% (1)
- TDA60 ULA Diana Padilla. Ejercicio1. Rehabilitación e Intervención - 03!11!21Documento24 páginasTDA60 ULA Diana Padilla. Ejercicio1. Rehabilitación e Intervención - 03!11!21Diana PadillaAún no hay calificaciones
- Instalación y Configuración de WSUS en MS Windows Server 2012 R2Documento30 páginasInstalación y Configuración de WSUS en MS Windows Server 2012 R2brunoAún no hay calificaciones
- Cómo Instalar Windows 10. Manual e Instalación Paso A PasoDocumento47 páginasCómo Instalar Windows 10. Manual e Instalación Paso A PasoEduardo GMAún no hay calificaciones
- 04 - Practica - Instalar y Configurar VirtualBox y Crear Una Máquina VirtualDocumento3 páginas04 - Practica - Instalar y Configurar VirtualBox y Crear Una Máquina VirtualJose Luis GraneroAún no hay calificaciones
- UT4 T1 - Bases de Datos - Ruben - Alexander - Dearaujo - CorreiaDocumento22 páginasUT4 T1 - Bases de Datos - Ruben - Alexander - Dearaujo - CorreiaBeef B0yAún no hay calificaciones
- FORTICLIENT V 1.1 Guia de Descarga, Instalacion y Uso PDFDocumento48 páginasFORTICLIENT V 1.1 Guia de Descarga, Instalacion y Uso PDFAnderson Orozco0% (2)
- Configuracion SSH y Telnet en GNU LinuxDocumento20 páginasConfiguracion SSH y Telnet en GNU LinuxJorge Luis Madrigal MuñozAún no hay calificaciones
- UT3 Instala y Administra El SO Cliente Win 10Documento157 páginasUT3 Instala y Administra El SO Cliente Win 10Angel GomezAún no hay calificaciones
- Gestión de Usuarios en WindowsDocumento3 páginasGestión de Usuarios en WindowstanemixAún no hay calificaciones
- 2 Apuntes LibreOffice BaseDocumento10 páginas2 Apuntes LibreOffice Basebcp01100% (1)
- Suricata IDSDocumento5 páginasSuricata IDSMiguel Angel Marin JulianAún no hay calificaciones
- Instalar Mikrotik RouterOS en GNS3 PDFDocumento11 páginasInstalar Mikrotik RouterOS en GNS3 PDFLito92 ChanAún no hay calificaciones
- Instalar Microsoft Windows Server 2019 Paso A PasoDocumento7 páginasInstalar Microsoft Windows Server 2019 Paso A PasoEnrique P. MorenoAún no hay calificaciones
- Hmailserver FinalDocumento144 páginasHmailserver Finalfmontoya2Aún no hay calificaciones
- Manual de Instalacion de Pfsense en VirtualBox Desde Ubuntu 9.4Documento23 páginasManual de Instalacion de Pfsense en VirtualBox Desde Ubuntu 9.4series09Aún no hay calificaciones
- Instalación y Configuración de Un Servidor Web en WindowsDocumento11 páginasInstalación y Configuración de Un Servidor Web en WindowsEkaitz Gil MugarzaAún no hay calificaciones
- Practica Proxy LinuxDocumento6 páginasPractica Proxy LinuxSaul GaloraAún no hay calificaciones
- Tutorial Datapol CIA Commander (Violando La Seguridad de WindowsDocumento7 páginasTutorial Datapol CIA Commander (Violando La Seguridad de WindowsnegociojvAún no hay calificaciones
- Instalar Active Directory en Windows Server 2016 paso a pasoDocumento6 páginasInstalar Active Directory en Windows Server 2016 paso a pasoNicolas SanchezAún no hay calificaciones
- Temario TAI BOP 213Documento4 páginasTemario TAI BOP 213enrique fernandez gimenezAún no hay calificaciones
- Aplicaciones Moviles ManualDocumento25 páginasAplicaciones Moviles ManualEduardo Gomez AAún no hay calificaciones
- Configuración de Firewall con IptablesDocumento19 páginasConfiguración de Firewall con IptablesPaco AguilarAún no hay calificaciones
- Examen técnico auxiliar informática Administración PúblicaDocumento15 páginasExamen técnico auxiliar informática Administración PúblicaPalomer TerdenoAún no hay calificaciones
- Manual Tienda2006Documento120 páginasManual Tienda2006juliko720Aún no hay calificaciones
- Manual Administracion Office 365Documento12 páginasManual Administracion Office 365minodragoAún no hay calificaciones
- Manual de MysqlDocumento20 páginasManual de MysqlLee Kyung HeeAún no hay calificaciones
- Tema 9 Arquitectura de Computadoras, Portatiles y ServidoresDocumento88 páginasTema 9 Arquitectura de Computadoras, Portatiles y Servidoresfigueres100% (1)
- Exercicis mme-GUSEREN - OdtDocumento4 páginasExercicis mme-GUSEREN - OdtguserenAún no hay calificaciones
- Fermí VilàDocumento96 páginasFermí VilàArmando Beltran0% (2)
- BiosDocumento28 páginasBiosErika Inga CahuanaAún no hay calificaciones
- Windows 10Documento9 páginasWindows 10Santiago DelgadoAún no hay calificaciones
- AccesoriosDocumento4 páginasAccesoriossergio darioAún no hay calificaciones
- Word 2016Documento84 páginasWord 2016Fran SuarezAún no hay calificaciones
- Informa Al Opositor Derecho Tributario EspañolDocumento101 páginasInforma Al Opositor Derecho Tributario EspañolRamon PeñicerAún no hay calificaciones
- Manual de Instalacion de WindowsDocumento24 páginasManual de Instalacion de WindowsCesar CardOnaAún no hay calificaciones
- FP CamilaMartinezDocumento19 páginasFP CamilaMartinezCami MartAún no hay calificaciones
- Garrido Cale Juan ISO Tarea01Documento36 páginasGarrido Cale Juan ISO Tarea01Juan Garrido CaleAún no hay calificaciones
- MANUAL SOBRE VIRTUAL BOX Y VMwareDocumento40 páginasMANUAL SOBRE VIRTUAL BOX Y VMwareJosé Miguel Rodríguez MuñozAún no hay calificaciones
- Instalacion de Windows XP en La Herramienta Vmware WorsktationDocumento22 páginasInstalacion de Windows XP en La Herramienta Vmware WorsktationDerek DouglasAún no hay calificaciones
- Pasos para Crear Maquina Virtual y UsuarioDocumento21 páginasPasos para Crear Maquina Virtual y UsuarioBrayan MendozaAún no hay calificaciones
- Sistemas Operativos Reporte Win 10 Virtual BoxDocumento8 páginasSistemas Operativos Reporte Win 10 Virtual Boxal23760676Aún no hay calificaciones
- VirtualBox Instalaciòn ws2016Documento22 páginasVirtualBox Instalaciòn ws2016Cristian TinocoAún no hay calificaciones