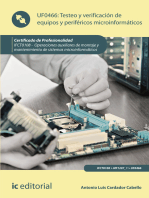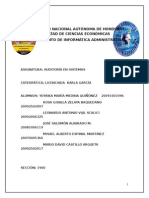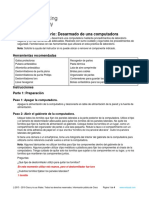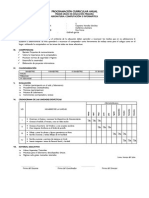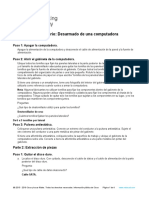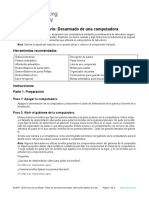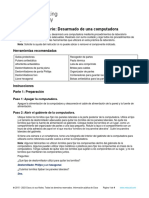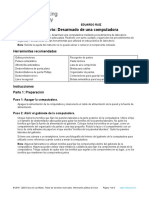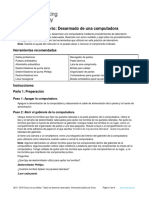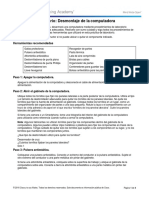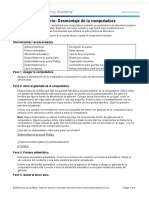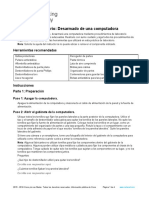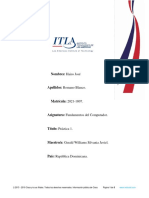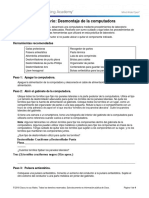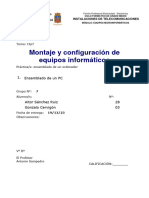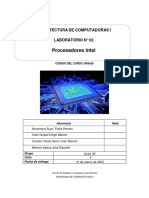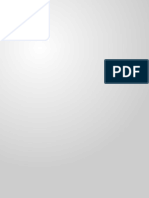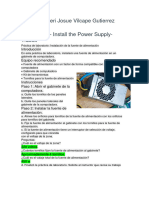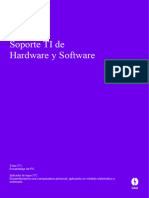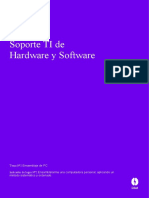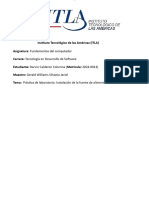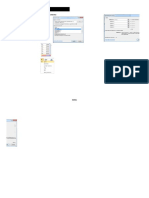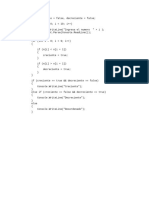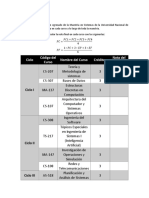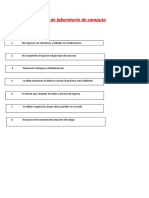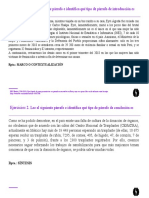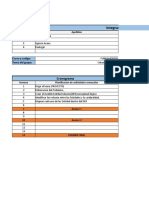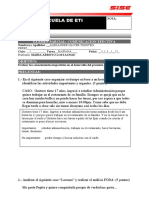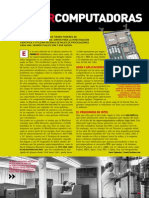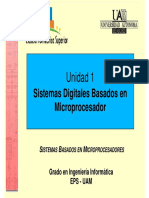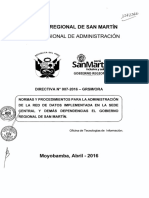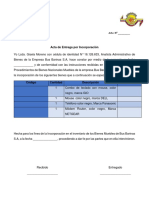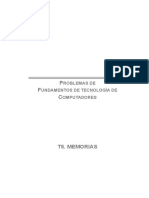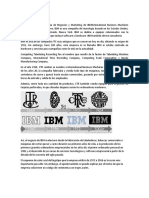Documentos de Académico
Documentos de Profesional
Documentos de Cultura
Aaa Soporte TI de Hardware y Software 2022
Cargado por
Leonel TimoteoDerechos de autor
Formatos disponibles
Compartir este documento
Compartir o incrustar documentos
¿Le pareció útil este documento?
¿Este contenido es inapropiado?
Denunciar este documentoCopyright:
Formatos disponibles
Aaa Soporte TI de Hardware y Software 2022
Cargado por
Leonel TimoteoCopyright:
Formatos disponibles
Guía de Taller
Soporte TI de Hardware y Software – Desensamblar una PC
1
____________________________________________________________
___
Soporte TI de
Hardware y Software
Tema Nº1:
Introducción al hardware de la computadora personal
Redes y Comunicaciones – Escuela de Tecnologías
Indicador de logro Nº1:
Reconoce los dispositivos y conexiones internas y externas de la PC, realizando el
desarmado del equipo
Guía de Taller
Soporte TI de Hardware y Software – Desensamblar una PC
2
____________________________________________________________
___
Soporte TI de Hardware y Software
DESENSAMBLAR UNA PC
OBJETO DE LA EXPERIENCIA
Selecciona los componentes de la computadora adecuados de acuerdo a los requisitos y
necesidades de uso de diferentes tipos de usuario.
MARCO TEÓRICO
En esta práctica de laboratorio, desarmará una computadora mediante procedimientos de
laboratorio seguros y con las herramientas adecuadas.
Realícelo con sumo cuidado y siga todos los procedimientos de seguridad.
Familiarícese con las herramientas que utilizará en esta práctica de laboratorio.
MATERIALES
a) EQUIPOS
Una computadora
b) HERRAMIENTAS
Gafas protectoras Llave hexagonal
Pulsera antiestática Recogedor de partes
Alfombrilla antiestática Organizador de partes
Destornilladores de punta plana Contenedores para guardar las partes de la computadora
Destornilladores de punta Phillips Bolsas antiestáticas para las partes electrónicas
Destornilladores torx
c) CONSUMIBLES
Pasta térmica
Bolsas antiestáticas
Bridas para cables
PROCEDIMIENTO
Redes y Comunicaciones – Escuela de Tecnologías
Guía de Taller
Soporte TI de Hardware y Software – Desensamblar una PC
3
____________________________________________________________
___
Parte 1: Preparación
Paso 1: Apagar la computadora.
Apague la alimentación de la computadora y desconecte el cable de alimentación de la pared y la
fuente de alimentación.
Paso 2: Abrir el gabinete de la computadora.
Ubique todos los tornillos que fijan los paneles laterales a la parte posterior de la computadora.
Utilice el tipo y el tamaño de destornillador adecuados para quitar los tornillos de los paneles
laterales. No quite los tornillos que fijan la fuente de alimentación al gabinete. Coloque todos los
tornillos en un lugar, como un compartimiento del organizador de partes o una taza pequeña. Rotule
la taza o el compartimiento con un trozo de cinta adhesiva de papel en el que escriba “tornillos de los
paneles laterales”. Quite los paneles laterales del gabinete.
Si tiene una cámara o un smartphone, tome una fotografía del interior del gabinete de la computadora
para utilizarla como referencia cuando vuelva a armar la computadora.
Nota: Algunos fabricantes no utilizan tornillos para fijar los componentes dentro del gabinete de la
computadora. Algunos pueden utilizar clips metálicos o plásticos para fijar los componentes al chasis
de la computadora. Tenga cuidado de quitar solo los tornillos que sujetan a los componentes en su
lugar, y no los tornillos que mantienen los componentes juntos.
Preguntas:
¿Qué tipo de destornillador utilizó para quitar los tornillos?
Destornillador de punta estrella
¿Cuántos tornillos fijaban los paneles laterales?
Mi lapto tenia 11 tornillos
Paso 3: Pulsera antiestática.
Colóquese una pulsera antiestática. Conecte un extremo del conductor a la pulsera antiestática. Sujete
el otro extremo del conductor a una parte metálica sin pintar del gabinete.
Si tiene una alfombrilla antiestática, colóquela sobre la superficie de trabajo y ubique el gabinete de la
computadora sobre ella. Conecte a tierra la alfombrilla antiestática a una parte metálica sin pintar del
gabinete.
Parte 2: Extracción de piezas
Paso 1: Quitar el disco duro.
a. Localice el disco duro. Con cuidado, desconecte el cable de datos y el cable de alimentación de
la parte posterior del disco duro.
Pregunta:
¿Qué tipo de cable de datos desconectó?
Desconecte el Cable Sata
b. Localice todos los tornillos que mantienen el disco duro en su lugar. Utilice el tipo y el tamaño
de destornillador adecuados para quitar los tornillos del disco duro. Coloque todos los tornillos
en un lugar y rotúlelos.
Preguntas:
¿Qué tipo de tornillos fijaban el disco duro al gabinete?
Tornillos estrella
¿Cuántos tornillos fijaban el disco duro al gabinete?
Redes y Comunicaciones – Escuela de Tecnologías
Guía de Taller
Soporte TI de Hardware y Software – Desensamblar una PC
4
____________________________________________________________
___
7
¿El disco duro está conectado a un soporte de montaje? De ser así, ¿qué tipo de tornillos fijan el
disco duro al soporte de montaje?
Tornillo con cabeza de forma de estrella
Precaución: NO quite los tornillos que unen las piezas del disco duro.
c. Remueva con cuidado el disco duro del gabinete. Busque una tabla de referencia de puentes en el
disco duro. Si hay un puente instalado en el disco duro, utilice la tabla de referencia de puentes
para ver si el disco duro está configurado como unidad maestra, esclava o de selección de cable
(CS, Cable Select). Coloque el disco duro en una bolsa antiestática.
Pregunta:
¿Cuál es la configuración de puente para el disco duro?
Esta conectado desde un cable sata a otro cable sata
Paso 2: Quitar la unidad óptica.
a. Localice la unidad óptica (Blu-ray, DVD, etc.). Desconecte con cuidado el cable de alimentación
y el cable de datos de la unidad óptica. Quite el cable de audio de la unidad óptica, si hay uno
conectado.
Preguntas:
¿Qué tipo de cable de datos desconectó?
No tiene mi lapto
¿Hay un puente en la unidad óptica? ¿Cuál es la configuración del puente?
Mi lapto no tiene
b. Localice y remueva todos los tornillos que fijan la unidad óptica al gabinete. Coloque todos los
tornillos en un lugar y rotúlelos. Coloque la unidad óptica en una bolsa antiestática.
Pregunta:
¿Cuántos tornillos fijaban la unidad óptica al gabinete?
Mi lapto no tiene
Paso 3: Quitar la fuente de alimentación.
a. Localice la fuente de alimentación. Busque las conexiones de la fuente de alimentación a la
placa madre.
b. Remueva con cuidado las conexiones de la fuente de alimentación a la placa madre.
Pregunta:
¿Cuántos pines hay en el conector de la placa madre?
20 PINES
c. Desconecte los cables de alimentación de cualquier ventilador del gabinete.
d. Desconecte el cable de alimentación de la tarjeta de video, si se requiere una.
e. Desconecte cualquier otro cable de la fuente de alimentación de dónde estén conectados.
Pregunta:
Si había cables adicionales desconectados, ¿a qué estaban conectados?
Esta conectado al disco duro
f. Localice y remueva todos los tornillos que fijan la fuente de alimentación al gabinete. Coloque
todos los tornillos en un lugar y rotúlelos.
Redes y Comunicaciones – Escuela de Tecnologías
Guía de Taller
Soporte TI de Hardware y Software – Desensamblar una PC
5
____________________________________________________________
___
Pregunta:
¿Cuántos tornillos fijan la fuente de alimentación al gabinete?
Mi lapto al ser compacto no tiene
g. Remueva con cuidado la fuente de alimentación del gabinete. Coloque la fuente de alimentación
junto con los demás componentes de la computadora.
Paso 4: Quitar las tarjetas de adaptador.
a. Localice todas las tarjetas de adaptador instaladas en la computadora, como una tarjeta de video,
NIC o de sonido.
b. Localice y remueva el tornillo que fija la tarjeta de adaptador al gabinete. Coloque los tornillos
de las tarjetas de adaptador en un lugar y rotúlelos.
c. Remueva con cuidado la tarjeta de adaptador de la ranura. Sostenga la tarjeta de adaptador por el
soporte de montaje o por los bordes. Coloque la tarjeta de adaptador en una bolsa antiestática.
Repita este proceso para todas las tarjetas de adaptador.
Nota: Tenga mucho cuidado al retirar los adaptadores de video. Suele haber una pestaña de
traba en la ranura que debería soltarse antes poder retirar la tarjeta.
d. Detalle las tarjetas de adaptador y los tipos de ranuras a continuación.
Tarjeta de adaptador Tipo de ranura
En blanco
En AWD Tarjeta de VIDEO PCI-X1
En blanco En blanco
En blanco En blanco
En blanco En blanco
Paso 5: Quitar los módulos de memoria.
a. Localice los módulos de memoria en la placa madre.
Preguntas:
¿Qué tipos de módulos de memoria hay instalados en la placa madre?
Memoria interna y memoria RAM
¿Cuántos módulos de memoria hay instalados en la placa madre?
Solo tiene un SLOT
b. Remueva los módulos de memoria de la placa madre. Destrabe las pestañas de traba que puedan
fijar el módulo de memoria. Sostenga el módulo de memoria por los bordes y extráigalo de la
ranura con cuidado. Coloque los módulos de memoria en una bolsa antiestática.
Paso 6: Quitar los cables de datos.
a. Remueva todos los cables de datos de la placa madre. Observe la ubicación de la conexión de
todos los cables que desconecte.
Redes y Comunicaciones – Escuela de Tecnologías
Guía de Taller
Soporte TI de Hardware y Software – Desensamblar una PC
6
____________________________________________________________
___
Pregunta:
¿Qué tipos de cables se desconectaron?
Escriba sus respuestas aquí.
b. Finalizó la práctica de laboratorio. El gabinete de la computadora debe contener la placa madre,
la CPU y los dispositivos de refrigeración. No retire ningún componente adicional.
ACTIVIDAD VIRTUAL:
a) CUESTIONARIO TÉCNICO
1. ¿Qué formato de forma tiene el equipo que va a desensamblar?
Forma horizontal
2. ¿De cuántos pines es el conector ATX de la fuente de alimentación?
24 pines
3. ¿Las ranuras de las tarjetas adaptadoras a qué tecnología corresponden?
No tiene tarjeta de adaptación
4. ¿Cuál es conector que alimenta a las unidades HDD, SSD y unidades ópticas?
Cable SATA
5. ¿Cuáles son los voltajes más comunes suministrados por la fuente de poder?
5volts,3.3 volts y 12volts.
b) CONCLUSIONES DE LA EXPERIENCIA
Por el momento no tengo ninguna mala experiencia, y en el transcurso del curso espero seguir
aprendiendo cada vez más cosas.
_____________________________________________________________________________
_______________
_____________________________________________________________________________
_______________
_____________________________________________________________________________
_______________
____________________________________________________________________
Redes y Comunicaciones – Escuela de Tecnologías
También podría gustarte
- UF0466 - Testeo y verificación de equipos y periféricos microinformáticosDe EverandUF0466 - Testeo y verificación de equipos y periféricos microinformáticosAún no hay calificaciones
- Testeo y verificación de equipos y periféricos microinformáticos. IFCT0108De EverandTesteo y verificación de equipos y periféricos microinformáticos. IFCT0108Aún no hay calificaciones
- Iniciación al diseño de circuitos impresos con Altium DesignerDe EverandIniciación al diseño de circuitos impresos con Altium DesignerAún no hay calificaciones
- Auditoria - Aeronautica CivilDocumento41 páginasAuditoria - Aeronautica CivilIsaac VasquezAún no hay calificaciones
- Desarmado de computadora paso a pasoDocumento4 páginasDesarmado de computadora paso a pasoAlexander RodriguezAún no hay calificaciones
- Planeación Tecnología SEC 1Documento26 páginasPlaneación Tecnología SEC 1Robert Bautista100% (1)
- 1ro PrimariaDocumento8 páginas1ro PrimariaGabriela Garcia BazandAún no hay calificaciones
- Il01 Tema1 GuiaDocumento14 páginasIl01 Tema1 GuiaChristian Salazar floresAún no hay calificaciones
- Desarmar PCDocumento5 páginasDesarmar PCKeivin jhan Cerna benavidesAún no hay calificaciones
- 1.3.2.2 Lab - Disassemble A ComputerDocumento4 páginas1.3.2.2 Lab - Disassemble A ComputerSara HernandezAún no hay calificaciones
- 1.3.2.2 Lab - Disassemble A ComputerDocumento4 páginas1.3.2.2 Lab - Disassemble A ComputerSara HernandezAún no hay calificaciones
- 1.3.2.2 Lab - Disassemble A Computer PDFDocumento4 páginas1.3.2.2 Lab - Disassemble A Computer PDFJefferson Mercedes RudecindoAún no hay calificaciones
- 1.3.2.2 Lab - Disassemble A ComputerDocumento4 páginas1.3.2.2 Lab - Disassemble A ComputerDestinyAún no hay calificaciones
- 1.3.2.2 Lab - Disassemble A Computer..Documento4 páginas1.3.2.2 Lab - Disassemble A Computer..Samuel BelliardAún no hay calificaciones
- Practica 1 - Capitulo 1Documento4 páginasPractica 1 - Capitulo 1Frank Joseph Pacheco GonzalezAún no hay calificaciones
- 1.3.2.2 Lab - ARQUITECTURA LAB1Documento4 páginas1.3.2.2 Lab - ARQUITECTURA LAB1Karina CárdenasAún no hay calificaciones
- 2.1.2.1 Lab - Disassemble A ComputerDocumento4 páginas2.1.2.1 Lab - Disassemble A ComputerJoaquin RAún no hay calificaciones
- 1.3.2.2 Lab - Disassemble A ComputerDocumento6 páginas1.3.2.2 Lab - Disassemble A ComputerEduardo RuizAún no hay calificaciones
- Desarmado de computadora paso a pasoDocumento4 páginasDesarmado de computadora paso a pasoYony Guerra Conejo100% (1)
- 3.1.1.3 Lab - Computer DisassemblyDocumento10 páginas3.1.1.3 Lab - Computer DisassemblyAngelaVidalAlvizAún no hay calificaciones
- 1.3.2.2 Lab - Disassemble A ComputerDocumento4 páginas1.3.2.2 Lab - Disassemble A ComputerVictor Hugo Herrera LeonardoAún no hay calificaciones
- Practica Del Capitulo 1Documento4 páginasPractica Del Capitulo 1Gilberto Chanell Castillo MorelAún no hay calificaciones
- 1.3.2.2 Lab - Disassemble A ComputerHYC. LAB 14 HDocumento4 páginas1.3.2.2 Lab - Disassemble A ComputerHYC. LAB 14 HElias Barreto dueñasAún no hay calificaciones
- Desarmado de computadora paso a pasoDocumento4 páginasDesarmado de computadora paso a pasoFernandoChireAún no hay calificaciones
- Practica TIDocumento4 páginasPractica TIDiego VelascoAún no hay calificaciones
- 1.3.2.2 Lab - Disassemble A Computer PDFDocumento4 páginas1.3.2.2 Lab - Disassemble A Computer PDFJohan Christhofer Armas ValenciaAún no hay calificaciones
- Práctica Sirl - Desmontaje y Montaje PC Ivan Matesanz y Josue JimenezDocumento4 páginasPráctica Sirl - Desmontaje y Montaje PC Ivan Matesanz y Josue JimenezJosué JimenezAún no hay calificaciones
- 2.2.4.7 Lab - Computer DisassemblyDocumento4 páginas2.2.4.7 Lab - Computer DisassemblyMiguel DíazAún no hay calificaciones
- 1.3.2.2 Lab - Disassemble A ComputerDocumento4 páginas1.3.2.2 Lab - Disassemble A Computeryendy UreñaAún no hay calificaciones
- 2.2.4.7 Lab - Computer DisassemblyDocumento4 páginas2.2.4.7 Lab - Computer DisassemblyLuis LopezAún no hay calificaciones
- Desarmado ComputadoraDocumento5 páginasDesarmado ComputadoraMichel CompresAún no hay calificaciones
- 2.2.4.7 Lab - Desmontaje de PCDocumento4 páginas2.2.4.7 Lab - Desmontaje de PCCrisantoAún no hay calificaciones
- Practica de Laboratorio Desmontaje de La PDFDocumento4 páginasPractica de Laboratorio Desmontaje de La PDFDigitales xdAún no hay calificaciones
- 2.2.4.7 Lab - Computer DisassemblyDocumento4 páginas2.2.4.7 Lab - Computer DisassemblyByron BautistaAún no hay calificaciones
- Laboratorio No1Documento4 páginasLaboratorio No1ISa SanchezAún no hay calificaciones
- Laboratorio de Mantenimiento 1Documento4 páginasLaboratorio de Mantenimiento 1Erika Alejandra SánchezAún no hay calificaciones
- Desmontaje de PCDocumento5 páginasDesmontaje de PCAngelAún no hay calificaciones
- 1322 Lab Disassemble A Computer 1Documento4 páginas1322 Lab Disassemble A Computer 1Jheampier JrbAún no hay calificaciones
- 1.3.2.2 Lab - Disassemble A Computer - ILMDocumento5 páginas1.3.2.2 Lab - Disassemble A Computer - ILMLiliana Castro SalazarAún no hay calificaciones
- ITE Instructor Lab ManualesDocumento301 páginasITE Instructor Lab ManualesManuel A. Rojas M.50% (2)
- 2.2.4.7 Lab - Computer Disassembly - InstructorESDocumento5 páginas2.2.4.7 Lab - Computer Disassembly - InstructorESZenaida AdianezAún no hay calificaciones
- Reporte Practica 1Documento11 páginasReporte Practica 1Emil HernándezAún no hay calificaciones
- Guía armado PCDocumento4 páginasGuía armado PCMirko StefanoAún no hay calificaciones
- Des en Sable y Ensamble de Una PC de EscritorioDocumento39 páginasDes en Sable y Ensamble de Una PC de Escritorioanon_831380556Aún no hay calificaciones
- Como Desarmar y Armar Un PCDocumento41 páginasComo Desarmar y Armar Un PCJhon Fredy Toro100% (5)
- T3P7 28 Aitor Ensamblado Del PC Grupo 07Documento11 páginasT3P7 28 Aitor Ensamblado Del PC Grupo 07aaaitor8Aún no hay calificaciones
- Prueba de Laboratorio EnsamblajeDocumento10 páginasPrueba de Laboratorio EnsamblajeCarmenSalinasZavalaAún no hay calificaciones
- Arme Y Desarme de Una ComputadoraDocumento13 páginasArme Y Desarme de Una ComputadoraLuis RiveryAún no hay calificaciones
- Manual DesamblajeDocumento39 páginasManual DesamblajeSalvador Cristobal AlvarezAún no hay calificaciones
- LABORATORIO02 - Procesadores IntelDocumento18 páginasLABORATORIO02 - Procesadores InteldiegojejetucacheroAún no hay calificaciones
- OrdenadorDocumento11 páginasOrdenadoraaaitor8Aún no hay calificaciones
- Manual para Desarmar Una PCDocumento5 páginasManual para Desarmar Una PCnerydniloAún no hay calificaciones
- Unidad 2 Ensamble Del ComputadorDocumento27 páginasUnidad 2 Ensamble Del ComputadorYuber David Casallas HuerfanoAún no hay calificaciones
- laboratorio2 arquiDocumento10 páginaslaboratorio2 arquialbieriaqperuAún no hay calificaciones
- Ensamble de HardwareDocumento4 páginasEnsamble de HardwareSantiagoAún no hay calificaciones
- ITEv7 Lab 2.1.5.6 Instalación de Tarjetas adaptadorasDocumento3 páginasITEv7 Lab 2.1.5.6 Instalación de Tarjetas adaptadorasMartin ZambranoAún no hay calificaciones
- Ex MMSCI U07 1Documento4 páginasEx MMSCI U07 1lalalaAún no hay calificaciones
- ITEv7 Lab 2.1.5.6 Instalación de Tarjetas AdaptadorasDocumento3 páginasITEv7 Lab 2.1.5.6 Instalación de Tarjetas AdaptadorasKeivin jhan Cerna benavidesAún no hay calificaciones
- Practica Del Capitulo 2Documento5 páginasPractica Del Capitulo 2Junior GómezAún no hay calificaciones
- PracticDocumento6 páginasPracticdarvinsurielAún no hay calificaciones
- Practica MONTAJE Y DESMONTAJE DE PCSDocumento8 páginasPractica MONTAJE Y DESMONTAJE DE PCSSantino Panizo OrozcoAún no hay calificaciones
- Partes Internas Del CpuDocumento11 páginasPartes Internas Del CpuAlexander BastidasAún no hay calificaciones
- Copia de EV2. Práctica Montaje de Un PC + InformeDocumento4 páginasCopia de EV2. Práctica Montaje de Un PC + Informeeest1d.mdrvargasf3Aún no hay calificaciones
- Evaluación Continua 2 de Matemática Aplicada Al Uso de TecnologíasDocumento2 páginasEvaluación Continua 2 de Matemática Aplicada Al Uso de TecnologíasJESUS ColoniaAún no hay calificaciones
- MerooDocumento1 páginaMerooLeonel TimoteoAún no hay calificaciones
- Ejercicio 13Documento5 páginasEjercicio 13Leonel TimoteoAún no hay calificaciones
- Validación de DatosDocumento14 páginasValidación de DatosLeonel TimoteoAún no hay calificaciones
- Trabajo 5Documento1 páginaTrabajo 5Leonel TimoteoAún no hay calificaciones
- Instalación y armado de una PC guía paso a pasoDocumento7 páginasInstalación y armado de una PC guía paso a pasoLeonel TimoteoAún no hay calificaciones
- Ev FinalDocumento4 páginasEv FinalLeonel TimoteoAún no hay calificaciones
- Bitacora BastidasCamachoDocumento10 páginasBitacora BastidasCamachoLeonel TimoteoAún no hay calificaciones
- Problemas 3Documento2 páginasProblemas 3Leonel TimoteoAún no hay calificaciones
- Funciones de TextoDocumento8 páginasFunciones de TextoLeonel TimoteoAún no hay calificaciones
- S13 Ejercicios CanchanyaPalaciosAlex I.05.2022Documento3 páginasS13 Ejercicios CanchanyaPalaciosAlex I.05.2022XibalvaAún no hay calificaciones
- Alex ItaDocumento1 páginaAlex ItaLeonel TimoteoAún no hay calificaciones
- Primera Practica 1Documento1 páginaPrimera Practica 1Leonel TimoteoAún no hay calificaciones
- Rúbrica Ec1Documento3 páginasRúbrica Ec1Eber Ma PuAún no hay calificaciones
- Comunicación I - Semana 13 - 2021Documento2 páginasComunicación I - Semana 13 - 2021Leonel Timoteo100% (1)
- Bitacora HerediaMalcaDocumento10 páginasBitacora HerediaMalcaLeonel TimoteoAún no hay calificaciones
- Examen Parcial Comunicación Efectiva 1Documento3 páginasExamen Parcial Comunicación Efectiva 1Leonel TimoteoAún no hay calificaciones
- Hardware y software: componentes clave de un sistema informáticoDocumento6 páginasHardware y software: componentes clave de un sistema informáticoSandra TaraAún no hay calificaciones
- HT22 User Manual Release 10 2002 SPDocumento120 páginasHT22 User Manual Release 10 2002 SPpedro_orozco_80Aún no hay calificaciones
- Valores TIC convivenciaDocumento46 páginasValores TIC convivenciaedwin cardozoAún no hay calificaciones
- Montaje Mante Equipos-Solucionario UD1 PDFDocumento10 páginasMontaje Mante Equipos-Solucionario UD1 PDFIván CerrajeríaAún no hay calificaciones
- Informe PalcaDocumento6 páginasInforme PalcaDRONTEC DRONTECAún no hay calificaciones
- PU015 - MHZ - SupercomputadorasDocumento2 páginasPU015 - MHZ - SupercomputadorasChristian Oré100% (1)
- Características ArduinoDocumento2 páginasCaracterísticas ArduinoLuciana Martínez100% (1)
- Comandos Git BashDocumento2 páginasComandos Git BashSorele MartinezAún no hay calificaciones
- Lexmark MX310 PDFDocumento2 páginasLexmark MX310 PDFBoa Ipad44Aún no hay calificaciones
- Modelo Recibo Servicio TecnicoDocumento5 páginasModelo Recibo Servicio Tecnicoyodelis_guayara4554Aún no hay calificaciones
- MSX BasicDocumento6 páginasMSX BasicelindiscreAún no hay calificaciones
- Clases de Windows SevenDocumento27 páginasClases de Windows SevenJosé CruzAún no hay calificaciones
- Manual de Usuario Del Teclado Inalámbrico ZAGG Pro Keys - Manuales +Documento22 páginasManual de Usuario Del Teclado Inalámbrico ZAGG Pro Keys - Manuales +nestorAún no hay calificaciones
- Memoria RamDocumento2 páginasMemoria Rampepepin1000Aún no hay calificaciones
- Unidad 1 Sistemas Basados en Microprocesadores SBM UAMDocumento14 páginasUnidad 1 Sistemas Basados en Microprocesadores SBM UAMLex Cal0% (1)
- CONCEPTOS BASICOS ComputaciónDocumento53 páginasCONCEPTOS BASICOS ComputaciónMarysabel Ordóñez AvilaAún no hay calificaciones
- 2 Organizacion AVRs PDFDocumento73 páginas2 Organizacion AVRs PDFjosue6Aún no hay calificaciones
- Protocolo Colaborativo de La Unidad 1Documento2 páginasProtocolo Colaborativo de La Unidad 1hectorAún no hay calificaciones
- Introducción A Los SIDocumento3 páginasIntroducción A Los SIMonica Dondiego de SantiagoAún no hay calificaciones
- Listas de Chequeo para Validación de Documentación de DiseñoDocumento17 páginasListas de Chequeo para Validación de Documentación de DiseñoReynaldo Maestre LopezAún no hay calificaciones
- Modos de DireccionamientoDocumento3 páginasModos de DireccionamientoFausto FloresAún no hay calificaciones
- Normas y Procedimientos para La Administracion de Datos 2016 PDFDocumento11 páginasNormas y Procedimientos para La Administracion de Datos 2016 PDFRuben Cruz BriceñoAún no hay calificaciones
- Acta incorporación bienes Bus BarinasDocumento4 páginasActa incorporación bienes Bus BarinasGisela MorenoAún no hay calificaciones
- CapacidadDocumento14 páginasCapacidadAlíanLeltSwnMAún no hay calificaciones
- Tipos de Cajas de PCDocumento34 páginasTipos de Cajas de PCCristian78% (9)
- IBMLENOVODocumento7 páginasIBMLENOVOCarolina CalderonAún no hay calificaciones
- Sistemas Roboticos BioloidDocumento33 páginasSistemas Roboticos BioloidLeonardoCamposVazquezAún no hay calificaciones