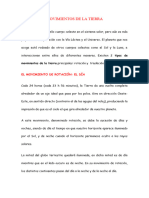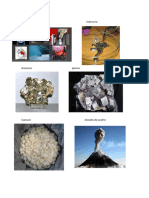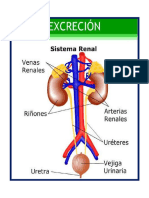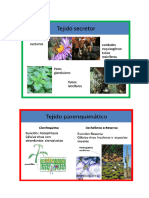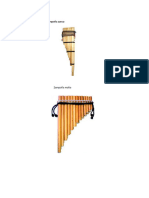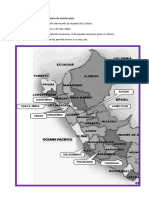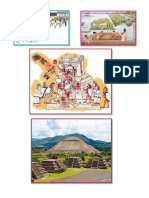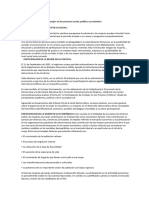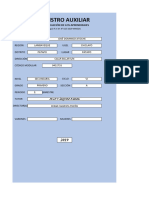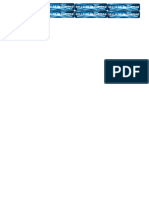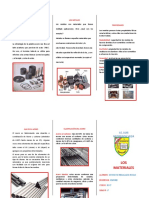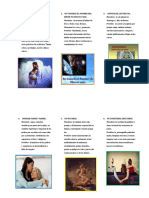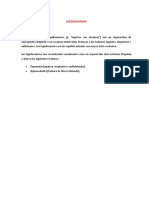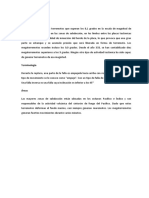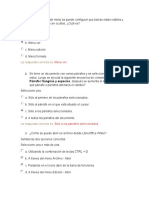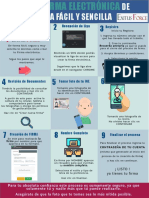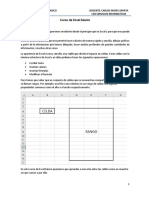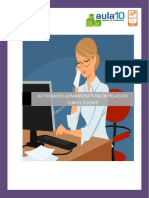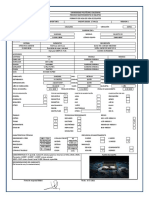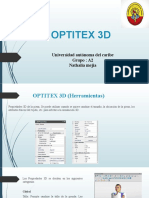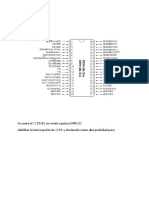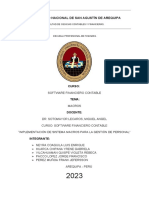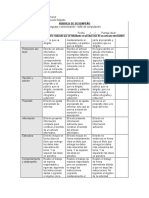Documentos de Académico
Documentos de Profesional
Documentos de Cultura
1º GRADO - I BIMESTRE - SESION 03 - Aplico Diseño A Mis Presentaciones
Cargado por
Juan Vasquez PaisigDescripción original:
Título original
Derechos de autor
Formatos disponibles
Compartir este documento
Compartir o incrustar documentos
¿Le pareció útil este documento?
¿Este contenido es inapropiado?
Denunciar este documentoCopyright:
Formatos disponibles
1º GRADO - I BIMESTRE - SESION 03 - Aplico Diseño A Mis Presentaciones
Cargado por
Juan Vasquez PaisigCopyright:
Formatos disponibles
Aplico Diseño a mis Presentaciones
APLICO DISEÑO A MIS PRESENTACIONES
1) DISEÑO
Una presentación de PowerPoint normalmente va a estar enfocada a
servir de soporte en una exposición pública. Esto hace que el aspecto estético
y de diseño tenga una relevancia especial. Por eso, debemos procurar que
nuestra presentación dé la imagen que queremos proyectar, y que sea
agradable y legible.
Lo ideal es que el diseño no distraiga la atención de nuestro público, por
lo tanto, es especialmente aconsejable que las presentaciones sean discretas
y con colores adecuados. De esta forma la audiencia será capaz de mantener
la concentración en lo que decimos y en el contenido de las diapositivas.
2) APLICAR UN TEMA
Al aplicar un tema a una presentación, toda ella adquirirá unos colores
básicos que guardan cierta armonía y todas las diapositivas tendrán una
coherencia estética. Se verán homogéneas sin apenas esfuerzo.
2.1 Crear una presentación basada en un tema existente
a) Clic en Archivo / Nuevo.
b) Seleccionaremos la opción Temas.
c) Selecciona el un diseño más apropiado y pulsa el botón Crear.
Lic. Juan Vásquez Paisig 1
Aplico Diseño a mis Presentaciones
2.2 Cambiar el tema de una presentación
Podemos modificar el tema que se aplica a todas sus diapositivas desde la
pestaña Diseño.
3) FONDO DE DIAPOSITIVA
El fondo de la diapositiva será el color o la
imagen que se muestre bajo el contenido de
la misma. Se puede personalizar desde la ficha
Diseño, en el grupo Fondo.
En función del tema que tengamos
aplicado, dispondremos de unos fondos u
otros en la opción Estilos de fondo.
Sin embargo, también las podemos personalizar. Para ello, hacemos clic
en el botón de la esquina inferior derecha o seleccionamos la opción Formato
de fondo en el menú Estilos de fondo.
En ella podremos escoger si queremos que el fondo tenga un relleno:
a) Sólido: Es decir, un único color.
b) Degradado: Una mezcla de uno o varios colores que van pasando de
uno a otro con una transición suave.
c) Imagen o textura: Que nos permite escoger una imagen como fondo.
d) Trama: Con la que podremos crear un fondo de líneas y formas
simples.
Lic. Juan Vásquez Paisig 2
Aplico Diseño a mis Presentaciones
4) COMBINACIÓN DE COLORES
Dependiendo del tema, dispondremos de una paleta
de colores u otra, que será la que se aplique por defecto
en los textos y en los distintos elementos que
incorporemos. Por esta razón encontramos los colores
en el grupo Tema de la ficha Diseño. Diseño / Temas /
Colores
5) ESTILOS RÁPIDOS
Cuando incluimos elementos en nuestras diapositivas, como pueden ser
tablas, gráficos o diagramas, dispondremos de herramientas específicas para
personalizarlos.
Los estilos rápidos no son más que un conjunto de formatos que se
aplican con un sólo clic sobre el elemento seleccionado. Utilizarnos nos
puede ahorrar mucho tiempo y lo cierto es que se logra, con ellos, resultados
espectaculares.
Veamos un ejemplo los estilos de las tablas y las imágenes, estos los
encontramos en su correspondiente ficha Formato, cuando los seleccionamos:
6) NUMERACIÓN DE DIAPOSITIVAS
Numerar las diapositivas que
se van a mostrar durante la
presentación no es algo muy
frecuente. Sin embargo, puede
resultar útil en casos en
conferencias o en exposiciones de puertas abiertas, porque permite que las
personas que llegan tarde o se reenganchan a mitad exposición tengan una
idea aproximada de cuánto contenido se han perdido.
Podemos incluir la numeración desde la ficha Insertar/grupo
Texto/Número de diapositiva.
Lic. Juan Vásquez Paisig 3
Aplico Diseño a mis Presentaciones
APLICO LO APRENDIDO
I. Crea una presentación y aplícale tema Chincheta.
II. Crea otra presentación con el tema Opulento, haz las modificaciones
correspondientes para que se lea perfectamente el texto
III. Crea la tercera presentación presentación con el tema Alta costura, y realiza
lo siguiente:
1. Haz clic en la pestaña Diseño y en el grupo Fondo, marca la casilla
Ocultar gráficos de fondo. Ahora, la primera diapositiva está en blanco,
sólo contiene nuestras imágenes y los textos título y subtítulo. El resto
de diapositivas, sin embargo, mantienen estos gráficos.
2. Haz clic en la herramienta Estilos de fondo.
3. Aplica el Estilo 8, que es el color negro con cierto ruido.
4. Observa como este cambio sí que se aplica a todas las diapositivas.
Guarda los cambios y cierra la presentación.
Cada presentación debes de guardarlo en el disco (D) como presentación 1,
2 , 3 y tu nombre.
TAREA DOMICILIARIA
Hable sobre el Patrón de diapositivas
Especifique como Crear y modificar diseños de diapositiva
Lic. Juan Vásquez Paisig 4
También podría gustarte
- Movimientos de La TierraDocumento4 páginasMovimientos de La TierraJuan Vasquez PaisigAún no hay calificaciones
- Movimientos de La TierraDocumento2 páginasMovimientos de La TierraJuan Vasquez PaisigAún no hay calificaciones
- MONSEFÚDocumento2 páginasMONSEFÚJuan Vasquez PaisigAún no hay calificaciones
- Monoximo de CarbonoDocumento1 páginaMonoximo de CarbonoJuan Vasquez PaisigAún no hay calificaciones
- Centros PobladosDocumento4 páginasCentros PobladosJuan Vasquez PaisigAún no hay calificaciones
- Proforma 2Documento1 páginaProforma 2Juan Vasquez PaisigAún no hay calificaciones
- Ceramica TiahuanacoDocumento1 páginaCeramica TiahuanacoJuan Vasquez PaisigAún no hay calificaciones
- Monicaa 2Documento2 páginasMonicaa 2Juan Vasquez PaisigAún no hay calificaciones
- Poema El ViajeroDocumento1 páginaPoema El ViajeroJuan Vasquez PaisigAún no hay calificaciones
- Monumento Histórico DDocumento4 páginasMonumento Histórico DJuan Vasquez PaisigAún no hay calificaciones
- Principales Centros Mineros Del PerúDocumento2 páginasPrincipales Centros Mineros Del PerúJuan Vasquez PaisigAún no hay calificaciones
- Ceramica NazcaDocumento1 páginaCeramica NazcaJuan Vasquez PaisigAún no hay calificaciones
- Primeros Pobladores Del PerúDocumento13 páginasPrimeros Pobladores Del PerúJuan Vasquez PaisigAún no hay calificaciones
- Tejido SecretorDocumento4 páginasTejido SecretorJuan Vasquez PaisigAún no hay calificaciones
- Sector SecundarioDocumento2 páginasSector SecundarioJuan Vasquez PaisigAún no hay calificaciones
- Zampoña Zanca Dibujos MamiDocumento2 páginasZampoña Zanca Dibujos MamiJuan Vasquez PaisigAún no hay calificaciones
- Se Respeta A Todas Las Culturas de Nuestro PaísDocumento2 páginasSe Respeta A Todas Las Culturas de Nuestro PaísJuan Vasquez PaisigAún no hay calificaciones
- Los MesoamericanosDocumento2 páginasLos MesoamericanosJuan Vasquez PaisigAún no hay calificaciones
- Participación de La Mujer en Los Procesos SocialDocumento1 páginaParticipación de La Mujer en Los Procesos SocialJuan Vasquez PaisigAún no hay calificaciones
- 1a - Registro y Boletas 2019 JdaDocumento265 páginas1a - Registro y Boletas 2019 JdaJuan Vasquez PaisigAún no hay calificaciones
- Sello de SeguridadDocumento1 páginaSello de SeguridadJuan Vasquez PaisigAún no hay calificaciones
- Los EcosistemasDocumento13 páginasLos EcosistemasJuan Vasquez PaisigAún no hay calificaciones
- Los Metales TripticoDocumento3 páginasLos Metales TripticoJuan Vasquez PaisigAún no hay calificaciones
- Los MandamientosDocumento5 páginasLos MandamientosJuan Vasquez PaisigAún no hay calificaciones
- Los EcosistemasDocumento13 páginasLos EcosistemasJuan Vasquez PaisigAún no hay calificaciones
- Los LepidosauriosDocumento2 páginasLos LepidosauriosJuan Vasquez PaisigAún no hay calificaciones
- Los MegaterremotosDocumento1 páginaLos MegaterremotosJuan Vasquez PaisigAún no hay calificaciones
- Los InsaponificablesDocumento1 páginaLos InsaponificablesJuan Vasquez PaisigAún no hay calificaciones
- Los Milagros de Jesús PaolaDocumento4 páginasLos Milagros de Jesús PaolaJuan Vasquez PaisigAún no hay calificaciones
- Los Gallinazos Sin PlumaDocumento4 páginasLos Gallinazos Sin PlumaJuan Vasquez PaisigAún no hay calificaciones
- Evaluacion AlumnosDocumento11 páginasEvaluacion AlumnosCarlos NuñezAún no hay calificaciones
- Sistemas Informaticos ContablesDocumento19 páginasSistemas Informaticos ContablesSadith Andrea Castagne RamosAún no hay calificaciones
- CCleaner Pro 5.66.7705Documento2 páginasCCleaner Pro 5.66.7705FirmeAún no hay calificaciones
- Reconstruccion de IndiceDocumento2 páginasReconstruccion de IndicemercedesreyescochachinAún no hay calificaciones
- Mapa de Procesos y Flujos Documentales de Los Procesos de Gestion DocumentalDocumento18 páginasMapa de Procesos y Flujos Documentales de Los Procesos de Gestion DocumentalSergio Leonardo Rivas RamirezAún no hay calificaciones
- HD Victoria ManualDocumento7 páginasHD Victoria ManualJorge MunguiaAún no hay calificaciones
- Conceptos Básicos de ComputaciónDocumento5 páginasConceptos Básicos de ComputaciónOffitaa AlvaradoAún no hay calificaciones
- Qué Son Las Bibliotecas Virtuales y Cómo FuncionanDocumento7 páginasQué Son Las Bibliotecas Virtuales y Cómo FuncionanRenato ToUrAún no hay calificaciones
- Sensoramiento Remoto Aplicado A La GlaciologíaDocumento4 páginasSensoramiento Remoto Aplicado A La GlaciologíaJezu David Sosa SarmientoAún no hay calificaciones
- Infografia FIRMADocumento1 páginaInfografia FIRMAJose RamonAún no hay calificaciones
- SEPARATA Curso de Excel BásicoDocumento15 páginasSEPARATA Curso de Excel BásicoCarlos Dioses ZapataAún no hay calificaciones
- Actividades Administrativas de Relación Con El ClienteDocumento21 páginasActividades Administrativas de Relación Con El Clienteyomisionero0% (1)
- Formatos de Hoja de Vida Equipos GeneralDocumento4 páginasFormatos de Hoja de Vida Equipos GeneralJonathan AlejandroAún no hay calificaciones
- TP06 Descripcion en VHDL Combinacional 2019Documento5 páginasTP06 Descripcion en VHDL Combinacional 2019JonatanArtalAún no hay calificaciones
- Clase 04-Configuración Inicial de Ms Project para La ProgramaciónDocumento15 páginasClase 04-Configuración Inicial de Ms Project para La ProgramaciónNixon Diaz DiazAún no hay calificaciones
- Optitex 3DDocumento9 páginasOptitex 3DMaria IsabelAún no hay calificaciones
- CronogramanGeneralnADSOn2758370 246473a29d9a45dDocumento58 páginasCronogramanGeneralnADSOn2758370 246473a29d9a45dleydy johanna pinto carmonaAún no hay calificaciones
- PSKloud - Fase II - Reconversión Monetaria 2018Documento3 páginasPSKloud - Fase II - Reconversión Monetaria 2018Julio ReinozaAún no hay calificaciones
- Formato Historia Clínica Del PCDocumento1 páginaFormato Historia Clínica Del PCDavid LopezAún no hay calificaciones
- Microchip PIC18F4520Documento10 páginasMicrochip PIC18F4520Beatriz VillegasAún no hay calificaciones
- Tif SFCDocumento6 páginasTif SFCluis enriqueAún no hay calificaciones
- Rubrica Articulo InformativoDocumento2 páginasRubrica Articulo InformativoCatherine Valenzuela Salgado100% (1)
- El Lenguaje de Programación CDocumento69 páginasEl Lenguaje de Programación CBigfish781 Rafael PLAún no hay calificaciones
- ADMINISTRACIÓN DE LA MEMORIA Sistemas RecienteDocumento6 páginasADMINISTRACIÓN DE LA MEMORIA Sistemas RecienteSarela Ruiz EspinozaAún no hay calificaciones
- Multihilos PDFDocumento6 páginasMultihilos PDFAndres GironAún no hay calificaciones
- Universidad Católica Santo Toribio de Mogrovejo. Facultad de Ingeniería Escuela Profesional de Ingeniería Civil AmbientalDocumento34 páginasUniversidad Católica Santo Toribio de Mogrovejo. Facultad de Ingeniería Escuela Profesional de Ingeniería Civil AmbientalCristian MontenegroAún no hay calificaciones
- Cuestionario para Una Auditoria en Un Centro de CómputoDocumento4 páginasCuestionario para Una Auditoria en Un Centro de CómputoDeysy AguilarAún no hay calificaciones
- 4nf DKNFDocumento5 páginas4nf DKNFGastón UrbinaAún no hay calificaciones
- Excel EjerciciosDocumento37 páginasExcel EjerciciosArturo Urquizo GomezAún no hay calificaciones
- CV Juan Esteban Ramírez García - ArquitectoDocumento1 páginaCV Juan Esteban Ramírez García - ArquitectoJuanes RamirezAún no hay calificaciones