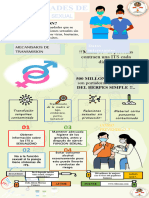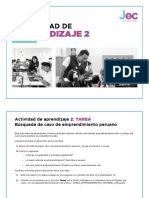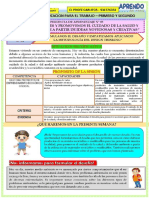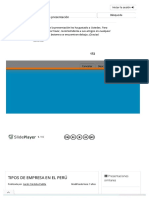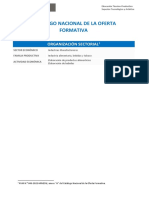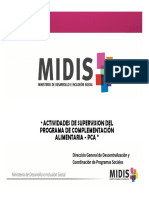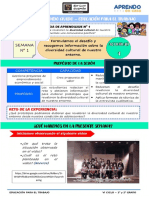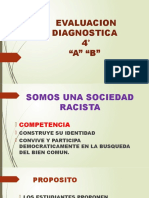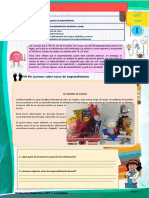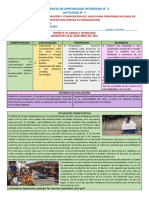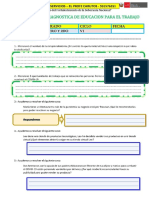Documentos de Académico
Documentos de Profesional
Documentos de Cultura
PixelClic Computación - 1° Primaria
Cargado por
Jaime Huisa100%(2)100% encontró este documento útil (2 votos)
1K vistas84 páginasEDUC
Derechos de autor
© © All Rights Reserved
Formatos disponibles
PDF o lea en línea desde Scribd
Compartir este documento
Compartir o incrustar documentos
¿Le pareció útil este documento?
¿Este contenido es inapropiado?
Denunciar este documentoEDUC
Copyright:
© All Rights Reserved
Formatos disponibles
Descargue como PDF o lea en línea desde Scribd
100%(2)100% encontró este documento útil (2 votos)
1K vistas84 páginasPixelClic Computación - 1° Primaria
Cargado por
Jaime HuisaEDUC
Copyright:
© All Rights Reserved
Formatos disponibles
Descargue como PDF o lea en línea desde Scribd
Está en la página 1de 84
Cc ‘ a
pixelClic
ge
"4 tL
PRESENTACION,
En la actualidad la utilizacién de la computasién coma rnedio educative abre nuevos
camines para la direccién del proceso de ensefianza-aprendizeje, a la vez que garentiza
él Vinculo del mismo con el entorno tecnolégica en que se desarrolla la sociedad. €!
uso de las Tecnologlas de la Informaciony ls Comunicaci6n {TIC} se convierte en una
herramienta indisoensable pata elevar Ia calicad ce dicho proceso.
Sin embargo, la aplicacién éptima de las TIC como medio de ensehanza y herramienta
de trabajo en la educacién primaria, debe tener como objetivo un mado deactuacién
interdisciplinaria y de rafz transversal, con el peso metodalégico suticiente para servir de
apoyo a otras competencies basicas comprendidas en la ensefianza de nivel primario.
Por tal motive, ja Editorial Area de Papel E.LR.L. presenta la coleeeién Pixel Clic, dirigid=
a todos los estudiantes del primero al sexta graclo de primaria. Esta coleccion esta
orientada a la ensenanza de las programes y herramientas digitales incluidas en el
currioulo escolar, as! como, en la aplicacion delas distintes competencias tecnolégicas
en distintos 4mbitos del desarrollo educative y de la vida cotidiana, actualmente
inmersa en el mundo digital.
ste texto escolar contempla la introduccién a la informatica come objeto de estudio
dentro de los planes y programas en todos los niveles, asf camo, el uso progresivo
del software ed.ucativo como medio de enseflanza. Del mismo modo, con el fin de
incentiver a los estudiantes y promaver en los dacentes la inclusién de Ia informatica en
los planes pedagégicos
© El uso de las tecnologias de la informacion,
* Le indagacién, el andlisisy la evaluaci6n de informacion.
Lasolucién de problemas,
© El desarrollo de la creatividad.
Laconcientizacién sobre el buen use de la tecnolegia y su beneficio en una sociedad
con ciudadanos digitales.
Contenido
| procesa de aprendizaje en cada uno de los textos de |e eoleccién Pixel Clic se
desarralla en cuatro Unidades, las cuales se dividen en cinco Sesiones correspandients
a los temas que se aprenderan en cada Unidad. Al final de cada Sesidn, encontraras
ejercicios practices en donde podras poner en practic lo aprendido en clase
Titulo de Sesion
Eh la Unidad 1 del libro de Primer Grado, aprenderemas los elementos y él uso
adecuado del Laboratorio de Computto, la computadors y sus partes, asi carne, los
dispositives que puedes usar en ella, Por otro lado, estudiaremos qué son los sistemas
‘operatives y los distintos tipas de computadoras,
En la Unidad 2, conaceremos los elementos del Escritorio de Windows y aprenderemos
@ personslizer les colores y fondo de pantalla. Asimismo, estudiaremos qué son los
archivos, las carpetas y cémo usar el Explorader. Finalmente, veremos algunas de les
aplicaciones que contiene el sistema operativo, como la Calculadora 6 él Bloc de notes.
En la Unidad 3, desarrollarermosel Entorno y las herramientas del programma de dibujo
Paint, asi coma, /as distintas opciones con las que cuents el programa coma editer
imagenes o agregar texto alas mismas.
En la Unidad 4, aplicaremas el uso de los comandos del programa de edicién de textos
\WordPad, asi como, de las principales teclas de edicién y eéma colocar las imagenes
Junto a un texto,
UNIDAD 4 - WORDPAD
1. abrmos a programs Word...
2. Hlments de Wor ad.n
3. Meni
4. Men ve.
Min tre
{este rnp
2. Elements basins de un te
4 Selecidn dette,
«4 Gap, CortaryPegar
1 Fuente de era ce NOL 1. Ingarriiganet
2 Famille Fuster, NO) 2 Inetar los.
3. Tomato defvente.. 303.3, Guardararchivas
44 Opciones ce etl. 104 HEst6s Isto pore
S.cColryresatade. 08
‘sts sto pura eliaboratoriad 405
107
07
2 incr una isa. at
21 Redutsangtayaumenta sang. 18
A. spado ene leas an)
fst Isto para el laboratorial 10
[stds Histo para el laboratoriol ........15 Seslém'5- Usos de fa computadora ,
a Sipe congacrs
{alabamtiogs impor a Sedna, pains 3rd omnia eas 28
haan dai 7 205 Barer fo pena <2
3. Sefialdtica na > Biipastives desalida IEstés listo para el lak a.
‘A Culdados de lacomputadars ‘a3: Dipostlvas mitor
Demuestra lo apren @ Lnenete:
Uist ate pare el aberatrid 10 ol
| sete tmp p.m ie
S| iseampusden n somes q
SSA] ative tinted cencldePecs 1a ‘Gof fitorn opti 21
3. El Maniter pantala... ee ce
_— 72 3 Mt aout
Demet loaprendidge
Saisie ‘fg Histés listo para el laboratorio} 25.
= fi ic
sean ttre. sean pennants Seino -apndones
Uraeccsnde Winder Se Minow Veta device
nerds ‘ren ct AS ede taro tee
{tn n/a, 2 Sogn oc ‘feta ipa
bacuanoats Sumter ‘o
(as at pore abot 36: etait par borir
‘Sesién7-Explorador de archivos ........38 Sesién 9 - Pantalla de bloques, ST
Dp 1 Archivos, carpetas yunidades.... 3B Coloees y Terms
SS std ort eons we eis aan —
ca jh] hkimetrdesvemn bps 2 Content
4 pt 40 Aen :
Dem ‘tenses aspen,
tu ita pa <2 Ets Tt pr tbo
ten een ete 2 cara hen 2
mere . tensa pre =
| EMowina Hy
Danae 8 aed n
1 Me = tet ei libra "78
& | comes i «
| ee eae Seale: neraionas deta... 80
« bs pam emcaly 57 1 incertartext, a0 —
8 | se: ts phere RfomModtrtas sons ona 80 —
B | senate 9 oor an, roe =
é "ohana ia 63 tite at paral isborirant
2 aban 6
| netomat ca Sta: i npn =
Demuestae aprenso ra, Semi sce
IEstés listo para ¢l laboratorto! a Bs
2 Sedona ae
‘SesiGn 16: Editor de texto WordPad ... ‘Sesidn 16.- Grupo Fuente . vewnanon TOT Sesiie 20 - Ensertar Indgenes y dbus... 12.
ij
\ ————
f
ene
Sesidn 1: Conocemos el Laboratorio de Computo y
Sesidn 2: La computadora y sus partes ey!
Sesidn 3: Dispositives @
Sesidn 4: Sistema Operativo rt
Sesidn 5; Usos de la computadora
ETM. Conacemos el Laboratorio. de Computo,
Es el rea dentro de la Institucién Educativa en donde los
nifos y nifias podrdén aprender los conocimientos basicos
de Computacidn e informatica. El Laboratorio de Cémputo
proporciona al estudiante un 4rea de investigacidn e interaccién
con la tecnologia, la cual le permite realizar cualquier trabajo o
proyecto para las diversas asignaturas ce clase.
Observa en la imagen cémo se encuentran los distintos
elementos en el Laboratorio de Cémputo:
La electricidad es la principal
fuente de energia del Laboratorio de Cémputo
y permite que las computadoras funcionen de
manera adecuada.
2. Normas en el Laboratorio de Co6mputo
Sigue las siguientes indicaciones cuando te encuentres dentro
del Laboratorio de Cémputo:
©) Nec correr ni jugar dentro del © Escuchar atentamente las
Laboratorio de Cémputo. indicaciones del profesor(a).
@ Levantar ia mano para preguntar_ ©) Evitar comer o tomar bebidas
al profesor. porque podrias dafiar la
computadora.
3. Sefalética
Son las sefhales que debes tener en cuenta cuando te
encuentres en el Laboratorio de Cémputo.
No comer No gritar
No hables en voz alta ni
rites en el Laboratorio
de Compute porque
es una falta de respeto
Evita traer comida o
bebidas al Laboratorio de
Cémputo parque puedes
ensuciaro malograr la
computadora. al profesor y a tus
compafieros.
No jugar No usar celular ni tablet
No lleves audifonos,
tablets 0 celulares al
Laboratario de Cémputa
porque distrae la
atencién de la clase.
Cy) No jueques en el espacio
del Laboratorio de
Cémputo porque puedes
tener un accidente
dafiar una computadora,
4. Cuidados de la computadora
Cuando utilices la computadora debes tener en cuenta las
siguientes recomendaciones:
Nestor mee rae tty
la computadora
Cuida los equipos
ues c)
Cee etuekenietieys]
Nenu inelt eca ots
eases
Demuestrallofapnendidol:
@ Observa las imagenes y explica por qué son acciones
incorrectas (Respuesta libre).
@une cada sefial con la indicacién adecuada.
Q2OO®
jESTAS LISTO PARA
e. LABORATORIO!
Enciende la computadora
12 Sefala el botén de encendido del manitor.
2° Sefala el bot6n de encendido del CPU.
3.° Dibuja lo qué mas te gusta del Laboratorio de C6émputo.
La computadora y sus partes Mi ae
1. La computadora
Es una maquina electrénica con la capacidad de procesar
una gran cantidad de informacidn y permite realizar trabajos
complejos con mucha rapidez gracias a programas especiales
que se encuentran instalados en ella (procesadores de texto,
hojas de calculo, editores de imagen, graficadores, entre otros)
También permite ver videos, escuchar musica o navegar en
Internet.
Observa a continuacion los dispositivos basicos que conforman
la computadora y permiten su funcionamiento:
CPU att [
ELE SET ein
;
{nu}
2. El CPU o Unidad Central de Procesos
Es la parte central y mas importante de la computadora.
Procesa los datos que ingresamos por medio del teclado,
muestra los resultados a través del monitor o identifica los
movimientos que hacemos con el mouse. Tiene une unidad de
almacenamiento interno que gquarda informacién denominada
disco duro.
Lectora de CD o
1>\"1>)
ae eee) — 5 ee ene
parlantes y micréfonos
ERR icine kc)
3. El Monitor o pantalla
Es la parte de la computadora que permite visualizar los datos
previamente procesados por el CPU, como digitar textos,
observar imagenes y videos, entre otras funciones. Asimismo,
permite ver los movimientos realizados con el mouse.
*
representada en
un monitor se le
denomina Pixel
y se define como
cada uno de
los puntos que
conforman una
imagen digital.
4. El teclado
Es el dispositivo que permite ingresar datos a la computadora.
Esta formado por un conjunto de teclas con letras, simbolos y
numeros.
@ Teclas de funcién
@ Teclas alfanuméricas
@ Teclas ce sistema
@ Teclas de edicién
@ Teclas de direccién
@ Teclas numéricas
5. El mouse
Es la parte mas pequefa de la computadora. Sirve para
desplazer el cursor a través de la pantalla, seleccionar icones,
abrir programas 0 mover objetos.
Weer Cure +
Sirve para desplazar la
pantalla arriba y abajo.
Clic con el botén
derecho: Permite activar
el mend contextual que
nos muestra una lista de
opciones.
mma Cuerpo del mouse
BA Botén izquierdo
Un clic: Permite seleccionar
abjetos, iconos, carpetas o
archivos,
Doble clic: Permite abrir
un programa, carpeta 0
archivo.
Arrastrar pulsando el
botdén izquierdo: Permite
desplazar objetos, iconos,
ventanas, entre otros.
Demuestnallolaprendide)
@Une mediante Ifneas de diferentes colores las partes de la
computadora con la sombra que corresponde.
a
X
\a
© olorea el teclado segiin corresponda.
@ Teclas de funcién @ Teclas de edicién
@ Teclasalfanuméricas @ Teclas de direccidn
@ Teclas de sisterna @ Teclas numéricas
ESTAS LISTO PARA
et LABORATORIO!
Manipula el mouse
1.2" Toma el mouse.
2.° Coloca el dedo indice en el bet6n izquierdo y el dedo media en
el botén derecho.
3. Agarra el mouse como observas el modelo.
42 Dibuje el teclado.
5.° Escribe tu nombre en el monitor y coloréalo.
Esto es
tarea facil.
Los dispositivos, también llamados dispositivos periféricos,
son aparatos electrénicos conectados al CPU que sirven para
ingresar informaci6n a la computadora y esta, a su vez, genere
un resultado. Se clasifican en dos grupos: dispositivos de entrada
y dispositivos de salida.
1. Dispositivos de entrada
Son aquellos que permiten ingresar informacién y dar érdenes a
la computadora. Los principales dispositivos de entrada son:
a. El teclado
Permite ingresar y editar
datos con las teclas
alfanuméricas. También
sirve para dar ordenes a la
computadora con las teclas
de funcién y de sistema
b, El mouse
Se utiliza para desplazar
el cursor a través de la
pantalla del moniter, Permite
seleccionar y mover objetos,
archives y carpetas, asi camo
abrir programas.
c. Lacdamara web
Puede capturar imagenes de video
Se usa principalmente para la
comunicacién a través de Internet.
a8
El mando 0 joystick que utilizas para
jugar tus videojuegos en la computadora
también es un dispositivo de entrada.
2. Dispositivos de salida
Son aquellos que muestran los resultados de las drdenes o
de los datos que se ingresan a la computadora a través de los
dispositivos de entrada. Los principales dispositives de salida sor
a. El monitor b. Los parlantes
Es donde se muestra toda Sen los dispositives
la informacién emitida por que emiten los sonidos
la computadora procedentes de la
computadora
_—
3. Dispositivos mixtos
Son aquellos dispositivos conectados a la computadora que
sirven para enviar y recibir informacién. Pueden operar de
ambas formas, como dispositivos de entrada o ce salida.
Los mas comunes son:
a.La impresora multifuncional
Funciona como dispositivo de
salida ya que muestra impreso en
Papel textos o imagenes. También
cumple la funcién de dispositivo de
entrada porque permite digitalizar,
por medio del esc4ner, imagenes o
textos impreses en papel
b.Los auriculares con micr6éfono integrado
Permite emitir sonidos a través del micréfono
ya su vez permite escuchar los sonidos
emitidos por la computadora a través de los
auriculares,
4. Otros dispositivos
a. El proyector
Es un dispositive de salida que se
conecta al CPU que proyecta, sobre
una pantalla desplegable conocida
como ecran, la imagen mostrada
en el monitor de la computadora.
b. La pantalla tactil
Es una pantalla gue mediante un
toque directo sobre su superficie
permite la entrada de datos y
érdenes al dispositivo, y a su vez
muestra los resultados introducidos
previamente. Actda como
dispositivo de entrada y salida. Se
encuentran principalmente en
tablets y smartphones.
c. Los dispositivos de almacenamiento externo
Son aquellos dispositivos que se conectan a la computadora
de forma externa. Sirven para guardar todo tipo de
informacién. Los principales son:
Demme loqhrenttis Br
@Rodea con un circulo los dispositives de entrada.
2@ umm Wl
@colorea los dispositivos de salida.
@dibuja un dispositivo mixto.
jESTAS LISTO PARA
e_ LABORATORIO!
Dispositivos de entrada y salida
1. Ingresa al Bloc de notas.
.° Escribe tres nombres de dispositivos de entrada y dos de salida.
Ererenrernens =a *
‘stow Gon Femate es Ayu
spas tthves de entrada
ewclate
« leretens
pene
Dispositivos mixtos y otros
1" Ingresa al Bloc de notas.
2.° Escribe tres nombres de dispositivos mixtos y luego los
nombres de otros tres dispositivos que conozcas.
a
3°" Busca en diarios 0 catalogos dos dispositives de la computadora
que encontraste en tu Laboratorio y pégalos,
ECs
1. Qué es el sistema operativo?
Es el programa o software mas importante de una
computadora. Para que funcionen todos los dispositivos,
programas y aplicaciones, cada computadora debe tener un
sistema operativa.
Los sistemas operativos realizan tareas basicas, tales come el
reconocimiento de la conexién del teclade, enviar la informacién
a la pantalla, ubicar los archivos y carpetas en el disco duro,
y controlar los dispositivos como impresoras, camara web,
pa tla ntes, entre otras.
2. Clasificacién de los sistemas operativos
Los sistemas operativos funcionan tanto en las computadoras
de escritoric como en otros dispositivos mdviles como
smartphones y tablets.
a. Sistemas operativos para computadoras de escritorio
oo os
b. Sistemas operativos para dispositivos méviles
En el caso de Windows su versién estaéndar funciona con
computadoras, pero también existe una versi6n para
smartphones y tablets llamada Windows Mobile.
3. Microsoft Windows
Es el sistema operativo creado per Bill Gates y Paul Allen en
7983. Es comercializado por la empresa Microsoft desde 1985. La
principal novedad que aporté Windows desde sus origenes fue
su atractivo visual y su facilidad de uso.
Entre sus principales aplicaciones se encuentran el reproductor
de audio y video Windaws Media, el editor de imagenes Paint y
el procesador de Texto Word Pad.
a. Windows 10 (2015)
Es la Ultima versi6n del sisterna operativo
Windows. Cuenta con multiescritorios, algo
totalmente nuevo y nunca visto en versiones
anteriores. También incluye una nueva
version de la aplicacién Paint, llamada Paint
3D.
Escritorio de Windows 10
ae ta
Windows 10 se adapta
a tus gustos.
b. Versiones anteriores de Windows
El sistema operativo Windows ha evolucionado a través de los
afios desde su primera version.
Windows 1.0 Windows 95 Windows 98 Windows XP Windows 7
(1983 - 1985) (1985-1998) (1998-2000) (2000-2005) (2009-2011)
a Demmesina L>epremittts
@olorea el fcono de Windows 10.
B® H©® 6
@Encierra en un circulo los sistemas operativos que se emplean
en las computadoras.
aE i Fl A
©Une mediante Ifneas las versiones de Windows segtin
corresponda:
jQué el
conocimiento
jESTAS LISTO PARA
et LABORATORIO!
Sistema operativo
1" ingresa al Bloc de notas.
2.° Escribe los nombres de cuatro sistemas operativos que
conozcas.
| Settee sertee =n
ive Wain, fomite Vo bye
Sistemas operatives:
105,
ac 98
Versiones de Windows
1" Ingresa al Bloe de notas.
2.° Escribe los nombres de cuatro versiones de este sistema
operativo. i
tte te dee =a
color a tu
pantalla!
CoS
1. Tipos de computadoras
Las computadoras se pueden clasificar segun su potencia,
capacidad o tamafo y por las funciones que realizan.
a. Supercomputadoras
También se le conoce coms Computadora Central. Son
equipos muy grandes y castosos. Estan hechas para hacer una
tarea dificil de la forma mas rapida.
Recibe y envia gran cantidad de informaci6n
Se usan para el Se usan para Se usan para
cuidado y atenci6én controlar, calibrar administrar
de los pacientes. y automatizar la transacciones
maguinaria de financieras de los
produccién. clientes.
b. Computadoras personales
Son las computadoras que se usan normalmente en el hogar,
Laboratorio de Camputo, etc.
Ejemplo de estas, son las computadoras de escritario, laptops,
tablets y smartphones [personales port:
Una de las computadoras personales que
populeriz6 esta herramienta fue la Apple lI,
diseftada por Steve Wazniaky deserrollada
por Steve Jobs
. Usos de la computadora personal
Sirve para realizar diversos trabajos de manera sencilla,
organizada y rapida, como dibujar, escribir, comunicarse con
otras personas, entretenerse con los juegos, asf como ver videos
o peliculas y escuchar musica
70) 8)
Demuestnallotapnendido
@Delinea los objetos segtin las siguientes indicaciones.
@ Smartphone @ Laptop @ Tablet
(©®une mediante lineas las imagenes con la actividad que
corresponde de acuerdo al uso de la computadora.
jESTAS LISTO PARA
e_ LABORATORIO!
Grandes computadoras
1." Ingresa al Bloc de notas.
2. Escribe las lugares donde utilizan las grandes computadoras.
(D snntte edema - a x
Aachen Ferree Pe ats
Grandes. computadoras: 4
‘amcor
Usos de la computadora
“" Ingresa al Bloc de notas.
2.° Escribe algunos usos de la computadora.
3°" Dibuja dos utilidades que le das a la computadera,
Sesidn 6: El Escritorio
Sesién 7: Explorador de archivos
Sesi6n 8: Personalizar el Escritorio de Windows
Sesidn 9: Pantalla de bloqueo, Colores y Temas
Sesidn 10: Aplicaciones
|
]
i
Sesion6 Witter
1. Partes del Escritorio de Windows 10
1, Listado de aplicaciones
mas utilizadas.
Windows 10 detecta
las aplicaciones
frecuentes y las presenta
en un listado.
mas
N
. Tiles. Son pequenos
recuadros mediante los
cuales pedemos acceder
a otras aplicaciones como
noticias, correo electrdnico,
calendario, entre otros.
3. Explorador de archivos,
Permite acceder a la
ubicacién de archive
carpetas guardadas en la
computador y dispositives
de almacenamiento.
4.Configuracion. Muestra las
opciones de configuracién
de Window
5. Botén Inicio/Apagado.
Suspende, reinicia o apaga
la computadora.
6.Mend Inicio. Muestra
las herramientas que
permiten comenzar el
desarrollo de un programa
7. icono Buscar. Permite
buscar en el sistema
archives, carpetas,
aplicaciones o programas.
8.Barra de tareas. Muestra los.
icon le los programas o
aplicaciones que estarnos
utilizando.
2. iconos del Escritorio
Un icono es una representacién grafica utilizada para acceder
rapidamente a archivos, carpetas, aplicaciones, unidades de
almacenamiento, funciones del sistema, entre otros.
Para acceder a un programa 9 abrir un archive ubicado en el
escritorio, hacemos doble clic en el icone correspondiente. Sin S
embargo, para entrar a una aplicacién ubicada en la Barra de
tareas, nos bastaré un solo clic.
Existen varios tipos de iconos, entre ellos tenemos:
CoE Rs Cie
Iconos de carpeta
meee eid
€3 Ldias ee =
| Los iconos de aplicacién o de programas que
_ estamos usando se pueden anclar o desanclar de
\ la Barra de tareas.
3. Botén Inicio/Apagado
Sigue los siguientes pasos para acceder a las opciones del bot6n
Inicio/ Apagado
1°" Haz clic en batén Windows Ei en la Barra de tareas
Apareceran en el Escritorio distintas opciones del sisterna de
Windows.
22 Haz clic en el botén Inicio/Apagado Fé]
3.°" Elige una de las opciones: Suspender, Apagar o Reiniciar.
Opciones del Botén
Opciones del Sistema Windows Inicio/Apagado
También puedes
acceder a las
opciones del botén
n Suspender: Detiene
rhomentaneamente el
sistema operative sin apagar la Inicio/Apagado a
computadora, través del teclado,
pulsando la tecla
Windows.
i6m Apagar: Permite
apagarla computadora y cierra el
sisterna operative
6n Reiniciar: Permite
reiniciar el sisterna operative sin
apagar la computadora.
@observa y coloca el ndmero que corresponda a las partes de la
ventana de Windows.
1. Listaclo de aplicaciones muy 6 Menu Inicio
utilizadas .
7. Icono Buscar
2. Tiles
8. Barra de tareas
3. Explorador de archivos abl
Escrtorio del
. wi 10 =
4, Configuracién oe ee
5. Botén Inicio/Apagado Pe I
©colorea el botén Inicio/Apagado.
@ & ¢
Ae elemecnnte cd
jESTAS LISTO PARA
et LABORATORIO!
—— —
“dl Explorando el Escritorio de Windows
we
xplora dando clic en el fcono de Windows 0 presionando la
tecla Windows de los programas gue pedras utilizar.
3." En el Buscador escribe el programa que te indique tu
profesor@ para que puedas abrirlo
Programa encontrado
aD © Fivos
Mejor come nei
S WordPad
Paes ctr
Sugurencin da bsqueds
Programa anclado
Haz clic en el reloj para ver la fecha, hora y los eventos del dia.
Agenda desplegada
Reloj
Por Ultimo, antes de irte recuerda apagar tu computadora
ic en Windows y luego en el icono de Apagar.
Esto es
tarea facil
haciend
Ed
1. Archivos, carpetas y unidades
Son los elementos basicos para trabajar con el Explorador de
archivos de Windows.
a. Archivos
Es un conjunto de datos almacenados en la cormputadora
Existen diferentes tipos de archivos y se identifican a través del
icono, el nombre y la extensién.
1. [cono que indica el tipo de archiva.
e H Og o-.. =<
2. Nombre asignado al archivo.
3. Extensién que indica el programa o aplicacian G=
que permite la ejecucidn del archivo,
b.Carpetas
Permiten clasificar de forrna ordenada los archivos en la
computadora. Al igual que los archivos, reciben un nombre.
El icone que las representa es un félder de color amarillo.
Una carpeta puede contener dentro varios archivos u otras
carpetas, llamadas "subcarpetas"
1. feono que indica el tipo de archivo. e 2
2. Nombre asignado a la carpeta.
3. Archivos que contiene la carpeta Wicanpusssa
c.Unidades
Son similares a las carpetas, pero abarcan mucha mas
informacién, Cada unidad corresponde a un dispositivo, ya
sean discos duros (internes 0 externos} o dispositivos extrafbles,
como la memoria USB.
~ Ospestives yunleases (5)
Bisa)
Unidades de almacenamiento ===
del disco duro interno Bic BS
Eee
~~ san.
Ree ocr) oo Soe
— NY = scone
pyP teri Meme eae ecru)
mel
2. Iniciar el Explorador de archivos
El Explorador de archivos es una herramienta indispensable del JS
sistema operative. Permite organizar y administrar los archivos y
carpetas de los distintos dispositivos de almacenamiento como
el disco duro, la unidad de CD, la memoria USB, entre otros.
Existen distintas formas de acceder al Explorador de archivos.
Para conocer cada una de ellas, sigue los siguientes pasos:
1" Desde el Mend Inicio haz clic en el
botén Windows en |a Barra de tareas.
Luego, elige la oocién Explorador de
archivos.
2.° Desde la Barra de tareas El Explorador
de archivos también se encuentra
anclado en la Barra de tareas. Haz
clic en el icono con forma de folder
amarillo
3.* Desde el Escritorio Al hacer doble clic
en un icone de carpeta ubicada en el
Escritorio.
4.° A través del teclado Pulsando al
mismo tiempo las teclas Windows + E.
3. Elementos de la ventana Explorador de archivos
La ventana del Explorador muestra los archivos y carpetas
guardados en las unidades de almacenamiento de la
computadora. Los elementos basicos de la ventana Explorador
de archivos son |os siguientes:
1, Barra de herramientas de 6. Barra de direcciones
acceso rapidos 7. Barra de busqueda
2.Barra de titulo 8.Panel de navegacién
3. Botones de control 9. Ventana de archivos
4.Cinta de opciones 10. Barra de estado
5.Botones de navegacién
Demuestralloaprendido)
@ oloca el ndmero segun corresponda.
1. [cone que indica el tipo de archivo.
= 3 ,
q
aaaa—] 3. Extensién que indica el programa o
— aplicacién.
2. Nombre asignado al archivo
©@completa el nombre de las partes de una carpeta.
© completa los espacios en blanco.
El Explorador de Windews muestra los —___._ylas
guardadas en las unidades de almacenamiento de
la computadora.
: Permite clasificar de forma ordenada les archivos
en la computadora.
@©colorea el icone de una carpeta.
jESTAS LISTO PARA
e. LABORATORIO!
Creando carpetas en Windows
1." Crea una carpeta en el Escritorio y ponle tu nombre. Allf guarda
los archives que te envié el profesor,
2.° Personaliza tu PC cambiando el nombre de la Papelera.
3." Pon a prueba lo aprendide y utiliza los comandos pare abrir el
Explorador de archivos.
Practica
a diario para
que domines lo
aprendido.
4. Dentro del Explorador de archivos busca la carpeta que
creaste con tu nombre.
am
EG [ Barra de busqueda
5.° Entra en tu carpeta y dentro de esta crea dos nuevas carpetas.
No
olvides preguntar a
tu profesor, cuando
tengas una duda
El sistema operativo Windows permite configurar distintas
opciones de visualizaci6én del entorno del Escritorio. Entre ellas,
tenemos el Fondo de Escritorio, el Protector de pantalla y las
Colores del entorno
Para acceder a estas opciones sigue los siguientes pasos:
1 Haz clic en bot6n Windows
Ben lo Barra de tareas 0
pulss la tecla J Windows
2.° Haz clic en el botén El
Configuracién Aparecersé EQ
la ventana Configuracién.
3.° Elige la opcién
Personalizacion.
Cong de ine
= a
S-.| +e
vm
Q También puedes acceder a las opciones de feat
3 Personalizacién, haciendo clic derecho sobre el arte ont
‘ t 4
Escritorio y eligiendo la opcién Personalizar. =
toc apa
1. Fondo de Escritorio
Es la imagen que se coloca en el Escritorio en el fonda de la
pantalla. Podermnas elegir una imagen predeterminada del
sistema o una imagen guardada en la computadora,
Para cambiar la imagen del Fende de Escritorio sigue estos
pasos:
1°" Haz clic con el botén derecho sobre el Escritorio y elige la
opcidn Personalizar.
2.° Aparecera la ventana
Configuracién. Elige la opcién
Fondo
Pepa acceio directo
Deshocerliminee Cute,
0B coniguncien guicon ale
el de contol de NIA
Nuevo, >
aa
f]
3.* Elige una de las imagenes
predeterminadas del sistema.
4° Haz clic en la opcién Examinar
para elegir una imagen guardada
en la computadora.
El Fondo
de Escritorio es
muy amplio,
Demuestnallocapnendidoy
@observa la ventana y encierra el nombre de la opcién que se
utiliza para cambiar el Fondo de pantalla.
@escribe el nombre segtin corresponda al tipo de ajuste de
pantalla.
jESTAS LISTO PARA
e. LABORATORIO!
Personalizamos el Escritorio
1. Abre el mend Personalizar en tu Escritorio.
e
fz 119} Ventana Configuracién
2.° Busca en Examinar la imagen que mas te guste.
I
3.°" Da doble clic sobre la imagen y veras como el Fondo de tu
Escritorio cambiara,
Antiguo Fondo Nuevo Fondo
4° En Elegir un ajuste haz clic en la opcién Centro. Luego, centra
la imagen y prueba con diferentes tamanos para ver
cual te gusta mas.
apr esiaagen
@ Imagen Centrada
te
6.° Finalmente. pon el Fondo de pantalla predeterminado por tu
profesor.
f Ahora
condo pods poner la
imagen que més
te guste.
SC)
1. Pantalla de bloqueo
Permite configurar la pantalla de fondo que se muestra cuando
se enciende la computadora. Ademas de una imagen, la opcién
Pantalla de bloqueo, facilita mostrar otras opciones coma: hora,
fecha, correo electrénico, estado del tiempo, entre otras,
Para configurar estas opciones, sigue estos pasos:
1." Haz clic con el botén derecho
sobre el Escritorio y elige la
opcién Personalizar.
2.° Apareceré la ventana
Configuracién. Elige la opcidn |
Pantalla de bloqueo.
Pantalla de bloqueo
Vise previa
Pegut
Pegar acceso directo
DeshacerEiminar ctle2,
‘Configuracién geficos Intel®
anal de cantrol de NVIDIA
3.°" Haz clic en la pestafha de la opcién Fondo pare mostrar los
ajustes de Pantalla de bloqueo.
4. Elige la apcién Contenido destacada de Windows.
5.° Elige las aplicaciones que quieras mostrar en la Pantalla de
bloqueo, por ejemplo, Hora y fecha.
2. Colores
Esta opcidn permite modificar el color de! entorno del Escritorio.
También modifica el color de! Mend Inicio, la Barra de tareas y
la Barra de titulo de las ventanas.
Para configurar las opciones de Colores sigue estos pasos:
‘1 En la ventana Configuracién, elige la opcidn Colores.
2.° Elige un color en la opcién Colores de Windows.
Colores
ba tate
preeeneaeec G@
tetera
ao
3" Para elegir otro color de tu
preferencia, haz clicen el bot6én CN | _ss__
la opcién Color personalizado.
4.° Elige el color y haz clic en la opcién
Listo para guardar los cambios. —_———
3.Temas
Es el conjunto de opciones personalizadas del Escritorio de
Windows como imagen de fonda y color.
Para guardar un Tema personalizado, sigue estos pasos:
1. En la ventana Configuraci6n elige la opcién Temas.
2.° Haz clic en la opcidn Guardar tema.
Temas
[Wrscacwns cnrowacin 2 ]) Tema actual:Personalizado
ES Stains plano
gu
94 eres etn
mee onze
boner noe
3.*" Escribe un nombre para el Tema y haz clic en Guardar.
=
Guardar el tema f ‘Agar on een
‘Asignar un nombre al tema También puedes | 6 sic nuwrawntousion
Aplicar un tema
existente en el
sistema Windows.
Estos temas
| tienenimagenes & —
a colores nee
& predeterminados.
Demuestrallorapnendido)
@Observa la ventana y encierra el nombre de la opcién que se
utiliza para poner color al Entorno del Escritorio.
conten
Recuerda cae
lo aprendido hasta
ahora.
Buscar una configuracién
Personalizacion
Fondo
@ Colores
a GZ Pantats de bioquen
= BH Temas
@nmarca con un aspa (X) la opcién correcta. ¢Cudl es la ventana
que corresponde al Color personalizado?
Snnanr
re
@observa la imagen y colorea a qué corresponde
| Tema
_Pantalla de bloqueo
_ Fondo de pantalla
Nee eg NG eee
et LABORATORIO
| Oe
Personalizamos la pantalla
1 Entra a Personalizar y luego abre la opcidn Pantalla de
bloqueo.
hime
Ventana Configuracién
2.° Cambia el fondo de Contenido destacado de Windows por
Imagen.
—f Ks
Sa
unt
3.°" Abre la opcién Colores y esci
@ tu preferido.
SS ES — SE Es,
wh
z
42 Crea un nuevo colar diferente a los que encuentras en la
paleta
ge un color de énfasc personalized
Seleccion de color
se
Control de brillo de
color
espace
oo
5.° Guarda tu tema en la carpeta que tiene tu nombre
=e
6.° Utiliza un tema ya creado por Windows y escoge el que mas te
guste
Los colores
e imagenes de Windows
mejoran cada presentacién.
ST)
Son programas incluidos en el sistema operative que permiten
realizar tareas basicas. Entre los mds usados tenemos la
Calculadora y ¢| Bloc de notas.
La forrna ras sencilla de abrir las aplicaciones es a través de la
Barra de busqueda de! Escritorio
como se muestra a continuacion:
1" Haz clic en el [cono Buscar en la
Barra de tareas
2.° En la Barra de bUsqueda, escribe
el nombre de alguna de las
aplicaciones que quieras abrir,
por ejemplo, CALCULADORA.
3.°° Haz clic en la aplicaci6n que
aparece como resultado de la
bdsqueda.
fa aE) —
1. Calculadora de Windows
Es una calculadora virtual presente en todas las versiones de
Windows. El modo estandar viene por defecto y permite realizar
calculos de aritmética.
La calculadora incluida en la versi6n Windows 10 es mas
completa, pues incluye, ademas del mado estandar, otros
modos que se muestran a continuacién
a.Modo Estandar
Muestra la calculadora con las funciones
bdsicas: sumar, restar, multiplicar, dividir,
entre otras.
El Mend para seleccionar otras funciones se ‘
despliega con el icono que esta a la izquierda
de la palabra Estandar.
b.Mend de Opciones
Se divide en dos secciones:
1. Muestra los diversas tipos de
calculadoras: Estandar, Cientifica,
Programador y Calculo de fecha
2. Convierte a la calculadora en un
convertidor de valores como: Volumen,
Longitud, Peso y masa, Temperatura,
Energia, Area, Velocidad, Tiernpe,
Potencia, Datos, Presién y Angulo.
Para conocer cémo funciona la Calculadora, observa el siguiente
ejemplo:
‘1. Elige la opcidn Tiempo en el Mend de opciones.
2° Escribe en el teclado 586. Para introducir la cifra también
puedes hacer clic sobre las nUmeros en la calculadora.
3. Haz clic en el Mend desplegable que aparece debajo de la
cifra. elige la opcidn Horas.
. En el siguiente Menu desplegable. elige la opciédn Minutos
para ver el resultado.
2. Bloc de notas o Notepad
Es un editor de texto que permite realizar tareas sencillas de
escritura. La aplicacidn es de facil acceso y sus archivos ocupan
poco espacio.
Para abrir el Bloc de notas sigue los siguientes pasos:
=o @ thee
1." Haz clic en el [cono Buscar en la
Barra de tareas,
2.° En la Barra de busqueda, escribe
BLOC DE NOTAS.
3." Haz clic en la aplicaci6n que
aparece como resultado de la
busqueda.
ae eee
even emery)
aa
Barra de
lesplazamiento
Mend de Opciones
Permite realizar diversas acciones como Guardar, Abrir, Copiar,
Pegar, Buscar, Reemplazar, Imprimir, Cambiar el color 0
tamano de letra, entre otras.
Buscar sguiete a
cme
ma comet
Sibecoonmrtede Ghee
Horny echo 5
Para guardar un archivo en Bloc de notas, sigue estos pasos:
‘L." En el Mend de Opciones, haz clic en Archivo.
2.° Elige la opcién Guardar como.
3.*" En la ventana que aparece, selecciona una ubicaciGn para
guardar el archivo.
42 En el recuadro
Nombre de archivo,
i ‘= bate capen vote it a eee
escribe un nombre para
el archivo. &
5. Haz clic en Guardar.
'
e Z
Exploramos la Calculadora y el Bloc de notas
1.” Busca y abre la Calculadora en Windows.
Calculadora estandar
° Suma, resta, multiplica o divide en la Calculadora. Explora.
Todo te
pes is
Calculo aritmético
3°" Convierte la Calculadora. a una Calculadora. Cientifica. Esta se
usa para célculos mas avanzados.
Ventana Bloc de notas
5.° Escribe cual es tu comida preferida.
eee By
6.° Guarda lo escrito en la carpeta con tu nombre.
@ Ventana Guardar como
jESTAS LISTO PARA
et LABORATORIO!
Modificamos el texto en WordPad
1. Escribe una oracién con la tecla Blog Mayus.
+ goa
NKiexx &
Alineacion a la
izquierda__}
42° Por ultimo, haz clic en Justificar el texto para que este se
vea mejor. En textos cortos como este no notaras mucho la
diferencia pero en textos mas grandes si.
7 ee
= “
Lew Gee ae ee il gO
Satan ae Be Sfele Seen aed
a Pict Inset a
pron
5.° Haz clic en Enter y escribe otra oracién debajo de la primera.
Bil fd 9 © | Gecwmnte: Weithas
ac FBV we
nae -[pjac eee Sl
re Nee aes A dhe
6.° Aumenta la separacion entre lineas haciendo clic en Espacio
entre lineas y cambialo a 2.0 seleccionando el texto.
1. Insertar imagenes
WordPad permite Insertar imagenes de distintos forrnatos a los
textos trabajados en el programa.
Para Insertar imagenes en un texto, sigue estes pasos:
1." Escribe un texto GB EL.CONDOR ANDINO:
sobre un tema de tu El eSndor andino es un ave enorme que se encuentra entre las més
andes del mundo eapaces de volar Puede pasar hasta 35 llogramas y
preferencia. ‘medi, con las alas extendidas, hasta 3 metros. Oebido a su gran tamario
pefleren vic an zonas con mucho went, dande pueden planear sabre
2.° Coloca el cursor en el las contentes de alre sin mucho esfverz0, Los eBndores andins viven
‘cerca de las mantafias, pero también cerca de as costs, dande abundon
lugar donde desees la bss marinas, enc en desiertos con uertes comers eae
insertar una imagen.
3.°" Haz clic en Imagen. ELCONDOR ANDING
I
= 1 cdndor andino es un eve enorme que se encuentra entre las ms
la grandes del mundo eapaces de volar Puede pesar hasta 25 klogramos y
& 5 ‘med con las alas extendidas, hasta 3 metros. Debido a su gran tomato
imsgen| Petar Fecha iver Ireferen vivir en zonas con mucho viento, donde pueden planear sobre
dibujo yore objeto las conmentes de alre sin cho esfuerto, Los eSndores andinos vven
eee ‘cerca delas mantafas, pero tambidn cerca de as costae, dande abun
las risas marinas, ¢ nelusa en desiertes cn fuertes corventes de aire,
4.° En la ventana Seleccionar imagen elige una imagen
guardada en la computadora y haz clic en Abrir.
4 = inignes > ine pe ve
Crna — Noe capes =-10
oo ae : mia
= | aa
T= |
Os so mld
enimiguoes pordader B
oD Mica
i Vieos
4 upon at haar
1 Gaui ee
E,Dicoleeticd
ca Pio ta
= KHGSTON
© Autedet 10 & y
Nombre ce sh
5.° Utiliza las Herramientas de alineaci6n para ubicar la imagen.
Por ejemplo, haz clic sobre la imagen y pulsa el bot6én Centrar,
Fl edndor andino es un ave enorme que se encuentra entre las mis
fondle del mundo copaces de volar, Puede pesar hasta 25 klogramos |
‘med, con las alas extendldas, hasta 3 metros. Debldo a su gran tamafo|
prefleren vir en zonas ean mucha viento, donde pueden planear sobre
las corrtentes de ale sin mucho esfuerz0, Los cbndores andlinos viven|
‘cerca de las montafas, pero también cerca de as costas, dance abundan
las bricas marinas, encluso en deslertos con Fuertes corlentas de ave
2. Insertar dibujos ~
También puedes Insertar dibujos realizades en el programa
Paint en un texto de WordPad. Para eso, sigue estos pasos:
1° Escribe un texto sobre un tema de tu preferencia. Coloca el
cursor en el lugar donde desees que aparezca el dibujo.
Posma: Las mariposa |
Volando vas mariposa
buscando donde posarte, i
las flores abren sus pétalos |
para poder abrazarte |
|
Has pasado de largo
porque todas son tan bellas, |
{que por no querer a ninguna,
has volado hacia una estrella.
1 =a |
a
2.° Haz clic en el botén Pintar dibujo para abrir el programa
Paint.
3.°" Utiliza las herramientas de Paint para realizar un dibujo
alusivo al tema del texto.
© Luego, haz clic en el botén Cerrar ubicado en la parte
superior de la ventana de Paint.
jAsi
queda mejor!
Recuerda verificar que tu dibujo esté
terminaco antes de cerrar el programa
Paint, ya que una vez cerrado el programa,
no podras editar el dibujo.
5.° Automaticamente el dibujo se insertara en el programa
WordPad.
LMT eT TELE Ee
Poema: Las mariposas
Yolande vas mariposa
buseando donde posarte,
las flores abren sus pétalos
para poder abrazarte,
Has pasado de largo
porque tadas son tan bellas,
ue por no querer a ninguna,
has volado hacia una estrella,
maa)
3. Guardar archivos
Para Guardar archivos en el programa WordPad, sigue estos
pasos:
‘Le Haz clic en la ficha Archivo y selecciona la opci6n Guardar
como
2.° Selecciona un formato para tu archivo, por ejemplo.
Documento de texto enriquecido.
Tests de DarDocrment
Len) ir ones omits Opec.
ee rein ‘Guardar ol docomero on rawr nanibre
stoma Coa
a ew tre ee
‘eke onaene
EB mer enc sarin ‘secon om pe oe
3.*'En la ventana Guardar como, selecciona una unidad de
almacenamiento para guardar tu archivo,
42 Escribe un nombre para tu archivo.
52 Haz clic en el bot6n Guardar.
1 EY ieee ¥ BARD FH» Poe SC
wep E cnen tat W
nn re
jESTAS LISTO paRA
e. LABORATORIO!
Insertamos imagenes en WordPad
1." Escribe un texto acerca de tu animal favorito.
pave prtines ale cegei dle leider dove rb vlan wa Sci dala
sree yang a fee p ER
‘roveinaes Indien, Sv elon vo may divrves sgn in enllade, amt earr
‘decal pero. E> una inteligente eal ww a, ai vu art de er elo mig dl
hombre
2.° Afade una imagen de acuerdo a tu texto.
= -
ot
EB [imagen insortads
3." Selecciona todo y centra él texto.
.° Crea un dibujo. Haz clic en la herramienta Pintar dibujo
yy cuando termines da clic en “X". Observa que aparecera
automaticamente en el WordPad.
aay
5.° Reduce el tamano de tu imagen para que todo se pueda ver
mejor.
Hin
Imagen reducida y todo alinead
62 Finalmente, guarda tu archivo en la unidad de almacenamiento
que te indique tu profesor@.
ee
ge
a——
iter!
gma
ee
ae
Quad Graphis Perd S. A.
Aw, Los Frutales 344 Urb, Los Artesanos
Ate - Lima
Lima 1- Peru
También podría gustarte
- EMPACADODocumento28 páginasEMPACADOJaime HuisaAún no hay calificaciones
- Microsoft Word - Letra Capital Parte 10Documento2 páginasMicrosoft Word - Letra Capital Parte 10Jaime HuisaAún no hay calificaciones
- Infografia 1 EptDocumento1 páginaInfografia 1 EptJaime HuisaAún no hay calificaciones
- EXP 7 ACTIV 3 DISEÑA FICHA - CDocumento4 páginasEXP 7 ACTIV 3 DISEÑA FICHA - CJaime HuisaAún no hay calificaciones
- SEMANA 30 EdA #8 - 1 y 2Documento5 páginasSEMANA 30 EdA #8 - 1 y 2Jaime HuisaAún no hay calificaciones
- Actividad de Aprendizaje 2 Tarea U2 EPTDocumento4 páginasActividad de Aprendizaje 2 Tarea U2 EPTJaime HuisaAún no hay calificaciones
- Rúbrica de Evaluación 3 U2 EPTDocumento3 páginasRúbrica de Evaluación 3 U2 EPTJaime HuisaAún no hay calificaciones
- M9 - PL12.indd 177 5/21/13 6:02 PMDocumento97 páginasM9 - PL12.indd 177 5/21/13 6:02 PMJaime HuisaAún no hay calificaciones
- EPT 1° y 2° Actv. 01 - EDA 3Documento5 páginasEPT 1° y 2° Actv. 01 - EDA 3Jaime HuisaAún no hay calificaciones
- EdA 2 Actividad 3 2do CMTDocumento2 páginasEdA 2 Actividad 3 2do CMTJaime HuisaAún no hay calificaciones
- TIPOS DE EMPRESA EN EL PERÚ - PPT Video Online DescargarDocumento7 páginasTIPOS DE EMPRESA EN EL PERÚ - PPT Video Online DescargarJaime HuisaAún no hay calificaciones
- Conservacion de Productos Alimentarios 11 06 2022Documento6 páginasConservacion de Productos Alimentarios 11 06 2022Jaime HuisaAún no hay calificaciones
- Actividades de Supervision Del Programa de Complementación Alimentaria - PcaDocumento15 páginasActividades de Supervision Del Programa de Complementación Alimentaria - PcaJosé Nolberto Neciosup ChafloqueAún no hay calificaciones
- EdA 2 Actividad 1 2do CMTDocumento2 páginasEdA 2 Actividad 1 2do CMTJaime Huisa0% (1)
- Actividad Virtual para El Grupo IDocumento1 páginaActividad Virtual para El Grupo IJaime HuisaAún no hay calificaciones
- 4º Ept. Evaluacion DiagnosticaDocumento3 páginas4º Ept. Evaluacion DiagnosticaJaime HuisaAún no hay calificaciones
- Experiencias de Aprendizaje - EPTDocumento19 páginasExperiencias de Aprendizaje - EPTJaime Huisa100% (1)
- Plan de Tutoría de Aula (TERCERO)Documento11 páginasPlan de Tutoría de Aula (TERCERO)Jaime Huisa100% (1)
- Ebanistería FinalDocumento95 páginasEbanistería FinalJaime HuisaAún no hay calificaciones
- 2º Ept. Evaluacion DiagnosticaDocumento3 páginas2º Ept. Evaluacion DiagnosticaRocio PeraltaAún no hay calificaciones
- Evaluacion Diagnostica. 4to A, BDocumento11 páginasEvaluacion Diagnostica. 4to A, BJaime HuisaAún no hay calificaciones
- 1º Ept. Evaluacion DiagnosticaDocumento4 páginas1º Ept. Evaluacion DiagnosticaJaime Huisa0% (1)
- 4º Ept. Evaluacion DiagnosticaDocumento3 páginas4º Ept. Evaluacion DiagnosticaJaime HuisaAún no hay calificaciones
- Actividad 7 C y T FichaDocumento7 páginasActividad 7 C y T FichaJaime Huisa100% (1)
- Copia de UNI 1Documento14 páginasCopia de UNI 1Jaime HuisaAún no hay calificaciones
- Experiencia de Aprendizaje 01 - Actividad 2 - 1ero y 2do - 2022 - TutoriaDocumento4 páginasExperiencia de Aprendizaje 01 - Actividad 2 - 1ero y 2do - 2022 - TutoriaJaime HuisaAún no hay calificaciones
- Rúbrica 4Documento3 páginasRúbrica 4Jaime HuisaAún no hay calificaciones
- Evaluacion Diagnosica - Ept - Ciclo Vi - 1ero y 2doDocumento5 páginasEvaluacion Diagnosica - Ept - Ciclo Vi - 1ero y 2doAlexander Mendez AlmidonAún no hay calificaciones
- Aprendizaje Basado en Proyectos++Documento13 páginasAprendizaje Basado en Proyectos++Jaime HuisaAún no hay calificaciones