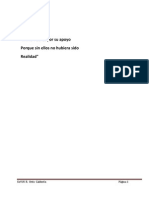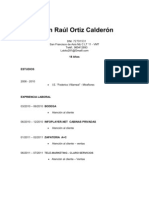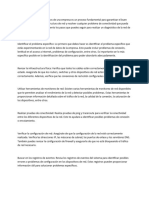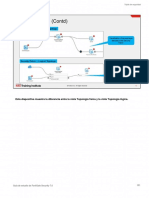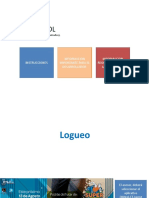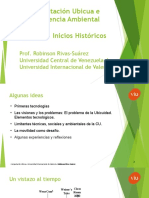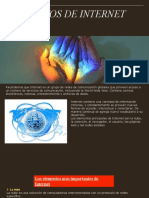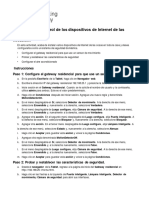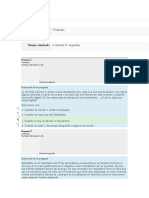Documentos de Académico
Documentos de Profesional
Documentos de Cultura
Tarea AWS
Cargado por
Kevin OrtizDerechos de autor
Formatos disponibles
Compartir este documento
Compartir o incrustar documentos
¿Le pareció útil este documento?
¿Este contenido es inapropiado?
Denunciar este documentoCopyright:
Formatos disponibles
Tarea AWS
Cargado por
Kevin OrtizCopyright:
Formatos disponibles
Tarea
1: crear una AMI para Auto Scaling
En esta tarea, creará una AMI a partir del Servidor web 1 existente. Esto le
permitirá guardar el contenido del disco de arranque para que se puedan lanzar
instancias nuevas con contenido idéntico.
5. En la consola de administración de AWS, en el
menú Services (Servicios), haga clic en EC2.
6. En el panel de navegación de la izquierda, haga clic
en Instances (Instancias).
Primero, confirmará que la instancia esté en ejecución.
7. Espere hasta que en Status Checks (Comprobaciones de estado)
del Servidor web 1 se muestre el mensaje 2/2 checks passed (2/2
comprobaciones aprobadas). Haga clic en “Refresh” (Actualizar) para la
actualización.
Ahora, creará una AMI basada en esta instancia.
8. Seleccione Servidor web 1.
9. En el menú Actions (Acciones), haga clic en Image (Imagen) y
en Create Image (Crear imagen) y, a continuación, configure lo
siguiente:
o Image name (Nombre de la imagen): Web Server AMI (AMI del
servidor web)
o Image description (Descripción de la imagen): Lab AMI for Web
Server (AMI de laboratorio para servidor web)
10. Haga clic en Create Image (Crear imagen).
En la pantalla de confirmación, se muestra AMI ID (ID de la AMI) de la
AMI nueva.
11. Haga clic en Close (Cerrar).
Utilizará esta AMI cuando lance el grupo de Auto Scaling más adelante
en el laboratorio.
Tarea 2: crear un balanceador de carga
En esta tarea, creará un balanceador de carga para balancear el tráfico en
varias instancias EC2 y zonas de disponibilidad.
12. En el panel de navegación izquierdo, haga clic en Load
Balancers (Balanceadores de carga).
13. Haga clic en Create Load Balancer (Crear balanceador de carga).
A continuación, se muestran diferentes tipos de balanceadores de carga.
Utilizará un balanceador de carga de aplicaciones que funciona a nivel de
solicitud (capa 7). Este dirige el tráfico a los objetivos (instancias EC2,
contenedores, direcciones IP y funciones de Lambda) según el contenido de la
solicitud. Para obtener más información, consulte: Comparación de
balanceadores de carga
14. En Application Load Balancer (Balanceador de carga de aplicaciones),
haga clic en Create (Crear) y configure lo siguiente:
Name (Nombre): LabELB
VPC: Lab VPC (en la sección Availability Zones [Zonas de
disponibilidad])
Availability Zones: (Zonas de disponibilidad): seleccione ambas para
ver las subredes disponibles.
Seleccione Public Subnet 1 (Subred pública 1) y Public Subnet
2 (Subred pública 2).
Esto configura el balanceador de carga para que funcione en varias zonas de
disponibilidad.
15. Haga clic en Next: Configure Security Settings (Siguiente: definir la
configuración de seguridad).
Puede ignorar la advertencia “Improve your load balancer's security” (Mejore la
seguridad del balanceador de carga).
16. Haga clic en Next: Configure Security Groups (Siguiente: configurar
grupos de seguridad).
Ya se creó un Grupo de seguridad web que permite acceder mediante HTTP.
17. Seleccione Web Security Group (Grupo de seguridad web) y anule la
selección de predeterminada.
18. Haga clic en Next: Configure Routing (Siguiente: configurar el
direccionamiento).
El direccionamiento configura el destino de las solicitudes enviadas al
balanceador de carga. Creará un grupo de destino que Auto Scaling utilizará.
19. En Name (Nombre), escriba: LabGroup.
20. Haga clic en Next: Register Targets (Siguiente: registrar objetivos).
Más adelante en este laboratorio, Auto Scaling registrará automáticamente las
instancias como objetivos.
21. Haga clic en Next: Review (Siguiente: revisar).
22. Haga clic en Create (Crear) y, posteriormente, en Close (Cerrar).
En el balanceador de carga, se mostrará el estado de aprovisionamiento. No es
necesario esperar hasta que esté listo. Continúe con la siguiente tarea.
Tarea 3: crear una configuración de
lanzamiento y un grupo de Auto Scaling
En esta tarea, creará una configuración de lanzamiento para el grupo de Auto
Scaling. Una configuración de lanzamiento es una plantilla utilizada por un
grupo de Auto Scaling para lanzar instancias EC2. Cuando se crea una
configuración de lanzamiento, se especifica la información de las instancias,
como la AMI, el tipo de instancia, un par de claves, un grupo de seguridad y los
discos.
23. En el panel de navegación de la izquierda, haga clic en Launch
Configurations (Configuraciones de lanzamiento).
24. Haga clic en Create launch configuration (Crear configuración de
lanzamiento).
25. Configure los siguientes ajustes:
Launch configuration name (Nombre de configuración de
lanzamiento): LabConfig
Imagen de Amazon Machine (AMI) Elija Web Server AMI
Instance type (Tipo de instancia):
o Elija Choose instance type (Elegir un tipo de instancia)
o Seleccione t3.micro
o Elija Choose (Elegir)
Nota: Si ha iniciado el laboratorio en la región us-este--1, seleccione el
tipo de instancia t2.micro . Para encontrar la región, busque en la
esquina superior derecha de la consola de Amazon EC2.
Nota: Si recibe el mensaje de error “Something went wrong. Please
refresh and try again” (Algo salió mal. Actualice e inténtelo de nuevo),
puede ignorarlo y continuar con el ejercicio.
Configuración adicional
o Monitoring (Monitoreo): seleccione Enable EC2 instance
detailed monitoring within CloudWatch (Habilitar monitoreo
detallado de instancia EC2 dentro de CloudWatch)
Esto permite que Auto Scaling reaccione rápidamente a los cambios en
la utilización.
26. En Security groups (Grupos de seguridad), establecerá la configuración
de lanzamiento para utilizar el Grupo de seguridad web que ya se creó
para usted.
Elija Select an existing security group (seleccione un grupo de
seguridad existente)
Seleccione Grupo de seguridad web
27. En Key pair (Par de claves) configure:
Opciones de par de claves: Choose an existing key pair (Elegir un par
de claves existente)
Par de claves existente: vockey
Seleccione I acknowledge... (Acepto...)
Haga clic en Create launch configuration (Crear configuración de
lanzamiento).
Ahora, creará un grupo de Auto Scaling que utilice esta configuración de
lanzamiento.
28. Seleccione la casilla de verificación para LabConfig Launch
Configuration.
29. En el menú Actions (Acciones), elija el Create Auto Scaling
group (Crear grupo de Auto Scaling)
30. Escriba el nombre del grupo de Auto Scaling:
Name (Nombre): Lab Auto Scaling Group (Grupo de Auto Scaling
del laboratorio)
31. Elija Next (Siguiente)
32. En la página Network (Red), configure
Network (Red): Lab VPC
Puede ignorar el mensaje “No public IP address” (No hay una dirección
IP pública).
Subnet (Subred): seleccione Private Subnet 1 (10.0.1.0/24) (Subred
privada 1 [10.0.1.0/24]) y Private Subnet 2 (10.0.3.0/24) (Subred
privada 2 [10.0.3.0/24])
Esto lanzará las instancias EC2 en subredes privadas en ambas zonas de
disponibilidad.
33. Elija Next (Siguiente)
34. En Load balancing (Equilibrio de cargas):
Seleccione Enable load balancing (Habilitar el equilibrio de carga)
Elija el Application Load Balancer (Equilibrador de carga de
aplicaciones) o Network Load Balancer (Equilibrador de carga de red)
Elija un grupo de destino para su equilibrador de carga: LabGroup
35. En Additional settings (Configuración adicional), seleccione Activar la
recopilación de métricas de grupo en CloudWatch
De este modo, se capturarán métricas en intervalos de 1 minuto, lo que permite
que Auto Scaling reaccione rápidamente a los patrones cambiantes de uso.
36. Elija Next (Siguiente)
37. En Group Size (Tamaño de grupo), configure lo siguiente:
Desired capacity (Capacidad deseada): 2
Minimum capacity (Capacidad mínima): 2
Maximum capacity (Capacidad máxima): 6
Esto permite que Auto Scaling agregue o elimine instancias automáticamente, y
siempre mantenga entre 2 y 6 instancias en ejecución.
38. En Scaling policies (Políticas de escalado), elija Target tracking scaling
policy (Políticas de escalado de seguimiento de destino) y configure:
Lab policy name (Nombre de directiva de
laboratorio): LabScalingPolicy
Metric type (Tipo de métrica): Average CPU Utilization (Uso promedio
de CPU)
Target value (Valor objetivo): 60
De este modo, se le indica a Auto Scaling que se debe mantener un
uso promedio de la CPU del 60 % en todas las instancias. Auto Scaling
aumenta o reduce automáticamente la capacidad según sea necesario para
mantener la métrica en el valor objetivo especificado o en un valor próximo. Se
ajusta a las fluctuaciones de la métrica debido a un patrón de carga fluctuante.
39. Elija Next (Siguiente)
Auto Scaling puede enviar una notificación cuando se produce un evento de
escalado. Deberá utilizar los valores predeterminados.
40. Elija Next (Siguiente)
Las etiquetas que se apliquen al grupo de Auto Scaling se propagarán
automáticamente a las instancias que se lancen.
41. Elija Add tag (Agregar etiqueta) y configure lo siguiente:
Key (Clave): Name (Nombre)
Value (Valor): Lab Instance (Instancia de laboratorio)
42. Haga clic en Next (Siguiente).
43. Revise los detalles del grupo de Auto Scaling y, a continuación, haga clic
en Create Auto Scaling group (Crear grupo de Auto Scaling). Si aparece
el mensaje de error Failed to create Auto Scaling group (No se pudo
crear el grupo de Auto Scaling), haga clic en Retry Failed
Tasks (Reintentar tareas con errores).
En el grupo de Auto Scaling, al principio, se mostrará un recuento de instancias
de cero, pero se lanzarán instancias nuevas para alcanzar el
recuento esperado de 2 instancias.
Tarea 4: verificar el funcionamiento del
balanceo de carga
En esta tarea, comprobará el funcionamiento correcto del balanceo de carga.
44. En el panel de navegación de la izquierda, haga clic
en Instances (Instancias).
Debería ver dos instancias nuevas denominadas Lab Instance (Instancia de
laboratorio). Estas fueron lanzadas por Auto Scaling.
Si no se muestran las instancias o los nombres, espere 30 segundos y haga
clic en “Refresh” (Actualizar) en la esquina superior derecha.
Primero, asegúrese de que las nuevas instancias hayan superado la
comprobación de estado.
45. En el panel de navegación izquierdo, haga clic en Target
Groups (Grupos de destino) de la sección Load Balancing (Balanceo de
carga).
46. Elegir LabGroup
47. Haga clic en la pestaña Targets (Destinos).
A continuación, se mostrarán dos objetivos de instancias Lab
Instance (Instancia de laboratorio) para este grupo de destino.
48. Espere a que el Estado de ambas instancias cambie a healthy (buen
estado). Haga clic en “Refresh” (Actualizar), en la esquina superior
derecha para verificar si hay actualizaciones.
Si el estado de una instancia es Healthy (buen estado), significa que ha
superado la comprobación de estado del balanceador de carga. Esto quiere
decir que el balanceador de carga enviará tráfico a la instancia.
Ahora, puede acceder al grupo de Auto Scaling mediante el balanceador de
carga.
49. En el panel de navegación izquierdo, haga clic en Load
Balancers (Balanceadores de carga).
50. En el panel inferior, copie el valor de DNS name (nombre DNS) del
balanceador de carga y asegúrese de omitir “(A Record)” (Registro A).
Debería ser similar a LabELB-1998580470.us-west-2.elb.amazonaws.com.
51. Abra una nueva pestaña en el navegador web, pegue el nombre DNS
que acaba de copiar y presione “Enter” (Intro).
La aplicación debe aparecer en el navegador. Esto indica que el balanceador
de carga recibió la solicitud, la envió a una de las instancias EC2 y arrojó el
resultado.
Tarea 5: realizar pruebas de Auto Scaling
Ha creado un grupo de Auto Scaling con un mínimo de dos instancias y un
máximo de seis. Actualmente, hay dos instancias en ejecución porque ese es el
tamaño mínimo, y el grupo no está sujeto a una carga. Ahora, aumentará la
carga para que Auto Scaling agregue instancias adicionales.
52. Regrese a la consola de administración de AWS, pero no cierre la
pestaña de la aplicación, ya que pronto tendrá que volver a ella.
53. En el menú Services (Servicios), haga clic en CloudWatch.
54. En el panel de navegación izquierdo, haga clic en Alarms (Alarmas)
(no en ALARMA).
Se mostrarán dos alarmas. El grupo de Auto Scaling creó estas alarmas
automáticamente. De la misma manera, dichas alarmas mantendrán la carga
promedio de la CPU cerca del 60 % y, al mismo tiempo, respetarán la limitación
de tener entre dos y seis instancias.
Nota: Siga estos pasos solo si no ve las alarmas en 60 segundos.
En el menú Services (Servicios), haga clic en EC2.
En el panel de navegación izquierdo, haga clic en Auto Scaling
Groups (Grupos de Auto Scaling) y, a continuación, en Scaling
Policies (Políticas de escalado).
Haga clic en Actions (Acciones) y en Edit (Editar).
Cambie el valor objetivo a 50.
Haga clic en Save (Guardar).
En el menú Services (Servicios), haga clic en CloudWatch.
En el panel de navegación izquierdo, haga clic en Alarms (Alarmas)
(no en ALARMA) y verifique que ve dos alarmas.
55. Haga clic en la alarma OK, que en su nombre
contiene AlarmHigh (Alarma Alta).
Si en ninguna alarma aparece OK, espere un minuto y haga clic en
“Refresh” (Actualizar), en la esquina superior derecha, hasta que cambie el
estado de la alarma.
OK indica que la alarma no se ha activado. Se trata de la alarma para CPU
Utilization > 60 (Uso de CPU > 60), que agrega instancias cuando el uso
promedio de CPU es alto. En este momento, el gráfico debería mostrar niveles
muy bajos de uso de CPU.
Ahora, le indicará a la aplicación que realice cálculos que deberían aumentar el
nivel de uso de CPU.
56. Regrese a la pestaña del navegador donde está la aplicación web.
57. Haga clic en Load Test (Prueba de carga) junto al logotipo de AWS.
Esto hará que la aplicación genere cargas elevadas. La página del navegador
se actualizará automáticamente y todas las instancias del grupo de Auto
Scaling producirán carga. No cierre esta pestaña.
58. Regrese a la pestaña del navegador con la consola de CloudWatch.
En menos de 5 minutos, la alarma AlarmLow (Alarma baja) debería cambiar
a OK y el estado de la alarma AlarmHigh (Alarma alta) debería cambiar
a ALARM (ALARMA).
Puede hacer clic en “Refresh” (Actualizar) en la parte superior derecha cada
60 segundos para actualizar la pantalla.
En el gráfico AlarmHigh (Alarma alta), debería indicarse un aumento del
porcentaje de utilización de la CPU. Cuando se atraviese la línea de 60 % por
más de 3 minutos, Auto Scaling agregará más instancias.
59. Espere hasta que la alarma AlarmHigh (Alarma alta) se encuentre en
estado ALARM (ALARMA).
Ahora puede ver las instancias adicionales que se lanzaron.
60. En el menú Services (Servicios), haga clic en EC2.
61. En el panel de navegación de la izquierda, haga clic
en Instances (Instancias).
Debería haber más de dos instancias etiquetadas como Lab
Instance (Instancia de laboratorio) en ejecución en este momento. Las nuevas
instancias se crearon con Auto Scaling como respuesta a la alarma.
Tarea 6: terminar el servidor web 1
En esta tarea, terminará el Web Server 1 (Servidor web 1). Esta instancia se
utilizó para crear la AMI que usó el grupo de Auto Scaling, pero ya no se la
necesita.
62. Seleccione Web Server 1 (Servidor web 1) (y asegúrese de que sea la
única instancia seleccionada).
63. En el menú Actions (Acciones), haga clic en Instance State (Estado
de la instancia) > Terminate (Terminar).
64. Elija Yes, Terminate (Sí, terminar).
Fin del laboratorio
¡Felicitaciones! Ha completado el laboratorio.
65. Haga clic en End Lab (Finalizar laboratorio) en la parte superior de esta
página y, a continuación, en Yes (Sí) para confirmar que desea finalizar
el laboratorio.
Aparecerá un panel en el que se indica: “DELETE has been initiated… You
may close this message box now”. (Se ha iniciado la ELIMINACIÓN… Ya
puede cerrar este cuadro de mensajes).
66. Haga clic en la X de la esquina superior derecha para cerrar el panel.
Envíenos sus comentarios, sugerencias o correcciones por email a aws-
course-feedback@amazon.com
También podría gustarte
- Manual Configuracion Basica Olt Zte C320Documento9 páginasManual Configuracion Basica Olt Zte C320Fajardo Andrei80% (5)
- Proyecto de Redes de ComputadoresDocumento9 páginasProyecto de Redes de ComputadoresFrank JoyaAún no hay calificaciones
- Tarea 4 Herramientas DigitalesDocumento6 páginasTarea 4 Herramientas DigitalesLaura Juliana Arciniegas75% (4)
- Sistema de Tickets - Ver.3.5Documento10 páginasSistema de Tickets - Ver.3.5Kevin OrtizAún no hay calificaciones
- La EmpresaDocumento12 páginasLa EmpresaKevin OrtizAún no hay calificaciones
- Trastornos de PersonalidadDocumento4 páginasTrastornos de PersonalidadKevin OrtizAún no hay calificaciones
- El RacismoDocumento2 páginasEl RacismoKevin OrtizAún no hay calificaciones
- El RacismoDocumento2 páginasEl RacismoKevin OrtizAún no hay calificaciones
- La EmpresaDocumento12 páginasLa EmpresaKevin OrtizAún no hay calificaciones
- La BiomecanicaDocumento7 páginasLa BiomecanicaKevin OrtizAún no hay calificaciones
- Curriculum KevinDocumento2 páginasCurriculum KevinKevin OrtizAún no hay calificaciones
- El DiagnósticoDocumento2 páginasEl DiagnósticoRey TamayoAún no hay calificaciones
- NS4 Security 101-150Documento50 páginasNS4 Security 101-150leydis GarciaAún no hay calificaciones
- Mitrol ProcesoDocumento52 páginasMitrol ProcesoJeisson Andres Gonzalez DuarteAún no hay calificaciones
- Identificación Direcciones Mac y Direcciones IpDocumento4 páginasIdentificación Direcciones Mac y Direcciones IpAngelAún no hay calificaciones
- Actividad de Puntos Evaluables - Escenario 2 - PRIMER BLOQUE-CIENCIAS BASICAS - VIRTUAL - HERRAMIENTAS PARA LA PRODUCTIVIDAD - (GRUPO C04)Documento5 páginasActividad de Puntos Evaluables - Escenario 2 - PRIMER BLOQUE-CIENCIAS BASICAS - VIRTUAL - HERRAMIENTAS PARA LA PRODUCTIVIDAD - (GRUPO C04)Diego Alejandro Henao AlzateAún no hay calificaciones
- UC1 - Inicios HistoricosDocumento23 páginasUC1 - Inicios HistoricosUnknowia MadnessAún no hay calificaciones
- Redes Publicas y PrivadasDocumento2 páginasRedes Publicas y PrivadasAlfonso BelaidesAún no hay calificaciones
- Tabla de EnrutamientoDocumento20 páginasTabla de EnrutamientoJaime Jafet Mendez CuetoAún no hay calificaciones
- Iniciar Sesión en Classroom - Ordenador - Ayuda de ClassroomDocumento3 páginasIniciar Sesión en Classroom - Ordenador - Ayuda de ClassroomveravitaAún no hay calificaciones
- G7 DRD111 Rip V2Documento8 páginasG7 DRD111 Rip V2El Pepe HernandezAún no hay calificaciones
- Protocolo ARP - Cómo FuncionaDocumento5 páginasProtocolo ARP - Cómo FuncionaFrankiestein CabreraAún no hay calificaciones
- PQR Cifin - Buscar Con GoogleDocumento1 páginaPQR Cifin - Buscar Con GoogleGenaro Alberto Gomez AduenAún no hay calificaciones
- Unidad 2 El CiberespacioDocumento33 páginasUnidad 2 El CiberespacioPedro ChavarriaAún no hay calificaciones
- Elementos de InternetDocumento12 páginasElementos de InternetlauraAún no hay calificaciones
- PROTOCOLOSDocumento4 páginasPROTOCOLOSJorge FranciscoAún no hay calificaciones
- Mapa Conceptual Sobre Software y Servicios de InternetDocumento1 páginaMapa Conceptual Sobre Software y Servicios de InternetStiven SantanderAún no hay calificaciones
- Modulo23 Semana3 Fase5Documento14 páginasModulo23 Semana3 Fase5Hipolito Resendiz CastilloAún no hay calificaciones
- FGN-MP02-F-12 Formato Constancia V01Documento1 páginaFGN-MP02-F-12 Formato Constancia V01Oscar Julian Grimaldo GomezAún no hay calificaciones
- Mascara Decimal PunteadaDocumento3 páginasMascara Decimal Punteadaleandroruiz545Aún no hay calificaciones
- Practica 6Documento3 páginasPractica 6Frank Joseph Pacheco GonzalezAún no hay calificaciones
- Restauración de Las Redes de Conexión A Internet en La Central de CANTV de Sabaneta, Maracaibo, ZuliaDocumento9 páginasRestauración de Las Redes de Conexión A Internet en La Central de CANTV de Sabaneta, Maracaibo, Zuliaeadg2006Aún no hay calificaciones
- The Backdoor Factory Exploitation - Seguridad en Sistemas y Técnicas de Hacking. TheHackerWay (THW)Documento6 páginasThe Backdoor Factory Exploitation - Seguridad en Sistemas y Técnicas de Hacking. TheHackerWay (THW)Geovanny SanjuanAún no hay calificaciones
- Olmo Alfonceca Tema5Documento18 páginasOlmo Alfonceca Tema5arlin rodriguezAún no hay calificaciones
- BC-20S&30S Communication Protocol V1.0 en - En.esDocumento34 páginasBC-20S&30S Communication Protocol V1.0 en - En.esMelissa GarcíaAún no hay calificaciones
- Ensayo 1 Redes de Comunicacion-Helen SepulvedaDocumento8 páginasEnsayo 1 Redes de Comunicacion-Helen SepulvedaHelen SepulvedaAún no hay calificaciones
- Tipos de Comunidades VirtualesDocumento4 páginasTipos de Comunidades VirtualesMARK LIAMAún no hay calificaciones
- Evaluación Curso - Huella Digital - PerueducaDocumento5 páginasEvaluación Curso - Huella Digital - PerueducaEdwin TeranAún no hay calificaciones