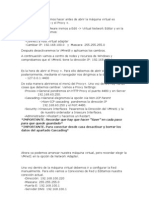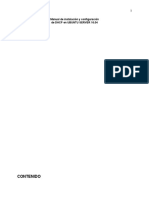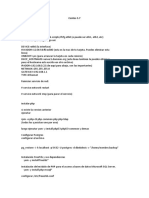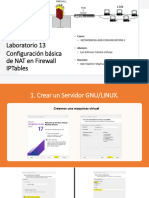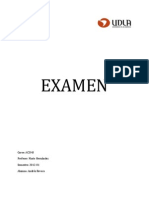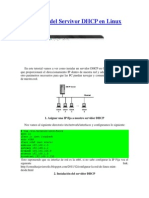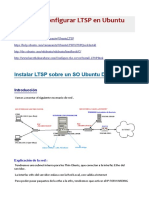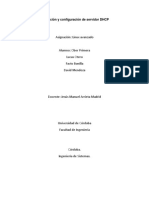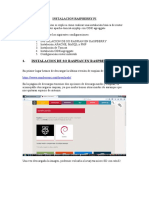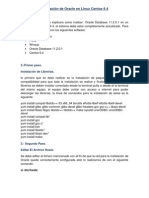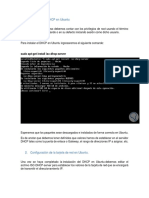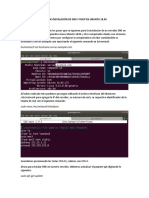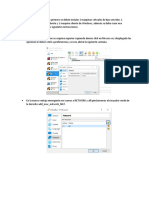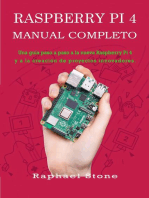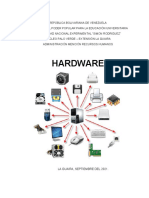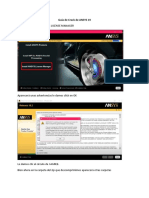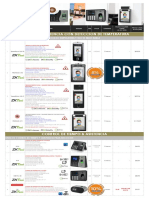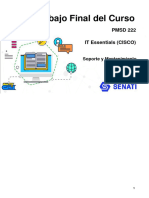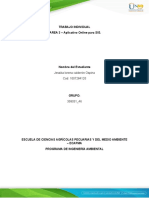Documentos de Académico
Documentos de Profesional
Documentos de Cultura
Instalación y Configuración de Un Servidor DHCP Con Un Cliente
Cargado por
ruben nsue mangue0 calificaciones0% encontró este documento útil (0 votos)
21 vistas5 páginasEl documento describe los pasos para instalar y configurar un servidor DHCP y un cliente en Ubuntu 20.04 utilizando máquinas virtuales. Primero, se activa la virtualización en la BIOS e instala VirtualBox. Luego, se instala el servidor DHCP en una máquina virtual Ubuntu server 20.04 configurando la interfaz de red, el servicio DHCP y el archivo de configuración. Finalmente, se instala un cliente Ubuntu desktop 20.04 en otra máquina virtual para verificar la conexión a través del servidor DHCP recién configurado.
Descripción original:
Título original
INSTALACIÓN Y CONFIGURACIÓN DE UN SERVIDOR DHCP CON UN CLIENTE
Derechos de autor
© © All Rights Reserved
Formatos disponibles
DOCX, PDF, TXT o lea en línea desde Scribd
Compartir este documento
Compartir o incrustar documentos
¿Le pareció útil este documento?
¿Este contenido es inapropiado?
Denunciar este documentoEl documento describe los pasos para instalar y configurar un servidor DHCP y un cliente en Ubuntu 20.04 utilizando máquinas virtuales. Primero, se activa la virtualización en la BIOS e instala VirtualBox. Luego, se instala el servidor DHCP en una máquina virtual Ubuntu server 20.04 configurando la interfaz de red, el servicio DHCP y el archivo de configuración. Finalmente, se instala un cliente Ubuntu desktop 20.04 en otra máquina virtual para verificar la conexión a través del servidor DHCP recién configurado.
Copyright:
© All Rights Reserved
Formatos disponibles
Descargue como DOCX, PDF, TXT o lea en línea desde Scribd
0 calificaciones0% encontró este documento útil (0 votos)
21 vistas5 páginasInstalación y Configuración de Un Servidor DHCP Con Un Cliente
Cargado por
ruben nsue mangueEl documento describe los pasos para instalar y configurar un servidor DHCP y un cliente en Ubuntu 20.04 utilizando máquinas virtuales. Primero, se activa la virtualización en la BIOS e instala VirtualBox. Luego, se instala el servidor DHCP en una máquina virtual Ubuntu server 20.04 configurando la interfaz de red, el servicio DHCP y el archivo de configuración. Finalmente, se instala un cliente Ubuntu desktop 20.04 en otra máquina virtual para verificar la conexión a través del servidor DHCP recién configurado.
Copyright:
© All Rights Reserved
Formatos disponibles
Descargue como DOCX, PDF, TXT o lea en línea desde Scribd
Está en la página 1de 5
INSTALACIÓN Y CONFIGURACIÓN DE UN SERVIDOR DHCP CON UN
CLIENTE, AMBOS CON LINUX UBUNTU 20.04
1. PASO: Activar la virtualización desde la BIOS e instalar VirtualBox:
- Para activar la virtualización desde la BIOS apagamos la PC, y la encendemos de
nuevo presionando la tecla F1 para acceder a la BIOS.
- Guardamos la modificación realizada de la BIOS y reiniciamos la PC.
- Una vez activada la virtualización, procedemos a instalar VirtualBox.
- Cargamos e instalamos las ISO´s (Ubuntu server y Ubuntu desktop) desde
VirtualBox.
2. PASO: Instalar y configurar un servidor DHCP (Ubuntu server 20.04), utilizar el
fichero ¨isc_dhcp_server en vez de dhcpd¨
- Primero cargamos e instalamos Ubuntu server 20.04 desde VirtualBox.
- A continuación, procedemos a instalar la interfaz gráfica de Ubuntu server 20.04
con los siguientes comandos:
o Primero actualizamos el servidor: ¨sudo apt update¨
o Instalamos la interfaz gráfica: ¨sudo apt install –no install-recommends
lubuntu-desktop¨
o Reiniciamos o apagamos el servidor: ¨sudo poweroff / sudo restart¨
- Una vez finalizado el proceso de instalación de la interfaz gráfica, abrimos la
terminal o CLI de Ubuntu server e introducimos los siguientes comandos para la
instalación y configuración de DHCP:
o Primero revisamos los adaptadores de red del servidor con el comando
¨ifconfig y ifconfig -a¨ conocer las IP´s que tiene asignado el servidor y
conocer el estado de las interfaces sobre todo la interfaz de la red interna
para el direccionamiento dinámico de IP´s.
o Una vez revisada la interfaz de la red interna, procedemos a configurarla con
los siguientes pasos:
Modificar los datos por defecto que tiene el fichero ¨00-installer-
config.yaml¨ para configurar la interfaz de red interna, con el
comando ¨sudo nano /etc/netplan/00-installer-config.yaml¨ y
añadimos nuestro adaptador de red interna:
Presionar las teclas Ctrol+O y Ctrol+X para guardar la configuración
Guardar la configuración con el comando ¨sudo netplan try¨
Revisamos si se ha guardado la configuración con el comando
¨ifconfig -a¨
Desactivamos el adaptador de red interna con el comando ¨sudo
ifconfig enp0s8 down¨ evitar problemas en la instalación de paquetes
de DCHP a continuación con el comando ¨sudo apt-get install isc-
dhcp-server¨.
Una vez instalado el DHCP, procedemos a modificar el fichero
¨dhcpd¨ con el comando ¨sudo nano /etc/dhcp/dhcpd.conf¨ se nos
abrirá el fichero y lo modificamos.
Después de modificar el fichero ¨dhcpd¨, activamos el adaptador de
red enp0s8 con el comando ¨sudo ifconfig enp0s8 up¨ y para
comprobar usamos el comando ¨ifconfig¨
Después modificamos el fichero ¨isc-dhcp-server¨ que sea quien
proporcione el servicio de DHCP con el comando ¨sudo nano
/etc/default/isc-dhcp-server¨ y nos aparecerá lo siguiente:
Introducimos la interfaz (enp0s8) de la red interna que hemos configurado para
DHCP.
Una vez finalizamos la configuración, guardamos todo e introducimos
el comando ¨sudo service isc-dhcp-server restart¨ para reiniciar el
servicio de DHCP.
Revisar el estado del servicio de DHCP después de todo con el
comando ¨sudo service isc-dhcp-server status¨
3. PASO: Instalar Ubuntu desktop (cliente):
- Una vez finalizada el proceso de instalación de Ubuntu desktop (cliente), deslizar
la pestaña que aparecerá en la parte superior derecho de la barra en el escritorio y
cliquear donde pone ¨cableado conectado>configuración de red cableada¨ y
revisamos si el equipo cliente tiene activado el servicio de DHCP y/o si tiene una
IP en el rango establecido de la red.
También podría gustarte
- Server UbuntuDocumento18 páginasServer UbuntuDiego Santiago SerranoAún no hay calificaciones
- Manual de Configuracion de DHCPDocumento12 páginasManual de Configuracion de DHCPDiana HernaNdezAún no hay calificaciones
- Ut 2Documento40 páginasUt 2Alfredo AguirrehAún no hay calificaciones
- Manual DHCP DNSDocumento4 páginasManual DHCP DNSAntonio ZamoranoAún no hay calificaciones
- SR01 TareaDocumento25 páginasSR01 Tareaunaig023Aún no hay calificaciones
- Manual de Configuracion e Instalacion de DHCP Ubuntu Sever 16.04 x86Documento27 páginasManual de Configuracion e Instalacion de DHCP Ubuntu Sever 16.04 x86Canyfel Amigo FielAún no hay calificaciones
- Paso A Paso DHCP y DNS Ubuntu Server MECDICE-22Documento16 páginasPaso A Paso DHCP y DNS Ubuntu Server MECDICE-22Cristian Andres Gonzalez GonzalezAún no hay calificaciones
- Camunas Imedio Ivan SR01 TareaDocumento17 páginasCamunas Imedio Ivan SR01 TareaIvan Camuñas ImedioAún no hay calificaciones
- 06-13-2019 085541 Am Instalación de DHCP-Centos 7.0Documento6 páginas06-13-2019 085541 Am Instalación de DHCP-Centos 7.0Ricardo PachasAún no hay calificaciones
- Instalacion y Configuracion de Servidor DHCP, DNS E IMPRESIONDocumento16 páginasInstalacion y Configuracion de Servidor DHCP, DNS E IMPRESIONnavarro_elsy13Aún no hay calificaciones
- Manual Centos 5Documento8 páginasManual Centos 5kafu_lechugon4654Aún no hay calificaciones
- Acceso A Internet A Través de Host-OnlyDocumento8 páginasAcceso A Internet A Través de Host-OnlyIsmael GomezAún no hay calificaciones
- Instalacion Y Configuracion de Un Servidor Y Cliente NfsDocumento12 páginasInstalacion Y Configuracion de Un Servidor Y Cliente NfsZeronetSiseAún no hay calificaciones
- Configuracion de Un Servidor DHCP en CenDocumento10 páginasConfiguracion de Un Servidor DHCP en CenIvan RuizAún no hay calificaciones
- Opensofty - Cómo Hacer Un Enrutador CentOS 7Documento11 páginasOpensofty - Cómo Hacer Un Enrutador CentOS 7Pablo Antonio Polanco diazAún no hay calificaciones
- Tutorial Linux Centos Configuraciones Basicas PDFDocumento37 páginasTutorial Linux Centos Configuraciones Basicas PDFSergio D'Chko MandgtzAún no hay calificaciones
- 1 - Preparación Del VPSDocumento14 páginas1 - Preparación Del VPSalvaro lAún no hay calificaciones
- SR01 Servicios e Red Tarea01 DHCP HGJKDocumento18 páginasSR01 Servicios e Red Tarea01 DHCP HGJKAlejandro CabreraAún no hay calificaciones
- Configuracion de Ubuntu Server (Practica) PDFDocumento7 páginasConfiguracion de Ubuntu Server (Practica) PDFjhonnykdAún no hay calificaciones
- Manual Configuracion IsabelDocumento24 páginasManual Configuracion Isabeljhon castañoAún no hay calificaciones
- Instalación de Un Servidor DNS y DHCPDocumento6 páginasInstalación de Un Servidor DNS y DHCPhamzabeddoukaAún no hay calificaciones
- Configuracion de Un Servidor DHCPDocumento14 páginasConfiguracion de Un Servidor DHCPgalduvinAún no hay calificaciones
- Instructivo Instalación DNS LinuxDocumento18 páginasInstructivo Instalación DNS Linuxmarcela bello limaAún no hay calificaciones
- Instalacion de Servicios HTTP de Intranet Con DebianDocumento18 páginasInstalacion de Servicios HTTP de Intranet Con DebianKarlAún no hay calificaciones
- DHCPDocumento7 páginasDHCPIVONNE FERNANDA ESPAÑA BERSIANOAún no hay calificaciones
- Actividad 2 - Lab 13Documento45 páginasActividad 2 - Lab 13Luis ColomaAún no hay calificaciones
- Examen Linux PrincipianteDocumento19 páginasExamen Linux PrincipianteAndresRevecoAún no hay calificaciones
- Práctica 3 DHCP UbuntuDocumento12 páginasPráctica 3 DHCP UbuntuFekeoneAún no hay calificaciones
- Instalacion Del Servivor DHCP en Linux Mint 11Documento4 páginasInstalacion Del Servivor DHCP en Linux Mint 11Hortencia Velasco GlezAún no hay calificaciones
- PRACTICA - Instalar y Configurar LTSP en Ubuntu DesktopDocumento24 páginasPRACTICA - Instalar y Configurar LTSP en Ubuntu DesktopRamónAún no hay calificaciones
- Instalación y Configuración de Servidor DHCPDocumento15 páginasInstalación y Configuración de Servidor DHCPCamilo ArrietaAún no hay calificaciones
- Configuracion Servidor ODK en RaspberryDocumento29 páginasConfiguracion Servidor ODK en Raspberrykhes99Aún no hay calificaciones
- Tarea Semana 7Documento28 páginasTarea Semana 7Greybell PerezAún no hay calificaciones
- Instalar y Configurar Servidor DHCP en Ubuntu y DerivadosDocumento6 páginasInstalar y Configurar Servidor DHCP en Ubuntu y DerivadosMorga Piña JosueAún no hay calificaciones
- Servidor DHCPDocumento3 páginasServidor DHCPJohn Jairo Arguello GodoyAún no hay calificaciones
- SambaDocumento11 páginasSambaCharlie Amsterdam BeltránAún no hay calificaciones
- 02 Debian Server DB - Configuraciones BasicasDocumento3 páginas02 Debian Server DB - Configuraciones BasicasElJubilaodeYTAún no hay calificaciones
- Instalación de Oracle en Linux Centos 6Documento16 páginasInstalación de Oracle en Linux Centos 6Solo Yamaha SrxAún no hay calificaciones
- Instalación de ERP OpenSource Idempiere en UbuntuDocumento4 páginasInstalación de ERP OpenSource Idempiere en UbuntuElio ZerpaAún no hay calificaciones
- Instalación de ERP OpenSource Idempiere en UbuntuDocumento4 páginasInstalación de ERP OpenSource Idempiere en UbuntuElio ZerpaAún no hay calificaciones
- Instalacion Scada Wincc w10 - Rev1Documento4 páginasInstalacion Scada Wincc w10 - Rev1Denny JimenezAún no hay calificaciones
- Instalación DHCP EQ3Documento8 páginasInstalación DHCP EQ3Alexis Emanuel CastilloAún no hay calificaciones
- Instalando El DHCP en UbuntuDocumento6 páginasInstalando El DHCP en UbuntuKATIA RUBIT BENITEZ CASTROAún no hay calificaciones
- Cómo Instalar y Configurar Servidor DHCP en Ubuntu 16Documento8 páginasCómo Instalar y Configurar Servidor DHCP en Ubuntu 16Mateo Alejandro SnchzAún no hay calificaciones
- Informe Creacion de Servidor PxeDocumento7 páginasInforme Creacion de Servidor PxeDiego Fernando Caldas AfanadorAún no hay calificaciones
- Manual de InstalacionDocumento9 páginasManual de Instalacionctamez96226Aún no hay calificaciones
- Manual de Servicios de Internet Freebsd - Eq3Documento27 páginasManual de Servicios de Internet Freebsd - Eq3Alexis Emanuel CastilloAún no hay calificaciones
- Taller Guanajuato HPC Bloque1Documento12 páginasTaller Guanajuato HPC Bloque1Edwin NavarroAún no hay calificaciones
- Configurar Proxy Squid Transparente en Linux DebianDocumento8 páginasConfigurar Proxy Squid Transparente en Linux DebianOscar Rafael AltamiranoAún no hay calificaciones
- Guia Servidores LinuxDocumento21 páginasGuia Servidores Linuxmary pinzonAún no hay calificaciones
- Levantar Red IsabelDocumento7 páginasLevantar Red IsabelIbis TorresAún no hay calificaciones
- Redes DNS y DHCPDocumento10 páginasRedes DNS y DHCPJulian PinillaAún no hay calificaciones
- Asensio Garcia Javier SR01 TareaDocumento25 páginasAsensio Garcia Javier SR01 Tareajavier asensio100% (2)
- Manual Ubuntu Server 8.04 + DHCP + IP Tables + SquidDocumento9 páginasManual Ubuntu Server 8.04 + DHCP + IP Tables + SquidBenjitaz LopezAún no hay calificaciones
- Manual de Implementación de Samba4 PDFDocumento36 páginasManual de Implementación de Samba4 PDFJose PerezAún no hay calificaciones
- Instalacion de Zimbra 8Documento8 páginasInstalacion de Zimbra 8NikJuliannoAún no hay calificaciones
- Configuración Escritorio Grafico Cento7Documento5 páginasConfiguración Escritorio Grafico Cento7Oscar A. MendozaAún no hay calificaciones
- GuiaDocumento21 páginasGuiamary pinzonAún no hay calificaciones
- Instalación y configuración del software de servidor web. IFCT0509De EverandInstalación y configuración del software de servidor web. IFCT0509Aún no hay calificaciones
- Hardware - Actividad #3Documento2 páginasHardware - Actividad #3romina castronuovoAún no hay calificaciones
- Unidad 6 - GráficosDocumento10 páginasUnidad 6 - GráficosMartha BarahonaAún no hay calificaciones
- Evaluacion FinaDocumento2 páginasEvaluacion FinaGerson PúAún no hay calificaciones
- WX25-Features ESDocumento47 páginasWX25-Features ESJuan F. MarínAún no hay calificaciones
- Municipalidad Provincial de Recuay 1949 - 2023Documento5 páginasMunicipalidad Provincial de Recuay 1949 - 2023Angela Saturno ParedesAún no hay calificaciones
- 02 Actividad - HardwareDocumento39 páginas02 Actividad - HardwareRita MarleyAún no hay calificaciones
- Costo BeneficioDocumento180 páginasCosto BeneficioefraAún no hay calificaciones
- Laboratorio 06 Accesando A Una Base de Datos de GrafosDocumento8 páginasLaboratorio 06 Accesando A Una Base de Datos de GrafosManuel MurguíaAún no hay calificaciones
- Tema 2 - El Sistema Operativo de WindowsDocumento5 páginasTema 2 - El Sistema Operativo de WindowsMiriam Inurria JuradoAún no hay calificaciones
- Uso de Power PointDocumento4 páginasUso de Power PointChiquis Christita DommAún no hay calificaciones
- Componentes de La Computadora y Sus FuncionesDocumento2 páginasComponentes de La Computadora y Sus FuncionesC A M I L AAún no hay calificaciones
- Modelos de Programación ParalelaDocumento4 páginasModelos de Programación ParalelaAdrian LaimeAún no hay calificaciones
- Guion 2Documento5 páginasGuion 2OlayaAún no hay calificaciones
- Examen #1 Allan Jose Gonzales ArdonDocumento14 páginasExamen #1 Allan Jose Gonzales Ardondarkness5125Aún no hay calificaciones
- Actividad de Ampliación 1.5 IDocumento8 páginasActividad de Ampliación 1.5 IÁlvaro RodríguezAún no hay calificaciones
- Labview Manual Alumnos 2024Documento19 páginasLabview Manual Alumnos 2024fermessi2012Aún no hay calificaciones
- Unidad 1. Arquitecturas de SoftwareDocumento28 páginasUnidad 1. Arquitecturas de SoftwareBmanAún no hay calificaciones
- Sa Cga 027-2021 Informe Evaluación DefinitivoDocumento10 páginasSa Cga 027-2021 Informe Evaluación DefinitivoDaniel fernando Rincon VargasAún no hay calificaciones
- Activitat 5. LogosDocumento8 páginasActivitat 5. LogosMaXxXYy 22Aún no hay calificaciones
- CCTV Dahua Junio 25 de 2022Documento22 páginasCCTV Dahua Junio 25 de 2022andres restrepoAún no hay calificaciones
- Guía de Crack de ANSYS 19Documento12 páginasGuía de Crack de ANSYS 19Jonathan TorresAún no hay calificaciones
- LP - Linea - Acceso q3 21 CanalDocumento15 páginasLP - Linea - Acceso q3 21 CanalAcademia IntelAún no hay calificaciones
- Módulo 8 - Guía I - Sistemas Operativos de Red (CCarrasco)Documento2 páginasMódulo 8 - Guía I - Sistemas Operativos de Red (CCarrasco)Emerson Quevedo QuevedoAún no hay calificaciones
- PMSD-222 TrabajofinalDocumento4 páginasPMSD-222 TrabajofinalLennin Medina CajavilcaAún no hay calificaciones
- Tutorial Mecanizado Fresa Planeado 20-Agosto-2019Documento193 páginasTutorial Mecanizado Fresa Planeado 20-Agosto-2019AJ GonzálezAún no hay calificaciones
- Computacion - 2do Año - III Bimestre - 2014Documento19 páginasComputacion - 2do Año - III Bimestre - 2014anward muhammed arcila ridiaAún no hay calificaciones
- Manual Acces BasicoDocumento116 páginasManual Acces BasicoCarlos Muneta LarumbeAún no hay calificaciones
- Etapa1-Deisy AvilaDocumento6 páginasEtapa1-Deisy AvilaDeisyÁvilaAún no hay calificaciones
- Guia1 Herramientas Basicas para El Procesamiento de Imagenes 221Documento8 páginasGuia1 Herramientas Basicas para El Procesamiento de Imagenes 221juan carlos perez garzonAún no hay calificaciones
- Tarea 3 - Aplicativo Online para SIGDocumento15 páginasTarea 3 - Aplicativo Online para SIGjessicaAún no hay calificaciones