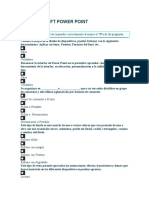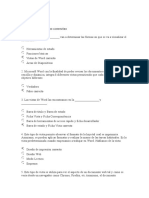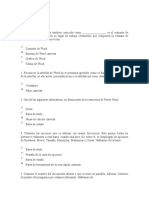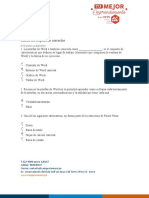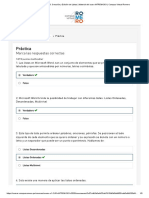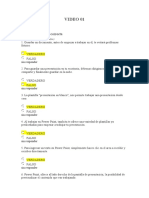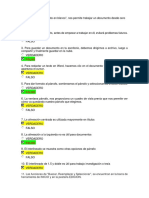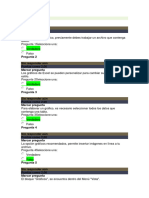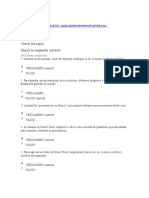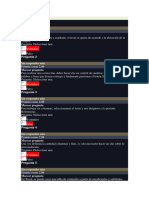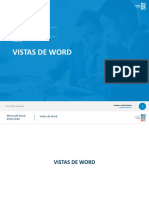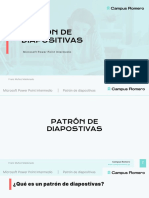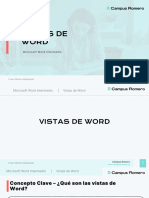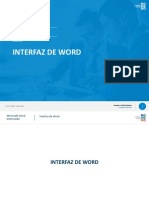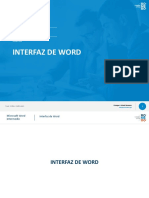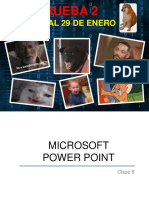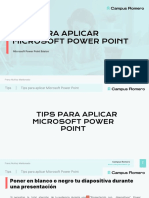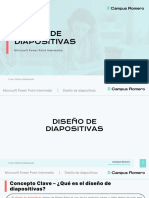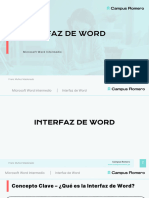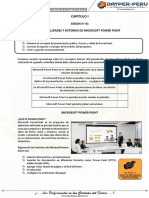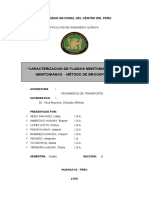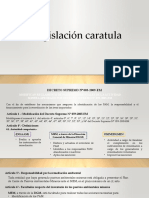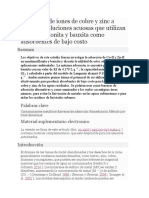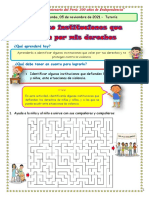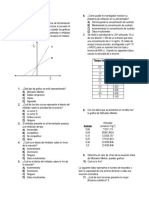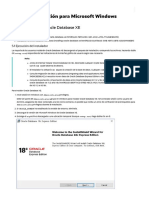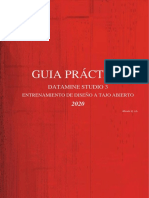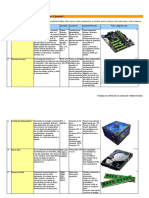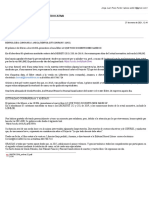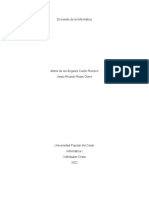Documentos de Académico
Documentos de Profesional
Documentos de Cultura
Vistas de Power Point
Vistas de Power Point
Cargado por
andersonTítulo original
Derechos de autor
Formatos disponibles
Compartir este documento
Compartir o incrustar documentos
¿Le pareció útil este documento?
¿Este contenido es inapropiado?
Denunciar este documentoCopyright:
Formatos disponibles
Vistas de Power Point
Vistas de Power Point
Cargado por
andersonCopyright:
Formatos disponibles
Microsoft Power Point
CURSO
VISTAS DE POWER POINT
Campus Virtual Romero
Franz Muñoz Maldonado
campusromero.pe
1
Microsoft Power Point Vistas de Power Point
Intermedio
VISTAS DE POWER POINT
Campus Virtual Romero
Franz Muñoz Maldonado
campusromero.pe
2
Microsoft Power Point Vistas de Power Point
Intermedio
Concepto Clave – ¿Qué son las vistas de Power Point?
Las vistas de Power Point son importantes dentro del trabajo continuo. Conocer cada una de estas
vistas te va a permitir tener una visión determinada de cada una de las diapositivas que vas creando
así como una visión general de ellas.
Por otro lado, podrás reproducir la presentación para apreciar el resultado final.
Microsoft Power Point, con la finalidad de poder revisar progresivamente las diapositivas de una
manera más sencilla y dinámica, integra 5 diferentes vistas permitiendo que cada una cumpla un
objetivo diferente.
Vista Normal
Vista Esquema
Vista Clasificador de Diapositivas
Vista Página de notas
Vista Modo lectura
Presentación con diapositiva
Campus Virtual Romero
Franz Muñoz Maldonado
campusromero.pe
3
Microsoft Power Point Vistas de Power Point
Intermedio
Ubicación de las vistas de Power Point
Ubicación: Barra de estado Ubicación: Ficha Vista
Una vez ubicado en el área de trabajo Asimismo, Power Point te permite otra forma
de Microsoft Power Point, puedes de cambiar de vistas a través de la pestaña
apreciar que en la barra de estado Vista, ubicado en la cinta de opciones.
aparecen 4 principales vistas: La diferencia con la barra de estados, es que
aquí podemos apreciar más vitas:
(1) Normal
(2) Clasificador de diapositiva (1) Modo Normal
(3) Vista Lectura (2) Esquema
(4) Presentación con diapositiva (3) Clasificador
(4) Página de notas
(5) Vista de lectura
2
1 4 4
3 1 2 3
5
Campus Virtual Romero
Franz Muñoz Maldonado
campusromero.pe
4
Microsoft Power Point Vistas de Power Point
Intermedio
Vistas de Power Point
Vista: Este tipo de vista permite observar el formato de la diapositiva tal cual se
imprimiría.
Normal Asimismo, se pueden aplicar formatos y realizar la mayor de las tareas habituales.
Es la vista por defecto que aparece cuando empezamos a trabajar en Power
Point.
Vista: Normal
Vista: Normal
Campus Virtual Romero
Franz Muñoz Maldonado
campusromero.pe
5
Microsoft Power Point Vistas de Power Point
Intermedio
Vistas de Power Point
Vista: Esquema
Este tipo de vista te permitirá modificar y saltar entre las diapositivas.
Asimismo, con esta opción puede editar rápidamente el texto de las
diapositivas y ver el contenido del mismo a la vez.
Una características más que te permite este tipo de vista es que puedes revisar
la organización de las diapositivas y prepararte para tu presentación.
Aplicación: Vista Esquema
Dirígete a la pestaña “Vista”, de la cinta de
opciones.
Dentro del grupo de comandos “Vistas”,
deberás hacer clic a la opción “Vista Esquema”.
Campus Virtual Romero
Franz Muñoz Maldonado
campusromero.pe
6
Microsoft Power Point Vistas de Power Point
Intermedio
Vistas de Power Point
Vista: Esquema Vista: Esquema
Campus Virtual Romero
Franz Muñoz Maldonado
campusromero.pe
7
Microsoft Power Point Vistas de Power Point
Intermedio
Vistas de Power Point
Vista de lectura
En este tipo de vista se ocupa la ventana de Power Point con la vista previa de la presentación.
Ayuda mucho en cuanto a la lectura pues no es necesario esforzar la vista.
(1) Este tipo de vista, no permite la edición de la diapositiva durante su visualización.
(2) Esta vista también modifica la barra de título.
(3) En la barra de estados se agregan 3 opciones:
Anterior
Menú
Siguiente
Campus Virtual Romero
Franz Muñoz Maldonado
campusromero.pe
8
Microsoft Power Point Vistas de Power Point
Intermedio
Vistas de Power Point
Vista de lectura
Aplicación: Vista Aplicación: Vista
de lectura de lectura
Dirígete a la barra de estado. Dirígete a la pestaña “Vista”, de
Clic a la opción “Vista de la cinta de opciones
lectura” Dentro del grupo de comandos
“Vistas”, deberás hacer clic a la
opción “Vista de lectura”.
Campus Virtual Romero
Franz Muñoz Maldonado
campusromero.pe
9
Microsoft Power Point Vistas de Power Point
Intermedio
Vistas de Power Point
(1) No permite la
Vista de lectura edición
Vista: Modo de
lectura
Campus Virtual Romero
Franz Muñoz Maldonado
campusromero.pe
10
Microsoft Power Point Vistas de Power Point
Intermedio
Vistas de Power Point
Vista de lectura
Se modifica la barra de título
Campus Virtual Romero
Franz Muñoz Maldonado
campusromero.pe
11
Microsoft Power Point Vistas de Power Point
Intermedio
Vistas de Power Point
Vista de lectura
* En las opciones de Menú, podemos ir a la
siguiente diapositiva o ir a la anterior.
* También, puedes ir a una diapositiva específica.
Durante la opción “Vista de lectura”, Power Point
* Asimismo, puedes acerca y enfocar un plano de
añada 3 opciones en la barra de estado la cual
la diapositiva.
facilitan la navegación de las diapositivas.
* Puedes obtener una vista previa de impresión
* También puedes modificar y copiar diapositivas
(el cual te llevará a otro tipo de vista).
* Finalmente puedes obtener una visión de
Botón pantalla completa o dar por terminada la
presentación.
siguiente
Botón
anterior *Botón
Menú
Campus Virtual Romero
Franz Muñoz Maldonado
campusromero.pe
12
Microsoft Power Point Vistas de Power Point
Intermedio
Vistas de Power Point
Vista clasificador
de diapositiva
Este tipo de vista te permite apreciar todas las diapositivas en miniatura, organizadas por
orden de aparición.
El orden que corresponde a cada diapositiva figura en la esquina inferior izquierda de cada
una de las diapositivas.
En esta vista podrás obtener una visión global de la presentación que vas elaborando.
Asimismo, podrás aprovechar la ventaja de encontrar cualquier diapositiva más rápido.
Aplicación: Vista Aplicación: Vista
clasificador de diapositiva clasificador de diapositiva
Dirígete a la barra de estado. Dirígete a la pestaña “Vista”, de la cinta
Clic a la opción “Vista de opciones
clasificador de diapositiva”. Dentro del grupo de comandos “Vistas”,
deberás hacer clic a la opción “Vista
clasificador de diapositivas”.
Campus Virtual Romero
Franz Muñoz Maldonado
campusromero.pe
13
Microsoft Power Point Vistas de Power Point
Intermedio
Vistas de Power Point
Vista clasificador de diapositiva
Vista: Clasificador
de diapositiva Vista: Clasificador
de diapositiva
Campus Virtual Romero
Franz Muñoz Maldonado
campusromero.pe
14
Microsoft Power Point Vistas de Power Point
Intermedio
Vistas de Power Point
Vista página de notas
Otra de las opciones de vista es “página de notas”, este no se encuentra incluido dentro de
la barra de estado, sin embargo la puedes ubicar dentro de la cinta de opciones “Vista”.
Asimismo, este tipo de vista es adecuado en caso necesites tener un espacio para agregar
notas mientras vas elaborando tu presentación que comúnmente son llamadas “notas” del
“ponente” o “conferencista”.
Este tipo de vista ubica el número correspondiente de la diapositiva en la parte inferior
derecha.
Aplicación: Vista página de notas
Dirígete a la pestaña “Vista”, de la cinta
de opciones
Dentro del grupo de comandos “Vistas”,
deberás hacer clic a la opción “Vista
página de notas”.
Campus Virtual Romero
Franz Muñoz Maldonado
campusromero.pe
15
Microsoft Power Point Vistas de Power Point
Intermedio
Vistas de Power Point
Vista página de notas
Vista página de
notas
Campus Virtual Romero
Franz Muñoz Maldonado
campusromero.pe
16
Microsoft Power Point Vistas de Power Point
Intermedio
Vistas de Power Point
Vista presentación con diapositivas
Dentro de los tipos de vistas que ofrece Power Point, la opción “Presentación con
diapositivas” es la más utilizada, pues con ella podrás dar a conocer todo el trabajo que has
venido trabajando en la herramienta.
Asimismo, este tipo de vista permite que todas las animaciones, efectos, transiciones y
demás que hayas insertado en las diferentes diapositivas se puedan apreciar.
Este tipo de vista ubica el número correspondiente de la diapositiva en la parte inferior
derecha.
Aplicación: Vista Aplicación: Vista
presentación con diapositiva presentación con diapositiva
Dirígete a la barra de estado. Dirígete a la pestaña “Presentación con diapositiva”, de
Clic a la opción “Presentación con diapositiva”. la cinta de opciones.
Dentro del grupo de comandos “Iniciar presentación
con diapositivas”, deberás hacer clic a la opción
“Desde el principio o desde la diapositiva actual”.
Campus Virtual Romero
Franz Muñoz Maldonado
campusromero.pe
17
Microsoft Power Point Vistas de Power Point
Intermedio
Vistas de Power Point
Vista presentación con diapositiva
Presentación con
diapositiva Presentación con
diapositiva
Campus Virtual Romero
Franz Muñoz Maldonado
campusromero.pe
18
Microsoft Power Point Vistas de Power Point
Intermedio
Vistas de Power Point
Vista presentación con diapositiva
Presentación con
diapositiva Presentación con
diapositiva
Campus Virtual Romero
Franz Muñoz Maldonado
campusromero.pe
19
Microsoft Power Point Vistas de Power Point
Intermedio
Vistas de Power Point
Vista presentación con diapositiva
Campus Virtual Romero
Franz Muñoz Maldonado
campusromero.pe
20
Microsoft Power Point Vistas de Power Point
Intermedio
Vistas de Power Point
Elementos que acompañan la presentación con diapositivas
Mientras estés utilizando la
presentación con diapositivas,
hay elementos que pueden
apoyarte.
1. Puedes desplazarte a la
diapositiva anterior.
2. Asimismo, puedes desplazarte
a la diapositiva posterior. 1 2
Campus Virtual Romero
Franz Muñoz Maldonado
campusromero.pe
21
Microsoft Power Point Vistas de Power Point
Intermedio
Vistas de Power Point
Elementos que acompañan la presentación con diapositivas
Asimismo, otro de los elementos 2
que apoyan durante la
presentación son:
1. Puntero Láser.
2. Útilidad dentro de la
diapositiva.
Campus Virtual Romero
Franz Muñoz Maldonado
campusromero.pe
22
Microsoft Power Point Vistas de Power Point
Intermedio
Vistas de Power Point
Elementos que acompañan la presentación con diapositivas
2
Otro de los elementos que también
ayudan es:
1. Pluma, la cual te permite utilizar un
color preferido y remarcar partes
importantes de la presentación.
2. Útilidad dentro de la diapositiva.
Campus Virtual Romero
Franz Muñoz Maldonado
campusromero.pe
23
Microsoft Power Point Vistas de Power Point
Intermedio
Vistas de Power Point
Elementos que acompañan la presentación con diapositivas
En caso desees retirar lo remarcado, 2
solo deberás utilizar la herramienta
borrador.
1. Está integrado dentro de la barra
de elementos de la presentación
con diapositivas.
2. Solo coloca el ratón encima de lo
remarcado, haz clic y listo.
Campus Virtual Romero
Franz Muñoz Maldonado
campusromero.pe
24
Microsoft Power Point Vistas de Power Point
Intermedio
Vistas de Power Point
Elementos que acompañan la presentación con diapositivas
1. Acabas de borrar lo 1
subrayado de la frase
¿Qué es Campus
Romero?
Campus Virtual Romero
Franz Muñoz Maldonado
campusromero.pe
25
Microsoft Power Point Vistas de Power Point
Intermedio
Vistas de Power Point
Elementos que acompañan la presentación con diapositivas
Otro de los elementos
presentes es el “Marcador de
resaltado”.
1. Está integrado dentro de la
barra de elementos de la
presentación con
diapositivas.
2. Coloca el ratón encima de la
palabra o texto que quieras
remarcar, haz clic y listo.
2
1
Campus Virtual Romero
Franz Muñoz Maldonado
campusromero.pe
26
Microsoft Power Point Vistas de Power Point
Intermedio
Vistas de Power Point
Elementos que acompañan la presentación con diapositivas
En caso desees retirar lo 2
remarcado con amarillo, solo
deberás utilizar la herramienta
“Borrar todas las entradas
manuscritas de la diapositiva”.
1. Está integrado dentro de la barra
de elementos de la presentación
con diapositivas.
2. Solo coloca el ratón encima de la
opción y haz clic.
Campus Virtual Romero
Franz Muñoz Maldonado
campusromero.pe
27
Microsoft Power Point Vistas de Power Point
Intermedio
Vistas de Power Point
Elementos que acompañan la presentación con diapositivas
Asimismo, mientras estés
utilizando la presentación con
diapositivas, hay elementos que
pueden apoyarte como: 1
1. Vista Clasificador de
diapositiva, la cual te permitirá
tener una vision global durante
la presentación y dirigirte a una
en específico.
Campus Virtual Romero
Franz Muñoz Maldonado
campusromero.pe
28
Microsoft Power Point Vistas de Power Point
Intermedio
Vistas de Power Point
Elementos que acompañan la presentación con diapositivas
1. Puedes dirigirte a
otras diapositivas.
2. Puedes retrocedar con
la flecha anterior.
Campus Virtual Romero
Franz Muñoz Maldonado
campusromero.pe
29
Microsoft Power Point Vistas de Power Point
Intermedio
Vistas de Power Point
Elementos que acompañan la presentación con diapositivas
Por otro lado, tienes otra de las
herramientas para realizar
enfoques que te permitirán
aumentar el tamaño específico 1
dentro de la presentación de
diapositivas.
1. Lupa
Campus Virtual Romero
Franz Muñoz Maldonado
campusromero.pe
30
Microsoft Power Point Vistas de Power Point
Intermedio
Vistas de Power Point
Elementos que acompañan la presentación con diapositivas
1. Al pasar el mouse
sobre ella, una parte
quedará enfocada y la
otra desenfocada.
Enfocado
1
Desenfocado
Campus Virtual Romero
Franz Muñoz Maldonado
campusromero.pe
31
Microsoft Power Point Vistas de Power Point
Intermedio
Vistas de Power Point
Elementos que acompañan la presentación con diapositivas
2
2. Al hacer clic, lo
seleccionado se
enfocará, lo cual te
permitirá navegar con
una mano a otras área
de la diapositiva.
Campus Virtual Romero
Franz Muñoz Maldonado
campusromero.pe
32
Microsoft Power Point Vistas de Power Point
Intermedio
Vistas de Power Point
Elementos que acompañan la presentación con diapositivas
3
3. En caso quieras
desenfocar y ver la
presentación, presiona
la tecla “Escape” y
listo.
Campus Virtual Romero
Franz Muñoz Maldonado
campusromero.pe
33
Microsoft Power Point Vistas de Power Point
Intermedio
Vistas de Power Point
Elementos que acompañan la presentación con diapositivas
También hay otras
opciones al hacer clic a los
tres puntos finales.
1. Mostrar la vista del
moderador. 1
Campus Virtual Romero
Franz Muñoz Maldonado
campusromero.pe
34
Microsoft Power Point Vistas de Power Point
Intermedio
Vistas de Power Point
Elementos que acompañan la presentación con diapositivas
1
La vista Moderador,
incluye lo siguiente:
1. Permite mostrarte
la barra de tareas
de tu ordenador.
Campus Virtual Romero
Franz Muñoz Maldonado
campusromero.pe
35
Microsoft Power Point Vistas de Power Point
Intermedio
Vistas de Power Point
Elementos que acompañan la presentación con diapositivas
2
La vista Moderador,
incluye lo siguiente:
2. Permite duplicar la
presentación en 2
caso estés
proyectado a
través de un cañon
o proyector.
Campus Virtual Romero
Franz Muñoz Maldonado
campusromero.pe
36
Microsoft Power Point Vistas de Power Point
Intermedio
Vistas de Power Point
Elementos que acompañan la presentación con diapositivas
3
La vista Moderador,
incluye lo siguiente:
3. También puedes
finalizar la
presentación
directamente.
4. Te llevará al panel
de diapositivas.
4
Campus Virtual Romero
Franz Muñoz Maldonado
campusromero.pe
37
Microsoft Power Point Vistas de Power Point
Intermedio
Vistas de Power Point
Elementos que acompañan la presentación con diapositivas
5. Tienes un cronómetro para calcular el tiempo que vas presentando las diapositivas.
6. Puedes detener el cronómetro.
7. Puedes reiniciar el cronómetro.
8. Obtienes una visión de la diapositiva actual
9. También, obtienes una visión de la diapositiva siguiente.
10. Por otro lado, puedes ver la notas agregadas para acompañar la presentación
7
5 6
9
8 10
Campus Virtual Romero
Franz Muñoz Maldonado
campusromero.pe
38
Microsoft Power Point Vistas de Power Point
Intermedio
Vistas de Power Point
Elementos que acompañan la presentación con diapositivas
11. Puedes insertar la herramienta de pluma y puntero láser.
12. También puedes obtener acceso directo a la vista “clasificador de diapositiva”.
13. La herramienta “lupa”, también está presente.
14. También puedes hacer que la diapositiva actual se torne color negro.
15. Asimismo, con el último botón podrás ocultar la vista moderador, tornar la pantalla en negro o blanco,
mostrar la barra de tareas y finalizar la presentación.
16. Podrás avanzar, retroceder y conocer el número actual y la cantidad total de las diapositivas.
17. Finalmente, podrás aumentar el tamaño de las notas que agregaste para apoyar tu presentación.
13 15
12 14 16 17
11
Campus Virtual Romero
Franz Muñoz Maldonado
campusromero.pe
39
www.fundacionromero.org.pe
40
También podría gustarte
- Diseño de Páginas en Un DocumentoDocumento60 páginasDiseño de Páginas en Un DocumentoJasmin Vargas Solis50% (2)
- Examen PointDocumento2 páginasExamen PointAlexis Iván Caballero Martínez25% (4)
- Interfaz de Power Point PDFDocumento27 páginasInterfaz de Power Point PDFAnthony Ernesto Vergara Ludeña100% (1)
- Diseño de DiapositivasDocumento43 páginasDiseño de Diapositivasjaasben100% (1)
- Práctica - 2. Vistas de Word - Material Del Curso MTPEWOI01 - Campus Virtual RomeroDocumento5 páginasPráctica - 2. Vistas de Word - Material Del Curso MTPEWOI01 - Campus Virtual RomeroCESAR DAVILA SANDOVALAún no hay calificaciones
- Práctica - 1. Interfaz de Word - Material Del Curso MTPEWOI01 - Campus Virtual RomeroDocumento5 páginasPráctica - 1. Interfaz de Word - Material Del Curso MTPEWOI01 - Campus Virtual RomeroCESAR DAVILA SANDOVALAún no hay calificaciones
- Evaluacion de CursoDocumento12 páginasEvaluacion de CursoJAIME HENRRY67% (3)
- Práctica: Marca Las Respuestas CorrectasDocumento3 páginasPráctica: Marca Las Respuestas CorrectasLuis Verde Robles92% (13)
- Examen Practico Nro 1Documento14 páginasExamen Practico Nro 1VICTOR100% (4)
- Interfaz de Word - EjercicioDocumento3 páginasInterfaz de Word - EjercicioLuis Verde Robles60% (5)
- Práctica - 3. Creación y Edición de Listas - Material Del Curso MTPEWOI01 - Campus Virtual RomeroDocumento5 páginasPráctica - 3. Creación y Edición de Listas - Material Del Curso MTPEWOI01 - Campus Virtual RomeroCESAR DAVILA SANDOVAL100% (1)
- EVALUACIONESDocumento12 páginasEVALUACIONESMariafernanda Coronado Fernández86% (7)
- Cuestionario 04 Intermedio Word Evaluacion 2024Documento4 páginasCuestionario 04 Intermedio Word Evaluacion 2024Crhistian1612Aún no hay calificaciones
- Actividades - Conecta EmpleoDocumento5 páginasActividades - Conecta EmpleoKarenGabrielaGT100% (1)
- Creación y Edición de ListasDocumento43 páginasCreación y Edición de ListasRoger Córdova Peralta100% (3)
- Power Point Practicas de EvaluacionDocumento10 páginasPower Point Practicas de EvaluacionSANDOVAL DELGADO PAOLA GIANELLA73% (11)
- CHORISTARDocumento15 páginasCHORISTARJonathan Ramos VAún no hay calificaciones
- 29 Mayo PreguntasDocumento2 páginas29 Mayo PreguntasCuenta Bbe75% (8)
- Diseño de Fondos en Un DocumentoDocumento50 páginasDiseño de Fondos en Un DocumentoJasmin Vargas SolisAún no hay calificaciones
- Cuestionario 5 Excel Basico 2024 Aprende Excel BásicoDocumento3 páginasCuestionario 5 Excel Basico 2024 Aprende Excel BásicoCrhistian1612Aún no hay calificaciones
- 1 PrácticaDocumento2 páginas1 PrácticaYelitza Paredes Vasques100% (2)
- Práctica DE EXCELDocumento10 páginasPráctica DE EXCELSANDOVAL DELGADO PAOLA GIANELLA80% (15)
- Preguntas y RespuestasDocumento12 páginasPreguntas y RespuestasVICTOR100% (1)
- Reto 03 Word Basico Spanish Ayacucho 1612 CuestionarioDocumento3 páginasReto 03 Word Basico Spanish Ayacucho 1612 CuestionarioCrhistian1612Aún no hay calificaciones
- Segundo ParcialDocumento13 páginasSegundo ParcialI.S.C. Noé Altamirano G.Aún no hay calificaciones
- Reto Final Examen de Word Basico Spanish Ayacucho 1612 CuestionarioDocumento3 páginasReto Final Examen de Word Basico Spanish Ayacucho 1612 CuestionarioCrhistian1612Aún no hay calificaciones
- 4 PPDocumento5 páginas4 PPSharon Flores RoblesAún no hay calificaciones
- Aprende Excel Básico Cuestionario 1 ExamenDocumento3 páginasAprende Excel Básico Cuestionario 1 ExamenCrhistian1612Aún no hay calificaciones
- Evaluacion Correcto PDFDocumento5 páginasEvaluacion Correcto PDFJose Junior Magino Bernuy100% (4)
- Vistas de Power PointDocumento38 páginasVistas de Power PointCrhistian1612Aún no hay calificaciones
- Patrón de Diapositivas PDFDocumento36 páginasPatrón de Diapositivas PDFAnthony Ernesto Vergara LudeñaAún no hay calificaciones
- Vistas de Word PDFDocumento38 páginasVistas de Word PDFRoger Córdova PeraltaAún no hay calificaciones
- Trabajar Con Gráficos PDFDocumento19 páginasTrabajar Con Gráficos PDFAnthony Ernesto Vergara LudeñaAún no hay calificaciones
- Patrón de DiapositivasDocumento36 páginasPatrón de DiapositivasCinthya OliveraAún no hay calificaciones
- Interfaz de Power PointDocumento27 páginasInterfaz de Power PointCrhistian1612Aún no hay calificaciones
- Vistas de WordDocumento38 páginasVistas de WordCrhistian1612Aún no hay calificaciones
- Interfaz de Word PDFDocumento56 páginasInterfaz de Word PDFKenny Surichaqui Giraldez0% (1)
- Interfaz de Word PDFDocumento56 páginasInterfaz de Word PDFmartinAún no hay calificaciones
- Clase 8 PP 2-2Documento15 páginasClase 8 PP 2-2Eduardo AAún no hay calificaciones
- Tips para Aplicar Microsoft Power PointDocumento13 páginasTips para Aplicar Microsoft Power PointFre CuitoAún no hay calificaciones
- Tips para Aplicar Microsoft Power PointDocumento13 páginasTips para Aplicar Microsoft Power PointFre CuitoAún no hay calificaciones
- Manual de Power Point 1.0-1Documento26 páginasManual de Power Point 1.0-1jeremiasAún no hay calificaciones
- Procesadores de Texto Parte 2 TicsDocumento8 páginasProcesadores de Texto Parte 2 TicsJosé SantosAún no hay calificaciones
- Fundamentos MS PowerpointDocumento23 páginasFundamentos MS PowerpointAdriana QuispeAún no hay calificaciones
- Sesion 1 - PowerDocumento25 páginasSesion 1 - Powerjohn RodaAún no hay calificaciones
- Trabajar Con GráficosDocumento19 páginasTrabajar Con GráficosCamila Sevillano AntonAún no hay calificaciones
- Guia 2 Fundamentos de Informatica y de Internet Semana 2Documento20 páginasGuia 2 Fundamentos de Informatica y de Internet Semana 2Ismael FalcónAún no hay calificaciones
- Reporte de Power PointDocumento14 páginasReporte de Power PointDanielAún no hay calificaciones
- Diseño de DiapositivaDocumento43 páginasDiseño de DiapositivaCamila Sevillano AntonAún no hay calificaciones
- Interfaz de WordDocumento56 páginasInterfaz de WordgianelaAún no hay calificaciones
- Guia #6 Informatica 9°Documento4 páginasGuia #6 Informatica 9°Daly MorenoAún no hay calificaciones
- De La Estructura Por Funciones Al Enfoque BasadoDocumento10 páginasDe La Estructura Por Funciones Al Enfoque BasadoBONIFACIO GARCIA LUNAAún no hay calificaciones
- S1 - Generalidades y Entorno de Microsoft Power PointDocumento12 páginasS1 - Generalidades y Entorno de Microsoft Power PointYhon Santos Quenta FernandezAún no hay calificaciones
- TIAC01 U4 IntroDocumento21 páginasTIAC01 U4 Introcarlos IslasAún no hay calificaciones
- Microsoft PowerPointDocumento38 páginasMicrosoft PowerPointInst Macro-PeruAún no hay calificaciones
- Manual de Power Point 2013Documento58 páginasManual de Power Point 2013Fredy GarciaAún no hay calificaciones
- Unidad Didactica1Documento17 páginasUnidad Didactica1AdrianQ.BolivarAún no hay calificaciones
- Certificado - Del - Curso-1.pdf YadiraDocumento1 páginaCertificado - Del - Curso-1.pdf YadiraElmer YallerccoAún no hay calificaciones
- Entorno de Power Point 2016Documento11 páginasEntorno de Power Point 2016Ivan Pedro Salamanca ChoqueAún no hay calificaciones
- Certificado - Del - Curso PPT IntermedioDocumento1 páginaCertificado - Del - Curso PPT Intermediovictorramirezg85Aún no hay calificaciones
- Laboratorio Fluidos Newtonianos No NewtonianosDocumento27 páginasLaboratorio Fluidos Newtonianos No NewtonianosAnel GCAún no hay calificaciones
- Multiparametrico - Hanna - Hi 98194Documento4 páginasMultiparametrico - Hanna - Hi 98194Anel GCAún no hay calificaciones
- Incubadora Dbo - BiobaseDocumento1 páginaIncubadora Dbo - BiobaseAnel GCAún no hay calificaciones
- CuesteonarioDocumento3 páginasCuesteonarioAnel GCAún no hay calificaciones
- Anexo 9 Reglamento Interno de Seguridad y Salud en El TrabajoDocumento17 páginasAnexo 9 Reglamento Interno de Seguridad y Salud en El TrabajoAnel GC100% (1)
- Fenomenos Del Transporte IDocumento12 páginasFenomenos Del Transporte IAnel GCAún no hay calificaciones
- Plantilla LegislaciónDocumento17 páginasPlantilla LegislaciónAnel GCAún no hay calificaciones
- Adsorción de Iones de Cobre y Zinc A Partir de Soluciones Acuosas Que Utilizan Montmorillonita y Bauxita Como Adsorbentes de Bajo CostoDocumento12 páginasAdsorción de Iones de Cobre y Zinc A Partir de Soluciones Acuosas Que Utilizan Montmorillonita y Bauxita Como Adsorbentes de Bajo CostoAnel GCAún no hay calificaciones
- DATOS OBTENIDOS EXPERIMENTALMENTE y TablaDocumento3 páginasDATOS OBTENIDOS EXPERIMENTALMENTE y TablaAnel GCAún no hay calificaciones
- TUTORIADocumento25 páginasTUTORIAAnel GCAún no hay calificaciones
- El Río Mantaro Se Resiste A MorirDocumento4 páginasEl Río Mantaro Se Resiste A MorirAnel GCAún no hay calificaciones
- SCP1 La Grandeza de Un Pequeño S3 (Recuperado Automáticamente)Documento5 páginasSCP1 La Grandeza de Un Pequeño S3 (Recuperado Automáticamente)Anel GCAún no hay calificaciones
- 05 DE NOVIEMBRE LEEMOS JUNTOS La Grandeza de Un PequeñoDocumento4 páginas05 DE NOVIEMBRE LEEMOS JUNTOS La Grandeza de Un PequeñoAnel GC100% (1)
- ADocumento3 páginasAAnel GCAún no hay calificaciones
- 05 DE NOVIEMBRE TUTORIA Conozco Instituciones Que Velan PorDocumento4 páginas05 DE NOVIEMBRE TUTORIA Conozco Instituciones Que Velan PorAnel GC100% (3)
- Hallar La Temperatura para La Fraccion Molar Del Componente Etanol en Fase Liquida Y Fase VaporDocumento3 páginasHallar La Temperatura para La Fraccion Molar Del Componente Etanol en Fase Liquida Y Fase VaporAnel GCAún no hay calificaciones
- Ejercicios para Entrenarse en Cinetica1Documento2 páginasEjercicios para Entrenarse en Cinetica1Anel GCAún no hay calificaciones
- Laboratorio de Refractometria y Equilibrio Liquido Vapor 1Documento11 páginasLaboratorio de Refractometria y Equilibrio Liquido Vapor 1Anel GCAún no hay calificaciones
- Equilibrio ReaccionDocumento6 páginasEquilibrio ReaccionAnel GCAún no hay calificaciones
- Informe Jabon LiquidoDocumento14 páginasInforme Jabon LiquidoAnel GC100% (1)
- Dispositivos Móviles + Procesadores MovilesDocumento16 páginasDispositivos Móviles + Procesadores MovilesEdgarAún no hay calificaciones
- Instalacion de Oracle Database 18c XEDocumento5 páginasInstalacion de Oracle Database 18c XEVíctor Esteban IglesiasAún no hay calificaciones
- UNSA - CAP 5 - Modelo de DatosDocumento18 páginasUNSA - CAP 5 - Modelo de DatosISAACAún no hay calificaciones
- Manual de Las Plataformas LMSDocumento2 páginasManual de Las Plataformas LMSjessica rojas vargasAún no hay calificaciones
- WORD Como Una HerramientaDocumento6 páginasWORD Como Una HerramientaLiliana GomezAún no hay calificaciones
- Guia para Crear El Indice Paso A PasoDocumento8 páginasGuia para Crear El Indice Paso A PasoMR 2Aún no hay calificaciones
- Sistemas de Vision PiaDocumento12 páginasSistemas de Vision PiaErickCruzAún no hay calificaciones
- 02 INDESIGN Creación Configuración DocumentoDocumento9 páginas02 INDESIGN Creación Configuración DocumentomakukikiAún no hay calificaciones
- Iniciación A La Robótica Educativa Con Mbot de Makeblock (Spanish Edition) - NodrmDocumento191 páginasIniciación A La Robótica Educativa Con Mbot de Makeblock (Spanish Edition) - NodrmActionchipAún no hay calificaciones
- Informatica ProgramacioDocumento5 páginasInformatica ProgramacioMayerlin LizarazoAún no hay calificaciones
- CIENCIA COMPUTACIONAL BÁSICA R01 y R02-JOAQUIN SANCHEZ - Taller 2 eDocumento2 páginasCIENCIA COMPUTACIONAL BÁSICA R01 y R02-JOAQUIN SANCHEZ - Taller 2 eÁlvaro Esteban Cruz GómezAún no hay calificaciones
- Modelo 4+1Documento3 páginasModelo 4+1Andres RenjifoAún no hay calificaciones
- DATAMINE STUDIO 3 - Guia 2Documento52 páginasDATAMINE STUDIO 3 - Guia 2GuidoLenin100% (1)
- P3 E1 ComponentesDocumento5 páginasP3 E1 ComponentesHelen ChufeAún no hay calificaciones
- Como Descargar e Instalar Chrome OS en Un USB de ArranqueDocumento7 páginasComo Descargar e Instalar Chrome OS en Un USB de Arranquedany hernanAún no hay calificaciones
- Moyano Darwin Instacion Sistema OperativoDocumento7 páginasMoyano Darwin Instacion Sistema OperativoDARWIN DARIO MOYANO ALVAREZAún no hay calificaciones
- Informe ADM ServidoresDocumento19 páginasInforme ADM ServidoresGIRA YALE GUIMEL SARAHAún no hay calificaciones
- Cuadro Comparativo SGBDDocumento9 páginasCuadro Comparativo SGBDRafael De JesusAún no hay calificaciones
- Case Est 19-06SDocumento10 páginasCase Est 19-06SFRANCISCO GARCIAAún no hay calificaciones
- Katherine Cipamocha - ActividadIndividualDocumento11 páginasKatherine Cipamocha - ActividadIndividualandres leonardo pinto cristanchoAún no hay calificaciones
- 5 HeuristicasDocumento49 páginas5 HeuristicasZELL ASHDOLLAún no hay calificaciones
- Tema 3 de Base de DatosDocumento5 páginasTema 3 de Base de DatosSALVADOR BOKO BISOBEAún no hay calificaciones
- SQL Server Machine LearningDocumento633 páginasSQL Server Machine LearningFelipe Javier Ruiz RiveraAún no hay calificaciones
- Power PointDocumento65 páginasPower PointXimena FernándezAún no hay calificaciones
- 40 ARG Procesos y Productos de Artes GráficasDocumento9 páginas40 ARG Procesos y Productos de Artes GráficasIsabel Moran ArecesAún no hay calificaciones
- Guía Conexión CODESYS Con FluidSimDocumento14 páginasGuía Conexión CODESYS Con FluidSimOmar Sandre100% (2)
- Programa Diseñomatica 1Documento2 páginasPrograma Diseñomatica 1Nicolas SayavedraAún no hay calificaciones
- Lo Que Todo Docente Debe Saber 3Documento2 páginasLo Que Todo Docente Debe Saber 3Anonymous wXu9MDzjJAún no hay calificaciones
- El Mundo de La InformáticaDocumento12 páginasEl Mundo de La InformáticaJesus Ricardo Rojas OlaveAún no hay calificaciones
- Programacion Visual Basic para Aplicaciones en Excel - 2010Documento69 páginasProgramacion Visual Basic para Aplicaciones en Excel - 2010bzermenoAún no hay calificaciones