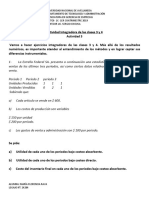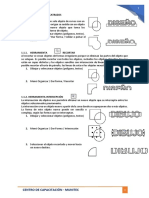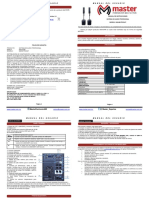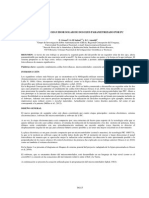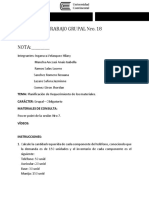Documentos de Académico
Documentos de Profesional
Documentos de Cultura
Tema 8
Cargado por
Marco Antonio Amapanqui BroncanoTítulo original
Derechos de autor
Formatos disponibles
Compartir este documento
Compartir o incrustar documentos
¿Le pareció útil este documento?
¿Este contenido es inapropiado?
Denunciar este documentoCopyright:
Formatos disponibles
Tema 8
Cargado por
Marco Antonio Amapanqui BroncanoCopyright:
Formatos disponibles
TEMA 8:
Configuración de una página
Establecer orientación de la página
Establecer el tamaño de la página
2
CENTRO DE CAPACITACIÓN EN CIENCIAS INFORMÁTICAS
TEMA 8: CONFIGURACIÓN DE PÁGINA
I. Configuración de una página
En Word, se puede personalizar la configuración de márgenes o elegir una
predefinida. Word establece automáticamente un margen de página de una pulgada
alrededor de cada página. También se pueden establecer márgenes de páginas
opuestas, dejar espacio de márgenes adicional para la encuadernación de
documentos y cambiar el modo en que se miden los márgenes.
A) Usar una margen ya establecida
1
Para cambiar las márgenes
usando una configuración ya 2
establecida realizaremos los
siguientes pasos:
1. Haga clic en 3
Disposición.
2. Clic en Márgenes.
3. Para cambiar los
márgenes, elija una de
las demás opciones de
la galería Márgenes.
4
Para nuestro ejemplo
elegiremos estrecho.
4. Cada una muestra las
medidas del margen
El resultado será el siguiente las márgenes de pagina disminuirá.
ANTES DESPUÉS
Si su documento contiene
varias secciones, el nuevo
margen se aplicará
únicamente a la sección en
la que se encuentra o en
tantas secciones como las
que haya seleccionado.
WORD 2019 ESPECIALISTA EN OFIMÁTICA
3
CENTRO DE CAPACITACIÓN EN CIENCIAS INFORMÁTICAS
B) Crear márgenes personalizados
Si ninguno de los márgenes estándares concuerda con lo que desea, defina
sus propios márgenes.
1
Para cambiar las márgenes
usando una configuración de
2
márgenes personalizas
realizaremos los siguientes pasos:
1. Haga clic en Disposición.
2. Clic en Márgenes.
3. Para cambiar los márgenes,
elegimos las Márgenes
personalizadas.
4. Ingresar el tamaño en centímetros que
tendrá las márgenes en este caso 3
pondremos exagerando para ver los
resultados. Superior: 5 cm – Inferior: 5
cm – Izquierda: 5 cm – Derecha: 5 cm
5. Clic en Aceptar.
6.
WORD 2019 ESPECIALISTA EN OFIMÁTICA
4
CENTRO DE CAPACITACIÓN EN CIENCIAS INFORMÁTICAS
El resultado será el siguiente.
DESPUÉS
ANTES
C) Establecer márgenes de páginas opuestas
Configura páginas opuestas en documentos de doble cara, como libros o
revistas, de manera que los márgenes de la página izquierda serán una imagen
reflejada de los de la derecha.
1. Haga clic en
Disposición.
1 2. Clic en Márgenes.
3. Clic en la opción
Reflejado.
3
La página derecha es reflejo
de lapágina izquierda
WORD 2019 ESPECIALISTA EN OFIMÁTICA
5
CENTRO DE CAPACITACIÓN EN CIENCIAS INFORMÁTICAS
D) Agregar un margen de medianil para documentos encuadernados
Un margen de medianil agrega espacio adicional a los márgenes lateral,
superior o interiores de un documento que piense encuadernar. Ayuda a evitar
que el texto quede oculto por la encuadernación.
Para agregar una margen de 1
medianil para documentos
realizaremos los siguientes pasos: 2
1. Haga clic en Disposición.
2. Clic en Márgenes.
3. Para cambiar los márgenes,
elegimos las Márgenes
personalizadas.
4. En el cuadro de diálogo Diseño
de página, en Márgenes, en el
cuadro Encuadernación, escriba
un ancho para el margen de
medianil en este caso será 3.
3
5. Clic en Aceptar.
6.
4
Resultado final
Vistaprevia
WORD 2019 ESPECIALISTA EN OFIMÁTICA
6
CENTRO DE CAPACITACIÓN EN CIENCIAS INFORMÁTICAS
II. Establecer orientación de la página
La orientación de página nos permite cambiar de la Orientación Vertical a Horizontal.
Para cambiar la orientación 1
de la página realizaremos
los siguientes pasos:
1. Haga clic en DISPOSIÓN
2. Clic en Orientación.
2
3. Seleccione la orientación
adecuada para la página
de trabajo, tomando en
3
cuenta que, si manda a
imprimir, también así se
reflejará en papel, para
nuestro caso pasaremos
de Vertical a Horizontal.
El resultado será el siguiente.
7.
ANTES DESPUÉS
WORD 2019 ESPECIALISTA EN OFIMÁTICA
7
CENTRO DE CAPACITACIÓN EN CIENCIAS INFORMÁTICAS
III. Establecer el tamaño de la página
Para establecer el tamaño de página debemos seleccionar un tamaño
establecido ya en el programa de Word.
1
Para cambiar el tamaño de
página realizaremos los
siguientes pasos:
2
4. Haga clic en DISPOSIÓN
5. Clic en Tamaño.
6. Seleccione un tamaño de 3
papel, el tamaño
predeterminado es el A4,
para el ejemplo hacemos
clic en Carta.
8.
Nota: Seleccione el tamaño adecuado para la página de trabajo, basándose en las
dimensiones reales del papel a utilizar en caso de imprimir. En la opción Más
tamaños de papel, encontrará otros tamaños no tan comunes que podrá utilizar
según sus necesidades.
WORD 2019 ESPECIALISTA EN OFIMÁTICA
8
CENTRO DE CAPACITACIÓN EN CIENCIAS INFORMÁTICAS
ACTIVIDAD
1. La herramienta márgenes se encuentra en la pestaña.
a) Inicio
b) Insertar
c) Diseño
d) Disposición
e) Ninguna de las anteriores
2. Si queremos darle una margen a la pagina que estamos trabajando
según nuestros requerimientos debemos utilizar la opción.
a) Estrecho
b) Moderado
c) Ancho
d) Reflejado
e) Márgenes personalizadas.
3. La herramienta Orientación nos permite cambiar la posición de la página
de forma vertical a …………………..
a) Inclinada
b) Horizontal
c) Parado
d) Duplex
e) Ninguno de los anteriores
4. El tamaño de página predeterminado en Word es.
a) A3
b) Carta
c) Oficio
d) A4
e) A5
5. Las herramientas Márgenes, Orientación y Tamaño pertenecen al grupo
de herramientas.
a) Párrafo
b) Organizar
c) Configurar página
d) Fuente
e) NA
WORD 2019 ESPECIALISTA EN OFIMÁTICA
También podría gustarte
- Actividad Integradora de Las Clases 3 y 4Documento3 páginasActividad Integradora de Las Clases 3 y 4María Florencia Rava33% (3)
- Modelo de Factura de Proveedor InformalDocumento1 páginaModelo de Factura de Proveedor InformalManuel AbreuAún no hay calificaciones
- Modelo Declaracion Alcance VersionDocumento4 páginasModelo Declaracion Alcance VersionCarlos SantosAún no hay calificaciones
- Propuesta Marketing Digital IvanDocumento12 páginasPropuesta Marketing Digital IvanIvan AlcedoAún no hay calificaciones
- El Poderoso Señorio de Lima Norte 3roDocumento7 páginasEl Poderoso Señorio de Lima Norte 3roMarco Antonio Amapanqui BroncanoAún no hay calificaciones
- Tema 1 - Cultura Mochica - ResueltoDocumento15 páginasTema 1 - Cultura Mochica - ResueltoMarco Antonio Amapanqui BroncanoAún no hay calificaciones
- Tema 1 - Cultura Mochica - ResueltoDocumento15 páginasTema 1 - Cultura Mochica - ResueltoMarco Antonio Amapanqui BroncanoAún no hay calificaciones
- Tema 3 - Descubrimiento de AmericaDocumento11 páginasTema 3 - Descubrimiento de AmericaMarco Antonio Amapanqui BroncanoAún no hay calificaciones
- Tema 2 - Cultura NazcaDocumento11 páginasTema 2 - Cultura NazcaMarco Antonio Amapanqui BroncanoAún no hay calificaciones
- Cultura ChimuDocumento8 páginasCultura ChimuMarco Antonio Amapanqui BroncanoAún no hay calificaciones
- Clase de Corel DrawDocumento5 páginasClase de Corel DrawMarco Antonio Amapanqui BroncanoAún no hay calificaciones
- Power Point 2016Documento26 páginasPower Point 2016Marco Antonio Amapanqui BroncanoAún no hay calificaciones
- 1 Motivo de Reclamo: EECC - Octubre - PDF EECC - Setiembre PDFDocumento1 página1 Motivo de Reclamo: EECC - Octubre - PDF EECC - Setiembre PDFMarco Antonio Amapanqui BroncanoAún no hay calificaciones
- Tema 3 Abrir Guardar Un Archivo de ExcelDocumento8 páginasTema 3 Abrir Guardar Un Archivo de ExcelMarco Antonio Amapanqui BroncanoAún no hay calificaciones
- Modelos Basados en Viajes o Modelos de 4 PasosDocumento2 páginasModelos Basados en Viajes o Modelos de 4 PasosAlexandra Oñate100% (3)
- Joomla. Instalación y Primeros PasosDocumento12 páginasJoomla. Instalación y Primeros PasosCarlos Rivas100% (1)
- PytonDocumento30 páginasPytonKeyla Cordova100% (2)
- Nikon DSLR AI AIS AIP AF AFS CompatibilidadesDocumento1 páginaNikon DSLR AI AIS AIP AF AFS CompatibilidadesSantos CorralesAún no hay calificaciones
- PatronesDocumento10 páginasPatronesAlvaro José Julio BeltranAún no hay calificaciones
- HerenciaDocumento19 páginasHerenciaJLo GonzalezAún no hay calificaciones
- 60Documento26 páginas60Santos DavidAún no hay calificaciones
- Trigonometría - Triángulos OblicuángulosDocumento12 páginasTrigonometría - Triángulos OblicuángulosAriel BaspiñeiroAún no hay calificaciones
- Parlantes MAHM PROSAT PDFDocumento2 páginasParlantes MAHM PROSAT PDFolegariozeladaAún no hay calificaciones
- T8Xilofono v1 - 0Documento15 páginasT8Xilofono v1 - 0Cesar BenitezAún no hay calificaciones
- Assembler Desde Cero + Interrupciones, Unidad 3Documento93 páginasAssembler Desde Cero + Interrupciones, Unidad 3Gastón LeegstraAún no hay calificaciones
- Módulo 4 - FuncionesDocumento8 páginasMódulo 4 - FuncionesJoseph RodríguezAún no hay calificaciones
- Ejemplos Con PSEINTDocumento51 páginasEjemplos Con PSEINTtacata50% (2)
- Afiliados Elite Es Una ESTAFA?Documento3 páginasAfiliados Elite Es Una ESTAFA?afiliadoselite01Aún no hay calificaciones
- Ejemplo en El Codigo en Pic BasicDocumento5 páginasEjemplo en El Codigo en Pic BasicLorena RiveroAún no hay calificaciones
- Función Lineal y AfinDocumento2 páginasFunción Lineal y AfinNabel Guerra HuarancaAún no hay calificaciones
- Telefonia Ip CiscoDocumento50 páginasTelefonia Ip CiscogudofeAún no hay calificaciones
- Tema de RadicalesDocumento5 páginasTema de Radicalesbrianka2Aún no hay calificaciones
- Resolución Previa C.Evaluación Varias CCAA C-057-15-EDDocumento11 páginasResolución Previa C.Evaluación Varias CCAA C-057-15-EDLyLy OrtizAún no hay calificaciones
- Cuadro Comparativo Periodico Impreso y OnlineDocumento3 páginasCuadro Comparativo Periodico Impreso y OnlineAfrika BalboaAún no hay calificaciones
- Congestionamiento PDFDocumento19 páginasCongestionamiento PDFAndres MirandaAún no hay calificaciones
- Trabajo Nro 18 - CASO MRPDocumento3 páginasTrabajo Nro 18 - CASO MRPHilary Ingaruca VelasquezAún no hay calificaciones
- Ejercicio 4.: Aplicación de Conceptos de Rectas en R3 en La Solución de Problemas Básicos. Descripción Ejercicio 4Documento3 páginasEjercicio 4.: Aplicación de Conceptos de Rectas en R3 en La Solución de Problemas Básicos. Descripción Ejercicio 4Rodríguez AndresAún no hay calificaciones
- Actividad EstadisticaDocumento2 páginasActividad EstadisticaAndrés MuñozAún no hay calificaciones
- Sistemas Integrados Gestión - Semana 9Documento17 páginasSistemas Integrados Gestión - Semana 9Ana Cecilia Rimac LeonAún no hay calificaciones
- GeMe Manual Usuario v.3.5Documento207 páginasGeMe Manual Usuario v.3.5heycerAún no hay calificaciones