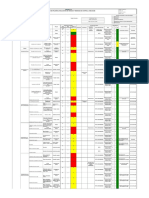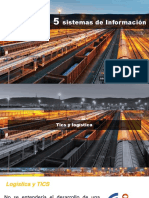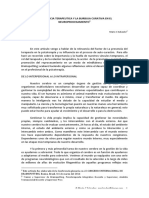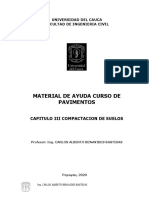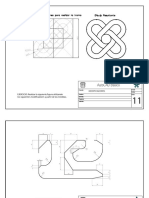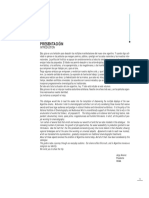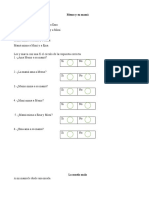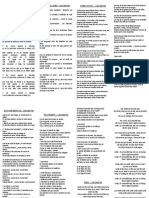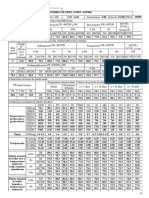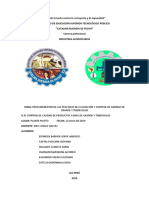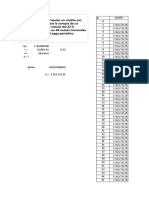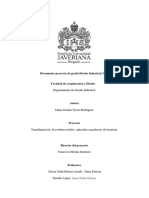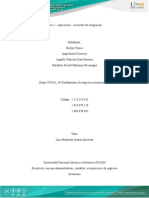Documentos de Académico
Documentos de Profesional
Documentos de Cultura
Consideraciones para Empezar A Dibujar Empezar Con Plantillas
Cargado por
Yeison Farid TamayoTítulo original
Derechos de autor
Formatos disponibles
Compartir este documento
Compartir o incrustar documentos
¿Le pareció útil este documento?
¿Este contenido es inapropiado?
Denunciar este documentoCopyright:
Formatos disponibles
Consideraciones para Empezar A Dibujar Empezar Con Plantillas
Cargado por
Yeison Farid TamayoCopyright:
Formatos disponibles
CONSIDERACIONES PARA INICIAR UN DIBUJO EN AUTOCAD
Consideraciones para empezar a Dibujar:
Empezar con Plantillas (Templates) Para crear un nuevo dibujo puede hacer die en el botón QNEW de
la Barra de Herramientas de Acceso Rápido, o también ir al menú MENU BROWSER?FILE?NEW ... , o en
caso contrario presionar simultáneamente CTRL+N. Aparecerá luego la ventana SELECT TEMPLATE en la
que de manera predeterminada está seleccionado el archivo de plantilla ACADISO.DWT
Las plantillas son un modo especial de iniciar un proyecto ya que permiten seleccionar entre una
lista de moldes preestablecidos y estandarizados con definiciones de:
• Dimensiones del Area de trabajo (Limits)
• Unidad de medición de distancias. (Units-Length)
• Unidad de medida de ángulos (Units-Angle).
• Tamaños de papel para las Presentaciones o esquemas del Espacio Papel (Layouts), con uso de
marcos y cajetines en algunos casos.
• Estilos de dimensión y texto.
• Bloques de título, bordes y logos.
• Tipos y anchos de línea, etc. Cuando se empieza un dibujo nuevo basado en una plantilla y hace
cambios, los cambios hechos en el nuevo dibujo no afectan la plantilla La plantilla ACADISO.DWT
se basa en el sistema métrico y fija los límites para el área de dibujo en 420 X 297 milímetros La
plantilla ACAD.DWT por ejemplo tiene definiciones del sistema de medida imperial, el cual fija los
límites para el área de dibujo en 12 X 9 pulgadas. Empezar mediante el uso de la ventana StartUP
La ventana StartUP es una ventana muy simple, pero muy intuitiva y con las opciones necesarias
para empezar un nuevo proyecto. StartUP es una variable de AutoCAD que puede estar activada o
desactivada, está desactivada si está en valor O y está activada si está en valor 1.
El siguiente contenido nos muestra tips de autocad para aplicar y agilizar nuestro trabajo en
autocad
VISTA EN PANTALLA COMPLETA (FULL SCREEN)
Cuando quieras ver tu dibujo libre de barras de herramientas flotantes y menús, pulsa las
teclas CTRL+0. Para deshacerla, ejecuta la acciòn de nuevo.
Nota: No funciona si utilizas el 0 (cero) del Numpad. Debes usar el que està arriba de la letra P
TE GUSTARÍA VER AISLADAMENTE UN DETERMINADO LAYER, OCULTANDO LOS DEMÁS?
1. Para hacerlo, digita LAYISO + ENTER en la línea de comandos.
2. En el dibujo, selecciona el objeto con el LAYER que quieres aislar y clic derecho del mouse o
ENTER. Ya està!.
Nota: Para deshacer la condición de aislamiento, digite LAYUNISO + ENTER.
ZOOM EXTEND CON RUEDITA DEL MOUSE
Doble clic a la ruedita del mouse (como si fuera un botòn) y listo!
SELECCIÓN CON FENCE
Si deseas ejecutar una selección con alta precisión y sortearlos como un cirujano:
1. Ejecuta el comando de edición: COPY, MOVE, ROTATE, EASE...etc.
2. Cuando te pida seleccionar los objetos: Digita F y ENTER.
3. Ahora puedes iniciar a trazar una polilínea, topando los objetos que quieras editar y ENTER.
SELECCIÓN PREVIA
Cuando seleccionas objetos para aplicar cualquier comando de edición, si necesitas
seleccionarlos de nuevo para repetirles el comando o aplicar uno nuevo, has lo siguiente:
Digita el comando y cuando Autocad te pida en la línea de comandos seleccionar los
objetos, (Select object), digita P y Enter y los objetos previamente seleccionados se
reseleccionarán.
Una vez hayas hecho la selección de objetos con la finalidad de editarlos, y sin salir del
comando, puedes remover objetos que hayas elegido por error o que los quieras remover.
Cuando el comando aun siga pidiendo que selecciones más objetos,
1. digita R y ENTER. (Remover)
2. Selecciona los objetos a remover de la selección y ENTER.
Nota: Si dentro de REMOVE, decides agregar algunos objetos, puedes hacerlo digitando la
letra A (Add).
CREA UN DIRECTORIO DONDE AUTOCAD SALVE LOS ARCHIVOS DE MANERA AUTOMÁTICA.
Para lograrlo:
1. Digita la variable SAVEFILEPATH y ENTER
2. Cambia la dirección donde tengas la nueva carpeta.
COMANDOS DE PRECISIÓN OSNAP SIEMPRE A MANO
Cuando necesites en un momento determinado un OSNAP (comando de precisión) que no
esté activado automáticamente, haremos lo siguiente:
Si al pasar el cursor por el punto, el osnap no aparece:
En ese momento digita en la línea de comandos las tres primeras letras del osnap requerido y
luego ENTER.
Por ejemplo, para:
Endpoint: END
Intersection: INT
Midpoint: MID
Perpendicular: PER...etc, etc.
Ocultando o modificando el icono WCS que está ubicado en la izquierda inferior de la pantalla.
1. Digita UCSICON y ENTER
2. Digita OFF para apagarlo y ENTER
También podría gustarte
- Anexo 8 Iper Linea BaseDocumento59 páginasAnexo 8 Iper Linea BaseFernando Leon89% (9)
- Historia de La Corrupción en El PerúDocumento7 páginasHistoria de La Corrupción en El PerúSak DimAún no hay calificaciones
- Glomerulonefritis Primarias PDFDocumento15 páginasGlomerulonefritis Primarias PDFCaminoAlvarezAún no hay calificaciones
- Plan Anual de Capacitacion y Actividades 2019Documento3 páginasPlan Anual de Capacitacion y Actividades 2019Javier Lorenzo100% (1)
- Procedimiento AmoniacoDocumento25 páginasProcedimiento AmoniacoWilber SalazarAún no hay calificaciones
- Sistemas de Informacion LogisticaDocumento19 páginasSistemas de Informacion Logisticamarco guzmanAún no hay calificaciones
- LA PRESENCIA Y LA BURBUJA CURATIVA Artículo-2Documento18 páginasLA PRESENCIA Y LA BURBUJA CURATIVA Artículo-2endthefly6554Aún no hay calificaciones
- SCRUMDocumento13 páginasSCRUMYeison Farid TamayoAún no hay calificaciones
- Ensayos No Destructivos - 2015Documento26 páginasEnsayos No Destructivos - 2015Yeison Farid TamayoAún no hay calificaciones
- Texto Capitulo 3 Compactacion de Suelos Fic 2020Documento16 páginasTexto Capitulo 3 Compactacion de Suelos Fic 2020Yeison Farid TamayoAún no hay calificaciones
- Comandos TCP-IP para Analizar e Incluso Configurar NuestraDocumento6 páginasComandos TCP-IP para Analizar e Incluso Configurar NuestraYeison Farid TamayoAún no hay calificaciones
- Estudio Sobre La Correlacion Entre Las RDocumento149 páginasEstudio Sobre La Correlacion Entre Las RYeison Farid TamayoAún no hay calificaciones
- Capitulo 9Documento8 páginasCapitulo 9Yeison Farid TamayoAún no hay calificaciones
- Hoja Humanista Agenda 2030Documento5 páginasHoja Humanista Agenda 2030Yeison Farid TamayoAún no hay calificaciones
- Capitulo 6Documento334 páginasCapitulo 6Yeison Farid TamayoAún no hay calificaciones
- Revcolbioet, Journal Manager, La Bioética, Una Herramienta Vol. 9 (2) Julio-Dic-2014.95-106Documento12 páginasRevcolbioet, Journal Manager, La Bioética, Una Herramienta Vol. 9 (2) Julio-Dic-2014.95-106Yeison Farid TamayoAún no hay calificaciones
- PrefacioDocumento14 páginasPrefacioYeison Farid TamayoAún no hay calificaciones
- Guia C2.Documento13 páginasGuia C2.Yeison Farid TamayoAún no hay calificaciones
- Ejercicios Cad Basico3Documento6 páginasEjercicios Cad Basico3Yeison Farid TamayoAún no hay calificaciones
- Guia C2-01Documento6 páginasGuia C2-01Yeison Farid TamayoAún no hay calificaciones
- PMGRD TotoroCauca 2011 PDFDocumento174 páginasPMGRD TotoroCauca 2011 PDFYeison Farid TamayoAún no hay calificaciones
- Consideraciones para Empezar A Dibujar Empezar Con PlantillasDocumento2 páginasConsideraciones para Empezar A Dibujar Empezar Con PlantillasYeison Farid TamayoAún no hay calificaciones
- Investigacion Preliminar SPPLC-0057-2007Documento16 páginasInvestigacion Preliminar SPPLC-0057-2007Gustavo RodríguezAún no hay calificaciones
- Catalogo INCAA 2008Documento176 páginasCatalogo INCAA 2008Merce EspinosaAún no hay calificaciones
- Matematicas Desarrollo NegociosDocumento22 páginasMatematicas Desarrollo Negociosaxel_oscar90Aún no hay calificaciones
- OloloDocumento145 páginasOloloSaul RutiAún no hay calificaciones
- Tarea 1 Ing. AmbientalDocumento4 páginasTarea 1 Ing. Ambientalblanca daniela amador ramirezAún no hay calificaciones
- Calculo Mano de ObraDocumento27 páginasCalculo Mano de ObraCristian Ramos PAún no hay calificaciones
- AsfgcDocumento2 páginasAsfgcccabelAún no hay calificaciones
- Actividad Evaluativa - Eje1 - Distribución Física InternacionalDocumento10 páginasActividad Evaluativa - Eje1 - Distribución Física InternacionalNelson Stick Rivera SuarezAún no hay calificaciones
- Fabricación de Un ConductímetroDocumento5 páginasFabricación de Un ConductímetrodanielAún no hay calificaciones
- Guías Comprensión LectoraDocumento6 páginasGuías Comprensión LectoraLuis Javier Gutierrez AguileraAún no hay calificaciones
- 5600 Service ManualDocumento36 páginas5600 Service ManualZombiman 322Aún no hay calificaciones
- Tratamiento Lesiones Traumaticas 1.Documento6 páginasTratamiento Lesiones Traumaticas 1.NayAún no hay calificaciones
- Letra "Laguna Pai"Documento2 páginasLetra "Laguna Pai"David MedinaAún no hay calificaciones
- TUMBESDocumento2 páginasTUMBESCristian monsalve mendozaAún no hay calificaciones
- Ejercicios de Interes SimpleDocumento3 páginasEjercicios de Interes SimpleMarilu Hancco TintaAún no hay calificaciones
- Procedimientos de Las Practicas de Evaluacion y Control de Harinas de Granos y TuberculosDocumento11 páginasProcedimientos de Las Practicas de Evaluacion y Control de Harinas de Granos y TuberculosJorge BarriosAún no hay calificaciones
- MonografiaDocumento7 páginasMonografiaPolo Lauren BarackAún no hay calificaciones
- Cuento Prohibido Besar A Las CholasDocumento4 páginasCuento Prohibido Besar A Las CholasluiAún no hay calificaciones
- ANUALIDADESDocumento8 páginasANUALIDADESMichell BurgosAún no hay calificaciones
- Documento Proyecto de Grado 2020-2Documento55 páginasDocumento Proyecto de Grado 2020-2Leby NEGRETE DURANAún no hay calificaciones
- Emprendimiento y FayolDocumento13 páginasEmprendimiento y FayolDarwin GuzmánAún no hay calificaciones
- Tema 5 Seguimiento de La AuditoriaDocumento2 páginasTema 5 Seguimiento de La Auditoriamilenka100% (2)
- Paso 2 - Grupo - 105016 - 40Documento7 páginasPaso 2 - Grupo - 105016 - 40gabriela narvaez100% (1)