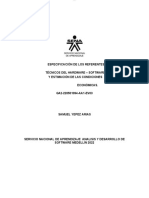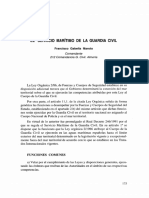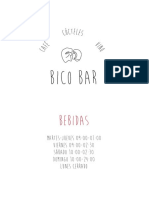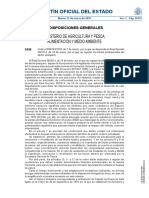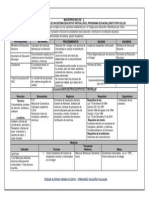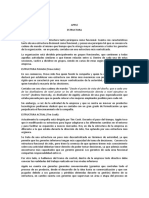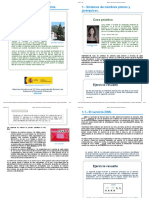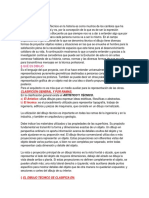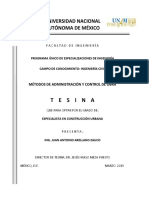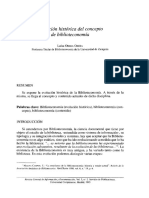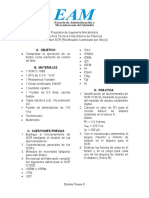Documentos de Académico
Documentos de Profesional
Documentos de Cultura
Spanishmanual 4.1
Cargado por
Luis Ansorena BaltasarTítulo original
Derechos de autor
Formatos disponibles
Compartir este documento
Compartir o incrustar documentos
¿Le pareció útil este documento?
¿Este contenido es inapropiado?
Denunciar este documentoCopyright:
Formatos disponibles
Spanishmanual 4.1
Cargado por
Luis Ansorena BaltasarCopyright:
Formatos disponibles
Olex
Manual de usuario – Versión 4.1
Simrad Spain, S.L. -1-
Simrad Spain, S.L. -2-
Índice
Instalación – Aspectos generales ...................... 9
Hardware .................................................................................................... 9
Software ..................................................................................................... 9
Monitor ....................................................................................................... 9
Entrada de datos desde otros equipos.................................................... 9
Configuración de pines de los puertos serie ........................................ 10
Impresora ................................................................................................. 11
Cartas C-MAP........................................................................................... 11
Catálogo de Cartas C-MAP.................................................................... 11
¿Subscribir o Comprar? ......................................................................... 12
Eliminar cartas del pedido...................................................................... 12
Cómo pedir las cartas ............................................................................ 12
Actualizaciones C-MAP.......................................................................... 13
Instalación a bordo. Comprobaciones a realizar .................................. 14
Alimentación .......................................................................................... 14
GPS ....................................................................................................... 14
Ecosonda ............................................................................................... 15
El menú “ Varios “- Ajustes iniciales permanentes............................. 15
Otros ajustes.......................................................................................... 15
Mantenimiento ......................................................................................... 16
Utilización y manejo del equipo........................ 17
Encendido y apagado.............................................................................. 18
¿ Cómo apagar el sistema ? .................................................................. 18
Trabajar con el ratón. Métodos y vocabulario ...................................... 19
Ampliar y reducir .................................................................................... 19
“Tocar algo” con el ratón ........................................................................ 19
Seleccionar un objeto ............................................................................ 20
“Capturar” un objeto............................................................................... 20
Hacer selecciones en los menús y ventanas de diálogo........................ 20
Ajustes de Pantalla Nocturna ................................................................. 21
Pantalla Principal..................................................................................... 21
La Barra de Menú .................................................................................... 23
Orientación del barco y de la carta ........................................................ 25
Guardar « esto » o volver....................................................................... 26
Rotando la carta..................................................................................... 26
Desplazar la carta. Tres métodos diferentes.......................................... 26
Ampliar y reducir ..................................................................................... 27
Botones para Ampliar y Reducir en el panel de control ......................... 27
Cambiar la escala pulsando el indicador de escala de la barra de menú
............................................................................................................... 28
Simrad Spain, S.L. -3-
ARPA ........................................................................................................ 28
Sistema de gobierno automático ........................................................... 31
Visualización de hora de llegada al Waypoint........................................ 31
Girocompás.............................................................................................. 32
Mayor precisión en el mapeo del fondo marino ..................................... 32
Rumbo verdadero .................................................................................. 33
Escora y cabeceo .................................................................................. 33
Compás magnético ................................................................................. 34
Ajuste del rumbo magnético................................................................... 34
El rumbo de girocompás tiene prioridad................................................. 34
Temperatura del agua ............................................................................. 35
Datos de la Carta Vectorizada ................................................................ 36
Otras Funciones ...................................................................................... 37
Cálculo de mareas ................................................................................. 37
Datos del cursor..................................................................................... 38
Uso de marcas propias para localizar una posición dada ...................... 38
Luces animadas..................................................................................... 38
Actualización permanente de la Posición del buque.............................. 38
Mapa de perspectiva general................................................................. 39
No mostrar profundidades a partir de... ................................................. 39
Datos del Plotter ................................................ 41
Marcas, nombres y comentarios en texto ............................................. 41
Presentación de varios tipos de datos de plotter................................. 42
Capas de ploteo visibles... ..................................................................... 43
Capas de datos privados ....................................................................... 43
Ajustes por defecto para los nuevos datos ............................................ 43
Asignación de etiquetas a las capas de ploteo .................................... 44
Creación de datos privados de plotter .................................................. 44
Panel de control de edición.................................................................... 45
Marcas ...................................................................................................... 46
Crear una marca nueva ......................................................................... 46
Modificar una marca existente ............................................................... 47
Tres métodos para cambiar el estatus de “elegido” a “no elegido” ........ 48
Borrar una marca ................................................................................... 48
Marca de Evento y Marca de Hombre al Agua ...................................... 48
Marcas anónimas y/o poco importantes ............................................... 49
Marcas anónimas ..................................................................................... 49
Borrar todas las marcas anónimas y de poca importancia .................... 49
Objetos de líneas..................................................................................... 49
Crear una ruta........................................................................................ 50
Crear rutas a partir de antiguos viajes ................................................... 50
Editar una ruta ya existente ................................................................... 50
Simrad Spain, S.L. -4-
Borrar una ruta....................................................................................... 51
Derrotas (tracks) .................................................................................... 52
Líneas .................................................................................................... 52
Áreas ........................................................................................................ 52
Crear un área......................................................................................... 52
Insertar Marcas o Áreas en una posición dada .................................... 54
Puntear y pulsar en los dígitos de posición............................................ 54
Norte, Sur, Este u Oeste ........................................................................ 54
Introducir la posición mediante el teclado .............................................. 55
Crear un Área usando el teclado ........................................................... 55
Mapas del fondo marino.................................... 57
Espacio libre en disco ............................................................................ 57
Es necesario tener buena calidad de posición GPS ............................. 57
Información del progreso de los cálculos ............................................... 58
Cuadrículas de profundidad ................................................................... 59
Visualización de las cuadrículas de profundidad calculadas ................. 59
Parámetros de cálculo ............................................................................ 61
Control de la calidad de los datos de la ecosonda................................. 61
Límite superior de los cálculos de profundidad ...................................... 61
Corrección de cálculos de marea........................................................... 61
Presentación tradicional del mapa del fondo marino........................... 62
Escalado de color ajustable ................................................................... 62
Contornos de profundidad en la carta.................................................... 63
Relieve ...................................................................................................... 64
Isométrica 3D ........................................................................................... 65
Botones X .............................................................................................. 66
Perspectiva 3D......................................................................................... 66
Posicionando la cámara......................................................................... 67
Control manual de la cámara ................................................................. 68
Ajuste del nivel de cámara ..................................................................... 69
Modos pre-determinados ....................................................................... 69
Visualización de objetos......................................................................... 69
Siguiendo al barco ................................................................................. 70
Pantalla completa .................................................................................. 70
Ampliación del fondo .............................................................................. 70
Zoom de profundidad mediante una marca ........................................... 71
Ajuste manual de la ampliación de fondo .............................................. 72
Profundidad debajo del barco como referencia de ampliación del fondo
............................................................................................................... 72
Sin otros datos de profundidad .............................................................. 73
Sin punto de ampliación......................................................................... 73
Este mensaje aparece cuando la ampliación de fondo no puede definirse . 73
Simrad Spain, S.L. -5-
Perfil ......................................................................................................... 74
Escalado dinámico del gráfico de perfil del fondo .................................. 74
Crear una marca pulsando en el gráfico de perfil .................................. 75
Ajustar las coordenadas del perfil de fondo ........................................... 75
Planificación de rutas submarinas ......................................................... 76
Cálculo del volumen de agua y del sub-fondo...................................... 77
Cómo evitar medidas de profundidad, incorrectas .............................. 78
Mal funcionamiento de la ecosonda....................................................... 78
Velocidad de propagación del sonido en el agua................................... 79
Eliminar mediciones de profundidad, incorrectas ............................... 79
Eliminar una profundidad aislada........................................................... 80
Borrar, dos o más profundidades, a la vez............................................. 80
Borrar mediciones a lo largo del viaje .................................................... 81
Borrar mediciones combinando Zoom y Área ........................................ 82
Búsqueda automática de datos de profundidad sospechosos ............... 82
Factor..................................................................................................... 83
Piramidal ................................................................................................ 83
Cálculo bilateral (Two-sided sum).......................................................... 83
Viajes .................................................................. 85
Visualizar el viaje sobre el mapa............................................................ 85
Reescalar de acuerdo con el viaje ......................................................... 86
Generar una ruta a partir de un viaje ..................................................... 86
Borrar mediciones de un viaje................................................................ 86
Los nuevos viajes se generan automáticamente ................................... 86
Finalizar este viaje y comenzar otro....................................................... 86
Otro viaje en este área........................................................................... 86
Viaje anterior y siguiente viaje ............................................................... 87
Viaje actual ............................................................................................ 87
Símbolo del barco .................................................................................. 87
Importación y Exportación de Datos y
Programas .......................................................... 89
Exportar datos del fondo marino ............................................................ 89
Importar datos del fondo marino ............................................................ 90
Importar cartas Olex pre-calculadas ...................................................... 90
Intercambio de datos de plotter.............................................................. 91
Actualización del Sistema Olex.............................................................. 91
Imprimir pantalla...................................................................................... 91
No hay impresora conectada ................................................................. 91
Simrad Spain, S.L. -6-
Dureza del fondo marino con ecosonda Simrad ES60
............................................................................. 93
Instalación................................................................................................ 94
Cómo instalar la tarjeta de red en Olex.................................................. 94
Cómo configurar el transductor de profundidad ..................................... 95
Cómo configurar BI500 en la ES60........................................................ 95
Ventana de Ecograma superpuesta en pantalla ................................... 96
Pulsando Sonda en el menú principal aparecerá una ventana de
ecograma superpuesta en pantalla, en una posición fija. ................... 96
Escala de profundidad ........................................................................... 97
Revisión de datos antiguos .................................................................... 97
Ganancia................................................................................................ 98
Datos del transductor............................................................................. 98
Discriminación de fondo......................................................................... 99
Mapeado satisfactorio .......................................................................... 102
Simrad Spain, S.L. -7-
Simrad Spain, S.L. -8-
Instalación – Aspectos generales
Hardware
El ordenador debe instalarse en el puente de gobierno, preferiblemente
conectado a una fuente que suministre alimentación permanentemente.
Nunca se apagará el sistema usando el interruptor de alimentación; debe
utilizarse la opción Apagar el sistema del Menú Varios . Si el ordenador se
apaga inesperadamente, mientras está en funcionamiento, pueden quedar
dañados los datos de profundidad adquiridos. El usuario de Olex debe hacer
regularmente copias de seguridad de los datos de profundidad, así como de
los datos de marcas y rutas.
Software
El computador se entrega listo para su funcionamiento con el software pre-
instalado. El sistema trabaja en entorno Linux.
Monitor
El ordenador está configurado para trabajar con un monitor que de una
resolución de 1024 x 768 píxels a 70 Hz. Este monitor puede ser de
cualquier tamaño, tipo CRT o plano. Si se desea, se podrán usar otras
resoluciones de pantalla, pero entonces un agente autorizado Olex, deberá
configurar el monitor.
Entrada de datos desde otros equipos
El ordenador puede recibir datos desde todos los puertos serie. No importa
qué equipo esté conectado a cualquiera de los puertos. La siguiente tabla
muestra las sentencias NMEA válidas para las diversas funciones : por
ejemplo, el rumbo puede recibirse con sentencias RMC o VTG. Obsérvese
que en ausencia de RMV y VTG, el sistema calculará la velocidad y el rumbo
a partir de las sucesivas posiciones geográficas.
El flujo de entrada de datos puede inspeccionarse, seleccionando
Info>>Ventana test datos E/S.
Simrad Spain, S.L. -9-
Hora Posición Rumbo Velo-
Velo- Rumbo Prof.
Prof. Ra-
Ra- HPR400 Arte Temperatu
efectivo cidad verdadero dar Piloto. ra
RMC GGA RMC RMC HDT DPT TT RMB PSIMSSSB @IITPT MTW
M
ZDA PSIMGPS VTG VTG OSD DBS APB PSIMS1
PSIMSNS HDM DBT PSIMS2
PTSAL
Rumbo, cabeceo y balanceo desde Compás Satélite Furuno SC 60: PFEC,
Gpatt.
Rumbo, cabeceo y balanceo desde Compás Satélite JRC JLR-10 : PJRCD,
La sentencia PSIMSSB, en HPR400, contiene la información de la ruta de
seguimiento del blanco submarino. La sentencia PSIMSNS da el rumbo de
girocompás del propio buque, derivado del HPR. El PSIMGPS es equivalente
al GGA.
Cuando la función Autonav está activada, las sentencias RMB y APB son
enviadas a todos los puertos serie.
Configuración de pines de los puertos serie
En un puerto serie de 9 pines, el pin 2 transfiere datos desde el equipo al
ordenador y, el pin 3, los transfiere desde el computador al instrumento. El
pin 5 es 0V.
En un puerto serie de 25 pines, el pin 3 transfiere datos desde el instrumento
al computador y el pin 2 transfiere datos desde el computador al instrumento.
El pin 7 es 0V.
Simrad Spain, S.L. -10-
Impresora
El sistema Olex puede imprimir volcados de pantalla. La impresora debe ser
del tipo soportada por Linux y preferiblemente debe instalarla el distribuidor
oficial. Observe que los volcados de pantalla se pueden guardar, también,
en disquetes para ser posteriormente procesados o imprimirlos con otro
computador.
Cartas C-MAP
Estas cartas cubren la totalidad del mundo y son distribuidas en CD-ROMs,
en formato CM93. El sistema incorpora Cartas de baja resolución (que sirven
sólo para orientación) preinstaladas, mientras que las Cartas de Navegación
pueden pedirse seleccionándolas en el catálogo de cartas C-Map
preinstalado. Cuando quiera pedir cartas usando este catálogo, asegúrese
de tener el CD-ROM de C-MAP en el lector de CDs.
Catálogo de Cartas C-MAP
Desde el menú Info , seleccionar Cartografía de C-MAP, Selección
automática de carta, C-MAP Catálogo de cartas . Aparecerá, la ventana del
catálogo de cartas, en la esquina inferior izquierda de la pantalla.
• SeleccionarNos permite movernos entre las diversas cartas, a
seleccionar, del catálogo.
• SubscribirLas zonas, áreas o celdas que aparecen con un recuadro
marrón quedan seleccionadas para solicitarlas.
• CancelarLas zonas, áreas o celdas que aparecen con recuadro
amarillo, quedan anuladas del pedido.
• Cancelar todasTodas las cartas seleccionadas quedan eliminadas
del pedido.
Simrad Spain, S.L. -11-
¿Subscribir o Comprar?
Aplique la Función Zoom para ir observando, en pantalla, la totalidad de las
zonas cartográficas de su interés. Comenzar el proceso seleccionando entre
Subscribir zonas o Comprar las áreas seleccionadas. Si sólo aparece
una opción, ello indica que ya existe una selección originada en una
búsqueda anterior. En este caso, pulse Cancelar para suprimirla. En nuestro
ejemplo hemos seleccionado, Comprar áreas y celdas 4ºx4º. El paso
siguiente es similar al procedimiento llevado a cabo cuando seleccionarmos
zonas o áreas.
Pulsar Seleccionar... para desplazarse a través del catálogo. Un recuadro
marrón indicará el área seleccionada, mientras que el número del área se
observa en la ventana informativa. Continuar pulsando Seleccionar... hasta
que encuentre el área que desea y, entonces, pulsar Subscribir para
seleccionar el área a solicitar. El cuadro cambiará de color y permanecerá
activado sobre la carta.
Se pueden seleccionar varias áreas para pedirlas conjuntamente. Continúe
pulsando Seleccionar hasta que la zona de su interés quede enmarcada en
amarillo.
Eliminar cartas del pedido
Para suprimir un área del pedido, pulsar Cancelar hasta que dicha área
quede enmarcada en amarillo. Para eliminar todas las cartas, pulsar
Cancelar todas.
Cómo pedir las cartas
En primer lugar, insertar el CD de C-MAP en el lector de CDs del ordenador.
Tenga a mano el número de registro del CD. Pulse Pedir las cartas.
Confirme contestando SI a las preguntas de confirmación. Aparecerá un
código de usuario en la ventana del catálogo, que deberá comunicarse al
proveedor de cartografía; el cual, a su vez, le remitirá un código de
autorización. Esta operación, si lo desea, puede realizarla por teléfono.
El código de autorización debe escribirse en la casilla correspondiente.
Luego pulsar Usar códigos; sí el código es correcto, aparecerá el mensaje
“Autorización aceptada “.
Simrad Spain, S.L. -12-
A partir de este momento, Olex le preguntará si desea instalar la carta de C-
MAP. Si, realmente, desea instalar la cartografía subscrita, debe responder
afirmativamente. Si, por el contrario, responde que NO (o se suspende la
actualización) siempre podrá pulsar la opción Leer datos y programas de
CDROM, que está en el menú Varios. El CD de C-MAP debe estar insertado
en el lector del ordenador. No será necesario repetir todo el proceso de
“pedido”.
Al responder SI, el sistema Olex comienza a leer la cartografía desde el CD.
En la esquina superior izquierda aparece una ventana informativa de
progreso del proceso, el cual suele prolongarse durante unos minutos, pero
usted puede, mientras, continuar trabajando con el sistema.
La ventana de mensajes nos indica que el
sistema está cargando los datos desde el
CD de C-MAP
Actualizaciones C-MAP
Poner el CD de C-MAP nuevo en el lector de CDs. Seleccionar Varios >
Leer datos y software del CDRom. Automáticamente, las nuevas cartas
reemplazan a las antiguas. Si el número de serie, del nuevo CD difiere del
antiguo, se necesitará un nuevo código de autorización.
Una vez Olex está actualizado, se necesitan los datos de lectura del CDRom
C-MAP. Seleccionar Varios > Leer datos y software del CDRom. Si fuese
necesario, el sistema Olex bajará los datos oportunos.
Simrad Spain, S.L. -13-
Instalación a bordo. Comprobaciones a realizar
Alimentación
Es muy importante para el ordenador disponer de una fuente de alimentación
sin cortes ni variaciones. Si el ordenador sufre un corte de electricidad
durante el cálculo batimétrico, se pueden producir pérdidas de datos de
profundidad de la zona que se está inspeccionando. Normalmente, estos
cortes de alimentación quedan reflejados en zonas, sin datos de batimetría, o
carentes de mapas de subsuelo, que aparecen en ciertos niveles de zoom.
Cuando el sistema se reinicializa, entra en un proceso de autocomprobación
que puede retrasar el arranque.
Ya que pueden producirse cambios entre la alimentación de los barcos y la
alimentación de tierra, se recomienda la instalación de un Sistema de
Alimentación Ininterrumpida ( SAI ).
En el mercado se pueden encontrar muchos tipos de SAI con precios muy
variados; la decisión del equipo a instalar dependerá de la cantidad de
elementos que se le vayan a conectar, así como de la calidad del suministro
eléctrico del buque. Para las peores condiciones (generadores antiguos, no
estabilizados o con forma de onda no senoidal ) será necesaria la instalación
de modelos online de doble conversión.
Otra forma de proteger el sistema contra interferencias es instalar
adaptadores optoacoplados para las conexiones con la instrumentación
externa.
GPS
La antena GPS debe de ser instalada en la posición mas baja posible para
evitar grandes desplazamientos en condiciones de mala mar. En el monitor
estos movimientos se reflejarán como una dinámica inestable del barco, con
rumbo también inestable y por lo tanto, una presentación en pantalla también
inestable.
Por otro lado, la antena GPS debe estar ubicada en un lugar libre de
obstáculos en todas las direcciones. Se debe buscar una posición de
compromiso entre ambos requisitos para optimizar los datos de posición.
El GPS debe configurarse para transmitir la sentencia GGA, pudiendo
también activarse la sentencia RMC la cual contiene información del rumbo,
velocidad, fecha y hora. Si no está disponible la sentencia RMC, se puede
activar VTG, pero esto puede inducir a errores en el cálculo de mareas.
Simrad Spain, S.L. -14-
Ecosonda
Ajuste, siempre, la profundidad del transductor bajo la superficie, tanto en la
ecosonda como en Olex. El sistema podrá, así, detectar si la ecosonda está
corrigiendo la profundidad del transductor o no. Cuando sea posible, ajuste la
velocidad del sonido en el agua a 1500 m/s.
El menú “ Varios “- Ajustes iniciales permanentes
En la parte superior del Menú aparecen datos del sistema, tales como el
número de serie, versión del software y espacio libre en disco.
Algunos ajustes son permanentes, como los realizados en la parte superior
del menú Varios. Para activar los botones de ajuste, pulse Editar y ajuste la
eslora y la manga del buque, la posición de la antena GPS y del transductor
de la ecosonda. Esta información es crucial para optimizar la precisión del
mapeado del fondo marino. Ajuste también la desviación horaria respecto a
UTC y acuérdese de hacer este reajuste en el cambio horario de invierno y
de verano. El GPS debe indicar la hora URC, mediante mensajes RMC o
ZDA, para que la hora que aparece en pantalla sea la exacta.
Otros ajustes
El resto de los ajustes no son permanentes :
• Rumbo: Ajusta la distancia fija del símbolo de rumbo del barco.
• De metros a millas náuticas a partir de: Define cuándo las distancias
deben ser expresadas en metros o en millas.
• No profundidad por debajo de: Nos da la oportunidad de seleccionar un
abanico de valores de las profundidades a mostrar en pantalla.
•Tamaño del símbolo del buque: Elegir entre pequeño, mediano o
grande.
• Cambiar a próximo punto de Autonav: Seleccionando Automático,
Olex forzará al piloto automático a comenzar el giro cuando esté a una
determinada distancia del punto de destino. Si no se desea esto, seleccionar
Manual.
• Profundidades y elevaciones en : Elíjase entre Pies, Metros o Brazas.
• Idioma : Se puede elegir entre: Noruego, Inglés, Español, Francés e
Islandés.
Simrad Spain, S.L. -15-
Mantenimiento
Durante el arranque, aparece una pantalla gris con información sobre los
derechos de “copyright”. Pulsando Mantenimiento aparecerá una nueva
pantalla con una ventana-terminal, que da acceso al sistema operativo y a
los ficheros del sistema Olex.
Para volver desde esta pantalla a Olex, simplemente introduzca el comando
“reboot” en la ventana-terminal. Recuerde situar el cursor sobre la ventana
para activarla.
Simrad Spain, S.L. -16-
Utilización y manejo del equipo
Todas las funciones del plotter se controlan mediante el ratón. El teclado sólo
se utiliza cuando se van a escribir comentarios para las marcas o para crear
eventos. Los menús y el resto de las funciones son activados mediante el
ratón. Algunos botones, al ser pulsados, activan una función, mientras
que al soltarlos dichas funciones se desactivan. Los botones y el texto de
los menús o ventanas de diálogo, en el presente manual, están
representados en rojo.
Ejemplo de un botón de servicio. La función permanecerá
activada mientras el botón esté pulsado.
Pulsadores
Hay tres menús que proporcionan una serie de ajustes y opciones.
Además también hay ventanas de diálogo que aparecen cuando es
necesario. Si una función no está disponible, queda indicado mediante texto
en gris, en lugar del negro habitual, además, el botón aparece casi invisible.
Por ejemplo, los botones del menú principal Fondo y Celdas prácticamente
no serán visibles cuando la batimetría esté desactivada.
La filosofía de funcionamiento es que se el usuario intervenga el mínimo
posible; es decir, que sea automático. Mediante el panel de control, de la
esquina superior izquierda, es posible fijar la escala de la carta, posicionar el
buque y cambiar la orientación de la carta. Los cambios generados en estas
configuraciones quedan posteriormente restablecidos, automáticamente,
después de cambios temporales, como por ejemplo cuando se efectúa una
ampliación a 100 millas en la posición del barco. De esta manera los ajustes
son preservados y el buque siempre será visible en pantalla.
Simrad Spain, S.L. -17-
Encendido y apagado
En la mayoría de los casos, el ordenador tiene un interruptor principal en su
parte posterior que debe ser activado. Este interruptor puede estar en
posición de encendido aunque el equipo esté apagado.
El equipo se pone en marcha pulsando el interruptor encendido /apagado.
En ese momento se inicia una secuencia de arranque con múltiples
mensajes (de poco interés para el usuario) que van desplazándose por la
pantalla de fondo negro. Después, la pantalla se vuelve gris y aparece una
ventana de texto con información del “copyright”. Pulse OK o espere 30
segundos y el sistema Olex arrancará. No debe apagar el ordenador
durante el arranque, esto podría dañar gravemente al sistema. Ver en
las páginas anteriores el apartado dedicado a Mantenimiento.
¿ Cómo apagar el sistema ?
Apagar siempre el sistema seleccionando Varios .....Apagar el sistema.
Nunca apagar el ordenador de otra forma, los datos de profundidad y
cartografía podrían dañarse o perderse.
• Pulse Varios en la esquina superior izquierda. Aparecerá el menú de
configuración.
• Seleccione Apagar el sistema , en la parte inferior del menú.
• Confirme su selección.
• Espere a que el sistema se apague completamente.
Simrad Spain, S.L. -18-
Trabajar con el ratón. Métodos y vocabulario
Utilizaremos ciertos términos y expresiones para describir el manejo del
ratón. A continuación se muestra una lista de las expresiones, más
habituales, junto con los métodos de trabajo del ratón.
Ratón de tres botones, sin rollerball
Ampliar y reducir
Situar el cursor en la posición elegida para aplicar la
función zoom (ampliar). Pulse el botón izquierdo para ampliar y el botón
izquierdo para reducir. Moviendo el ratón al mismo tiempo que se va
implementando el zoom, el punto de ampliación pude ser desplazado a
cualquier posición de la pantalla.
“Tocar algo” con el ratón
Para poder pulsar, coger o seleccionar cualquier objeto/parte, debemos de
tocarlo con el ratón. El “toque” es confirmado por una cambio de color del
objeto, tal y como se describe a continuación. El cambio de color de un
objeto indica que puede ser seleccionado, elegido o editado.
• Cuando el cursor se sitúa sobre un botón, el texto del botón y el borde
se volverán rojos. Puede tocarse y pulsarse con el botón izquierdo del
ratón.
• Cuando un objeto se toca, queda realzado por un cambio de color a
amarillo. En ese momento el objeto puede ser seleccionado o
elegido. Lo mismo ocurre con las derrotas, líneas, rutas y áreas.
• Otros objetos, como blancos ARPA y la cámara 3D también se
realzarán cuando sean tocados.
• La flecha indicativa de dirección, de la esquina superior izquierda,
quedará realzada y aparecerá un conjunto de botones cuando el ratón
toque esta zona determinada de la pantalla.
Simrad Spain, S.L. -19-
Seleccionar un objeto
Un objeto se selecciona pulsando sobre él. A menudo aparece alguna
información. Si se selecciona un objeto propio, como un marca de fondeo, el
nombre, posición y distancia del buque al objeto, se reflejarán en la ventana
de objetos, que aparece en la parte derecha de la pantalla.
“Capturar” un objeto
Para mover un objeto, antes tenemos que “capturarlo”. Comience tocando el
objeto, entonces pulse el botón izquierdo y manténgalo pulsado. El objeto
está ahora capturado y puede ser movido desplazando el ratón. Para dejar el
objeto en la posición deseada, simplemente hay que dejar de pulsar el botón.
• Elija el símbolo de objeto, en el menú principal, y deposítelo en
cualquier parte de la pantalla.
• Elija la flecha que indica la dirección en el panel de control de la
esquina superior izquierda; gírela sobre si misma y luego suéltela. Con
el botón central del ratón (o pulsando el izquierdo y el derecho, a la
vez, en un ratón de dos botones) se puede coger la carta, en su
totalidad, y desplazarla en cualquier dirección. El símbolo del cursor
se convierte en un ancla al capturar la carta de esta manera.
Hacer selecciones en los menús y ventanas de diálogo
Si en este manual se dice : Seleccione Info > Capas de ploteo visibles
significa que se debe pulsar el botón Info del menú principal. Para pulsarlo
hay que tocar el botón con el cursor y pulsar el botón izquierdo del ratón una
vez. Entonces aparecerá el menú Info. Luego pulsar el botón Capas de
ploteo visibles. Se usa la misma expresión cada vez que se habla de un
botón, por ejemplo, en las ventanas de diálogo.
Simrad Spain, S.L. -20-
Ajustes de Pantalla Nocturna
El brillo del monitor puede ajustarse, en cualquier momento, mediante la
función Ajuste de brillo . La ventana de control de brillo aparece cuando el
cursor toca el símbolo sol, en la esquina superior derecha. Ajuste el brillo de
la pantalla desplazando la barra o escoja entre la combinación de colores de
día o noche. Cuando el monitor queda ensombrecido , el símbolo de sol
continua visible, y se puede seleccionar moviendo el cursor hacia ese borde
de la pantalla.
Ventana de control de
brillo
Téngase en cuenta que los monitores planos TFT no pueden obscurecerse
totalmente, ya que siempre queda algo de luz de fondo en la pantalla. Para
barcos en los que la oscuridad en el entorno del puente, durante la noche,
es importante, deberá instalarse un monitor de TRC o de TFT especial, con
ajuste del brillo de fondo.
Cuando se usan los ajustes de pantalla nocturna, no hay suficientes colores
para mostrar la batimetría en 2D. Utilice la opción 3D, con ajustes diurnos,
muy oscurecida. El cálculo batimétrico no se ve afectado en modo alguno por
estos ajustes.
Pantalla Principal
El buque se visualiza en pantalla con una línea de rumbo por la proa y el
viaje actual a popa. Hay una ruta trazada entre dos puntos. El barco está
navegando de forma automática. Hay una marca elegida, que se indica
mediante una línea punteada entre el barco y la marca. También se puede
ver una derrota con las características marcas de “una bandera” de inicio y
“dos banderas” de final. En esta pantalla de ejemplo podemos observar,
además, otras informaciones, menús y símbolos:
Simrad Spain, S.L. -21-
• Panel de control con indicación de la orientación: En la esquina
superior izquierda. Normalmente la flecha se muestra mientras que el
resto de los botones permanecen ocultos. Sólo se mostrarán los
botones cuando se toque esta zona con el ratón. La flecha apunta
siempre hacia el norte. El panel de control contiene botones que
controlan la orientación , tanto del barco como de la carta.
• Guardar “esto”: Los ajustes de orientación de carta y posición de
símbolo de buque fijados en el panel de control se ignoran y se
pueden ajustar de forma manual.
• Volver: Los ajustes de orientación de carta y símbolo de buque
vuelven a las selecciones del panel de control.
• Ventana de GPS: En la esquina superior derecha. Contiene la
información recibida del GPS, con posición, rumbo, velocidad y
estado. Si los dígitos aparecen en Rojo, esto indica que la calidad de
la posición no es suficiente para realizar batimetría
Simrad Spain, S.L. -22-
• Ventana de sonda: Debajo de la ventana de GPS. Nos informa de la
profundidad que da la sonda. Si no se reciben datos desde la sonda,
la ventana desaparece.
• Ventana de mareas: Bajo la ventana de sonda; muestra la curva de
mareas referida al tiempo con indicación de pleamar y bajamar del
puerto de referencia más cercano.
• Ventana de objeto elegido: Bajo la ventana de mareas. Esta ventana
aparece cuando se selecciona una marca. Contiene botones para
editar los objetos y el botón de navegación automática Autonav.
• Ventana de edición: Aparece cuando se pulsa Editar en la ventana
del objeto elegido.
• Ventana de ajuste de brillo: Aparecerá el panel de ajuste de control
de brillo de pantalla cuando se toque el símbolo de sol, en la esquina
superior derecha.
• Ventana de navegación: En la esquina inferior derecha. Aparece
cuando se activa Autonav a una ruta o punto.
• Mapa general : Muestra un mapa general en el que se indica el área
de la carta en la pantalla.
• Ventana de equidistancia: En la esquina inferior izquierda. Aparece
siempre que se presenta la carta en 2D con líneas isóbatas.
La Barra de Menú
En la parte superior de la pantalla se encuentra la barra del menú principal.
Esta barra contiene los siguientes botones y opciones :
• Varios Muestra el menú Varios
• Viajes Muestra el menú de antiguos Viajes
Simrad Spain, S.L. -23-
• Info Muestra el menú Info
• Se selecciona una marca para situarla en la carta
• Marca Sitúa una marca en la carta, correspondiente a la posición
actual del barco
• Derrota Inicia y finaliza una derrotada grabada
• Intensidad Activa y desactiva la intensidad de los colores de
Fondo (sólo disponible con la opción HT)
• Fondo Activa y desactiva la Función de zoom de fondo
• Perfil Activa y desactiva la Función de perfil de fondo
• Sonda Muestra y oculta el ecograma de sonda (sólo con la
opción HT)
• Escala de la carta
• Botones para ajuste de la escala de color de la carta del fondo
marino
• Relieve Activa y desactiva la presentación de relieve del fondo
marino
• Celdas Muestra en rojo las celdas de profundidad con medidas
reales
• Imprimir Crea un volcado de pantalla y lo imprime , si hay una
impresora instalada.
• Muestra el panel de control de brillo de pantalla.
Nota.- “ Sólo disponible con la opción HT “ significa que se debe tener
instalado el paquete de software de discriminación del tipo de fondo. Véase
el capítulo “ Discriminación de fondo con Simrad ES60 “ para más
detalles.
Simrad Spain, S.L. -24-
Orientación del barco y de la carta
El panel de control puede usarse, tanto para configurar la orientación de la
carta en pantalla, como la del buque. Para visualizar los botones sólo hay
que tocar esta zona de la pantalla con el ratón.
• Norte: La carta se orienta con norte arriba
• Proa: La carta se orienta con la línea de rumbo arriba.
La flecha apunta siempre hacia el norte.
• Salto: El buque se desplaza a través de la pantalla, cuando alcanza el
borde, toda la carta queda desplazada hacia dicho borde, de forma
que la mayor superficie de la misa queda a la proa del barco.
• Centro:El buque permanece siempre en el centro de la pantalla, la
carta se desplaza constantemente.
• Borde:El buque está siempre en el borde de la pantalla, dependiendo
del rumbo se situará en uno u otro borde.
En ordenadores lentos con poca memoria, algunas funciones tales como el
cálculo de batimetría, ampliación o reducción de escala pueden resultar
lentas. En estos casos, elegir la opción Salto mejorará los resultados.
Simrad Spain, S.L. -25-
Si no están seleccionadas alguna de las opciones de Salto, Centro o Borde,
el buque puede traspasar el borde de la pantalla y desaparecer. Pulsando
cualquiera de las tres opciones, lo hará aparecer, automáticamente.
Guardar « esto » o volver
El panel de control permite seleccionar uno de los modos de visualización
preajustados. Uno de los tres botones de la parte inferior del panel, siempre,
habrá uno activado indicando el modo seleccionado. Aunque se haya
seleccionado uno de los modos podemos ajustar la visualización de la carta:
ampliando, reduciendo o desplazándola tal como se explicará
posteriormente. Estos ajustes tienen un efecto temporal. Debajo de la
barra de menús aparecerán los botones Guardar “esto” y Volver. Después
de 15 segundos sin cambiar los ajustes, Olex volverá al modo preajustado.
Guardar esto Volver
Pulsar Guardar esto, para desactivar el modo preajustado o Volver
para retornar a los ajustes predeterminados.
Rotando la carta
Coja la flecha de orientación para rotar la carta. Los nombres y
profundidades no rotarán con la carta.
Desplazar la carta. Tres métodos diferentes
• Mediante el ratón, coja la carta pulsando el botón central (o el
izquierdo y el derecho simultáneamente). Mueva la carta en cualquier
dirección.
Simrad Spain, S.L. -26-
• Desplácela, hacia arriba o hacia abajo, mediante las teclas de flecha
del teclado.
• Pulse primero el botón central y manténgalo así. Luego, pulse
cualquiera de los otros dos
botones y manténgalo.
Aparecerá un círculo rojo.
Ahora mueva el ratón fuera del
círculo. La carta se desplaza
en dirección contraria. La
velocidad de desplazamiento
es proporcional a la distancia del cursor al centro del círculo. ( Es necesario
que el ratón disponga de tres botones ).
Ampliar y reducir
Ampliar y reducir se consigue, simplemente, situando el cursor en cualquier
parte de la carta y pulsando el botón izquierdo o derecho respectivamente.
Mantenga pulsado el botón para realizar el zoom de forma continuada.
Puede desplazar la carta mientras amplía o reduce desplazando el cursor por
la pantalla al mismo tiempo.
Si se han activado Salto, Centro o Borde en el panel de control, aparecerán
los botones Guardar esto y Volver.
Botones para Ampliar y Reducir en el panel de control
Pulse los botones Ampliar o Reducir del panel de control para realizar una
ampliación o disminución, alrededor del buque. Estas operaciones,
lógicamente, provocan un cambio de escala. Los botones Guardar esto y
Volver, no aparecerán.
Simrad Spain, S.L. -27-
Cambiar la escala pulsando el indicador de escala de la barra de
menú
Pulsando sobre el indicador de escala de la barra de menú con el botón
izquierdo o derecho, cambia la escala de la carta.
Aunque el buque no se encuentre visible en la pantalla, pulsando el indicador
de escala ampliará o reducirá alrededor del centro de la pantalla, en lugar de
hacerlo alrededor de la posición del buque.
ARPA
Conectado a un radar ARPA, el sistema Olex, mostrará los blancos ARPA en
la carta con un símbolo triangular. El radar dará a cada blanco un
identificador (ID). El color del blanco indicará su estatus: Un color gris implica
blancos con posición incierta, mientras que el color rojo indica un blanco
fijado. Tocando el blanco, aparece información de navegación del mismo:
rumbo, velocidad y distancia a nuestro buque.
Blanco ARPA con posición incierta
Blanco ARPA con posición fijada
Simrad Spain, S.L. -28-
Cuando se toca, el blanco se pone amarillo y aparece un panel.
Pulsar en el panel para dejarlo fijo.
Estando el panel visible y fijo, pulsar de nuevo sobre él para
hacerlo desaparecer.
Al tocar el panel, mostará los botones Nombre y Derrota
Pulsando el botón Nombre aparecerá una ventana en la cual
podremos escribir el nombre que deseemos darle a dicho blanco.
Una vez introducido, pulsar OK.
De nombre al blanco ARPA mediante el teclado. Finalizar pulsando OK
Simrad Spain, S.L. -29-
El nombre del blanco aparece ahora en el panel.
Pulsar de nuevo sobre el panel para ocultarlo.
El nombre dado al blanco ARPA aparece junto al símbolo del mismo.
Para hacer que el panel aparezca, pulsar sobre el símbolo del blanco.
Tocando el panel aparecen los botones Nombre y Derrota.
Pulsando Derrota comenzará a registrarse la línea de derrota del blanco.
Esta línea de derrota tendrá el mismo nombre que el blanco que la
origina. El botón Derrota permanece visible mientras esté activado.
Pulsar en el panel para ocultarlo, si así se desea.
La línea de derrota no se muestra, porque el ploteo correspondiente ha
sido puesto en Off . Un cuadrado rojo indicará que la línea de derrota
está siendo registrada, aun cuando no se visualice.
El ploteo con la linea de derrota está ajustado a On .
Seleccione la línea de derrota
pulsando sobre ella. El panel
correspondiente mostrará ahora el
nombre del blanco.
Simrad Spain, S.L. -30-
En el menú Capas, Viaje actual
está en ON . Una linea de color marrón muestra el
trayecto del blanco, sólo desde el punto en el que ha
sido adquirido por el radar.
Sistema de gobierno automático
Si conectamos el sistema Olex a uno de Gobierno Automático (Piloto
Automático), navegaremos hacia un waypoint o por una ruta seleccionada.
Esto se denomina modo Autonav. Elija el punto o la ruta pulse el botón
Autonav en la ventana del objeto. El sistema de Gobierno Automático
recibirá las órdenes del sistema Olex, mientras la ventana Autonav irá
mostrando información acerca de la navegación.
Visualización de hora de llegada al Waypoint
Cuando se navega a lo largo de una ruta usando Autonav, los puntos de
destino que hayan sido identificados con un nombre (en el caso de waypoints
importantes) aparecerán en una ventana informativa, en la parte izquierda de
la pantalla, así como el tiempo estimado de llegada al mismo.
Algunos de estos waypoints pueden representar puertos, en los que el barco
debe detenerse por algún tiempo. Deben tenerse en cuenta estos tiempos de
recalada a la hora de establecer el cálculo de tiempo estimado de llegada.
Para que se contabilicen los tiempos de parada, debe indicarse la duración
de las mismas, junto con el nombre del punto, utilizando la siguiente sintaxis :
NombrePuerto (12 minutos). Las horas estimadas de llegada se recalculan,
permanentemente, basándose en la velocidad del buque en ese momento.
Simrad Spain, S.L. -31-
Visualización de los tiempos estimados de llegada a los waypoints sólo con nombre.
Girocompás
La conexión de un girocompás al sistema Olex, proporcionará información
sobre el rumbo del buque. El rumbo se muestra gráficamente mediante una
línea unida al símbolo del barco. El símbolo del buque también girará de
acuerdo con el rumbo. La línea de rumbo muestra los datos de Rumbo sobre
la tierra ( COG ) procesados por el GPS.
Mayor precisión en el mapeo del fondo marino
La posición de la ecosonda en relación a la antena GPS se determina más
fácilmente cuando se conoce el rumbo, especialmente cuando hay una
distancia significativa entre la antena GPS y la ecosonda. El correcto
posicionamiento de los sondeos es posible, por ejemplo, cuando el barco
está inmóvil o cuando deriva lateralmente.
La línea de
puntos
representa
el rumbo
Simrad Spain, S.L. -32-
Rumbo verdadero
Una pequeña ventana en la parte inferior izquierda de la pantalla muestra el
rumbo. El COG ( Rumbo sobre el fondo ) del buque se visualiza en la
ventana de GPS, en la esquina superior derecha. El barco deriva
lateralmente
Escora y cabeceo
Si el sistema recibe mensajes de cabeceo y balanceo, la opción Mostrar
escora y cabeceo aparecerá en el menú Varios. Cuando se active,
aparecerá una ventana mostrando datos de escora y cabeceo.
Encima del símbolo del barco se muestran
los valores en tiempo real, mientras que
abajo aparecen los valores promediados
conjuntamente con la velocidad.
Simrad Spain, S.L. -33-
Compás magnético
Si Olex obtiene información de rumbo magnético procedente de un compás
magnético, el panel de rumbo mostrará el texto “Rumbo magnético”
conjuntamente con el valor correspondiente. Aparte de esto, la funcionalidad
es la misma que la del girocompás.
Ajuste del rumbo magnético
Pulsando el botón Ajustar en el panel de rumbo, aparece un nuevo panel, el
cual permitirá el ajuste de la diferencia entre el rumbo magnético y el rumbo
verdadero. Una vez terminado, pulsar OK.
El rumbo de girocompás tiene prioridad
Cuando ambos, el girocompás y el compás magnético están enviado sus
mensajes a Olex, el sistema utiliza el rumbo del girocompás.
Solamente cuando no haya mensajes de girocompás, será cuando se usarán
los datos procedentes del compás magnético.
Simrad Spain, S.L. -34-
Temperatura del agua
Algunos transductores tienen sensores de temperatura. La temperatura de la
superficie del agua se visualizará en un panel en la parte inferior izquierda de
la pantalla.
Al pulsar el botón Plot aparece una escala y los valores de temperatura
Pulsando el botón Plot en el panel de temperatura del agua, aparecerá una
línea de “track” coloreada. La parte más fría de esta línea aparecerá en color
azul mientras que la parte más caliente aparecerá en color rojo generando
así una escala dinámica. Los valores más bajos y más altos de temperatura,
se pueden ver en ambos extremos de la escala de colores.
Cuando el botón Valores se pulsa, la temperatura medida se muestra en
intervalos a lo largo del track.
Simrad Spain, S.L. -35-
Datos de la Carta Vectorizada
En el menú Info se puede encontrar la etiqueta Datos de cartografía. Se
pueden activar y desactivar diferentes capas de información.
Algunas partes del globo pueden estar elaboradas a partir de cartas en papel
realizadas mediante una proyección desconocida. Si una de estas zonas se
visualiza, aparecerá el siguiente mensaje Cartografía incierta en la parte
superior de la pantalla. Esto también sucederá en el caso de algunas cartas
demo de C-MAP. Las opciones que se pueden encontrar en la sección Datos
de cartografía del menú Info , son :
• Texto y símbolos: Muestra nombres de faros, cabos etc
• Textos y nombres: Muestra el resto de nombres y textos
• Profundidades y elevaciones : Muestra profundidades de la carta,
alcance de vista desde el puente y similares
• Conductos, cables submarinos
• Áreas con restricción
• Símbolos diversos: Muestra, por ejemplo, desguaces o restos
• Fronteras administrativas
• Vías de navegación, rutas de trasbordadores
• Contorno de tierra en bases noruegas de pesca
• Isóbatas, tipos de fondo: Muestra las líneas de fondo de la
cartografía vectorizada.
• Área de profundidad: Activa el coloreado de las zonas con
profundidades superiores a los 10 metros. Las zonas menos profundas
permanecen siempre coloreadas.
• Sector de faros y luces y sus líneas de sector
Simrad Spain, S.L. -36-
Otras Funciones
Cálculo de mareas
Esta función se activa mediante Varios > Ajustar cálculo del fondo para
nivel de marea. Debe permanecer siempre activada salvo cuando se esté
navegando en zonas de agua dulce tales como lagos o ríos. Cuando la
función no esté activada, se podrá leer de forma permanente y en rojo, el
mensaje Sin cálculo de marea . El cálculo de marea está basado en una
serie de datos recopilados durante los últimos 30 años. Olex toma
automáticamente el puerto de referencia más cercano. Mar adentro, cuando
se excede la distancia máxima a un puerto de referencia, el ajuste de marea
se desactiva automáticamente.
Ventana de cálculo de marea
Atención - Cuando se activa la función Info > Datos del cursor, la ventana
de cálculo de mareas quedará cubierta por la ventana de Datos del cursor.
Desactive esta función para descubrir la ventana del cálculo de mareas.
Asegúrese, también, que Olex obtiene la fecha y hora correctas.
Preferiblemente estos datos deben entrar vía un GPS. El GPS debe
configurarse para transmitir un mensaje RMC. Si la hora no es correcta, el
cálculo de marea tampoco lo será.
A la izquierda de la barra vertical quedan indicados tres niveles de marea.
Todos estos valores son relativos a la bajamar escorada, o sea, al valor
más bajo que se pueda alcanzar en bajamar.
• El valor de la parte superior indica el nivel de la próxima pleamar,
• Con un tamaño de letra superior, el valor central indica el nivel actual,
• El valor mínimo es la próxima bajamar,
Simrad Spain, S.L. -37-
La línea roja indica la situación actual. Bajo la curva se muestran las horas
de bajamar y pleamar
Datos del cursor
Esta función se encuentra en el menú Info. Aparecerá una ventana de
información, que tapará la ventana de Cálculo de marea.
Uso de marcas propias para localizar una posición dada
Una manera sencilla de localizar una posición sobre la carta es utilizar una
marca en esa posición. Tan pronto como introducimos la posición en la
ventana de control de la marca, Olex muestra esa posición en el centro de la
pantalla. En la ventana de control se podrán leer datos de distancia, rumbo y
ETA al punto.
Luces animadas
Para una correcta navegación nocturna, las luces quedan indicadas con
símbolos en color amarillo, verde o rojo en función del sector por el que
navegue el buque. El símbolo también parpadeará de acuerdo con el faro
real (cuando esta información esté disponible en la carta). Sólo las luces que
puedan ser vistas desde el barco quedarán activas. Esta función se activa en
el menú Info mediante la opción de Luces animadas en el sub-menú de
Información varia.
Actualización permanente de la Posición del buque
Esta función está especialmente diseñada para embarcaciones rápidas.
Basándose en la última posición, velocidad y rumbo, Olex calcula y actualiza,
constantemente, la posición entre intervalos informativos del GPS.
Dado que esta función necesita mucha memoria RAM, queda inactiva de
forma automática, siempre que se están realizando cálculos batimétricos.
Simrad Spain, S.L. -38-
Mapa de perspectiva general
El mapa de perspectiva general puede ser utilizado para orientarse cuando la
carta está muy ampliada. El mapa general se activa en menú Varios > Mapa
de perspectiva general. Las líneas de contorno aparecen en gris, formando
un rectángulo, donde el lado gris del mismo corresponde al lado superior de
la pantalla.
El mapa general puede ser ampliado o reducido con los botones específicos
que incluye. La carta principal puede ser ajustada pulsando sobre el mapa
general.
Mapa de perspectiva general
No mostrar profundidades a partir de...
Esta opción del menú Varios permite que ciertas profundidades no se
visualicen en pantalla. Sólo se mostrarán las profundidades inferiores a la
seleccionada. Para ver todas las profundidades elija apagado.
Simrad Spain, S.L. -39-
El ajuste No mostrar profundidades a partir de 10 metros se encuentra en el Menú
Varios.
Simrad Spain, S.L. -40-
Datos del Plotter
Son datos generados por el usuarios de Olex: marcas, líneas, objetos y
áreas. No hay límite en la cantidad de almacenamiento de datos. Todos los
datos del plotter pueden ser guardados en disquetes como copias de
seguridad o bien para compartirlos con otros usuarios Olex. Los datos
privados del plotter son creados por el usuario, utilizando el ratón , teclado o
ambos.
La derrota de nuestro propio buque puede ser grabada pulsando el botón
Derrota en el menú principal . Los blancos ARPA, AIS e ITI pueden ser
grabados con sus correspondientes tracks. Los viajes anteriores
almacenados podemos convertirlos en rutas en el Menú Viajes.
Marcas, nombres y comentarios en texto
Las marcas pueden aparecer como simples marcas aisladas o conectadas
entre si para formar líneas de objetos o áreas. Cualquier marca puede
contener un nombre o un comentario de texto corto. El texto solamente es
visible cuando se ha elegido Nombres y comentarios en el ménu. Se puede
escribir un texto más amplio accediendo a la ventana Editar texto,
procedimiento que veremos más adelante.
Una marca ailada
Una marca con un nombre
Una marca con un nombre y un texto adicional
Simrad Spain, S.L. -41-
Ruta
Derrota
Línea
Area
Cuatro apariencias de objetos
Presentación de varios tipos de datos de plotter
En anteriores versiones de Olex, los objetos de plotter quedaban divididos en
Marcas, Rutas, Derrotas, Líneas y Áreas. La presentación de cada una de
estas cinco categorías pueden ser activadas o desactivadas en el menú
Info. Como Olex puede contener datos en el formato antiguo, el menú Info
tiene las ventanas de diálogo necesarias para activar o desactivar las cinco
categorías anteriormente mencionadas.
Olex mantiene datos de plotteo en Formato antiguo mientras que con Nuevo
Formato también leemos todos los datos de plotteo.
Simrad Spain, S.L. -42-
Con el fin de ver solamente un cierto objeto entre varios en una misma capa,
elegir el objeto deseado pulsando sobre él. Entonces se desactivará la
presentación de dicha capa. El objeto seleccionado permanecerá visible en
la pantalla.
Capas de ploteo visibles...
Activando Capas de ploteo visibles en el menú Info, aparecerá una barra
con diez botones en la parte inferior de la pantalla. Los botones se utilizan
para activar o desactivar los 10 tipos de capas. Observe que al crear un
objeto, automáticamente, se auto-activa la capa correspondiente.
Barra de activación de los 10 tipos de capas de ploteo (Capas de ploteo)
Capas de datos privados
Cualquier objeto de plotter debe tener al menos una capa asignada a él. Una
marca importante, por ejemplo, puede tener 10 capas asignadas a ella y la
tendremos visible, no importa cual de las capas esté activada. Los nombres
de la capas las asigna el operador del sistema Olex. En cualquier momento
podemos cambiar los nombres nombres, así como hacer la asignación de
capa a los datos del plotter.
Ajustes por defecto para los nuevos datos
En el menú Info aparece un panel de control, el cual permitirá el ajuste de las
capas, por defecto, para nuevos datos del plotter. La figura siguiente muestra
el panel de control con los ajustes por defecto que establece la fábrica, listos
para ser modificados por el operador Olex.
Simrad Spain, S.L. -43-
Ajustes de fábrica que puede modificar el operador de Olex
Asignación de etiquetas a las capas de ploteo
Activar Capas de ploteo visibles en el menú Info. Pulsar en el botón A en
la barra de selección. Sustituir la A con un nombre de capa apropiado en la
caja de diálogo Nuevo nombre. Finalizar pulsando OK, o bien actuando con
la tecla Retorno. El botón correspondiente en el panel de capas por defecto
tendrá ahora un nuevo nombre de capa. Los nombres de las capas pueden
modificarse en cualquier momento.
Usar la barra de espaciado para sacar la letra A , antes de escribir la nueva etiqueta.
Creación de datos privados de plotter
Cuando se crea o elige cualquier objeto de plotter, aparece el panel de
control del objeto seleccionado tal como se muestra aquí abajo, ofreciendo
varios tipos de información relativa a dicho objeto.
Simrad Spain, S.L. -44-
Una sólo Punto elegido Una Ruta elegida
Comenzando navegación automática hacia la marca
Organiza la carta para que el objeto quede en el centro de la
pantalla
Para modificar los parámetros del objeto, pulsar Editar.
Soltando Editar, se libera el objeto elegido
Cambia el estatus de “seleccionado” a “no seleccionado”.
Panel de control de edición
El panel de control de edición aparecerá siempre y cuando un objeto esté
siendo modificado. Se pueden modificar: Posición, nombre, asignación de
capa y otras propiedades. Para cerrar el panel de control de edición, soltar
la tecla Editar.
Simrad Spain, S.L. -45-
Panel de edición de marcas ; los botones relativos a la línea de objetos están
desactivados.
Marcas
Una marca se define como un símbolo situado en una posición
geográfica concreta. Puede tener asignado un nombre o bien una línea de
comentario de texto. Todas las marcas disponen de “Sello” en el cual se
muestra la fecha de su creación o la fecha de su última modificación. Se
puede elegir entre 24 símbolos distintos para definir una marca.
Crear una marca nueva
1- Actuar con Zoom in hasta que la escala en el menú principal sea de 2
millas o menos.
2- Coger el símbolo en el menú principal y dejarlo en cualquier lugar de
la pantalla. Aparecerán los paneles de control de marca elegida y de edición.
Debemos coger de nuevo el símbolo y posicionarlo.
3- Elegir uno de los símbolos del panel de control de edición.
4- Asignarle una o más capas a la marca, o aceptar la selección por defecto.
Simrad Spain, S.L. -46-
5- Añadir un nombre o un comentario, escribiéndolo en el campo en blanco.
El nombre aparecerá a la derecha de la marca cuando Info > Textos y
nombres estén activados.
6- Se pueden añadir comentarios extensos pulsando Editar texto en la caja
de diálogo del control de edición. Aparecerá un cuadro para escritura. Usar
las teclas de flechas o el puntero del ratón para mover el cursor mientras se
edita.
7- Pulsar Fin en el panel de control de marca elegida para finalizar
Modificar una marca existente
1- Elegir la marca a modificar, pulsando sobre ella. Aparecerá un marco de
color gris rodeando la marca y el panel de control de la marca elegida.
2- Pulsar Editar. El marco se volverá rojo y aparecerá el panel de control de
edición.
3- Cuando se termine la modificación de la marca, soltar Editar o pulsar Fin.
Una marca elegida, al pulsar Editar
También se puede elegir una marca mediante doble pulsación sobre ella.
Simrad Spain, S.L. -47-
Tres métodos para cambiar el estatus de “elegido” a “no elegido”
1 - Una marca elegida pasa a ser “no elegida” pulsando, sobre ella, una vez
con el botón izquierdo del ratón.
2 - Pulsar Fin en el panel de control.
3 - Elegir otro objeto. Este objeto puede ahora elegirse en lugar de la marca
que había.
No elegida Elegida Elegida y editable
Borrar una marca
Elegir la marca pulsando sobre ella, entonces pulsar Editar en el panel de
control de marca elegida. Pulsar Borrar marca en el panel de control de
edición. Olex le preguntará la confirmación antes de borrar, excepto en el
caso de marcas anónimas, no importantes, de creación o modificación
reciente.
Marca de Evento y Marca de Hombre al Agua
Pulsando Marca en el menú principal o pulsando cualquier tecla, se genera
instantáneamente una marca evento en la posición del buque. El panel de
control de marca elegida aparece automáticamente, ofreciendo información
de navegación.
Simrad Spain, S.L. -48-
Marcas anónimas y/o poco importantes
Las marcas con símbolos como los que se muestran aquí abajo están
consideradas como marcas sin importancia y anónimas. No llevan
comentarios añadidos y son marcas aisladas no integradas como parte de
una ruta o un ploteo. Las marcas anónimas son las más fáciles de crear.
Marcas anónimas
Borrar todas las marcas anónimas y de poca importancia
Todas estas marcas pueden borrarse, en una sola operación, mediante la
función Varios > Eliminar marcas anónimas.
Objetos de líneas
Rutas planificadas, ploteos y líneas son diferentes tipos de objetos de líneas
y, básicamente, todos ellos se manejan de la misma forma.
Los objetos de línea consisten en dos o más marcas unidas entre si por
líneas rectas. Podemos elegir el color de las líneas entre las marcas. Las
marcas pueden llamarse, también, waypoints. No hay límite en el número de
marcas ni en la longitud total para una línea de objetos.
Una ruta planeada, lo mismo que los otros tres objetos de línea, tiene una
dirección determinada en función del orden de los waypoints anclados. La
dirección puede invertirse pulsando la función Invertir rumbo en el panel de
control de edición. Cuando se genera un ruta o cualquier otro objeto de línea,
las marcas tomadas del menú principal se añaden al final de la ruta. Para
añadir marcas al comienzo del final de la ruta, pulsar Invertir rumbo.
Simrad Spain, S.L. -49-
Los objetos de línea se nombran por su primera o su última marca, o por
ambas. Los objetos de líneas típicos son, rutas planeadas y ploteos
grabados. Pueden usarse para medir distancias, definir líneas de perfil o
indicar límites de varios tipos.
Crear una ruta
1- Comenzar creando un marca tal como se explicó anteriormente,
2- Mientras la marca está todavía en modo Editar, coger otra marca desde
el menú principal. Una línea conecta las dos marcas para formar una ruta.
3- Añadir más marcas a la ruta, capturándolas del menú principal o crear
unas nuevas, arrastrando la línea entre las marcas.
4- Elegir un color, pulsando los botones adecuados en el panel de control de
edición.
5- Asignar una o más capas de ploteo a la ruta.
6- Borrar las marcas individuales, pulsando Borrar marca.
7- Identificar la ruta dándole nombre a la primera y/o la última marca.
8 - Concluir pulsando Fin en el panel de control de marca elegida
Crear rutas a partir de antiguos viajes
Una vez elegido Ver viaje en el menú Viajes, ese viaje se puede convertir en
ruta gracias a la función Convertir de viaje a ruta. La densidad de waypoints
variará a lo largo de la ruta dependiendo de su complejidad. La ruta puede
ser editada y puede contener cualquier otro objeto de línea.
Editar una ruta ya existente
1- Elegir la ruta pulsando sobre ella.
2- Pulsar Editar en el panel de control de marca elegida para cambiar a
modo Editar.
Simrad Spain, S.L. -50-
3- Después de la modificación, cerrar el panel de control de edición pulsando
Editar o Fin en el panel de control de ruta elegida.
El panel de control de edición se muestra cuando la marca forma parte de la ruta
Borrar una ruta
1- Elegir la ruta pulsando sobre ella.
2- Pulsar sobre Editar en el panel de control de marca elegida para cambiar
a modo edición.
3- Pulsar sobre Borrar todo.
4- Confirmar pulsando SI.
Simrad Spain, S.L. -51-
Derrotas (tracks)
Para comenzar el registro de una línea de derrota del buque, pulsar Derrota
en el menú principal. Esto generará la aparición de una marca de bandera
en el punto de inicio. Para finalizar el registro, simplemente hay que
desactivar el botón Derrota. Esta última acción originará la colocación de
una marca con dos banderas al final de la derrota.
Dado que las líneas de derrota pueden ser editadas de la forma normal, no
presentan diferencia alguna con otros objetos de línea.
Líneas
Una línea se crea de la misma manera que una ruta de navegación, pero es
renombrada como línea en el panel de control de edición. Normalmente los
waypoints no son visibles.
1- Comenzar creando una ruta como se describió anteriormente.
2- Estando en modo Editar pulsar Línea en el panel de control de edición.
3- Para terminar, pulsar Fin
Áreas
Un área, es una línea en la que la primera y última marca están conectadas.
El área estará rellenada con un color translúcido a elegir, permitiendo así que
los detalles de la carta cubiertos por ella, puedan ser vistos.
Crear un área
1- Comenzar creando una ruta tal como se ha explicado.
2- Estando en modo edición, pulsar Área en el panel de control de edición.
3- Seleccionar el color deseado.
4- Finalizar, como siempre, pulsando Fin
Simrad Spain, S.L. -52-
El área “Torsk” inacabada Área terminada
Elegir un área pulsando en uno de sus “lados”. Pulsar Editar para modificar
sus segmentos de líneas, añadir más tramos o cambiar el color.
Simrad Spain, S.L. -53-
Insertar Marcas o Áreas en una posición dada
Se pueden usar varios métodos para crear objetos en determinadas
posiciones. Veamos unos cuantos ejemplos:
Puntear y pulsar en los dígitos de posición
Pulsar el botón izquierdo para incrementar valores
Pulsar el botón derecho para disminuir valores
Panel de control de marca elegida
Coger el símbolo de marca en el menú principal y dejarlo en cualquier
posición. El panel de control de marca elegida aparecerá a la derecha,
conjuntamente con el panel de control de edición, poner el puntero en uno de
los dígitos de posición. Un campo naranja indicará qué dígito puede ser
alterado. Pulsar el botón izquierdo para incrementar el valor o el botón
derecho para disminuirlo. Modificar los dígitos necesarios hasta que la
posición deseada sea la correcta.
Norte, Sur, Este u Oeste
A la derecha de la Latitud queda indicado el hemisferio en cuestión, mediante
las letras N o S. Para cambiar el estatus pulsar sobre la letra. Hacer lo mismo
para pasar de E a O y, viceversa.
Simrad Spain, S.L. -54-
Introducir la posición mediante el teclado
Empezar creando una marca, como en el ejemplo previo. Colocar la marca al
inicio de los dígitos de posición. El campo naranja indica que puede ser
modificado.
Usar el teclado para entrar la posición. Después de cada entrada, el campo
naranja se desplaza un paso hacia la derecha. Tenemos que entrar todos los
decimales. Una vez finalizada la introducción de modificaciones,
correspondientes a la Latitud, el campo naranja se desplaza para proceder
con las modificaciones de Longitud. Realice los mismos pasos que con la
Latitud.
En caso de producirse un error al teclear, mueva el campo naranja hacia la
izquierda: pulsando sobre él o usando la tecla de retroceso del teclado. Ya
puede continuar tecleando. Asígnele un nombre y elija un símbolo de marca
apropiado. Finalizar con Fin.
Crear un Área usando el teclado
Las posiciones que definen una marca pueden ser introducidas mediante el
teclado. Crear, primero, una marca tal como se ha descrito ya antes.
Después de terminar la introducción de posición escribir una coma.
Escribiendo una coma se crea una nueva marca en conexión con la anterior;
se procede a escribir la posición de esta marca terminando también con una
coma.... así hasta haber entrado todas las posiciones de la lista. Para
finalizar, pulsar Área en el panel de control de edición.
Escribir una coma después de terminar de entrar la posición para crear una nueva
marca en conexión con la previa. Posteriormente escribir la nueva posición de la
marca.
Simrad Spain, S.L. -55-
Simrad Spain, S.L. -56-
Mapas del fondo marino
Al recibir la información adecuada procedente de un GPS y una ecosonda
Olex genera, de forma automática, mapas del lecho marino, también
llamadas cartas Olex. El cálculo de la carta Olex es un proceso permanente
y será más lento en tanto en cuanto el sistema venga a ser utilizado de forma
continuada. La velocidad del proceso también variará con la complejidad de
los datos de lecho marino. Sin embargo, todos los datos de medidas serán
tenidos en cuenta, independientemente de la velocidad con la que se
generen los cálculos.
Espacio libre en disco
En la parte superior del menú Varios encontraremos información relativa al
espacio libre en el disco duro. El proceso de cálculo demanda algo más de
espacio de lo que es necesario para la carta Olex calculada. Cuando queda
poco espacio en el disco, la indicación de espacio libre aparecerá en color
rojo y los cálculos se detendrán.
Es necesario tener buena calidad de posición GPS
Cuando la posición GPS es de baja calidad, aparecen los datos en rojo en la
ventana GPS. Mientras la posición sea insegura, no se usan datos de
profundidades medidas.
La posición aparece en color rojo, debido a la baja calidad de
los datos GPS.
Simrad Spain, S.L. -57-
Información del progreso de los cálculos
Un rectángulo en la pantalla mostrará qué áreas están siendo calculadas y
un indicador en la parte superior izquierda de la pantalla mostrará el progreso
del procesado de datos. La función Mostrar barra de progreso del cálculo
batimétrico se activa desde el menú Varios. Pulsando en el indicador, el
área calculada se situará en el centro de la pantalla.
Indicador mostrando el progreso del procesado de los cálculos
La presentación del mapa del fondo marino se activa eligiendo Batimetría
propia en el menú Info. Elegir entre la presentación tradicional en azul con
contornos de profundidad o presentación Relieve adecuada para las áreas
ya medidas. Podemos elegir, también, dos modos 3D.
Aun no hay mediciones de las áreas en blanco
Simrad Spain, S.L. -58-
Cuadrículas de profundidad
Los mapas del fondo marino cubren la totalidad del globo y están formados
por pequeños rectángulos. Estos rectángulos cubren una superficie de 5x5
metros, que es la precisión típica estimada para un GPS. Si conectamos un
GPS que de mayor precisión, podemos disminuir la escala de las cuadrículas
de profundidad para que se correspondan con la resolución del GPS.
Cada rectángulo contiene un valor de profundidad, dicho valor puede ser de
tres tipos : medido, calculado o vacío, este dato se muestra integrado con
las cartas. Para medidas repetidas, dentro de una misma cuadrícula, se
utilizará la última obtenida. Podemos almacenar mediciones antiguas y
actuales de la misma cuadrícula gracias al software Olex adicional.
Hablaremos sobre ello más adelante.
Mezcla de cuadrículas de profundidad, medidas y calculadas
Todas las cuadrículas, dentro de un radio de 0,3 millas en un rectángulo
medido, adquieren un valor calculado. El radio dentro del cual pueden
obtenerse profundidades calculadas, puede ajustarse.
Visualización de las cuadrículas de profundidad calculadas
La calidad del mapa del fondo marino depende de la densidad de las
medidas. La calidad llega a ser mejor, cuantos más viajes se efectúen sobre
la misma área. Las cuadrículas de profundidad medidas pueden ser
resaltadas en pantalla pulsando Celdas en el menú principal.
Simrad Spain, S.L. -59-
Cuadrículas activadas en el menú principal
Vista 3D del fondo marino, Celdas activadas
Simrad Spain, S.L. -60-
Parámetros de cálculo
Hay tres ajustes básicos que cubren los cálculos del mapeado del fondo.
Estos se encuentran en el menú Varios.
Control de la calidad de los datos de la ecosonda
El primer ajuste es el de cálculo del fondo marino. el cual pude ser
ajustado a Óptimo, Siempre o Parado. Óptimo hará que Olex intente
eliminar los valores incorrectos de profundidad. Los valores sospechosos se
analizan desde la ecosonda: picos improbables y áreas demasiado planas se
ignoran. Estas medidas erróneas pueden ser causadas por burbujas de aire
bajo el barco, o cuando la sonda “pierde el fondo”. Algunos valores
incorrectos pueden sobrevivir a estas comprobaciones de calidad, pero
siempre se podrán eliminar, posteriormente, de forma manual. Desactive,
esta función de comprobación de la calidad. En modo Parado se inhibe el
cálculo del fondo marino.
Límite superior de los cálculos de profundidad
El segundo ajuste es el límite de profundidad mínima para el cálculo. Este
ajuste impone el límite superior de profundidad de los valores a tener en
cuenta. Se recomienda un ajuste de 5 o 10 metros.
Corrección de cálculos de marea
El tercer ajuste es el de Ajustar cálculo del fondo al nivel de la marea.
Esta función se ha explicado con anterioridad. Para el mapeo de lagos o ríos
esta corrección debe desactivarse. Hay que tener presente que el mensaje
No hay cálculo de marea permanecerá en pantalla mientras esta función
esté desactivada.
Simrad Spain, S.L. -61-
El mensaje sin cálculo de marea, en la esquina superior izquierda, avisa que la
función está desactivada.
Presentación tradicional del mapa del fondo marino
Mientras el botón Relieve en el menú principal no sea pulsado, veremos en
pantalla el mapa azul del fondo marino con los contornos de fondo.
Escalado de color ajustable
El mapa del fondo marino se muestra en gama de azules. Desde el azul claro
para aguas poco profundas, al azul oscuro para aguas profundas. El ajuste
de la escala de colores puede realizarse usando los botones que se ilustran
aquí abajo.
Detalle en la barra de menú
Simrad Spain, S.L. -62-
Contornos de profundidad en la carta
La carta azul de Olex se muestra siempre con los contornos de
profundidades, excepto cuando Profundidad está activo en el panel de
control de contorno de profundidad, en la parte inferior izquierda de la
pantalla. La Equidistancia se puede ver, también, en el panel. Olex ajusta
automáticamente la equidistancia para acoplar la escala de color azul.
Además, se pueden hacer ajustes manuales utilizando el panel de control.
El panel de control permite el ajuste manual de la equidistancia
Cuando se amplía suficientemente, podemos visualizar la profundidad de
cada una de las cuadrículas de profundidad. Las profundidades medidas
aparecerán en rojo mientras que las profundidades calculadas estarán
en gris. Si se reduce la escala de zoom, las cuadrículas disminuirán su
tamaño, hasta quedar ocultas.
Si, por el contrario, el zoom aplicado es excesivo para la información de las
cuadrículas de profundidad, pulsando Profundidad (en el panel de control de
Contornos de Profundidad), podremos ver la última medición menos
profunda de la zona calculada por Olex. Al aparecer estas profundidades en
pantalla, automáticamente desaparecen de la vista los contornos de
profundidad.
Simrad Spain, S.L. -63-
Relieve
Trabajando en Modo Relieve aparecen las características del fondo marino
Pulsar el botón Relieve en el menú principal para activar esta función. El
terreno se visualiza representado gracias a una técnica de luz y sombra. La
función Relieve trabaja mejor en una zona bien explorada. Elegir entre tres
niveles de contraste usando el panel de control de la parte inferior izquierda
de la pantalla .
Panel de control del nivel de contraste
Simrad Spain, S.L. -64-
Isométrica 3D
Pulsar 3D en el menú principal para activar la función. Observar que la
opción Info > Nueva perspectiva 3D no está seleccionada.
El modo Isométrica 3D muestra la misma área que se mostraba en 2D.
Alternar entre los dos modos para observar la selección de carta.
La mayoría de los objetos se reflejan y proyectan su sombra sobre el lecho marino
La carta isométrica 3D también puede rotarse arbitrariamente: Poner el
marcador en la flecha y arrastrar presionando el botón izquierdo del ratón y
rotar la carta en la dirección deseada.
La mayoría de las funciones en 2D están presentes. Observe que cuando se
sitúan marcas y se editan objetos de línea, las posiciones se ajustan
moviendo los puntos de “anclado” sobre el lecho marino.
Simrad Spain, S.L. -65-
Tenga en cuenta que la presentación en 3D resulta “cara” para los recursos
del ordenador, ya que reduce la velocidad de respuesta del mismo que
queda inhábil para el cálculo de lecho marino. Esto significa que requerirá
más tiempo entre cada actualización del fondo. No hay pérdida de datos; el
resultado final seguirá siendo el mismo.
Botones X
Normalmente la escala vertical es la misma que la horizontal, obteniéndose
así una correcta interpretación de la topografía. Sin embargo, cuando se
reduce la imagen usando Zoom out, le presentación 3D tiende a hacerse
más plana y sin detalles. La escala vertical se puede incrementar utilizando
los botones 2X, 3X, 4x....situados en la esquina superior derecha de la
pantalla. Usando 1X se vuelve a la escala real.
Perspectiva 3D
Pulsando 3D en el menú principal se activa la función Info >Nueva
perspectiva 3D. Esta función ofrece una visión real a pantalla completa del
lecho marino.
3D en pantalla completa
Simrad Spain, S.L. -66-
Es como una cámara virtual que se puede mover libremente para ver los
detalles del entorno submarino, desde varias posiciones y ángulos. El mapa
3D se puede presentar también en una ventana separada, dentro de la
pantalla 2D, ambos mapas se pueden manejar de forma independiente.
Como ya se explicó antes, la topografía en 3D se puede aumentar usando
los botones X. Estos botones se encuentran en la parte superior derecha,
dentro de una pequeña ventana o bien en panel de control en la esquina
inferior izquierda de la pantalla completa 3D.
El color rojo indica cuál es el botón X que está activado
Posicionando la cámara
• Utilizar Zoom out para visualizar el área deseada.
• Seleccionar Info > Nueva perspectiva 3D
• Pulsar 3D en el menú principal.
Aparecerá una ventana mostrando una carta 3D. Esta ventana tiene su
propia barra de menú. Comenzar pulsando Obtener cámara.
Símbolo de la cámara
Simrad Spain, S.L. -67-
Símbolo de la cámara con línea de puntos mostrando el campo de visión
El símbolo de la cámara aparecerá a la izquierda en la ventana 3D, indicando
la dirección y el campo de visión. Pulsar y arrastrar para mover la cámara.
Muévase por el mapa 3D, desplazando la cámara.
Control manual de la cámara
En la esquina superior izquierda de la imagen 3D se encuentra la flecha de
dirección de la cámara. Use el ratón para girar la cámara .
Flecha de dirección de la cámara apuntando hacia el Este
Simrad Spain, S.L. -68-
La flecha de dirección de la cámara también puede ajustarse desplazando el
mapa 3D utilizando para ello el botón central del ratón. El control manual de
la cámara es posible aun cuando se haya ajustado un modo predeterminado.
La cámara volverá al modo predeterminado tan pronto como cese de actuar
el modo manual.
Ajuste del nivel de cámara
El panel de control, en la esquina inferior izquierda, ajusta el nivel de la
cámara. Si el nivel se ajusta al nivel del fondo del lecho marino, la cámara se
posicionará automáticamente a 20 metros por encima del mismo. Los
detalles del fondo se visualizan mejor desde un punto por encima del fondo
submarino.
Panel de control de nivel de la cámara
Modos pre-determinados
La cámara puede ser controlada también mediante dos modos
predeterminados, unidos a los botones de la pequeña ventana de barra de
menú 3D, en la barra de menú de pantalla completa 3D
Visualización de objetos
Seleccione una marca o cree una nueva. Seleccionar Ver objeto. La marca
elegida, visible ahora en el mapa 3D, puede ser visualizada desde varios
ángulos moviendo la cámara a su alrededor. Si en vez de eso se mueve la
marca, la cámara se ajustará de forma que siempre mantenga a la marca
dentro de su campo de visión.
Simrad Spain, S.L. -69-
Siguiendo al barco
La cámara seguirá al barco a una distancia que no exceda de 1 milla náutica.
Combinada con Ver objeto la cámara mantiene en su campo visual a la
marca seleccionada mientras sigue al barco. Posicionando la cámara por
delante del barco mientras la función Seguir al barco está activada, la
cámara permanecerá en esa posición y, a la vez, mantendrá el seguimiento
del barco.
Pantalla completa
Se puede alternar entre la presentación de ventana o pantalla completa
utilizando el botón Pantalla completa . Los botones adicionales permiten
hacer que la cámara se mueva hacia delante, atrás, izquierda ó derecha.
Seleccionar Seguir al barco o Ver objeto. Pulsando continuamente los
botones izquierda o Derecha, la cámara rodeará al barco o al objeto
mientras lo mantiene en su campo visual. La velocidad a la que se mueve la
cámara, es proporcional al nivel sobre el lecho marino. Un nivel más alto
incrementa la velocidad.
Ampliación del fondo
Mediante la activación de la función Fondo, en el menú principal, se puede
visualizar una escala de profundidad con mayor detalle. La referencia de la
profundidad puede ser la que exista en ese momento debajo del barco, o una
marca fija o provisional o bien una que se ajuste manualmente.
El alcance de ampliación de profundidades se define por colores especiales.
La escala colores de separación puede se ajustada en el panel de ampliación
de fondo, aumentando o disminuyendo la ampliación total de la misma.
Después de ajustar la escala de profundidad y la escala de colores de
separación, se pueden bloquear dichos ajustes pulsando Bloqueo. Los
ajustes se memorizarán y serán los que queden vigentes la próxima vez que
la función Fondo se active.
Simrad Spain, S.L. -70-
Zoom de profundidad mediante una marca
• Crear una marca en el menú principal y situarla en cualquier lugar de
la carta Olex.
• Pulsar Fondo en el menú principal.
• Desactivar Bloqueo si hubiera sido activado.
La escala de ampliación de fondo se muestra entonces en el mapa del fondo
marino. Aparece un panel de control en la parte inferior izquierda. Si
Bloqueo está activado, los ajustes serán los previamente seleccionados.
Desactivar Bloqueo si es éste el caso.
La profundidad en la marca elegida será la ampliación de fondo. Moviendo la
marca a mayor o menor profundidad la ampliación de fondo variará
consecuentemente. Guardar los ajustes pulsando Bloqueo y, a continuación,
pulsar Fin en el panel de control de elección de marca, o bien, borre dicha
marca.
Una marca seleccionada, ajusta la ampliación del fondo
Simrad Spain, S.L. -71-
Ajuste manual de la ampliación de fondo
Ajustar la ampliación de fondo pulsando los botones “arriba / abajo” en el
panel de control. Observe que la función Bloqueo se activa tan pronto como
se hacen los ajustes manuales. La escala de color de separación comienza
en 0,2 metros, pero puede ajustarse hasta los 500 metros.
Profundidad debajo del barco como referencia de ampliación del
fondo
Si no se seleccionan marcas y no se hacen ajustes manuales, la profundidad
debajo de nuestro propio buque se tomará como referencia para la
ampliación de fondo, tal como se muestra en la imagen de abajo.
Ampliación de fondo en combinación con Nueva perspectiva 3D
Simrad Spain, S.L. -72-
Sin otros datos de profundidad
Esta opción ajustará al sistema para ver solamente los datos del fondo
marino que estén dentro de la escala de ampliación de fondo.
La opción Sin datos de profundidad activada
Sin punto de ampliación
Una marca elegida definirá la ampliación del fondo siempre que Bloqueo no
esté activado. Si la marca la situamos en una zona no cubierta por los
cálculos del mapa del fondo marino, no se podrá definir la ampliación de
fondo. El botón de la función de ampliación no se activará y en el panel de
control, aparecerá el mensaje “Sin punto de ampliación”.
Esto también ocurre si la profundidad debajo del barco determina la
profundidad del zoom y el barco entra en una zona no cubierta por los mapas
calculados del fondo marino.
No hay profundidad para zoom
Este mensaje aparece cuando la ampliación de fondo no puede definirse
Simrad Spain, S.L. -73-
Perfil
La función de Perfil del fondo permite ver el perfil del fondo marino a lo
largo de toda la trayectoria del buque, desde el buque a una marca, o a lo
largo de una línea de objeto. El perfil se actualiza constantemente al mismo
tiempo que van cambiando las coordenadas.
Cuando se presente el perfil de un multi-segmento de una línea de objeto, los
waypoints individuales se verán como líneas en el gráfico de perfil, con las
posiciones geográficas si, así el espacio lo permite.
Cuando el cursor se mueve a lo largo del gráfico de perfil, el punto
seleccionado se verá tanto en el gráfico como en la carta. Pulsando en el
punto pondremos una marca en la carta en dicha posición específica.
Escalado dinámico del gráfico de perfil del fondo
Observe que la escala del gráfico del perfil no está fija pero se auto-ajusta al
perfil del terreno.
Pinchar con el marcador en el gráfico de perfil para indicar la posición
correspondiente en la carta
Simrad Spain, S.L. -74-
Tanto los perfiles cortos como los largos se escalan para situarlos dentro de
la ventana del gráfico del perfil. Los límites de la escala de profundidad se
ven a la izquierda y a la derecha. Mientras la profundidad total del perfil se
ve a la derecha, la longitud de dicho perfil aparece en la parte superior de la
ventana.
Crear una marca pulsando en el gráfico de perfil
Cuando el cursor se mueve a lo largo del gráfico de perfil, el punto
seleccionado se verá en ambas partes, en el grafico y en la carta. Pulsando
en el gráfico pondrá una marca en la carta en la posición especificada.
Observe que Info > Marcas y símbolos deben de estar activados con el fin
de poder ver la marca.
Ajustar las coordenadas del perfil de fondo
Las coordenadas del perfil de fondo cambiarán continuamente cuando el
barco navegue hacia una marca elegida o a lo largo de una línea de rumbo,
debido justamente al movimiento del buque. Cuando se vea el perfil a lo
largo de una línea de objeto, ajustar las coordenadas moviendo los
waypoints de la línea de objeto. El perfil va cambiando gradualmente:
Ejemplo 1
• Crear una marca cerca del barco
• No pulsar Fin en el panel de control de la marca elegida
• Pulsar Perfil en el menú principal
• Coger la marca y moverla alrededor. El gráfico cambia de acuerdo con
esos movimientos
El gráfico muestra el perfil desde el propio barco a la marca elegida
Simrad Spain, S.L. -75-
Ejemplo 2
• Elegir una ruta o crear una nueva.
• Pulsar Perfil . Podremos visualizar el perfil a lo largo de esa ruta.
• El botón Editar debe de ser pulsado para permitir la modificación de
la ruta.
• Coger los waypoints y moverlos alrededor. El perfil cambiará
consecuentemente.
Planificación de rutas submarinas
La función Perfil permite una eficaz planificación de rutas que se utilizan
para diversos propósitos. Por ejemplo, trazados submarinos para oleoductos
o cables submarinos.
Planificación de arrastres usando la función Perfil
Simrad Spain, S.L. -76-
Cálculo del volumen de agua y del sub-fondo
En un fondo marino ya medido, Olex puede calcular el volumen de agua
debajo de la superficie de un área. También calcula el volumen de lecho
marino, para un nivel dado, debajo de la superficie del océano. Comenzar
por medir el área. En el caso de que algunas zonas de esta área estén
cubiertas por tierra firme, solamente se calculará el “área húmeda”.
En el panel de control de edición de área pulsar el botón Volumen.
Aparecerá una ventana de cálculo de volumen. Ajustar los límites superior e
inferior de profundidad pulsando en los dígitos. Aparecerán ventanas
indicativas para poner los limites entre los cuales se calculará el volumen.
El
nivel de profundidad inferior puede ajustarse en esta ventana
Si los valores predefinidos no se alteran, 0 metros como límite superior y
9999 como límite inferior, éste será el volumen de agua a calcular. El
volumen del sub-fondo, se calcula solamente si el nivel de profundidad
inferior es inferior a los 100 metros por debajo de la parte más profunda del
lecho marino. Pueden calcularse los siguientes valores:
• Área húmeda cubierta por el área elegida,
• Volumen de agua entre los límites de profundidad,
• Volumen de terreno entre los límites de profundidad.
Simrad Spain, S.L. -77-
La ventana de cálculo de volumen ofrece información sobre el volumen del agua y
del terreno. En este ejemplo 4217 metros cúbicos de terreno deben de ser retirados
para conseguir un mínimo de 10 metros de profundidad en la totalidad del área.
Cómo evitar medidas de profundidad, incorrectas
Las medidas incorrectas pueden ser reconocidas como picos u hondonadas
en el mapa del fondo marino. La cantidad de errores depende de la calidad
de la ecosonda y de su instalación, y de si la función del cálculo del fondo
marino se ha puesto en Óptimo o Siempre. Existen varias estrategias para
evitarlos o minimizarlos.
Mal funcionamiento de la ecosonda
La mayoría de las ecosondas dan buena calidad en la presentación del
ecograma en pantalla. Lamentablemente la salida de datos del puerto serie
puede ser de calidad pobre, en muchos casos. Una ecosonda que trabaje
bien en el campo de detección de pesca, puede no ser adecuada,
necesariamente, para medición de profundidades:
• Entre picos y hondonadas, “pierde el fondo” o presenta lecturas de
profundidades erráticas.
• Penetración en el fondo. Una capa de fondo dura, debajo de una capa
blanda puede hacer que el cálculo de profundidad se desvíe en unos
pocos metros.
Simrad Spain, S.L. -78-
• El segundo eco, puede también afectar a la calidad y exactitud de la
profundidad medida.
• Bancos de pescado densos, pueden confundirse con el fondo,
generando también el correspondiente error.
Velocidad de propagación del sonido en el agua
Ajustar la velocidad de propagación del sonido en el agua a un valor de
1.500 m/s, este valor es el más utilizado. Otros valores de velocidad de
propagación del sonido, producirán valores de profundidad distintos. No
importe datos de profundidad de otros barcos si no usan el mismo valor de
velocidad de propagación del sonido.
Eliminar mediciones de profundidad, incorrectas
Tres profundidades erróneas en la mitad derecha de esta imagen que pueden ser
fácilmente localizadas.
Un estudio minucioso del cálculo del mapa del lecho marino usando Relieve,
fondo 3D revelará más profundidades erróneas. Las profundidades
sospechosas se pueden borrar:
• Una a una,
• De dos en dos (o más) poniendo waypoints en las profundidades a lo
largo de una ruta,
Simrad Spain, S.L. -79-
• Usando la ampliación de fondo dentro de un área,
• Todas las profundidades de un “viaje anterior”,
• Usando Varios > Buscando profundidades sospechosas
La eliminación de una o más profundidades, implica el recálculo inmediato
del mapa del lecho marino en el área afectada. Esta operación se realiza en
pocos minutos o en varias horas, dependiendo de la cantidad de datos y de
la complejidad del mapa. No apagar el ordenador hasta que haya terminado
esta tarea, o hasta que la operación de recálculo haga un alto en su trabajo.
Eliminar una profundidad aislada
• Pulsar Celdas para resaltar las mediciones de profundidad,
• Ampliar imagen en la profundidad sospechosa,
• Coger una marca y colocarla en la cuadrícula de profundidad,
• Seleccionar Varios > Borrar medidas seleccionadas
Ampliación de prof. Marca situada Profundidad borrada Mapa recalculado
sospechosa
Borrar, dos o más profundidades, a la vez
• Pulsar Celdas para resaltar las mediciones de profundidad,
• Ampliar el fondo en la profundidad sospechosa,
• Crear una ruta en la cual los waypoints estén todos colocados sobre
las profundidades sospechosas,
Simrad Spain, S.L. -80-
• Seleccionar Varios > Borrar medidas seleccionadas
Tres profundidades sospechosas
separadas para ser borradas usando
Varios > Borrar medidas
solucionadas
Borrar mediciones a lo largo del viaje
Todas las medidas realizadas a lo largo de un viaje pueden ser borradas,
mediante la función a tal efecto, del menú Viajes:
• Pulsar Celdas para destacar las profundidades,
• Ampliar las profundidades sospechosas,
• Seleccionar Viajes > Otro viaje en este área hasta que el viaje en
cuestión pueda ser visto,
• Seleccionar Viajes >Reescalar de acuerdo con este viaje
• Evaluar las profundidades medidas a lo largo de este viaje,
• Seleccionar Viajes >Borrar medidas a lo largo del viaje
Simrad Spain, S.L. -81-
Borrar mediciones combinando Zoom y Área
Las profundidades medidas dentro de la escala de la ampliación de fondo,
quedan resaltadas en color naranja en lugar de en color rojo. Las
profundidades coloreadas en naranja, dentro de un área seleccionada,
pueden borrarse pulsando Borrar datos en el panel de control de
ampliación de fondo.
• Para utilizar esta función la carta debe estar en modo norte arriba,
• Crear un área que contenga las profundidades sospechosas,
• Pulsar Celdas para destacar las profundidades,
• Ampliar el fondo en una profundidad sospechosa hasta que el valor de
esa profundidad aparezca
• Pulsar Fondo en el menú principal y Bloqueo en el panel de control
de ampliación de fondo.
• Borrar la marca,
• En el panel de control de ampliación de fondo, ajustar la escala con el
fin de abarcar todas, o la mayoría, de las profundidades sospechosas
• Seleccionar Borrar datos
Búsqueda automática de datos de profundidad sospechosos
Seleccionar Varios > Buscar datos de profundidad sospechosos.
Aparece un panel de control en la esquina inferior izquierda ofreciendo la
posibilidad de introducir varios parámetros.
Panel de control para introducción de parámetros de búsqueda
Simrad Spain, S.L. -82-
La función de búsqueda analiza el área presentada en pantalla. Todas las
profundidades que se asimilen al criterio de ajuste, están marcadas por
waypoints y generan una ruta. Podemos borrar estas profundidades
pulsando Borrar la profundidad indicada, o haciendo una nueva búsqueda
después de cambiar uno o más parámetros.
Comenzar la búsqueda usando un valor de Factor alto y pulsar Buscar
datos de profundidad sospechosos. Evaluar la selección y, si fuera
necesario, repetir la búsqueda utilizando otros parámetros. Cuando se esté
conforme con dicha búsqueda, pulsar Borrar la profundidad indicada. Las
profundidades seleccionadas se borrarán y comenzará el recálculo del mapa
del lecho marino. Mientras se ejecuta la operación de recálculo, se pueden
seleccionar y borrar nuevas profundidades sospechosas. En cada operación
se pueden borrar hasta un millón de mediciones de profundidad.
Factor
Un valor de Factor alto es más indicado para pocas profundidades
seleccionadas que si se usa un parámetro más bajo.
Piramidal
Un método de búsqueda de profundidades incorrectas con buenos
resultados es el Piramidal.
Cálculo bilateral (Two-sided sum)
Resulta adecuado para encontrar medidas incorrectas en picos y
hondonadas.
Simrad Spain, S.L. -83-
Simrad Spain, S.L. -84-
Viajes
Todos los viajes, o singladuras quedan memorizados de forma automática y
están disponibles a través del menú Viajes. Los viajes se fechan y se
numeran cronológicamente. Los nuevos viajes se numeran automáticamente
y pueden elegirse en el menú, o también puede asignárseles terminación
manual de cada uno de ellos. De cualquier forma, todos los viajes se
guardarán en memoria. Los datos de los viajes no pueden ser alterados,
borrados o exportados a otros ordenadores.
Un viaje se visualiza en el mapa como una línea roja oscura siempre que el
barco haya navegado a su velocidad normal, una línea amarillo claro,
indicará que su velocidad ha sido lenta.
Los números y fechas de los viajes seleccionados se muestran en este
menú. El menú también muestra el viaje actual pero sin fecha.
Visualizar el viaje sobre el mapa
El viaje actual se visualiza en el mapa.
Simrad Spain, S.L. -85-
Reescalar de acuerdo con el viaje
Presenta la totalidad de la travesía.
Generar una ruta a partir de un viaje
El viaje seleccionado se copia dentro de una ruta. Esta ruta no es diferente a
otras y puede ser editada, borrada o exportada como tal. El viaje original,
permanece inalterable.
Borrar mediciones de un viaje
Borra todas las mediciones efectuadas a lo largo de un viaje. Puede
obtenerse más información mas sobre este punto en este mismo manual.
Los nuevos viajes se generan automáticamente
El sistema Olex, considera finalizado un viaje, cuando no detecta movimiento
del buque después de cierto tiempo. En el momento en que el barco empieza
a navegar de nuevo, comenzará el viaje siguiente.
Finalizar este viaje y comenzar otro
Pulsando este botón, terminará el viaje actual y comenzará otro uno nuevo.
Los viajes largos con duraciones de días o semanas, se pueden subdividir en
viajes más cortos. La función trabajará siempre que se seleccione Comienzo
automático de viaje.
Otro viaje en este área
“Este área“ significa el área presentada en pantalla. Limite la búsqueda
del área reduciendo la imagen para encontrar, de forma rápida, el viaje
concreto. Pulsar Otro viaje en este área repetidamente hasta que el viaje
buscado aparezca.
Simrad Spain, S.L. -86-
Viaje anterior y siguiente viaje
Estos dos botones facilitan la aparición del viaje anterior y del viaje siguiente
en relación con el viaje actual. El número y la fecha se visualizan en el menú.
Los viajes no se ven de forma automática en el mapa. Pulsar Ver de
acuerdo con el viaje para verlo.
Viaje actual
Presenta el viaje actual, o el último.
Símbolo del barco
El símbolo del barco, deja su símbolo en pantalla a intervalos
preseleccionados, también indica el rumbo del buque. Se recomienda el uso
de un girocompás.
Intervalo seleccionado: un minuto
Simrad Spain, S.L. -87-
Simrad Spain, S.L. -88-
Importación y Exportación de Datos y
Programas
Para la importación y exportación de datos se utilizan disquetes. Las nuevas
versiones se distribuyen en CDROM.
Los datos importados de otros sistemas Olex quedan añadidos al ordenador
como datos propios. Es prudente hacer copias de seguridad, regularmente,
de los datos del plotter y de los datos de profundidades.
• Hacer copias de seguridad regularmente,
• Proteger los disquetes contra escritura después de haber grabado los
datos,
• Los datos existentes en un disquete se borrarán si se graban más
datos en el mismo,
• Los viajes pasados, no pueden exportarse sin antes convertirlos en
rutas.
Los usuarios de Olex pueden intercambiar datos del fondo marino, es decir,
las mediciones de profundidad. Los datos de nuestro propio plotter como son
las marcas o tracks no forman parte de los datos del fondo marino.
Exportar datos del fondo marino
Se utilizan disquetes normales o ZIPs para guardar los datos del fondo
marino. Varios > Salvar batimetría en Zip o disquete hará que aparezca un
panel de control.
Seleccionar qué dispositivo de almacenamiento y el tipo de datos que se van se
guardar.
Simrad Spain, S.L. -89-
Después de haber seleccionado el tipo de dispositivo a usar, se elegirá entre
Propios e importados o Todo.
• Propios e importados. Datos de nuestro barco e importados.
• Todo. Igual que arriba pero incluyendo cartas Olex recalculadas,
importadas previamente de un CDROM
Pulsar ¡Vamos! para comenzar a guardar los datos. Olex empezará un
complejo proceso interno, organizando y comprimiendo los datos de
profundidad. Este proceso puede tardar unos 10-15 minutos. Los datos se
guardarán entonces en disquete o Zip. Normalmente los disquetes se usan
para guardar los datos del fondo marino. Asegúrese de insertar un nuevo
disquete cada vez que el sistema se lo solicite, en caso contrario, el proceso
se cancelará después de un corto intervalo de tiempo y tendrá que comenzar
toda la operación de nuevo.
Importar datos del fondo marino
Para importar datos del fondo marino desde uno o más disquetes,
seleccionar Varios >Leer datos y programas de disquete. Preste
atención al mensaje recibido e inserte el disquete en el ordenador cuando
Olex se lo indique. Para importar desde ZIP, seleccionar Varios > Leer
datos de unidad ZIP
Después de la lectura de datos, Olex recalculará el mapa del fondo marino
incluyendo los nuevos datos. Esto puede tardar horas e incluso días. No
apagar el ordenador hasta que el recálculo se haya completado. Durante
este proceso, Olex puede utilizarse de forma normal.
Importar cartas Olex pre-calculadas
Estas cartas se distribuyen en CDROM. Para importar las cartas, seleccionar
Varios > Leer datos y programas de CDROM. Cada uno de estos CDs
cubren una parte de la Tierra. Antes de descargar las cartas, el sistema
elimina del disco duro todos los datos de profundidad existentes en el área
cubierta por las cartas precalculadas. Si estos datos no están guardados
deben salvarse en ZIP. Cuando el sistema pregunte acerca sobre ello,
deberemos contestar SI antes que comience la descarga desde el CDROM .
Simrad Spain, S.L. -90-
Una vez finalizada la descarga de las cartas los datos de profundidad
guardados, tanto privados como importados pueden ser introducidos de
nuevo en la computadora y quedarán añadidos a los datos del CDROM.
Intercambio de datos de plotter
Los datos del plotter, de nuestro propio barco, pueden ser guardados
mediante Varios > Salvar rutas y marcas en disquete. El disco puede ser
leído por cualquier sistema Olex, lo cual permite el intercambio de datos.
Para leer los datos del disquete seleccionar Varios > Leer datos y
programa de disquete
Actualización del Sistema Olex
Las nuevas versiones de software se distribuyen en CDROM. Seleccionar
Varios > Leer datos y programas de CDROM. Tras la actualización, Olex
se reiniciará de forma automática.
Si se utilizan cartas C-MAP se deberá tener siempre a mano el CDROM con
dicha cartografía. Después de la actualización Olex puede requerir la lectura
del CDROM C-MAP. Seleccionar Varios > Leer datos y programas de
CDROM. Si fuera necesario, Olex descargará los datos que estime
oportuno.
Imprimir pantalla
Pulsando Imprimir en el menú principal, se guardará un volcado de pantalla
en el disco duro en forma de archivo TIFF. Además , este archivo puede
imprimirse, siempre que haya una impresora conectada al sistema.
No hay impresora conectada
Cada vez que pulsemos Imprimir, se guardará en el disco duro un volcado
de pantalla. Los archivos gráficos serán nombrados de acuerdo con la
secuencia.
Simrad Spain, S.L. -91-
La primera vez que se pulse Imprimir el archivo resultante será nombrado
bilde1.tif . Pulsando Imprimir de nuevo, se creará otro archivo. Este archivo
todavía tendrá el nombre de bilde1.tif, mientras que el archivo previamente
creado cambia su nombre por el de bilde2.tif y así, continuamente, a medida
que se crean archivos.
Olex guarda los 10 últimos volcados de pantalla, los archivos más antiguos
son borrados automáticamente. Estos 10 archivos pueden almacenarse en
un disquete estándar formateado en DOS usando Varios > Salvar imagen
en disquete.
Si en estas operaciones utilizamos el mismo disquete, la información
contenida en él quedará sobre-escrita. Para proteger los datos y evitar la
sobre-escritura de los mismos poner el disco en modo protección contra
escritura.
Simrad Spain, S.L. -92-
Dureza del fondo marino con ecosonda Simrad ES60
Hay disponible un software de actualización que permite la comunicación
entre Olex y las ecosondas SIMRAD de la serie ES60. Los sistemas están
conectados via Ethernet, por lo que puede calcularse la dureza del fondo
marino y su tipología. La calidad de las mediciones de profundidad también
mejorará. Además se ofrece una ventana de ecosonda adicional, que
muestra el ecograma. Las últimas 10 horas de la ecosonda se memorizan
vinculadas a la carta y pueden ser revisadas en cualquier momento.
Imagen típica de un fiordo noruego, mostrando la dureza del fondo.
Simrad Spain, S.L. -93-
El software adicional, se denomina “HT” y se activa descargando un
programa protegido con una clave. Sin el software HT, el sistema Olex
tratará a la ES60 como a una sonda ordinaria, y los datos de profundidad se
transmitirán a través de un puerto serie. Hay que tener en cuenta que todas
las sondas ES60 tienen el interfaz llamado BI500. Son ejemplos la ES60,
EQ60, EK60 y otras.
Instalación
Olex y ES60 están conectados vía Ethernet. Así pues, es necesaria la
administración de direcciones IP, HUBs de red y demás. Hay que tener en
cuenta, que ES60 y Olex sin HT, están conectados a través de un cable
serie. Si ambas conexiones se usan de forma simultánea, Olex puede tener
conflictos puesto que se utilizan diferentes fuentes de datos de profundidad.
En este caso, debe desactivarse la conexión serie.
Comenzar por decidir las direcciones IP a utilizar. Buscar la dirección IP que
usa ES60 en el entorno Windows. SIMRAD establece la dirección IP por
defecto, de ES60 es 157.237.14.12 mientras que la de EQ60 es
157.237.14.14. Por lo que Olex tendrá que dar una dirección vacante
compatible con estas ; o sea 157.237.14.15 que en la mayoría de los casos
es una buena elección.
Para evitar posibles conflictos de direcciones IP con GPTs u otros
dispositivos conectados al sistema, cuando se conecte una ES60 a un GPT
externo, se deberá utilizar un HUB de red para permitir que los tres
elementos, ES60, GPT y Olex puedan estar conectados. Para conectar una
ES60 o EQ60 que dispongan de un PCT incorporado, el HUB de red, puede
no ser instalado.
Cómo instalar la tarjeta de red en Olex
Es recomendable instalar la tarjeta de red antes de instalar el sistema
operativo Linux OS. La tarjeta será detectada durante el procedimiento de
instalación, el cual incluye una sencilla guía de configuración. Elegir Static
IP excluyendo cualquier suministrador externo de IP, entonces poner la
dirección IP de Olex. El procedimiento de instalación sugerirá ajustes
mejorables para otros parámetros. Si el sistema pregunta por el “hostname”,
Olex es una buena elección.
Simrad Spain, S.L. -94-
Instalar un sistema de red en un sistema Olex existente, es un poquito más
complicado. Estando en “root” se intentará usar el comando “kudzu”, el cual
instalará parcialmente la tarjeta.
Todos estos procedimientos, no son aconsejables que los realice el usuario,
salvo que tenga mucha experiencia en Hat Linux.
Cómo configurar el transductor de profundidad
• El transductor de profundidad debe configurarse tanto en la ecosonda
ES60 como en el sistema Olex.
• En Olex el ajuste se realiza desde el menú Varios. También se deben
entrar los valores de situación del GPS del transductor, para que sean
reconocidos por Olex.
• En la ES60, los ajustes relativos al transductor de profundidad se
hacen desde la ventana de diálogo Instalación de Transceptor.
Cómo configurar BI500 en la ES60
Ahora debemos configurar la ES60 para que pueda transmitir los datos al
sistema Olex y esto se hace a través del BI500. Téngase en cuenta que los
siguientes ajustes sólo afectan a los datos transmitidos a Olex a través de
Ethernet. El ajuste de los valores de la escala de profundidad no afectan a la
presentación ordinaria de la información en pantalla de la ES60.
• Iniciar la configuración mediante Instalar-> BI500
• En Datagrama, entrar en Parámetro y Ecograma.
Después deben configurarse el número de puntos de datos para superficie y
fondo, además de sus respectivos alcances de profundidad. En lo referente a
la superficie del agua deberemos utilizar 500 puntos de datos. El alcance
(Alcance de superficie) deberá ser algo superior a la profundidad mínima
deseada. Olex recomienda un alcance de profundidad de unos 750 o 100
metros. Los valores referentes al fondo deberán usar 200 puntos de datos y
el alcance de fondo deberá estar entre los 2 y los 8 metros, lo que significa 2
metros, por encima de los 8 metros por debajo de la superficie del fondo.
Ejemplo = 10 metros. Final del Fondo relativo = 8 metros
Simrad Spain, S.L. -95-
• La dirección IP de Olex se ajusta por debajo, por ejemplo
157.237.14.15
Una vez realizados los ajustes y haber pulsados los botones de OK, el
sistema quedará listo para las pruebas de mar.
Ventana de Ecograma superpuesta en pantalla
Pulsando Sonda en el menú principal aparecerá una ventana de ecograma
superpuesta en pantalla, en una posición fija.
Una línea roja gruesa, relaciona el ecograma con el mapa del fondo marino.
La línea roja muestra el fondo marino cubierto por el ecograma
Simrad Spain, S.L. -96-
El ecograma está dividido en tres secciones, La sección superior muestra el
ecograma principal con la escala ajustada automáticamente. Más abajo,
encontramos una presentación más detallada del fondo, que forma parte del
ecograma en si (expansión de fondo). La parte inferior muestra un
interesante gráfico que presenta las ondas de propagación del sonido a lo
largo del lecho marino.
El punto del marcador en el ecograma y en la posición correspondiente se
indica en el mapa. La profundidad se presenta tanto en el marcador como en
el mapa. El ecograma muestra la profundidad medida por la ecosonda
mientras que en el mapa del fondo marino se presenta la profundidad
calculada y corregida, ambos valores presentarán ligeras diferencias.
Escala de profundidad
La escala de profundidad del ecograma puede ajustarse pulsando Arriba y
Abajo. Pulsando Auto se conseguirán ajustes automáticos, de forma que la
escala se adapte a los mejores parámetros en la mayor parte de las
situaciones.
El ajuste de la escala afecta a la presentación de datos del ecograma, tanto
de los nuevos como de los históricos.
Revisión de datos antiguos
Pulsando los botones <<< y >>> , una pulsación puede hacer retroceder al
ecograma hacia atrás y, así sucesivamente, a través del histórico del
ecograma de las últimas 10 horas. O bien desplazar el ecograma
capturándolo y usando el botón central del ratón. Cuando el ecograma se
desplaza, para ver los datos históricos, el botón Pausa se activa
automáticamente, indicando qué datos pasados están siendo mostrados. Las
letras A y B se encuentran en la esquina superior izquierda del ecograma.
Las mismas letras se encuentran también en cada extremo de la línea roja
en el mapa 2D, esto vincula el ecograma con el mapa. Desactivar Pausa
para volver hacia atrás: a la presentación en tiempo real.
Simrad Spain, S.L. -97-
El ecograma muestra datos históricos de A hasta B
Mientras Pausa está activado, se van grabando nuevos datos y se
visualizarán tan pronto como Pausa se desactive.
Ganancia
Los botones Fuerte y Débil ajustan la ganancia. Normalmente el ajuste del
valor de ganancia inferior viable será el más adecuado.
Datos del transductor
Pulsar Config para activar la pequeña ventana que muestra la información
de los transductores, tales como frecuencia, longitud de pulso y algunos
datos menos significativos. El botón Mostrar permite activar y desactivar
esta información.
Simrad Spain, S.L. -98-
La ventana de información del transductor puede cerrarse pulsando una vez
más Config o bien pulsando OK.
Imagen típica de datos de transductor obtenida de una Simrad ES60 con transductor
Combi C 38/200 kHz
Discriminación de fondo
Basándose en los datos de la ecosonda Simrad, Olex calculará la dureza del
fondo. Esto es posible midiendo la capacidad del fondo marino para reflejar
el sonido, tomando el valor del haz del transductor, anchura y otros factores.
Para presentar la dureza del fondo, pulsar Dureza en el menú principal.
Simrad Spain, S.L. -99-
La calidad del fondo se muestra en colores, que representan el porcentaje de
la dureza del fondo, en una escala del 0% al 100 %, siendo este último el
máximo valor de dureza. Este valor se presenta, conjuntamente, con la
profundidad en el marcador cuando se pincha en el mapa. El color azul final
de la escala representa un fondo blando, mientras que el color amarillo
representa al fondo más duro.
El mapa del fondo marino puede consistir en una serie de datos mezclados
procedentes de la ES60 y otras ecosondas. Cuando se conecte el sistema a
una ES60, Olex puede que no utilice siempre todos los valores de dureza,
mientras que el resto de los valores de profundidad si serán usados. Esto es
debido a los criterios de calidad que sean aplicados.
Ajustar la escala de color (dureza del fondo)
En la parte inferior izquierda se puede observar una pequeña ventana
mostrando los colores de dureza en una escala de 0% al 10%.
Pulsando Editar en esta ventana aparecerá una ventana mayor. Esta
ventana muestra el valor de las diferentes durezas, valor que se puede
encontrar en el mapa visualizado en pantalla. Cambie el mapa seleccionado
y observe como cambia también el gráfico. Pulsar Editar para cerrar esta
ventana.
Simrad Spain, S.L. -100-
Podemos activar varias funciones para ajustar la distribución de los colores
indicativos de la dureza
Podemos ajustar la distribución de cada uno de los colores cogiendo y
arrastrando la división vertical negra mediante el botón derecho del ratón. Al
tocar una de las líneas de separación aparece, en la parte superior, un
indicador de porcentaje. Al mismo tiempo, un recuadro rojo enmarca la línea
en cuestión. El valor del porcentaje cambia en función del arrastre de la línea
a lo largo del gráfico.
Muchas veces la distribución del color se ajusta pulsando los botones de
Lineal, Min/max o Frecuencia. Podemos guardar una cierta distribución
pulsando Salvar que luego se recupera mediante un Reset.
Distribución del color lineal desde 0% hasta el 100%. Una dureza
determinada, siempre, tiene el mismo color cuando se usa este
ajuste.
Simrad Spain, S.L. -101-
Distribución de los colores de dureza dentro del alcance actual
del mapa mostrado en pantalla, generada para un coloreado
uniforme sin mucho contraste.
Separadores de color, uno junto al otro, donde la mayoría de los
valores de dureza están en el gráfico, tal como se ve en la
imagen de más arriba.
Se graban las distribuciones seleccionadas y reemplazan a los
ajustes almacenados anteriormente.
Se recupera la última distribución de color almacenada.
La distribución de color no altera las mediciones o los valores de las durezas
calculadas.
Incluso si se mueven los separadores de color, la secuencia permanece
inalterada. La dureza siempre va incrementándose desde el azul hacia el
amarillo.
Mapeado satisfactorio
Desafortunadamente, no podemos relacionar ciertas tipos de fondos marinos
(como la arena, la arcilla o la roca) con determinados valores de dureza. Sin
embargo, Olex establece para ello un valor abstracto. Varios factores pueden
generar errores en los valores de dureza que, por otro lado, pueden borrarse
manualmente mediante diferentes métodos, ya explicados.
Para calcular la dureza, el fondo marino debe ser prácticamente plano:
montañas, inclinaciones o perfiles desiguales imposibilitan el cálculo, o bien,
generan cálculos erróneos.
Las ondas de sonido pueden penetrar en fondos marinos blandos y
reflejarse, luego, desde un estrato duro cercano a la actual superficie del
fondo. Además, la distribución de las ondas es horizontal. Este fenómeno
puede provocar valores muy altos e incorrectos. El problema se da,
generalmente, con frecuencias de transductor bajas, como los 38 kHz.
Simrad Spain, S.L. -102-
Si estamos utilizando más de un transductor trabajando a la misma
frecuencia, los valores de la dureza resultarán, siempre, excesivamente
altos. Tenga en cuenta que sólo el transductor conectado al Olex es el activo;
los otros permanecerán en estado pasivo.
Además la ecosonda debe operar con ajustes razonables. Ajustar la longitud
de pulso de acuerdo con la profundidad. Olex, con la ecosonda ES60, utiliza
un transductor de 38 kHz, una longitud de pulso de 1 milisegundo y una
potencia de salida de 1000 Watt, para una escala de profundidad que va
desde los 50 metros a los 500.
Simrad Spain, S.L. -103-
También podría gustarte
- Notas Arqui ARCDocumento9 páginasNotas Arqui ARCLORDNECROSAún no hay calificaciones
- Directriz Reportabilidad de Tiempos e Índices para Equipos Mineros PDFDocumento22 páginasDirectriz Reportabilidad de Tiempos e Índices para Equipos Mineros PDFRodrigo MundetAún no hay calificaciones
- Ga2 220501094 Aa1 Ev03 Especificacion de Los Referentes Tecnicos Del Hardware SoftwareDocumento8 páginasGa2 220501094 Aa1 Ev03 Especificacion de Los Referentes Tecnicos Del Hardware SoftwareSamuel75% (4)
- Documentación Tema 2 - ALV Con Módulos de FuncionesDocumento21 páginasDocumentación Tema 2 - ALV Con Módulos de FuncionesSaritha RomeroAún no hay calificaciones
- TFM Nicolas RamsdenDocumento117 páginasTFM Nicolas RamsdenLuis Ansorena BaltasarAún no hay calificaciones
- Dialnet ElServicioMaritimoDeLaGuardiaCivil 2245756Documento5 páginasDialnet ElServicioMaritimoDeLaGuardiaCivil 2245756Luis Ansorena BaltasarAún no hay calificaciones
- El Registro Especial de Buques en Las Islas Canarias. Aspectos Fiscales y Sociales de Las Tripulaciones.Documento30 páginasEl Registro Especial de Buques en Las Islas Canarias. Aspectos Fiscales y Sociales de Las Tripulaciones.Luis Ansorena BaltasarAún no hay calificaciones
- BOE A 2014 1687 ConsolidadoDocumento45 páginasBOE A 2014 1687 ConsolidadoLuis Ansorena BaltasarAún no hay calificaciones
- Temario Pesca MaritimaDocumento3 páginasTemario Pesca MaritimaLuis Ansorena BaltasarAún no hay calificaciones
- Bico Bebidas 2020 05Documento28 páginasBico Bebidas 2020 05Luis Ansorena BaltasarAún no hay calificaciones
- Boe A 2018 3436Documento24 páginasBoe A 2018 3436Luis Ansorena BaltasarAún no hay calificaciones
- Contenidos Examen Capitan PescaDocumento9 páginasContenidos Examen Capitan PescaLuis Ansorena BaltasarAún no hay calificaciones
- Revista 2015 MarzoDocumento56 páginasRevista 2015 MarzoLuis Ansorena BaltasarAún no hay calificaciones
- Ud 1 Espacios MaritimosDocumento6 páginasUd 1 Espacios MaritimosLuis Ansorena BaltasarAún no hay calificaciones
- Contenidos Examen Capitan PescaDocumento9 páginasContenidos Examen Capitan PescaLuis Ansorena BaltasarAún no hay calificaciones
- Gestion Agua de LastreDocumento20 páginasGestion Agua de LastreLuis Ansorena BaltasarAún no hay calificaciones
- MSC-338 - 91. Nueva Egla SOLAS 17.1Documento37 páginasMSC-338 - 91. Nueva Egla SOLAS 17.1Luis Ansorena BaltasarAún no hay calificaciones
- MLC Enmendado 2016 PDFDocumento98 páginasMLC Enmendado 2016 PDFLuis Ansorena BaltasarAún no hay calificaciones
- Corrosion 1Documento96 páginasCorrosion 1John HenryAún no hay calificaciones
- Articulo - El Arte de Fondear PDFDocumento33 páginasArticulo - El Arte de Fondear PDFLuis Ansorena BaltasarAún no hay calificaciones
- Maniobras Lo Que Conocemos, Estado Actual y Expectativas de Futuro.Documento89 páginasManiobras Lo Que Conocemos, Estado Actual y Expectativas de Futuro.Luis Ansorena BaltasarAún no hay calificaciones
- Trabajo CorrosiónDocumento112 páginasTrabajo CorrosiónLuis Ansorena BaltasarAún no hay calificaciones
- Apunte Corrosion PDFDocumento34 páginasApunte Corrosion PDFOk EstelarAún no hay calificaciones
- Juveniles Liga GallegaDocumento5 páginasJuveniles Liga GallegaLuis Ansorena BaltasarAún no hay calificaciones
- Biologia PesqueraDocumento67 páginasBiologia PesqueraLuis Ansorena BaltasarAún no hay calificaciones
- 6 OxidacionDocumento57 páginas6 OxidacionFrederik CañabiAún no hay calificaciones
- NUEVA GUÍA DE PAGOS (Información Actualizada) CSMPDocumento1 páginaNUEVA GUÍA DE PAGOS (Información Actualizada) CSMPVictor CaicedoAún no hay calificaciones
- DiscursoDocumento12 páginasDiscursoOneway GVMVAún no hay calificaciones
- Medición Cadena - SuministroDocumento22 páginasMedición Cadena - SuministroFernando Jorge Gomez SulcaAún no hay calificaciones
- Caracterizacion de ProcesoproyectoDocumento1 páginaCaracterizacion de ProcesoproyectoEdgar Marin AcostaAún no hay calificaciones
- Formulas ExcelDocumento20 páginasFormulas Excelherablo86% (7)
- Procedimientos de Presentacion de DocumentosDocumento3 páginasProcedimientos de Presentacion de DocumentosJeremy AlfaroAún no hay calificaciones
- MappingGIS Programa Curso ArcGIS para PrincipiantesDocumento5 páginasMappingGIS Programa Curso ArcGIS para PrincipiantesE Alejandro MartinezAún no hay calificaciones
- Ejercicios EstadisticaDocumento4 páginasEjercicios EstadisticamartinAún no hay calificaciones
- Microplanificacion 81293 Excel BásicoDocumento3 páginasMicroplanificacion 81293 Excel BásicoPablo VilanezAún no hay calificaciones
- Instrucciones de RepeticiónDocumento6 páginasInstrucciones de RepeticiónPaty AragadvayAún no hay calificaciones
- Apuntes Lab2 AntenasDocumento3 páginasApuntes Lab2 AntenasCarlosAún no hay calificaciones
- Sistema de Control y Gestión de Mantenimiento Con Base en La Metodología Sigema de La Empresa Suministros Marben, C.A Maturín Estado MonagasDocumento110 páginasSistema de Control y Gestión de Mantenimiento Con Base en La Metodología Sigema de La Empresa Suministros Marben, C.A Maturín Estado MonagasMirnaSalazarAún no hay calificaciones
- Grupo 6 Apple T.P. Estructura, Toma de Decisiones y Administración Del Cambio (Daniela Alejandra Giordano)Documento10 páginasGrupo 6 Apple T.P. Estructura, Toma de Decisiones y Administración Del Cambio (Daniela Alejandra Giordano)Maxi LanattaAún no hay calificaciones
- Ten Po MaticDocumento23 páginasTen Po Matica isabelAún no hay calificaciones
- Plan Estrategico AMOVDocumento32 páginasPlan Estrategico AMOVJuan Jose SalgadoAún no hay calificaciones
- SRI02. - Servicios de Nombres de DominioDocumento52 páginasSRI02. - Servicios de Nombres de DominioNacho VRAún no hay calificaciones
- INTRODUCCIÓN Dibujo TecnicoDocumento14 páginasINTRODUCCIÓN Dibujo TecnicoIvanAún no hay calificaciones
- 1 TDR Camara de Empalme y MedicionDocumento23 páginas1 TDR Camara de Empalme y MedicionAnthony Soto MegoAún no hay calificaciones
- TESINADocumento64 páginasTESINACruz DiazAún no hay calificaciones
- Luisa Orera Orera Evolución HistóricaDocumento17 páginasLuisa Orera Orera Evolución HistóricaRubi SolavaggioneAún no hay calificaciones
- Especificación Edificio Alcalde Pedro AlarcónDocumento57 páginasEspecificación Edificio Alcalde Pedro AlarcónChristopher AlvialAún no hay calificaciones
- SCR Malla de DisparoDocumento2 páginasSCR Malla de DisparoANDY MIGUEL PANTOJA ATENCIOAún no hay calificaciones
- Miriam - Venegas - Tarea S3Documento6 páginasMiriam - Venegas - Tarea S3Comercial AmaroAún no hay calificaciones
- Diferencias Entre Auditoría Financiera Típica y Auditoría ForenseDocumento50 páginasDiferencias Entre Auditoría Financiera Típica y Auditoría Forensediego sanchez riosAún no hay calificaciones
- Método de Trabajo VirtualDocumento4 páginasMétodo de Trabajo VirtualNolberto H ReyesAún no hay calificaciones
- Desbloquear Cualquier Marca de Celular Robado - Cambiar de IMEI y Liberar Celular 100% Actualizado - YouTubeDocumento7 páginasDesbloquear Cualquier Marca de Celular Robado - Cambiar de IMEI y Liberar Celular 100% Actualizado - YouTubePedro Alzamora Rios100% (2)