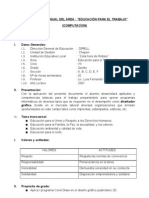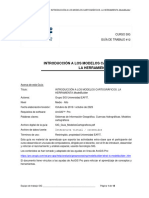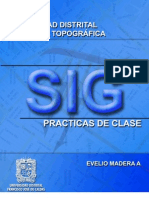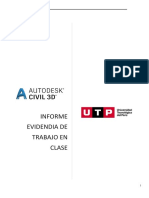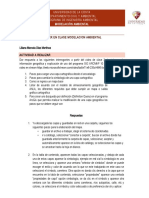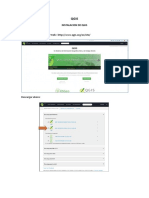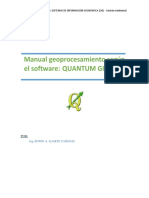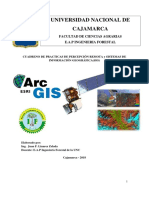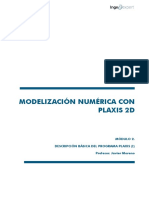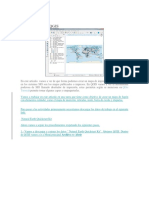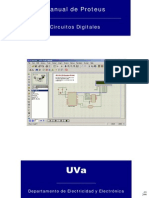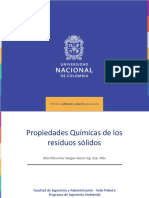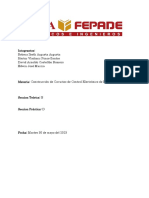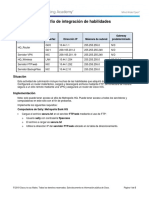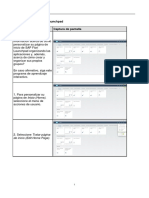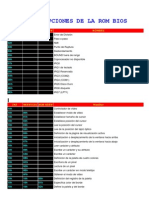Documentos de Académico
Documentos de Profesional
Documentos de Cultura
Practica 2
Cargado por
nicolas rodriguezTítulo original
Derechos de autor
Formatos disponibles
Compartir este documento
Compartir o incrustar documentos
¿Le pareció útil este documento?
¿Este contenido es inapropiado?
Denunciar este documentoCopyright:
Formatos disponibles
Practica 2
Cargado por
nicolas rodriguezCopyright:
Formatos disponibles
Macroproceso: Gestión de Laboratorios
Proceso: Gestión de Laboratorios
Título: CONFIGURACIÓN DE MAPA Y MAJENO
GUÍA DE LABORATORIO
SISTEMAS DE INFORMACIÓN GEOGRÁFICA BÁSICO
GUÍA 02
LABORATORIO DE SISTEMAS INFORMACIÓN GEOGRÁFICA, TOPOGRAFÍA Y FOTOINTERPRETACIÓN
2021 – S2
Código: P-GU-10.002.001 Versión: 0.0 Página 1 de 14
Macroproceso: Gestión de Laboratorios
Proceso: Gestión de Laboratorios
Título: CONFIGURACIÓN DE MAPA Y MAJENO
Procedimiento
Generalmente el trabajo en un SIG tiene como fin producir uno o más mapas impresos (composiciones), cumpliendo
los criterios del proyecto. Confeccionar un mapa es una ciencia y un arte, es un proceso que debe cumplir reglas
cartográficas, criterios estéticos y de diseño. QGIS en su versión 3.X nos ofrece varias herramientas para generar
mapas con estilo profesional.
Carga de datos en QGIS
❖ Descargue la información que fue subida al classroom, deberá crear una carpeta de trabajo y allí guardara la
información correspondiente a esta práctica. (Se recomienda no crear en el escritorio de su computadora). Una
vez haya organizado su información abra el QGIS.
❖ Para realizar la configuración de un mapa o plano en QGIS, usted deberá cargar los datos que desea representar
en la interfaz del QGIS, Para este ejemplo se tiene información de un shapefile que contiene datos geográficos
de Tunjuelito en Distrito Capital de Bogotá. Esta información se encuentra organizada en una carpeta
denominada Práctica_2. Vaya al menú principal de QGIS y allí seleccione la opción “Capa” de la lista de
despliegue seleccione la opción “Añadir capa vectorial”. Esto muestra un cuadro de dialogo “Administrador de
fuentes de datos”, allí debe buscar la carpeta que contiene información sobre las capas que deberá adicionar.
Código: P-GU-10.002.001 Versión: 0.0 Página 2 de 14
Macroproceso: Gestión de Laboratorios
Proceso: Gestión de Laboratorios
Título: CONFIGURACIÓN DE MAPA Y MAJENO
En el momento en que se adiciona las capa se observa que la capa no tiene asignado un SRC, teniendo
en cuenta que se muestra el este icono . Modifique el SRC del proyecto y posteriormente el de las capas
para ello selecciones la opción “Proyecto/ propiedades/ SRC” de la lista de despliegue seleccione
el sistema de referencia de coordenadas “MAGNA-SIRGAS/Colombia Bogota zone”. Realizado este
procedimiento clic en aceptar. Ahora diríjase al panel de capas y selección el icono de interrogante, este
procedimiento abrirá el cuadro de dialogo que permite modificar el SRC para las capas, repita este procedimiento
con el resto de la información espacial (capas).
Código: P-GU-10.002.001 Versión: 0.0 Página 3 de 14
Macroproceso: Gestión de Laboratorios
Proceso: Gestión de Laboratorios
Título: CONFIGURACIÓN DE MAPA Y MAJENO
❖ Una vez haya cargado la información al display de QGIS, vuelva al menú principal y selección el icono Nueva
composición de Impresión . Automáticamente, aparecerá una ventana en la que se nos solicita el nombre
para la composición de mapa que se va a crear. Para este caso se pondrá usar el nombre “Tunjuelito” y Aceptar.
Código: P-GU-10.002.001 Versión: 0.0 Página 4 de 14
Macroproceso: Gestión de Laboratorios
Proceso: Gestión de Laboratorios
Título: CONFIGURACIÓN DE MAPA Y MAJENO
Diseñador de impresión de QGIS
❖ De esta manera se abre un cuadro de dialogo el cual corresponde a la interfaz del Diseñador de Impresión.
En él, se distinguen tres tipos de barra de herramientas:
A
V
D
• Archivo:
Código: P-GU-10.002.001 Versión: 0.0 Página 5 de 14
Macroproceso: Gestión de Laboratorios
Proceso: Gestión de Laboratorios
Título: CONFIGURACIÓN DE MAPA Y MAJENO
• Ver:
• Diseño:
Código: P-GU-10.002.001 Versión: 0.0 Página 6 de 14
Macroproceso: Gestión de Laboratorios
Proceso: Gestión de Laboratorios
Título: CONFIGURACIÓN DE MAPA Y MAJENO
❖ Dentro de la interfaz de diseño de impresión, vaya a la barra de herramienta de diseño y de clic en el icono
“Añadir nuevo mapa” ahora dibuje un recuadro sobre el espacio en blanco y allí se deberán mostrarse los
datos geográficos añadidos anteriormente.
❖ Si desea mover el contenido del mapa, esto se puede hacer desde la herramienta “Mover contenido del
elemento” . Una vez definido el lugar donde organizara la información espacial en este caso la capa que
representa a “Tunjuelito” puede dejarla fija para ello seleccione la herramienta “Bloquear elemento
seleccionado” .
Añadir titulo
❖ Para añadir el titulo deberá ir a la opción “Añadir etiqueta” . Esta se encuentra en la barra de herramientas
de Diseño, seleccione la herramienta y dibuje un recuadro en la parte superior de la Interfaz de “Diseño de
Impresión”. De esta manera se abre una ventana de dialogo, en la cual se modificarán las propiedades de la
etiqueta añadida.
❖ Modifique las propiedades de la etiqueta, seleccione la opción “Apariencia” y allí tipo de letra, de esta manera
se desplegará un cuadro de dialogo de Formato de texto.
Código: P-GU-10.002.001 Versión: 0.0 Página 7 de 14
Macroproceso: Gestión de Laboratorios
Proceso: Gestión de Laboratorios
Título: CONFIGURACIÓN DE MAPA Y MAJENO
Añadir Leyenda
Para incluir una “leyenda” en el mapa se debe seleccionar la opción Añadir leyenda nueva y, de nuevo, se
hace clic sobre el margen en blanco que se escogió, se puede organizar en la parte derecha de nuestra composición
de mapa. Aparecerá la ficha “Opciones de leyenda” en la que configuraremos el tamaño de los elementos que la
componen, tipos de letra y espacio de la caja que la contiene.
Código: P-GU-10.002.001 Versión: 0.0 Página 8 de 14
Macroproceso: Gestión de Laboratorios
Proceso: Gestión de Laboratorios
Título: CONFIGURACIÓN DE MAPA Y MAJENO
Añadir escala gráfica
Para agregar una “escala gráfica”, seleccione el icono que representa la herramienta de “Añadir barra de
escala y, después, clic en la parte del mapa en que desea incluirla.
Automáticamente, aparecerá en la ficha Propiedades del elemento los parámetros de la Barra de escala, desde
donde se puede modificar/personalizar esta.
Añadir Indicador de Norte
Para agregar un “indicador de norte” seleccione la herramienta “Añadir Flecha del Norte” y, de nuevo, clic en
la ubicación que desea darle en el mapa. Para escoger un Indicador del norte puedes acceder al directorio de
instalación de QGIS en tu pc en la sección Marcadores de flechas, normalmente C:/Program files/QGIS
Version/apps/qgis/svg/arrows. Recuerda marcar el tipo SVG.
Código: P-GU-10.002.001 Versión: 0.0 Página 9 de 14
Macroproceso: Gestión de Laboratorios
Proceso: Gestión de Laboratorios
Título: CONFIGURACIÓN DE MAPA Y MAJENO
Añadir cuadrícula/grid
Para insertar una cuadrícula o grid se debe seleccionar el área de mapa y, en Propiedades del
elemento/sección Cuadrículas, desde allí seleccione el icono que representa la herramienta “ Añadir una nueva
cuadrícula . Active la casilla de verificación “Modify Grid” e introduzca los siguientes parámetros:
Código: P-GU-10.002.001 Versión: 0.0 Página 10 de 14
Macroproceso: Gestión de Laboratorios
Proceso: Gestión de Laboratorios
Título: CONFIGURACIÓN DE MAPA Y MAJENO
• Tipo de cuadrícula: Solido
• SRC: SRC del proyecto
• Unidades de intervalo: Unidad de mapa
• Intervalo: X (50) e Y (50)
• Anchura de la línea: 4 mm
En la sección Marco de cuadrícula introduzca los siguientes parámetros:
• Estilo de marco: Marcas exteriores
• Tamaño del marco: 2 mm
• Grosor de la línea de marco: 0,50 mm
Código: P-GU-10.002.001 Versión: 0.0 Página 11 de 14
Macroproceso: Gestión de Laboratorios
Proceso: Gestión de Laboratorios
Título: CONFIGURACIÓN DE MAPA Y MAJENO
Active la casilla Dibujar coordenadas y configure esta sección de modo que las anotaciones se ajusten a la
orientación de los márgenes del mapa.
Añadir título/etiqueta
Por otro lado, si solo desea introducir un título o información de algún tipo como etiqueta al mapa se puede hacer
usando la herramienta “Añadir etiqueta” . En este caso, se desea incluir una etiqueta en la que se recoge una
serie de información acerca de la composición de mapa que se ha elaborado.
Código: P-GU-10.002.001 Versión: 0.0 Página 12 de 14
Macroproceso: Gestión de Laboratorios
Proceso: Gestión de Laboratorios
Título: CONFIGURACIÓN DE MAPA Y MAJENO
Añadir imagen (opcional)
Por último, y para ubicar al “observador” en el mapa, se ha de incluir un mapa de localización mediante el
botón Añadir imagen .
Código: P-GU-10.002.001 Versión: 0.0 Página 13 de 14
Macroproceso: Gestión de Laboratorios
Proceso: Gestión de Laboratorios
Título: CONFIGURACIÓN DE MAPA Y MAJENO
Imprimir/exportar mapa con QGIS
El mapa está listo para ser impreso, o bien para exportarlo en un formato de imagen compatible con programas de
diseño gráfico y la web. QGIS permite exportar en gran variedad de formatos, como por ejemplo: .tif, .jpeg, .png,
.bmp, etc… en formato imagen , así como en formato .svg y pdf o directamente en papel .
A su vez, puedes guardar la composición de mapa como plantilla en su disco duro, seleccione la “Guardar como
plantilla , pudiendo reutilizarla posteriormente. Por otro lado, QGIS almacena cuantas composiciones de mapa
desee crear el usuario mediante el Administrador de diseñadores . Una herramienta muy útil ya que le permite
editar tus diseños, generar varias salidas gráficas, eliminar composiciones, etc…
Entregable.
Al finalizar la práctica usted deberá entregar un mapa configurado como se muestra a continuación en la figura.
(Nota: Recuerde que este entregable debe subirlo al classroom máximo hasta octubre 27 de 2021)
Código: P-GU-10.002.001 Versión: 0.0 Página 14 de 14
También podría gustarte
- Ejercicios NorthwindDocumento4 páginasEjercicios NorthwindSlash2x50% (4)
- 2 - Manual de Configuracion Ps Sap FinalDocumento62 páginas2 - Manual de Configuracion Ps Sap FinalRafael Vargas100% (5)
- 80 Cómo Crear Un Screen ExitDocumento5 páginas80 Cómo Crear Un Screen ExitPedro Francisco GomezAún no hay calificaciones
- Aprender AutoCAD 2017 con 100 ejercicios prácticosDe EverandAprender AutoCAD 2017 con 100 ejercicios prácticosCalificación: 3.5 de 5 estrellas3.5/5 (2)
- Aprender Autocad 2012 con 100 ejercicios prácticosDe EverandAprender Autocad 2012 con 100 ejercicios prácticosCalificación: 3 de 5 estrellas3/5 (1)
- Programaciòn Anual Del ÀreaDocumento5 páginasProgramaciòn Anual Del Àreacibernauta_80008958100% (3)
- Tesis PUCP - Franco Delzo - Anexos PDFDocumento64 páginasTesis PUCP - Franco Delzo - Anexos PDFWilfredo Condori MamanyAún no hay calificaciones
- Cómo cortar capas vectoriales en QGISDocumento22 páginasCómo cortar capas vectoriales en QGISKevin Luis Ricci JaraAún no hay calificaciones
- Taller 3 - Digitalizacion - Edicion - Capas - QGISDocumento7 páginasTaller 3 - Digitalizacion - Edicion - Capas - QGISalexAún no hay calificaciones
- Practica 4Documento11 páginasPractica 4nicolas rodriguezAún no hay calificaciones
- SIG Guia ModelosCartograficosDocumento18 páginasSIG Guia ModelosCartograficosALEJANDRO GUEVARAAún no hay calificaciones
- MA Técnicas Avanzadas de Cartografía Digital QGIS 3.22Documento128 páginasMA Técnicas Avanzadas de Cartografía Digital QGIS 3.22rescate2Aún no hay calificaciones
- Manual Diseño Carreteras AutoCAD Civil 3DDocumento16 páginasManual Diseño Carreteras AutoCAD Civil 3DRosmery Meneses ZapanaAún no hay calificaciones
- Apuntes de Qgis 3.0 PDFDocumento222 páginasApuntes de Qgis 3.0 PDFCarlos E. Cerón FAún no hay calificaciones
- 03 SAP - PS - Libro de Ejercicios PDFDocumento13 páginas03 SAP - PS - Libro de Ejercicios PDFcbrigatiAún no hay calificaciones
- Practica General SIGDocumento48 páginasPractica General SIGDiego Mauricio MoraAún no hay calificaciones
- Ejercicios Unidad5Documento45 páginasEjercicios Unidad5griliadAún no hay calificaciones
- Guia Practica1Documento10 páginasGuia Practica1Jorge Luis QuinterosAún no hay calificaciones
- Practica 2Documento6 páginasPractica 2Santiago IbarraAún no hay calificaciones
- 3 TopografíaDocumento62 páginas3 TopografíaNicolás OspinaAún no hay calificaciones
- Manual de Manejo de Civil CadDocumento12 páginasManual de Manejo de Civil CadMichael Camilo Borbón GonzálezAún no hay calificaciones
- 2 Informe de La Semana 08Documento15 páginas2 Informe de La Semana 08azanAún no hay calificaciones
- Maptek I-Site Studio 6 Nuevas Caracteristicas ESPDocumento5 páginasMaptek I-Site Studio 6 Nuevas Caracteristicas ESPfranciscoAún no hay calificaciones
- Taller SIGDocumento4 páginasTaller SIGMarcela DiazAún no hay calificaciones
- Trabajo QGISDocumento12 páginasTrabajo QGISLeovigildo Salcedo RomeroAún no hay calificaciones
- Guia Elaboracion Shape M PDFDocumento14 páginasGuia Elaboracion Shape M PDFEdwin Quispe CahuanticoAún no hay calificaciones
- Crear Un Mapa Con Un SIG - JLDMDocumento13 páginasCrear Un Mapa Con Un SIG - JLDMluis mendietaAún no hay calificaciones
- Dce2 EjerciciosDocumento52 páginasDce2 Ejerciciosisratri3481Aún no hay calificaciones
- Curso QGISDocumento31 páginasCurso QGISnicoparty29Aún no hay calificaciones
- Práctica 8ADocumento14 páginasPráctica 8ATatiana ChavarroAún no hay calificaciones
- Primeros Pasos Con SAP2000Documento26 páginasPrimeros Pasos Con SAP2000pmist100% (5)
- Primeros Pasos Con Sap2000 Primeros PasoDocumento26 páginasPrimeros Pasos Con Sap2000 Primeros PasoFREDDYJIMENEZAún no hay calificaciones
- Ficha Técnica ARCGIS 01Documento3 páginasFicha Técnica ARCGIS 01carlosechalarAún no hay calificaciones
- 3D Model Reconstruction - Helpdesk Portal - En.esDocumento8 páginas3D Model Reconstruction - Helpdesk Portal - En.esChansu Solorzano MinayaAún no hay calificaciones
- Topografía To Blanca de BritoDocumento26 páginasTopografía To Blanca de BritoBlanca De BritoAún no hay calificaciones
- InformaticaDocumento40 páginasInformaticaKenyi LuisAún no hay calificaciones
- Manual DLT CadDocumento75 páginasManual DLT CadJose Alberto Jorge JiménezAún no hay calificaciones
- Manual QGIS SIG Gestión AmbientalDocumento27 páginasManual QGIS SIG Gestión AmbientalyAún no hay calificaciones
- Introducción Al Formato Avanzado en ArcGIS Dashboards - Learn ArcGISDocumento19 páginasIntroducción Al Formato Avanzado en ArcGIS Dashboards - Learn ArcGISsandraAún no hay calificaciones
- Guía Civil 3D 2010 urbanizaciónDocumento26 páginasGuía Civil 3D 2010 urbanizaciónVinicio AlmeidaAún no hay calificaciones
- GR.C 1ProyectoDigital HerramientasInformaticaSIG BUITRAGODocumento116 páginasGR.C 1ProyectoDigital HerramientasInformaticaSIG BUITRAGOCESAR BUITRAGO RUIZAún no hay calificaciones
- Mapa Temático SIGDocumento142 páginasMapa Temático SIGJUAN LINARES ZELADA100% (1)
- Informe 2 TOPOGRAFIA 2Documento59 páginasInforme 2 TOPOGRAFIA 2Dayana Suarez RamosAún no hay calificaciones
- Manual para Generar Curvas de Nivel PDFDocumento14 páginasManual para Generar Curvas de Nivel PDFJuan alcedo chavezAún no hay calificaciones
- Módulo II. Descripción Básica Del Programa PLAXIS (I)Documento12 páginasMódulo II. Descripción Básica Del Programa PLAXIS (I)mmc100% (1)
- Creando Mapa en QGISDocumento165 páginasCreando Mapa en QGISOscar Silva0% (1)
- Producto Academico 02Documento9 páginasProducto Academico 02Alonso Chinguel MelendresAún no hay calificaciones
- Informe 4 - VargasDocumento16 páginasInforme 4 - VargasNancy Nicolle Vargas FloresAún no hay calificaciones
- Tutorial para Civil 3DDocumento15 páginasTutorial para Civil 3Dtoky-topoAún no hay calificaciones
- Georreferenciar imágenes ráster en ArcGISDocumento11 páginasGeorreferenciar imágenes ráster en ArcGISMartha Janerth Barriga DuarteAún no hay calificaciones
- Tutorial ProteusDocumento22 páginasTutorial ProteusChema Juarez100% (1)
- Manual de civil 3D aplicado a proyectos vialesDe EverandManual de civil 3D aplicado a proyectos vialesAún no hay calificaciones
- Compilador C CCS y Simulador Proteus para Microcontroladores PICDe EverandCompilador C CCS y Simulador Proteus para Microcontroladores PICCalificación: 2.5 de 5 estrellas2.5/5 (5)
- Maquetación y compaginación de productos gráficos complejos. ARGP0110De EverandMaquetación y compaginación de productos gráficos complejos. ARGP0110Aún no hay calificaciones
- Aprender Autocad 2012 Avanzado con 100 ejercicios prácticosDe EverandAprender Autocad 2012 Avanzado con 100 ejercicios prácticosAún no hay calificaciones
- Aprender Autocad 2009 con 100 ejercicios prácticosDe EverandAprender Autocad 2009 con 100 ejercicios prácticosCalificación: 5 de 5 estrellas5/5 (1)
- Guía 6 MenteesDocumento7 páginasGuía 6 Menteesnicolas rodriguezAún no hay calificaciones
- Protege tu salud respiratoria con un pequeño dispositivoDocumento14 páginasProtege tu salud respiratoria con un pequeño dispositivonicolas rodriguezAún no hay calificaciones
- Recolección y Transporte I-2022Documento55 páginasRecolección y Transporte I-2022nicolas rodriguezAún no hay calificaciones
- Disposición Final - RS I-2022Documento55 páginasDisposición Final - RS I-2022nicolas rodriguezAún no hay calificaciones
- Propiedades Químicas I-2022Documento26 páginasPropiedades Químicas I-2022nicolas rodriguezAún no hay calificaciones
- Practica 3Documento9 páginasPractica 3nicolas rodriguezAún no hay calificaciones
- VidrioGresDocumento12 páginasVidrioGresnicolas rodriguezAún no hay calificaciones
- 2.2.2.4 Packet Tracer - Troubleshooting Inter-VLAN Routing Instructions - ILMDocumento2 páginas2.2.2.4 Packet Tracer - Troubleshooting Inter-VLAN Routing Instructions - ILMÁngel Rafael Ogando VenturaAún no hay calificaciones
- Guia de Verificación y Reparación de Módulos Inverter para LCDDocumento15 páginasGuia de Verificación y Reparación de Módulos Inverter para LCDDavid Ocampo Gonzalez100% (3)
- Teoría General de Sistemas Cusco 2005Documento45 páginasTeoría General de Sistemas Cusco 2005Darley Deantonio100% (2)
- SogoDocumento3 páginasSogoAugusto gonzalezAún no hay calificaciones
- Amplificadores Operacionales .Realimentación Positiva, Comparadores y OsciladoresDocumento19 páginasAmplificadores Operacionales .Realimentación Positiva, Comparadores y OsciladoresNahum LBAún no hay calificaciones
- Memoria Ram Con Flip FlopsDocumento6 páginasMemoria Ram Con Flip FlopsMarco Ortiz De Orue SerranoAún no hay calificaciones
- Videos AnimadosDocumento93 páginasVideos AnimadosEPT Computación e InformáticaAún no hay calificaciones
- Studio One Atajos de TecladoDocumento19 páginasStudio One Atajos de Tecladocesar carrilloAún no hay calificaciones
- D 2020 003 Directivas para SupervisionDocumento44 páginasD 2020 003 Directivas para Supervisionrjcc copareAún no hay calificaciones
- Sistemas de información empresarial y modelos de negocio digitalesDocumento23 páginasSistemas de información empresarial y modelos de negocio digitalesjovan del pradoAún no hay calificaciones
- Electronica de PotenciaDocumento12 páginasElectronica de PotenciaEdwin MurciaAún no hay calificaciones
- EjerciciosDocumento4 páginasEjerciciosMonica JaraAún no hay calificaciones
- Examen Extraordinario de Informática 2 PDF Programa de Computadora ProgramaciónDocumento1 páginaExamen Extraordinario de Informática 2 PDF Programa de Computadora ProgramaciónYvanna WolfhardAún no hay calificaciones
- Multi SimDocumento1 páginaMulti SimSANTIAGO ANDREY MORALES AVILAAún no hay calificaciones
- Solución de Modelo en Investigación de OperacionesDocumento48 páginasSolución de Modelo en Investigación de OperacionesMiriam IbarraAún no hay calificaciones
- 4.2.configuración Básica de Sistemas GNU LinuxDocumento55 páginas4.2.configuración Básica de Sistemas GNU LinuxSanzuiAún no hay calificaciones
- Acta NacimientoDocumento1 páginaActa NacimientoSharom Torres FloresAún no hay calificaciones
- 8.3.1.3 Packet Tracer - Skills Integrated ChallengeDocumento5 páginas8.3.1.3 Packet Tracer - Skills Integrated ChallengeLuis Rodriguez ChavezAún no hay calificaciones
- Personalizar Launchpad SAP FioriDocumento10 páginasPersonalizar Launchpad SAP FioriGina Vanessa100% (1)
- Solucionario Examen de Admision San Marcos 2017 1 37466 Downloable 1636111Documento112 páginasSolucionario Examen de Admision San Marcos 2017 1 37466 Downloable 1636111PAUL ANDRES CHACHA100% (1)
- Instituto de Estudios Superiores de La CDMX Rosario CastellanosDocumento12 páginasInstituto de Estudios Superiores de La CDMX Rosario CastellanosHugo Alberto Ortiz AnayaAún no hay calificaciones
- Las Interrupciones de La Rom BiosDocumento5 páginasLas Interrupciones de La Rom BiosCésar Terry LujánAún no hay calificaciones
- Herramientas para La ProductividadDocumento12 páginasHerramientas para La ProductividadChalo OlayaAún no hay calificaciones
- Guia 11Documento7 páginasGuia 11artmatorAún no hay calificaciones
- 2 Triángulo Del ProyectoDocumento11 páginas2 Triángulo Del ProyectoCarla Soto Herbas100% (1)
- Crucigrama y SopaDocumento4 páginasCrucigrama y SopaErick Hernandez100% (3)
- Plan de Superacion2 8ºDocumento15 páginasPlan de Superacion2 8ºmatematicasbgAún no hay calificaciones
- Aquize TP PDFDocumento228 páginasAquize TP PDFFernando Lud van MeizAún no hay calificaciones