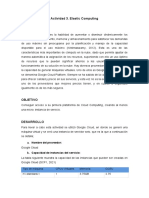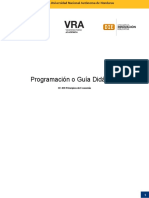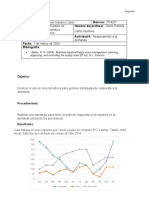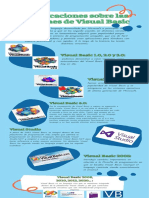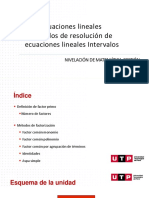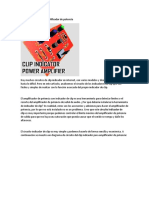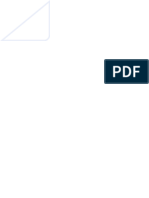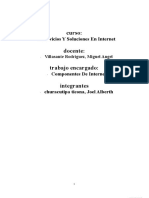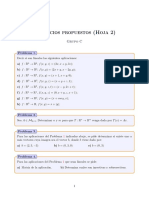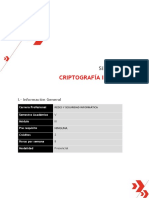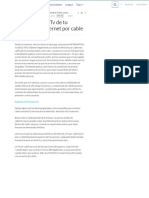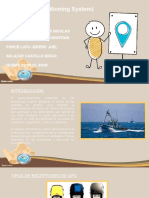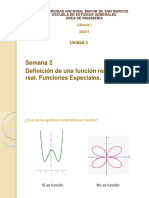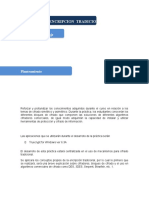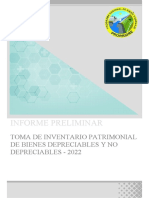Documentos de Académico
Documentos de Profesional
Documentos de Cultura
5.2 Creación de Las Primeras Tablas Dinámicas
Cargado por
MariaTítulo original
Derechos de autor
Formatos disponibles
Compartir este documento
Compartir o incrustar documentos
¿Le pareció útil este documento?
¿Este contenido es inapropiado?
Denunciar este documentoCopyright:
Formatos disponibles
5.2 Creación de Las Primeras Tablas Dinámicas
Cargado por
MariaCopyright:
Formatos disponibles
Creación de las primeras tablas dinámicas
Miguel Angel Franco Garcia
[Nombre de la compañía]
[Fecha]
Creación de las primeras tablas dinámicas
En este vídeo, aprenderemos a crear tablas dinámicas desde cero. Vamos a aprovechar que son necesarias
para nuestro cuadro de mando. También comprobaremos que va a resultar bastante fácil la experiencia porque
no se necesitan cálculos complejos.
En pantalla podemos ver ya preparadas las zonas donde tenemos que crear nuestras tablas dinámicas.
También podemos ver una imagen con determinadas instrucciones de cómo filtrar nuestras tablas dinámicas,
pero, de momento, esto no nos va a hacer falta.
Así que, nos colocamos en esta celda y ahora vamos a la ficha Insertar, hacemos clic en Tabla dinámica y en
este campo tenemos que seleccionar nuestra tabla origen de datos o bien escribir el nombre de esa tabla. Como
lo sabemos, lo escribimos. tablaDiario. Hacemos clic en Aceptar y ya tenemos el área de trabajo.
Miguel Ángel Franco García Página 1|6
En primer lugar, vamos a arrastrar el campo que contiene el valor que necesitamos. Este es Total invertido. Lo
llevamos a Valores.
Miguel Ángel Franco García Página 2|6
El motivo de utilizar este campo, Total invertido es que necesitamos
que los valores que aparezcan en nuestra tabla dinámica tengan un
signo positivo. Si no utilizáramos este campo y, por ejemplo,
utilizáramos Total los signos serían negativos.
Ahora, vamos a arrastrar el campo Fecha a Filas. Podemos ver que,
automáticamente, se establecen unas agrupaciones, vemos Años,
Trimestres y el propio campo Fecha que adopta la agrupación
mensual.
Hay que decir que estas agrupaciones automáticas han surgido porque
estamos trabajando con Office 365. También hubieran surgido si
hubiésemos estado trabajando con Excel 2016 o superior.
Y ahora, el siguiente paso es desechar la agrupación Trimestres.
Hacemos clic y la arrastramos fuera del cuadrante.
Ahora, vamos a cambiar Años a Columnas, arrastramos y vemos el
resultado de estas acciones.
También vemos que aparece una columna de Total general y también
una fila de Totales generales. Esto podemos evitarlo, puesto que no
nos va a hacer falta, desde la ficha contextual Diseño y después en Totales generales eligiendo Desactivado
para filas y columnas. Ya lo tenemos.
Vamos a volver a establecer un ancho de columna en 2.
Miguel Ángel Franco García Página 3|6
También sería conveniente comentar que estas agrupaciones
que han surgido de forma automática, si no lo hubieran hecho,
es decir, si nos hubiésemos encontrado la tabla dinámica de
esta forma, podríamos haber hecho estas agrupaciones así.
Hacemos clic en cualquiera de las fechas con el botón
derecho y elegimos Agrupar. Ahora, elegimos Meses y Años y
desde aquí arrastramos
Años a Columnas.
Y volvemos a tener nuestra tabla dinámica como la necesitamos.
Miguel Ángel Franco García Página 4|6
También tenemos que atender a estas instrucciones que vemos en la parte superior de la pantalla.
Para todas las tablas dinámicas necesitamos establecer lo siguiente. Que los valores tengan un formato de
moneda, así que, hacemos clic con el botón derecho, elegimos Formato de número y después Moneda.
También necesitamos que estos valores estén acumulados, al menos para las tablas dinámicas de esta hoja.
Así que, hacemos clic en cualquier valor, Mostrar valores como > Total en y ahora dejamos Fecha como
selección.
Y otra cosa que debemos hacer es establecer la configuración que nos marca este tercer punto. Esto lo
conseguimos haciendo clic con el botón derecho en cualquier parte de la tabla dinámica eligiendo Opciones de
tabla dinámica y desmarcando esta casilla. De esta forma, al actualizar la tabla dinámica, los anchos de
columna permanecerán igual.
Miguel Ángel Franco García Página 5|6
Miguel Ángel Franco García Página 6|6
También podría gustarte
- Cuadernillo MinGWDocumento3 páginasCuadernillo MinGWDavid EstradaAún no hay calificaciones
- Criptonomicon II - El Código PontifexDocumento224 páginasCriptonomicon II - El Código PontifexEnderWg100% (17)
- ESPECIFICACIONES TÉCNICAS EQUIPAMIENTO MachaguayDocumento184 páginasESPECIFICACIONES TÉCNICAS EQUIPAMIENTO MachaguayFederiko G. Lira AguilaAún no hay calificaciones
- Introducción: Actividad 3. Elastic ComputingDocumento15 páginasIntroducción: Actividad 3. Elastic ComputingJose Mejia MiguelAún no hay calificaciones
- 5.5 La Tabla de PromediosDocumento4 páginas5.5 La Tabla de PromediosMariaAún no hay calificaciones
- 5.3 Réplica de Las Tablas DinámicasDocumento6 páginas5.3 Réplica de Las Tablas DinámicasMariaAún no hay calificaciones
- 4.5 Importar Datos Con Conexión A ExcelDocumento7 páginas4.5 Importar Datos Con Conexión A ExcelMariaAún no hay calificaciones
- 4-Integracion VerticalDocumento3 páginas4-Integracion VerticalMariaAún no hay calificaciones
- Otras Cifras Necesarias en El DashboardDocumento10 páginasOtras Cifras Necesarias en El DashboardMariaAún no hay calificaciones
- San FranciscoDocumento117 páginasSan FranciscoMariaAún no hay calificaciones
- 2020 Barómetro Del Cacao ESDocumento120 páginas2020 Barómetro Del Cacao ESMariaAún no hay calificaciones
- Practica NDocumento8 páginasPractica NKatherine Solis BaldeonAún no hay calificaciones
- Tipos de Nube InformaticaDocumento7 páginasTipos de Nube InformaticasoportepsamperAún no hay calificaciones
- Pricipios de Economia ProgramacionDidacticaDocumento15 páginasPricipios de Economia ProgramacionDidacticajuan cariasAún no hay calificaciones
- Gestion Act 8Documento2 páginasGestion Act 8Ariadna NavarroAún no hay calificaciones
- Infografia Visual BasicDocumento1 páginaInfografia Visual BasicJonathan LobosAún no hay calificaciones
- S13s1 Definición de Factor Primo y Tipos de FactorizaciónDocumento37 páginasS13s1 Definición de Factor Primo y Tipos de FactorizaciónmariaAún no hay calificaciones
- Indicador de Clip para Amplificador de Potencia PDFDocumento4 páginasIndicador de Clip para Amplificador de Potencia PDFefrain villazonAún no hay calificaciones
- Actividad 3Documento8 páginasActividad 3Sabrina ZanolettiAún no hay calificaciones
- Entrega E.4.2 Directivas Archivo de Configuración SSHD - Config PDFDocumento15 páginasEntrega E.4.2 Directivas Archivo de Configuración SSHD - Config PDFIvan YoeAún no hay calificaciones
- Componentes de InternetDocumento12 páginasComponentes de InternetJoel AlbertAún no hay calificaciones
- Correo de Bienvenida - Inglés Virtual JULY 2020 CID LNDocumento1 páginaCorreo de Bienvenida - Inglés Virtual JULY 2020 CID LNYerson VillalobosAún no hay calificaciones
- Ejercicios 2Documento5 páginasEjercicios 2miguel angel rodriguez garciaAún no hay calificaciones
- Manual EliteDocumento23 páginasManual Elitejose piteraAún no hay calificaciones
- 5394 - Ciclo V - Criptografía InformáticaDocumento9 páginas5394 - Ciclo V - Criptografía InformáticaCarlos Daniel Soto ObregónAún no hay calificaciones
- Practica Computarizada II Natalia RodriguezDocumento6 páginasPractica Computarizada II Natalia RodriguezNatalia RodriguezAún no hay calificaciones
- SQL SERVER (Autoguardado)Documento12 páginasSQL SERVER (Autoguardado)sandra uribeAún no hay calificaciones
- RD$ RD$: Precio 8,201 Precio 9,027Documento15 páginasRD$ RD$: Precio 8,201 Precio 9,027Rosa Thayris DiazAún no hay calificaciones
- Guia de Registro CCT 2022Documento29 páginasGuia de Registro CCT 2022ElCigarroGabrielAún no hay calificaciones
- Fundamentos y Campo de Aplicación Del RITELDocumento4 páginasFundamentos y Campo de Aplicación Del RITELElkin PalmaAún no hay calificaciones
- Conexión de Internet y CableDocumento25 páginasConexión de Internet y CableMarceloAún no hay calificaciones
- GPS TerminadoDocumento16 páginasGPS TerminadoNicolas Cerna VasquezAún no hay calificaciones
- Semana 2 CalDocumento28 páginasSemana 2 CalJOHAN PERCY CHULLUNCUY YUPANQUIAún no hay calificaciones
- Trabajo Final, Encriptacion TradicionalDocumento28 páginasTrabajo Final, Encriptacion TradicionalDavid Gonzalez CortesAún no hay calificaciones
- Fundamentos de Ciber SeguridadDocumento7 páginasFundamentos de Ciber SeguridadLuis Oscar Calderon RiveroAún no hay calificaciones
- Informe Preliminar - 2Documento8 páginasInforme Preliminar - 2Diego TorresAún no hay calificaciones
- 17.5.9-Packet-Tracer - Interpret-Show-Command-Output - es-XL - Comando ShowDocumento2 páginas17.5.9-Packet-Tracer - Interpret-Show-Command-Output - es-XL - Comando ShowSebas_lanaroAún no hay calificaciones