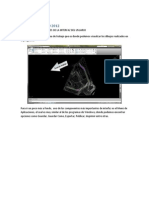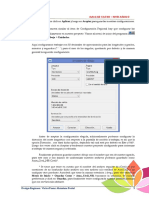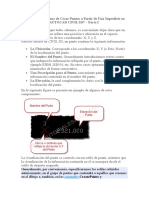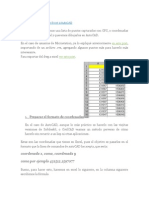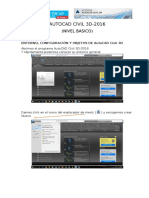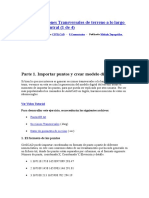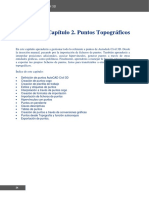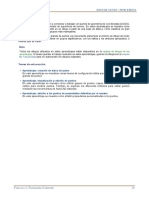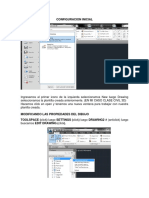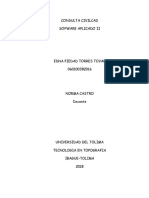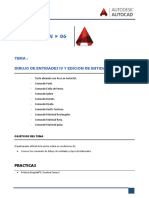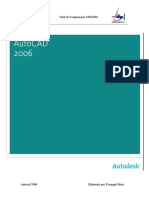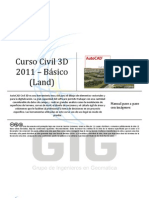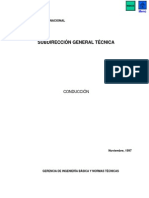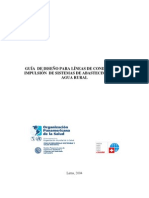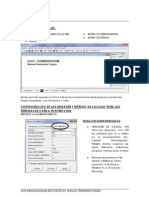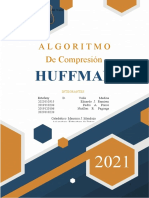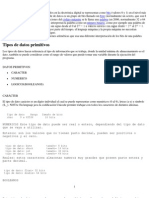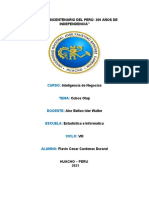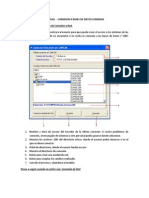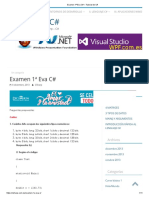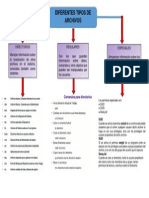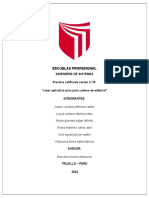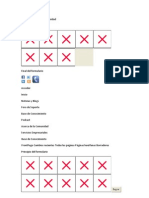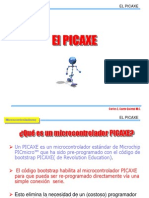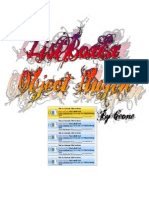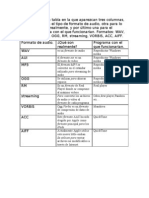Documentos de Académico
Documentos de Profesional
Documentos de Cultura
Configuración de puntos en Autodesk Land
Cargado por
manolo200762Descripción original:
Título original
Derechos de autor
Formatos disponibles
Compartir este documento
Compartir o incrustar documentos
¿Le pareció útil este documento?
¿Este contenido es inapropiado?
Denunciar este documentoCopyright:
Formatos disponibles
Configuración de puntos en Autodesk Land
Cargado por
manolo200762Copyright:
Formatos disponibles
PUNTOS
CREACIÓN MANUAL / CONFIGURACIÓN DE PUNTOS (POINT SETTING)
Toda la información topográfica recogida del campo debe ser trasladada a una base de datos:
POINTS.MDB, que es la fuente a partir de la cual Autodesk LAND los dibuja, agrupa, genera
alineamientos, superficies, etc.
Autodesk LAND dispone del objeto AECC POINT para el trabajo con puntos.
Ej. Crear los siguientes puntos : POINTS / CREATE
POINTS / MANUAL
CREAR: Significa agregar datos de un punto a la base de
datos
Al visualizar un objeto AECC POINT se muestra:
Numero: 1, 2, 3 ...
Elevación : 100, 101.5, ...
Descripción : ESTACION1, POSTE, BUZON, etc.
Marcador : X
La forma en que se numeran , el marcador, los
colores, dependen del POINT SETTING
Esta información almacenada en la base
de datos , para visualizarla elija:
POINTS /LIST POINTS:
INSERTAR PUNTOS EN EL DIBUJO (POINTS / INSERT POINTS TO DRAWING)
Una de las cosas que debemos tener muy en claro es que Autodesk LAND trabaja con proyectos, es
decir dibujos más datos, por lo que al crear puntos, se crean tanto el dibujo como el proyecto, en este
caso, en la base de datos.
Ej. Con el comando ERASE, borre los puntos y vuelva a listar la base de datos.
Como puede apreciar, el comando ERASE no borra los puntos de la base de datos. Puede volver a
dibujarlos, a este proceso se le conoce con el nombre de : INSERTAR PUNTOS EN EL DIBUJO
Ej. Inserte todos los puntos en el dibujo
Points / Insert Points to Drawing
Points to insert (All/Numbers/Group/Window/Dialog) ? <All>:
Si desea eliminar los puntos tanto de la base de datos como del dibujo elija: POINTS / EDIT
POINTS/ERASE :
Ej. Borre todos los puntos:
Points to Erase (All/Numbers/Group/Selection/Dialog) ? <All>: all
Modifying the point file ...
Ej. Liste la base de datos y compruebe que los puntos ha sido eliminados: POINT / LIST POINT
CONFIGURACIÓN DE LOS PUNTOS : POINT SETTING
AUTODESK LAND – PUNTOS - 1
Ej. Crear en forma manual los siguientes puntos en el dibujo
Como se dará cuenta , a pesar de no existir puntos en la
base de datos los siguientes puntos a crearse serán los
correlativos.
La forma en que los puntos se crean, visualizan, imprimen,
el sistema de coordenadas que se usará , etc, dependen de
la configuración que para ellos escoja. Para definir la
configuración de los puntos, elija el menú POINTS /
POINTS SETTING
CREATE:
Define la forma en que se crearan los
puntos en la base de datos del proyecto
NUMBERING (Numerando): Como se van
numerando los puntos
Insertarlos en el dibujo conforme los va
creando
Use numeración secuencial
Current Number : el número que corresponde
al próximo punto a insertar
ELEVATING : Como se ingresa la elevación del
punto a ser creado:
Automatic : El punto asume en forma
automática una elevación predeterminada
Manual : se ingresa manualmente la
elevación del punto
None: ninguna
DESCRIPTIONS : Como se ingresa la
descripción del punto a ser creado. Similar al
anterior.
Ej. Regrese el contador a 1. Escoja elevación automática en 100 y
descripción automática en CERCO.
Asegúrese de eliminar los puntos de la base de datos
(Points/edit/erase)
Cree tres puntos, en forma manual
(Points/create/manual)
Como podrá apreciar en el proceso de creación se asigna en forma
automática, tanto la elevación como la descripción
Al crear un punto, se muestran en el dibujo 4
componentes
El número (number)
La elevación (elevation)
La descripción (description)
El marcador (marker)
Ej. Escoja POINT/POINT SETTINGS modificar
el marcador con las opciones:
Marcador : +
Superimposed : O
Size : Absoluto en 1
Crear dos puntos para apreciar el efecto. Como
podrá apreciar los cambios en el setting no son
dinámicos.
AUTODESK LAND – PUNTOS - 2
TEXT
La forma en que el texto utilizado para el
número, elevación y descripción se puede
modificar en la etiqueta TEXT
Colores
Descriptions: Raw (básica), Full (toda)
Estilo y Tamaño.
Automatic leader: Da la posibilidad de
que al mover un punto se genere en forma
automática un LEADER entre la
información de texto y el marcador.
Ej. Modifique los colores, el tamaño del texto
y cree manualmente dos puntos.
Ej. Use el comando MOVE, para mover
cualquier punto y aprecie el LEADER
generado
INSERT
Insertar es dibujar un punto , en base a sus
datos registrados en la base de datos.
Esta etiqueta permite:
Ver y modificar la ruta en la que estarán
los bloques utilizados como símbolos
Definir en que elevación van a ser
insertados los puntos en el dibujo: En la
que especifica la base de datos o en una
elevación fija cualquiera. Esto no influye
en los procesos de generación de curvas ,
superficies, etc. ya que para ellos se
trabaja directamente con la base de datos.
Se recomienda utilizar una elevación fija
cualquiera.
UPDATE
Como sabemos un punto dibujado tiene
asociado un conjunto de datos, como sus
coordenadas, elevación, etc.
Esta etiqueta nos permite definir si cuando
movemos un punto en el dibujo, se modifican
sus propiedades en la base de datos.
Si Allow Points To Be MOVE’d In Drwaing
esta desactivado, no se hará ningún
cambio en la base de datos al mover en
punto. De lo contrario, los cambios en las
coordenadas o la elevación se registrarán
en la base de datos, previo mensaje de
advertencia.
Se recomienda desactivar esta opción.
Ej. Activar la opción de Allow Points, ....Listar la
base de datos, anotar las coordenadas de un
punto, mover el punto y verificar los cambios
NOTA: No olvide desactivar esta opción.
Para continuar con la actual sesión de trabajo asegúrese de :
Eliminar todos los puntos : POINT/EDIT/ERASE /ALL
En POINT/POINT SETTIGNS:
o Etiqueta CREATE : El numero actual en 1, la elevación y descripción setear a
MANUAL
o Etiqueta UPDATE, desactivar ALLO POINTS...
o Etiqueta INSERT : Elevación fija en 0
AUTODESK LAND – PUNTOS - 3
Posteriormente veremos como aplicar otros POINT SETTINGS, tales como:
DESCRIPTION KEYS para asociar descripciones con símbolos, Ej. Donde
encuentre la descripción PT, insertar un bloque POSTE, en donde encuentre un BZ, insertar el
bloque BUZON, etc. tareas que se automatizan con el contenido de DEFAULT.MDB u otra que
cree el usuario.
COORDS: para configurar como se visualizar las coordenadas.
IMPORTAR PUNTOS
Cuando se realiza un trabajo de campo usualmente los datos se recogen en libretas de campo o se
almacenan en la memoria de algunos dispositivos tales como teodolitos electrónicos, GPS o estaciones
totales. Resulta muy poco practico ir digitando los datos recolectados para crear los puntos. Por lo
general el proceso a seguir es :
Generar en base a la información recolectada un archivo de texto con : Coordenadas, Elevación y
Descripción de cada punto.
Importar esta información a la base de datos.
PARÁMETROS DE IMPORTACIÓN:
Autodesk LAND solo puede importar archivos ASCII o tablas de ACCESS, no trabaja en forma
directa con hojas de cálculo, Tablas de Fox, Sql, etc.
Las coordenadas, la elevación , descripción, están separados por símbolos conocidos como
DELIMITADORES. Los delimitadores válidos son: el ESPACIO EN BLACO y LA COMA.
Los archivos que usan como delimitador LA COMA, suelen tener como extensión *.CVS y se
recomienda su uso, teniendo cuidado con que en la configuración regional del Windows, no este
definida la coma como separador decimal.
Es importante examinar en archivo con un editor, para determinar el orden en que se encuentra la
información a importar, el tipo de delimitador, etc.
En caso de error todos los puntos suelen ubicarse en las coordenadas 0,0. Por lo que tendrá que
eliminarlos y volver a repetir el proceso de importación
DEFINIENDO EL FORMATO PARA LA IMPORTACIÓN:
A la cantidad de columnas que tiene una tabla de base de datos, nombre, el tipo y tamaño de cada una
de ellas se denomina ESTRUCTURA DE LA TABLA, esta debe ser adecuada a la forma en que se
encuentran los datos en el archivo que se desea importar. Existe una variedad de formatos para definir
la estructura de la base de datos, para ello elija : POINTS / INMPORT EXPORT /FORMAT MANANGER
P: Numero de punto
N : Norte
E: Este
Z: Elevación
D: Descripción
Space delimited: Delimitados por
espacios
Comma delimited: delimitados por
comas.
External Poject: base de datos de
otro proyecto .
Adicionalmente, si los datos que ha
preparado tienen un formato diferente,
puede crear su propio formato con el
botón ADD
User point File : Archivos ASCII
User Point Database : BD de Access
AUTODESK LAND – PUNTOS - 4
Puede definir la estructura que necesite
para definir:
La extensión del archivo por
defecto que contiene los datos
Si están en columnas de ancho fijo
o tienen algún delimitador.
Si se va a usar algún parámetro
para transformación de coordenadas
El orden y la cantidad de columnas
que tendrá la base de datos para su
recepción.
Ej. Definir un formato de importación, tomando
en cuenta que el orden en que aparecen los
campos son: NUMERO DE PUNTO, ESTE,
NORTE, ELEVACIÓN
DESCRIPCIÓN
OPCIONES DE IMPORTACION (POINTS /IMPORT EXPORT / IMPORT OPTIONS)
Controla como se manejan el proceso de importación de
puntos a la base de datos
Que hacer si el número de punto esta siendo
proporcionado por la fuente: Usarlo, Ignorarlo,
usarlo pero adicionándole una cierta cantidad
(offset)
Que hacer cuando se necesita asignar un
número de punto a los datos que se importan:
Usar el siguiente disponible o Empezar la
secuencia de un valor dado.
Que hacer si el numero de punto ya existe en
la base: Usarlo (borrar el existente), Ignorarlo
(quedarse con el existente). Renumerarlo,
Agregarlo con un número diferente, eliminar lo
que esta en la base y tomar lo de la fuente
(Overwrite)
Ej. Inicie un Nuevo dibujo y defina para el perfil
mostrado, guarde su dibujo con el nombre
de PUNTOS.
AUTODESK LAND – PUNTOS - 5
Ej. Usando el block de notas Examinar el archivo
DATA.CSV y definir que tipo de plantilla a usar
si el orden de los campos mostrados es:
NUMERO, ESTE, NORTE, ELEVACIÓN,
DESCRIPCION
Escoja para el formato de puntos los siguientes parámetros:
MARKER TEXT
MARKER STYLE: + SIZE : 0.20
SUPER IMPOSED: O
SIZE : 0.20
Ej. Importar los puntos del archivo DATA.CVS: POINT /IMPORT EXPORT /IMPORT
EXAMINANDO PUNTOS
Ej. Haga un Zoom Extents para visualizar los puntos importados
Ej. Examine los puntos con un zoom de 10 y llene el cuadro adjunto (POINTS / POINTS UTILITIES / ZOOM TO POINT)
NUMERO ALTITUD DESCRIPCIÓN
144
56
265
LISTANDO PUNTOS EN LA BASE DE DATOS (POINTS / LIST POINTS)
Ej. Listar los puntos de la base de datos
TODOS los puntos (POINTS / LIST
POINTS / ALL)
Ej. Listar solamente :
El punto 144
El punto 56
El punto 265
AUTODESK LAND – PUNTOS - 6
Ej. Listar solamente :
Los puntos del 30 al 40
El punto 50-100
Los 15 primeros
Ej. Listar solamente :
Los puntos 15 , 18 y del 22 al 26 22-26
Del 15 al 20 , 22, 35 y del 40 al 62
ORDENANDO INFORMACIÓN ENLA BASE DE DATOS
Ej. Usando el título de la columna Elevación que punto tiene la máxima elevación. Cual la mínima
Ej. Que punto se encuentra más al Norte, cual más al sur
Ej. Que puntos son las ESTACIONES: E-1 , E-2, ... ¿Cuántas hay ?
FILTRANDO INFORMACIÓN
Puede filtrar información por cada una de las características almcenadas en la base para los puntos:
Número, coordenadas, altitud, descripción ,etc.
Liste todos los puntos : Point
List points
Escoja el botón Advanced
para mostrar las opciones de
filtrado
Escoja en Source : Todos los
puntos.
Escoja la etiqueta de filtrado,
note que puede filtrar por
Rango de Número, que
vendría a ser la opción ya vista, en
donde directamente en el Current
List se ingresan los rangos a filtrar
Rangos de elevación
Rangos de nombre
Rangos de descripción
Include / Exclude : filtros por
inclusión o exclusión.
Se aplica el Filtro con el botón
Filter, los puntos filtrados se
agregan al current lis con ADD.
Se visualiza el Current List
volviendo a la etiqueta LIST
AUTODESK LAND – PUNTOS - 7
Ej. . Borre el Current List. Si los buzones
tienen descripción simple (RAW
DESCRIPTION): BZ, filtrarlos y listarlos
Ej. Como filtraría los puntos que NO SON
BUZONES
Ej. Filtrar los puntos con las siguientes descripciones
CONDICION RAW DESCRIPCIÓN
Postes TELEFONICOS PT
Postes de energía PE
Las casas CASA
Las estaciones E-1, E-2, E-3, ...
NOTA : Los filtros de una u otra característica se apilan usando el operador lógico Y
Ej. Filtrar los puntos con las siguientes descripciones
CONDICION RAW DESCRIPCIÓN
Postes de Alumbrado Público con elevación PAP
entre 95 y 100
Casas con elevación entre 100 y 101 CASA
Nota : Muestre todos los puntos y elimine los filtros .
Ej. Puede también filtrar puntos, escogiéndolos en el dibujo para ver la información correspondiente en
la base de datos. Se le pedirá que seleccione en el dibujo los puntos que desea filtrar.
INSERTAR PUNTOS DE LA BASE AL DIBUJO (POINTS / INSERT POINTS TO DRAWING)
Al proceso de traer puntos de la base al dibujo se le denomina INSERTAR puntos al dibujo
Ej. Con el comando ERASE, borrar todos los puntos del dibujo. Escoja en el menu POINT / INSERT
POINTS TO DRAWING.
Points to insert (All/Numbers/Group/Window/Dialog) ?
o ALL : Todos los puntos
o Numbers : un punto específico
o Group : los puntos pertenecientes a un determinado grupo
o Window : los puntos ubicados en una ventana
o Dialog : Muestra una ventana de dialogo similar a la de listado de puntos
Ej. Borrando previamente con el comando ERASE , los puntos del DIBUJO insertar :
Los puntos del 1 al 10 , el 25, el 38 y del 45 al 100 :
AUTODESK LAND – PUNTOS - 8
RAW DESCRIPCIÓN
Las estaciones E-1, E-2, E-3, ...
Los buzones BZ
Silos SILO
Limites de propiedad LP
INSERCION POR VENTANA:
Borre todos los puntos
Visualice los puntos en forma rápida (sin insertarlos en el dibujo) : POINTS / UTILITIES
POINT / QUICK VIEW
Elija insertar puntos por ventana (WINDOS) . Seleccione el área en donde desea insertar puntos.
GRUPO DE PUNTOS POINTS / POINT MANAGMENT / POINT GROUP MANANGER
Resulta muy útil agrupar los puntos que tienen características comunes: Son Estaciones, Son los límites
de propiedad, son postes, son puntos del eje de la carretera, se encuentran a una elevación superior a
150, son puntos tomados desde la estación E-5 ,etc.
Elija en el menú Mananger / Create Point
Group
Elija un nombre : ESTACIONES
Pulse el botón BUILD LIST
En la caja de dialogo de POINT LIST:
escoja en SOURCE, todos los puntos.
En FILTER filtre los puntos con Raw
Description : E-* . En LIST, compruebe
la validez de la lista.
El grupo creado se mostrara en el GROUP MANANGER
Ej. Crear los grupos:
POSTES P*
LIMITES LP
BUZONES BZ
TODOS : Todos los puntos de la base de
datos
Creados los grupos se puede insertarlos por grupos a los que pertenecen : POINT / INSERT
POINT TO DRAWING :
Points to insert (All/Numbers/Group/Window/Dialog) ? G
AUTODESK LAND – PUNTOS - 9
MODIFICAR LA BASE DE DATOS (POINTS / EDIT POINTS/ EDIT POINTS )
La opción List Points, permite visualizar los puntos de la base de datos , si quiere modificar la
información de la base de datos , debe elegir (POINTS / EDIT POINTS/ EDIT POINTS ), la ventana es similar
a LIST POINTS, pero permite MODIFICAR los símbolos almacenados.
MODIFICAR LA ELEVACIÓN DE PUNTOS (POINTS / EDIT POINTS / DATUM)
La mayor parte se le asignan valores arbitrarios para norte este y elevación después se conoce la
elevación real de un punto y se desea cambiar la cota , elija POINTS / EDIT POINTS / DATUM
Change in elevation (or Reference): -1.51
Points (All/Numbers/Group/Selection/Dialog) ? <Selection>: A
OTRAS OPCIONES
MOVE / ROTATE / COPY / ERASE/ UNERASE : Funcionan como los equivalentes en AutoCAD pero alteran
la base de datos.
TRANSLATE : Trasladar todos los puntos a un nuevo sistema de coordenadas
ROTATE : Corregir un norte arbitrario a un norte real
POINTS / REMOVE FOR DRAWING: Borra los puntos del dibujo semejante ERASE del AutoCAD
AUTODESK LAND – PUNTOS - 10
DESCRIPCION KEY (Llaves de descripción)
Existe la posibilidad e genera una tabla de equivalencias entre la columna descripción de la tabla de
puntos y bloques o símbolo , de modo que al momento de insertar puntos de la base al dibujo, se
puedan insertar en forma automática el símbolo correspondiente . Dicha tabla de equivalencias se
denomina DESCRIPTION KEY
POINT / POINT MANANGER /
DESCRIPTIONS POINT MANANGER
Existe una tabla : Default la que
tiene dos filas (Desc Key). Puede
agregar más equivalencias a esta
tabla o crear nuevas tablas.
Ej. Crear la tabla de EJM1: Para
ello, haga clic en Manager / Create
Desc Key File
Una vez creada la tabla debemos ir agregando filas (Desc Keys) donde se detallen las equivalencias
entre la descripción del punto y el símbolo correspondiente. Haga clic derecho sobre la TABLA en la que
desea agregar equivalencias y escoja la opción CREATE DESCKEY
Desckey Code : La información
existente en la columna descripción
de la base de datos, tal como se
encuentra , tenga en cuenta que se
hace diferencia entre mayúsculas y
minúsculas
Description Format: Lo que desea
que aparezca al momento de la
inserción, Ejemplo : En ves de PT :
Poste Telefónico. Si quiere que
aparezca lo mismo que esta en la
base de datos coloque $*
Point layer
El punto insertado puede ir a una
capa Ej. Simbología
Symbol Block Name
El bloque que será insertado
Symbol Layer
La capa en donde irá el símbolo
insertado Ej. Simbología
Ej. Crear la tabla de equivalencias : EJM.DSC
AUTODESK LAND – PUNTOS - 11
Si desea modificar el tamaño y la
rotación del símbolo al momento de
insertarse, escoja par la description
key, Ej. Para la llave ESTACIONES,
MODIFIQUE la escala y la rotación del
símbolo con los valores que se
muestran a continuación:
ASIGNANDO DESCRIPTION KEYS PARA EL ETIQUETADO DE PUNTOS
LABEL / EDIT LABEL STYLE
Al momento de la inserción de
puntos buscará si existen
description keys en la tabla
DEFAULT.DSC, si desea utilizar
cualquier otra tabla, elija LABEL
/ EDIT LABEL STYLE
En la sección Desciption Keys
elija la tabla que ha creado y
guarde con el botón Save
AUTODESK LAND – PUNTOS - 12
También podría gustarte
- Aprender Autocad 2012 Avanzado con 100 ejercicios prácticosDe EverandAprender Autocad 2012 Avanzado con 100 ejercicios prácticosAún no hay calificaciones
- Tablas dinámicas para todos. Desde simples tablas hasta Power-Pivot: Guía útil para crear tablas dinámicas en ExcelDe EverandTablas dinámicas para todos. Desde simples tablas hasta Power-Pivot: Guía útil para crear tablas dinámicas en ExcelAún no hay calificaciones
- Civil 3D UA3 - MANEJO DE PUNTOSDocumento44 páginasCivil 3D UA3 - MANEJO DE PUNTOSYaritza Andrea Rios ChuquimuniAún no hay calificaciones
- Manual AutoCadCivil 3D Importación de PuntosDocumento19 páginasManual AutoCadCivil 3D Importación de PuntosyessitorresneiraAún no hay calificaciones
- Civil 3D UA4Documento21 páginasCivil 3D UA4Juan CAún no hay calificaciones
- Manual Autocad Civil 3d 2012Documento26 páginasManual Autocad Civil 3d 2012Karen Agudelo100% (1)
- Como Importar Puntos de Excel A AutoCADDocumento3 páginasComo Importar Puntos de Excel A AutoCADwalterAún no hay calificaciones
- Como Importar Puntos de Excel A AutoCADDocumento2 páginasComo Importar Puntos de Excel A AutoCADRodrigo Raul Diaz VilcaAún no hay calificaciones
- Manual - Como Importar Puntos de Excel A AutoCADDocumento3 páginasManual - Como Importar Puntos de Excel A AutoCADcmelchorAún no hay calificaciones
- Como Importar Puntos de Excel A AutoCADDocumento3 páginasComo Importar Puntos de Excel A AutoCADNeftalí ShillemAún no hay calificaciones
- Tutorial Autocad Land curvas nivel parcelasDocumento12 páginasTutorial Autocad Land curvas nivel parcelaspugde08Aún no hay calificaciones
- TEMA 02 Civil 3dDocumento34 páginasTEMA 02 Civil 3dsoliscarlosAún no hay calificaciones
- Como Importar Puntos de Excel A AutoCADDocumento4 páginasComo Importar Puntos de Excel A AutoCADInseguridad AsaltosAún no hay calificaciones
- Clase 2 Civil3d - Sencico CajamarcaDocumento14 páginasClase 2 Civil3d - Sencico CajamarcaMiguel Bazan CenturionAún no hay calificaciones
- Importar puntos Civil 3DDocumento11 páginasImportar puntos Civil 3DElider Lucero HuamanAún no hay calificaciones
- Como Importar Puntos de Excel A AutoCADDocumento4 páginasComo Importar Puntos de Excel A AutoCADAvaluos BimAún no hay calificaciones
- Exporta Geometria Del Autocad Civil 3D A Hec RasDocumento10 páginasExporta Geometria Del Autocad Civil 3D A Hec RasIrwin Bazàn BustamanteAún no hay calificaciones
- Importar y administrar datos topográficos en AutoCAD Civil 3DDocumento5 páginasImportar y administrar datos topográficos en AutoCAD Civil 3DQuispe WillAún no hay calificaciones
- Como Importar Puntos de Excel A Autocad Con PDFDocumento14 páginasComo Importar Puntos de Excel A Autocad Con PDFJHON DAVID SALGUERO ANZOLAAún no hay calificaciones
- Crear puntos en AutoCAD Civil 3D desde superficieDocumento5 páginasCrear puntos en AutoCAD Civil 3D desde superficieGido Zapana EstofaneroAún no hay calificaciones
- Cómo Hacer Un Dashboard en ExcelDocumento27 páginasCómo Hacer Un Dashboard en ExcelFaviola katheryn Salgado SalgadoAún no hay calificaciones
- Tema Ii Configuracion de Puntos en Civil 3DDocumento12 páginasTema Ii Configuracion de Puntos en Civil 3DFidelinho OrtizAún no hay calificaciones
- Introduccion A AutoCAD Civil 3D - 2019 para CuestionarioDocumento7 páginasIntroduccion A AutoCAD Civil 3D - 2019 para CuestionarioLiliRozoAún no hay calificaciones
- 03-Apunte Civil 3D - Nivel 1 (Puntos)Documento14 páginas03-Apunte Civil 3D - Nivel 1 (Puntos)Arnoldo NavarreteAún no hay calificaciones
- AutoCAD Civil 3D - Nivel Basico-1-30-10-12Documento3 páginasAutoCAD Civil 3D - Nivel Basico-1-30-10-12Däńïïk Ä. GömezAún no hay calificaciones
- Conoces Las Formas de Crear Puntos A Partir de Una Superficie en CIVIL 3D Parte UnoDocumento5 páginasConoces Las Formas de Crear Puntos A Partir de Una Superficie en CIVIL 3D Parte UnoInseguridad AsaltosAún no hay calificaciones
- Como Importar Puntos de Excel A AutoCADDocumento4 páginasComo Importar Puntos de Excel A AutoCADWilliam ChaconAún no hay calificaciones
- Importar puntos de estación total a AutoCAD Civil 3DDocumento11 páginasImportar puntos de estación total a AutoCAD Civil 3DLen Esten Paredes AyachiAún no hay calificaciones
- Upc 2020 2 Ci 556 Ci20 LB1 ADocumento9 páginasUpc 2020 2 Ci 556 Ci20 LB1 AyersonAún no hay calificaciones
- Autocad Civil 3d (Nivel Basico)Documento131 páginasAutocad Civil 3d (Nivel Basico)Carlos Alberto Palacios PerezAún no hay calificaciones
- Generar Secciones Transversales de Terreno A Lo Largo de Una Línea CentralDocumento8 páginasGenerar Secciones Transversales de Terreno A Lo Largo de Una Línea CentralWilmerGiovannyGuaguaEscobarAún no hay calificaciones
- Manual Civil 3D 2010Documento62 páginasManual Civil 3D 2010velizd50% (2)
- 02 Manual Civil 3dDocumento21 páginas02 Manual Civil 3dJose Alfredo Perez MartinezAún no hay calificaciones
- Rutina Que Exporta o Crea Una Tabla de Coordenadas Con Los Puntos IndicadosDocumento12 páginasRutina Que Exporta o Crea Una Tabla de Coordenadas Con Los Puntos IndicadosELMER CHILON MINCHANAún no hay calificaciones
- 2 PuntosCogo CIVIL3D 2022 Parte2Documento28 páginas2 PuntosCogo CIVIL3D 2022 Parte2ANGELICAAún no hay calificaciones
- 2 PuntosCogo CIVIL3D 2022 Parte1Documento14 páginas2 PuntosCogo CIVIL3D 2022 Parte1ANGELICAAún no hay calificaciones
- Clase 3 - Gestión y Manejo de Puntos y SupeficiesDocumento12 páginasClase 3 - Gestión y Manejo de Puntos y SupeficiesLuis SaraviaAún no hay calificaciones
- AutoCAD Civil 3DDocumento19 páginasAutoCAD Civil 3DKENYIAún no hay calificaciones
- Como Importar Puntos de Excel A AutoCADDocumento8 páginasComo Importar Puntos de Excel A AutoCADAlejandro Enciso VillaverdeAún no hay calificaciones
- Manual de Manejo de Civil CadDocumento12 páginasManual de Manejo de Civil CadMichael Camilo Borbón GonzálezAún no hay calificaciones
- Puntos Civil3DDocumento25 páginasPuntos Civil3DMarioFernándezAún no hay calificaciones
- Curso Civil 3d Nivel 1 PDFDocumento171 páginasCurso Civil 3d Nivel 1 PDFarias71Aún no hay calificaciones
- PMSD 214 ALUMNOTRABAJOFINALVentoDocumento8 páginasPMSD 214 ALUMNOTRABAJOFINALVentoGonzalo MosqueraAún no hay calificaciones
- Como Importar Puntos de Excel A Autocad ConcatenarDocumento3 páginasComo Importar Puntos de Excel A Autocad ConcatenarCC FernandaAún no hay calificaciones
- Manual Autocad ElectricaaDocumento101 páginasManual Autocad ElectricaaJorge AlfaroAún no hay calificaciones
- Manual Curso Civil 3d 2013Documento272 páginasManual Curso Civil 3d 2013Holdemar Blaisdell100% (5)
- Administración de PuntosDocumento12 páginasAdministración de PuntosRoberto PitaAún no hay calificaciones
- Guía Rápida Básica de AutoCADDocumento63 páginasGuía Rápida Básica de AutoCADMartín ReyesAún no hay calificaciones
- Tema Iii Configuracion e Importacion de PuntosDocumento19 páginasTema Iii Configuracion e Importacion de PuntosFidelinho OrtizAún no hay calificaciones
- Uso de Break LinesDocumento7 páginasUso de Break Linesmanolo200762Aún no hay calificaciones
- 01 Civil 3d PDFDocumento18 páginas01 Civil 3d PDFHenri Johonel Mejia VilchezAún no hay calificaciones
- Como Importar Puntos de Excel A AutoCAD PDFDocumento2 páginasComo Importar Puntos de Excel A AutoCAD PDFCarlos Enrique PérezAún no hay calificaciones
- Que Es CivilcadDocumento11 páginasQue Es CivilcadcatherinAún no hay calificaciones
- S05 Entidades 04Documento24 páginasS05 Entidades 04JuanRayGarzònPèrezAún no hay calificaciones
- Tutorial AutoCAD Civil 3D 2016 - Nivel IDocumento12 páginasTutorial AutoCAD Civil 3D 2016 - Nivel ICjmiguel MiguelAún no hay calificaciones
- Mètodos de Creaciòn y Ediciòn de FeaturesDocumento8 páginasMètodos de Creaciòn y Ediciòn de FeaturesGianmarco Vega CotrinaAún no hay calificaciones
- Guia de AutocadDocumento26 páginasGuia de AutocadFrancisco MendozaAún no hay calificaciones
- Autocad Civil 3dDocumento46 páginasAutocad Civil 3djam_tec2005100% (1)
- Manual de civil 3D aplicado a proyectos vialesDe EverandManual de civil 3D aplicado a proyectos vialesAún no hay calificaciones
- 07 Tubos ParaleloDocumento30 páginas07 Tubos Paralelomanolo200762Aún no hay calificaciones
- 02b Calculo de Tubos Simples - Expresiones - DarcyDocumento17 páginas02b Calculo de Tubos Simples - Expresiones - DarcyCasanova Mariñas Edwar OmarAún no hay calificaciones
- ConducciónDocumento176 páginasConducciónEstefania ZaragozaAún no hay calificaciones
- Extracto Estilos de Liderazgo SC FD PDFDocumento5 páginasExtracto Estilos de Liderazgo SC FD PDFmanolo200762Aún no hay calificaciones
- 07e Laboratorio - OrificiosDocumento10 páginas07e Laboratorio - Orificiosmanolo200762Aún no hay calificaciones
- Andragogia Fundamentos PDFDocumento74 páginasAndragogia Fundamentos PDFMayka775% (4)
- 09 Redes de Tuberias El Metodo de CrossDocumento20 páginas09 Redes de Tuberias El Metodo de CrossKarol Ruiz VerásteguiAún no hay calificaciones
- Ciclo Hidrologico Balance Hidrico PDFDocumento18 páginasCiclo Hidrologico Balance Hidrico PDFmanolo200762Aún no hay calificaciones
- Diseño de Lineas de ConduccionDocumento19 páginasDiseño de Lineas de ConduccionEdison Ramiro Tapia Cueva0% (1)
- Hidraulica de Canales - Juan CadavidDocumento333 páginasHidraulica de Canales - Juan Cadavidmanolo200762Aún no hay calificaciones
- Water Cad - Analisis Estatico - 1Documento21 páginasWater Cad - Analisis Estatico - 1manolo200762Aún no hay calificaciones
- Water Cad - Analisis Estatico - 2Documento16 páginasWater Cad - Analisis Estatico - 2manolo200762Aún no hay calificaciones
- Uso de Break LinesDocumento7 páginasUso de Break Linesmanolo200762Aún no hay calificaciones
- Planos Tematicos Con Civil DesignDocumento7 páginasPlanos Tematicos Con Civil Designmanolo200762Aún no hay calificaciones
- Planos Tematicos Con Civil DesignDocumento7 páginasPlanos Tematicos Con Civil Designmanolo200762Aún no hay calificaciones
- 10 Editando Superficies - CorrDocumento6 páginas10 Editando Superficies - Corrmanolo200762Aún no hay calificaciones
- Laboratorios de Hidraulica - Chile OkDocumento34 páginasLaboratorios de Hidraulica - Chile Okmanolo200762Aún no hay calificaciones
- Planos Tematicos Con Civil DesignDocumento7 páginasPlanos Tematicos Con Civil Designmanolo200762Aún no hay calificaciones
- 11 Epanet - Guia BasicaDocumento12 páginas11 Epanet - Guia Basicamanolo200762Aún no hay calificaciones
- Grupo#3 Algoritmo Huffman IIIPDocumento13 páginasGrupo#3 Algoritmo Huffman IIIPTefa ValleAún no hay calificaciones
- Macros Cuadernillo PracticoDocumento7 páginasMacros Cuadernillo PracticodanielAún no hay calificaciones
- ¿Cómo Se Accede A Una Base de Datos SQL en WinCC Flexible o WinCC (TIA Portal) Con ..Documento10 páginas¿Cómo Se Accede A Una Base de Datos SQL en WinCC Flexible o WinCC (TIA Portal) Con ..Leonardo MarcuzziAún no hay calificaciones
- Bases de Datos 3Documento3 páginasBases de Datos 3Lorena Domitila Abad ViejóAún no hay calificaciones
- Algoritmos y Estructura de Datos - 2011-I PDFDocumento197 páginasAlgoritmos y Estructura de Datos - 2011-I PDFBrayan Alexander GaitanAún no hay calificaciones
- Java JSP Archivos Secuenciales PlanosDocumento15 páginasJava JSP Archivos Secuenciales PlanosClara CadenaAún no hay calificaciones
- Tema 3 - Adm. de Memoria (999) de La UtepsaDocumento36 páginasTema 3 - Adm. de Memoria (999) de La UtepsaZzzzzzzzzzzzzAún no hay calificaciones
- Discos MagneticosDocumento4 páginasDiscos MagneticosChristian Andrés Palacios MenéndezAún no hay calificaciones
- Ricoh IM 550FDocumento3 páginasRicoh IM 550FbitoAún no hay calificaciones
- Tipos de Datos MaquinaDocumento4 páginasTipos de Datos Maquinamois3xAún no hay calificaciones
- Discos MFM, RLLDocumento3 páginasDiscos MFM, RLLblanksoriavAún no hay calificaciones
- Practica N°10 Cubos OlapDocumento4 páginasPractica N°10 Cubos OlapFlavio CardenasAún no hay calificaciones
- Conexion ConcarDocumento6 páginasConexion ConcarCharly Alberty Bustamante MendozaAún no hay calificaciones
- Examen 1 Eva C# - Tutorial de C#Documento11 páginasExamen 1 Eva C# - Tutorial de C#Erick Jonathan Hernandez Sanchez100% (2)
- Una Base de Datos para Una Pequeña Empresa Debe Contener Información Acerca de ClientesDocumento5 páginasUna Base de Datos para Una Pequeña Empresa Debe Contener Información Acerca de ClientesJorge García100% (1)
- Mapa Conceptual de Sistema de ArchivoDocumento1 páginaMapa Conceptual de Sistema de ArchivoLeonardo Daniel Cruz Matus67% (3)
- Escuelas ProfesionalDocumento6 páginasEscuelas ProfesionalJefferson Juarez CordovaAún no hay calificaciones
- Tpn3 BD Sajamaamantefamantek 3Documento4 páginasTpn3 BD Sajamaamantefamantek 3Nancy TecnoAún no hay calificaciones
- Unidad 5 Gestion de ArchivosDocumento9 páginasUnidad 5 Gestion de ArchivosdanielAún no hay calificaciones
- MF AA4 Aplicacion y Diseno de Bases de Datos RelacionalDocumento18 páginasMF AA4 Aplicacion y Diseno de Bases de Datos RelacionalObed Marino Bonilla GomezAún no hay calificaciones
- Que Es Latency en La Memoria RAMDocumento9 páginasQue Es Latency en La Memoria RAMramirezjl8Aún no hay calificaciones
- Linux para To DosDocumento21 páginasLinux para To DosWuilliam Martell CruzAún no hay calificaciones
- Cálculo Numérico Con NumpyDocumento11 páginasCálculo Numérico Con NumpyHector Antonio Contreras TorrezAún no hay calificaciones
- El PicaxeDocumento38 páginasEl PicaxeChristian QuinteroAún no hay calificaciones
- Evaluación SEGUNDO PARCIAL - Arquitectura de ComputadoresDocumento3 páginasEvaluación SEGUNDO PARCIAL - Arquitectura de ComputadoresMariano SaezAún no hay calificaciones
- Listboxex Object Plugin Version 2.1.0.0Documento48 páginasListboxex Object Plugin Version 2.1.0.0David Ramos GutierrezAún no hay calificaciones
- Introduccion Al DatawarehousingDocumento53 páginasIntroduccion Al Datawarehousingfyre89Aún no hay calificaciones
- Formato de AudioDocumento4 páginasFormato de AudiotiiffanyAún no hay calificaciones
- Folio 3Documento12 páginasFolio 3Angel Berroeta GuasAún no hay calificaciones
- Crea DB LaravelDocumento5 páginasCrea DB LaravelottoAún no hay calificaciones