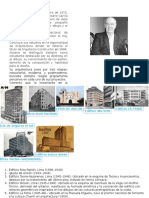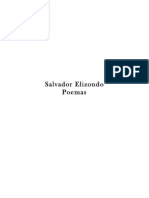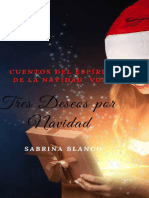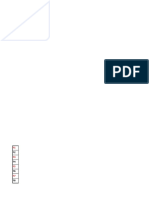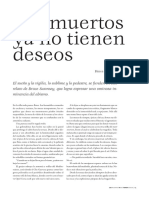Documentos de Académico
Documentos de Profesional
Documentos de Cultura
11filtrar Registros
Cargado por
kiders2011Título original
Derechos de autor
Formatos disponibles
Compartir este documento
Compartir o incrustar documentos
¿Le pareció útil este documento?
¿Este contenido es inapropiado?
Denunciar este documentoCopyright:
Formatos disponibles
11filtrar Registros
Cargado por
kiders2011Copyright:
Formatos disponibles
11.
- Filtrar Registros
Otra manera útil de ver o analizar la información en una base de datos es filtrándola. Los filtros agrupan
su información basándose en uno o más criterios de un campo, luego despliega sólo los registros que
contienen esos valores y criterios específicos. Filtrar datos es muy fácil con Access 2007. Esta lección le
enseñará a filtrar registros usando comandos comunes para filtrar. Usted también aprenderá a usar el
botón para cambiar entre los resultados filtrados y los que no están filtrados. Además aprenderá a realizar
filtros avanzados, para guardar los resultados filtrados, y mucho más.
¡Ver el vídeo! (7:10 min) Consejos para ver el video.
Descargue el ejemplo para trabajar con el vídeo.
Filtrar Registros
Cuando se le pide a Access 2007 que filtre sus registros, le está preguntando que haga lo siguiente:
• Busca todos los registros que hay en una tabla.
• Encuentra cada registro que coincide con los criterios que usted definió.
• Luego despliega los resultados en la tabla al esconder los registros que no tienen nada que ver con lo que
usted estaba buscando.
Usted puede filtrar datos usando lo que Microsoft llama método Filtrar por Campo y Filtrar por
Selección. Adicionalmente, Access 2007 puede realizar un Filtro Avanzado, el cual es una pequeña
consulta que se realiza en una tabla. Estas opciones están descritas en la siguiente tabla.
Método Descripción
Filtrar por Campo Enlista todos los valores que se han ingresado en un campo específico, de tal
manera que pueda escoger el valor o los valores que desea encontrar por medio de
Access.
Filtrar por Selección Esta opción ofrece la habilidad de buscar registros basándose en un valor
seleccionado de la tabla. Puede realizar una consulta para encontrar registros que:
• Igualen un valor
• No se igualen a un valor
• Contengan un valor
• No contengan un valor
Filtro Avanzado Los resultados de un filtro específico son mucho más precisos al ser organizados y
filtrados.
Filtrar por Campo
Cuando usted Filtra por Campo, Access 2007 encuentra todos los valores que han sido ingresados en un
campo específico. Access enlista todos estos valores para usted, para que pueda escoger el valor o los
valores que desea que Access le ayude a encontrar en ese campo. Cuando haya encontrado el valor para
filtrar, Access le entrega resultados como un subgrupo de registros en la tabla.
Para Filtrar por Campo
• Subraye la columna donde está el campo que desea usar como filtro. En este ejemplo, estamos filtrando
usando el campo Estado.
• En el grupo Ordenar y Filtrar de la cinta de Inicio, de clic en el comando Filtrar. Este se ve como un
embudo.
Filtrar por Campo
• Cuando la ventana aparece, seleccione el valor que desea usar como filtro.
• Al seleccionar la casilla Seleccionar todo todos los registros volverán a aparecer en la tabla. Sin
embargo, dé clic en esta opción cuando todos los valores estén seleccionados.
• Al seleccionar Vacías se encontrarán registros donde los campos estén en blanco o vacíos.
• Seleccione las casillas de todos los valores que desee ver en sus resultados.
• Dé clic en Aceptar.
Resultados después de filtrar por el estado de NC en la lista de Clientes
Alternar Filtro y Quitar Filtro de Resultados
Como en la mayoría de acciones en Access, usted puede alternar, de varias maneras, entre sus resultados
filtrados y no filtrados:
• Usando la etiqueta que aparece en la barra de navegación.
• Usando el botón Alternar Filtro ubicado en el grupo Ordenar y Filtrar.
Botón Alternar Filtro
Filtrar por Selección
Cuando usted Filtra por Selección, Access 2007 le entrega los resultados a usted como un conjunto de
registros de una tabla. Este asume que su actual selección es lo que desea usar como valor de filtro o
criterio de selección.
Filtrar por Selección
Para filtrar por selección:
• Ubique su cursor en la celda que contiene el valor con el que quiere filtrar los otros registros, o sea el
que necesita como criterio.
• Dé clic en el comando Selección del grupo Organizar y Filtrar de la ficha o pestaña de Inicio.
• Cuando la lista aparece, escoja una de las opciones:
• Igual a le mostrará todos los registros que tengan el mismo valor que usted seleccionó.
En el siguiente ejemplo, esta opción encontrará los registros que están en la ciudad de Raleigh.
• No es igual a le mostrará registros que no tengan el mismo valor al que usted escogió como criterio o
valor. En el siguiente ejemplo, esta opción le traerá todos los registros excepto los que están en Raleigh.
• Contiene le mostrará todos los registros que tengan en alguna parte, un valor o criterio igual al que usted
seleccionó. En este ejemplo, al seleccionar Contiene todos los registros tendrán esta ciudad en alguna
parte del registro por ejemplo Raleigh, Caraleigh, o Raleighville.
• No contiene no le mostrará los registros que tengan este valor en alguna parte. En el siguiente ejemplo,
al dar clic en No Contiene le muestra todos los registros excepto los que tienen Raleigh en el nombre de
la ciudad; por ejemplo Raleigh, North Raleigh y Raleighville.
Filtros Avanzados
Un Filtro Avanzado es muy similar al multinivel de Microsoft Excel. Un Filtro Avanzado le puede verdad
a enfocar sus registros de verdad. Esto es como realizar una consulta en miniatura en una tabla solamente.
Este usa una pantalla muy similar al diseño de la interfase de consultas, y hasta puede guardar sus
resultados como una consulta para que las pueda volver a usar más adelante. Las consultas serán vistas en
las siguientes lecciones.
Aplicar un Filtro Avanzado
Para aplicar un filtro avanzado a su tabla:
• Dé clic en el comando Avanzadas que se encuentra en el grupo Ordenar y Filtrar en la pestaña o ficha de
Inicio.
• Desde el menú desplegable, seleccione la opción Filtro Avanzado/Ordenar.
• La pantalla diseño se abre para que usted pueda configurar un criterio de filtro y/u Orden para los
diferentes campos en la tabla.
Diseño de la Pantalla del Filtro Avanzado
• Para ordenar o filtrar otro campo, arrastre el nombre del campo de la tabla que está en la parte superior y
ubíquelo en una d las casillas superiores del panel inferior. Luego para ordenar el nuevo campo
• Dé clic en la celda de la fila Orden. Escoja la opción que desea usar de la lista desplegable que aparece
en la casilla.
Para filtrar un nuevo campo:
• Dé clic en la celda de la fila Criterios.
• Ingrese el criterio en esta celda, escribiendo en la celda. Access pondrá comillas alrededor de su criterio,
mostrándole que buscará ese valor exactamente.
• Importante: Access ordenará de la izquierda a la derecha, según la manera que estén desplegados en el
panel del Filtro Avanzado. Cuando todos los órdenes estén terminados, Access aplicará los filtros. Como
al ordenar, Access filtra de la izquierda a la derecha, basándose en el orden diseñado en la pantalla Filtro
Avanzado.
• Para ver el resultado, dé clic en el botón Alternar Filtro de la pestaña o ficha de Inicio.
• Sus resultados filtrados aparecerán en la nueva tabla. Usted puede guardar los filtros avanzados, en caso
de que quiera realizar este filtro más adelante.
Guardar un Filtro Avanzado
Para guardar un Filtro Avanzado:
• Dé clic desecho a la pestaña o ficha Clientes Filtro Diseño en la vista Filtro Avanzado.
• Seleccione del menú desplegable Guardar.
Guardar un Filtro Avanzado
• Si aparece la ventana Guardar Como Consulta, usted tiene que darle un nombre al filtro avanzado.
• Esta ventana sólo aparece la primera vez que se guarda este filtro.
• Access 2007 guarda Filtros Avanzados como consultas, porque así es más fácil realizar estas consultas
en una tabla.
¡Desafío!
Si todavía no lo ha hecho, guarde el ejemplo Libro D Libros en su computador.
• Use el método Filtrar por Campo para filtrar la tabla Clientes para encontrar todos los clientes que son de
NC.
• Use el método Filtro por Selección para filtrar la tabla Clientes, buscando los que no están en Raleigh.
• Consejo: Use la opción No es igual a.
• Alterne entre los resultados de los filtros y la tabla sin filtrar.
• Aplique un Filtro Avanzado en la tabla Libros para encontrar todos los libros Infantiles, organícelos por
precio de mayor a menor.
• Guarde su Filtro Avanzado con un nombre de su preferencia.
También podría gustarte
- Como Ganar 5,000 Dolares DiariosDocumento20 páginasComo Ganar 5,000 Dolares Diariosfocos2005100% (1)
- Enrique SeoaneDocumento4 páginasEnrique SeoaneAlvaro Alonso Huacchillo Calle50% (2)
- Rulfo Juan - Pedazo de Noche - 1959-LibreDocumento14 páginasRulfo Juan - Pedazo de Noche - 1959-LibreThrillerbarkingAún no hay calificaciones
- Salvador Elizondo (Poemas)Documento6 páginasSalvador Elizondo (Poemas)Héctor Peña100% (2)
- Cultura Rapa Nui InformacionDocumento2 páginasCultura Rapa Nui InformacionValderrama MauricioAún no hay calificaciones
- Informe de Valorizacion #01Documento11 páginasInforme de Valorizacion #01Luis Altamirano RafaelAún no hay calificaciones
- Tipos de Tejidos Con FotosDocumento29 páginasTipos de Tejidos Con FotosMÁngelesRedondoGutiérrez100% (1)
- LIQUIDACION-TECNICA Financiera MunicipalidadDocumento32 páginasLIQUIDACION-TECNICA Financiera MunicipalidadBrezsner Pio Diaz SimeonAún no hay calificaciones
- Ejercicios de Acentuacion PDFDocumento2 páginasEjercicios de Acentuacion PDFdeysi mateo100% (1)
- Ferodo Data Sheets 3554FDocumento1 páginaFerodo Data Sheets 3554FJavier Antonio Cardenas OliverosAún no hay calificaciones
- ARTE POPULAR ResumenDocumento7 páginasARTE POPULAR ResumenYnés Díaz HernándezAún no hay calificaciones
- 08 Leer Antes de Leer PDFDocumento12 páginas08 Leer Antes de Leer PDFLuis PastorAún no hay calificaciones
- Lengua 3Documento4 páginasLengua 3mariajesus0921Aún no hay calificaciones
- Taller de Expresión CorporalDocumento10 páginasTaller de Expresión CorporalandiAún no hay calificaciones
- Comandos RCONDocumento4 páginasComandos RCONEduardo Román LezcanoAún no hay calificaciones
- Terrifier 2 - Búsqueda de GoogleDocumento1 páginaTerrifier 2 - Búsqueda de GoogleReinik GuerreroAún no hay calificaciones
- Caso ZARADocumento2 páginasCaso ZARAjoselin villarAún no hay calificaciones
- Enunciado SQL 10-11 Alquiler Vehiculos ModDocumento2 páginasEnunciado SQL 10-11 Alquiler Vehiculos ModYosimar Jerson Taco Barreto100% (1)
- Cuentos Del Espiritu de La Navi - Sabrina BlancoDocumento138 páginasCuentos Del Espiritu de La Navi - Sabrina Blancobettybooh1976Aún no hay calificaciones
- Guía El Caballero de La Armadura OxidadaDocumento4 páginasGuía El Caballero de La Armadura OxidadaCarolina Alvarez Olivares100% (1)
- Juegos para Baby Shower Mondioh DetailsDocumento14 páginasJuegos para Baby Shower Mondioh Detailsdenissesegura21Aún no hay calificaciones
- Anexo 8. Matrices Marketing EstratégicoDocumento139 páginasAnexo 8. Matrices Marketing EstratégicoLasday DiazAún no hay calificaciones
- Los Muertos Ya No Tienen Deseos Por Bruce SwanseyDocumento2 páginasLos Muertos Ya No Tienen Deseos Por Bruce SwanseyJeaninne ValrosaAún no hay calificaciones
- Antes de PartirDocumento2 páginasAntes de PartirJESPERMURIAún no hay calificaciones
- Cuento de JaneiberDocumento3 páginasCuento de JaneiberzoraidaAún no hay calificaciones
- Nod 32:licenciasDocumento3 páginasNod 32:licenciasanjadelyAún no hay calificaciones
- Tarea S.2 Laguna de QuilotoaDocumento18 páginasTarea S.2 Laguna de Quilotoarommel calderonAún no hay calificaciones
- Dahua DHI XVR5232AN S2 Ficha Técnica EspañolDocumento3 páginasDahua DHI XVR5232AN S2 Ficha Técnica EspañolJHOANEAún no hay calificaciones
- Debussy y RavelDocumento19 páginasDebussy y Ravelfabiana100% (1)
- InfanciaDocumento1 páginaInfanciaRamon Caballero PalaciosAún no hay calificaciones