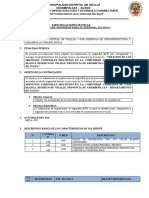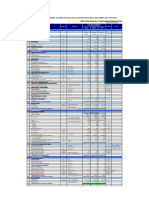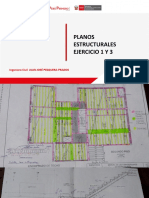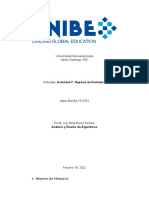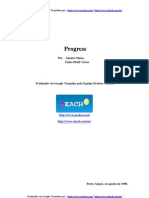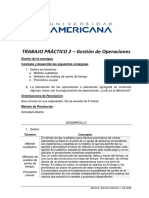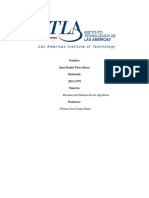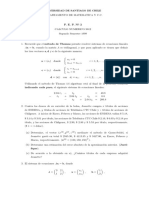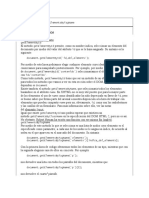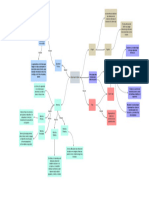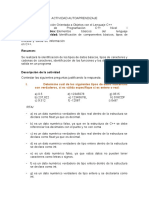Documentos de Académico
Documentos de Profesional
Documentos de Cultura
Manual Ua1
Manual Ua1
Cargado por
frida jaraDerechos de autor
Formatos disponibles
Compartir este documento
Compartir o incrustar documentos
¿Le pareció útil este documento?
¿Este contenido es inapropiado?
Denunciar este documentoCopyright:
Formatos disponibles
Manual Ua1
Manual Ua1
Cargado por
frida jaraCopyright:
Formatos disponibles
Entorno del Programa.
Calendario Unidad de
del proyecto. Administración de Aprendizaje 01
Tareas
INTRODUCCIÓN
La administración de proyectos es el proceso de planear, organizar y administrar tareas y recursos para
alcanzar un objetivo concreto, generalmente con delimitaciones de tiempo, recursos o costo. Un plan
de proyecto puede ser sencillo (Por ejemplo: una lista de tareas y sus fechas de comienzo y fin escritas
en un bloc de notas), o puede ser complejo (Por ejemplo: miles de tareas y recursos, y un presupuesto
del proyecto de millones de nuevos soles). Sea simple o complejo, un proyecto siempre consta de cuatro
fases principales:
• Crear el plan
• Administrar recursos
• Realizar el seguimiento del proyecto
• Cerrar el proyecto
Cuanto más satisfactorias sean estas fases, mayor será la posibilidad de éxito del proyecto.
La mayoría de los proyectos comparten actividades comunes, como la división del proyecto en tareas
de fácil manejo, la programación de las tareas, la comunicación entre los miembros del equipo y el
seguimiento de las tareas a medida que progresa el trabajo.
¿Qué es un Proyecto?
Es un sistema cuidadosamente seleccionado de actividades definidas para utilizar los recursos (tiempo,
dinero, recursos humanos, materiales, energía, espacio, provisiones, comunicación, calidad, riesgo,
etc.) para resolver los objetivos predefinidos.
Un proyecto es un esfuerzo temporal, único y progresivo, empleado para crear un producto o un
servicio también único. Esta temporalidad y unicidad diferencia a los proyectos de las operaciones, que
son trabajos funcionales en curso permanente o semipermanente y que crean el mismo producto o
servicio una y otra vez.
Planificar Ejecución Cierre
Planificar Ejecutar Actualizar ¿Proyecto
Cierre
Proyecto Ciertas tareas Progreso Completado?
Reportes Reprogramar
¿Qué es la Gestión de Proyectos?
Es la disciplina que organiza y administra recursos de manera tal, que el proyecto pueda culminar con
el trabajo requerido en el tiempo, y costos programados. En tal sentido, la programación es una técnica
que permite planear el desarrollo de un proceso en el tiempo y establecer un modelo de referencia
para controlar su ejecución.
Unidad de Aprendizaje 01 Pág. 2 de 46
¿Qué es Microsoft Project?
Microsoft Project, es una herramienta de administración de proyectos eficaz y flexible que puede
utilizarse para controlar proyectos simples o complejos. Le ayudará a programar y realizar un
seguimiento de todas las actividades para supervisar su progreso. Esta aplicación permite organizar la
información, basado en la duración de las tareas, sus costos asociados y sus recursos tanto de trabajo
como materiales del proyecto, para que se puedan respetar los plazos sin exceder el presupuesto y
conseguir así los objetivos planteados.
Las versiones del Project son Project Standard y Project Professional, la profesional difiere de la
estándar en que tiene algunas opciones adicionales, además de poderse conectar al Project Server.
Project Pro para Office 365 es el mismo software que el Project Professional 2016, para poder usarse
se tienen que suscribir.
Entre sus principales funciones tenemos:
• Informa y controla el trabajo, la programación y las finanzas del proyecto, manteniendo la sintonía
entre los equipos de proyecto y la productividad.
• Realiza un seguimiento y análisis eficaz de los proyectos con una mayor compresión de la
programación y la repercusión de los cambios. Aprovecha las ventajas de un mayor control
financiero y de análisis más exhaustivos.
INICIAR SESION EN MICROSOFT PROJECT
1. En Windows 10, haga un clic en el botón Inicio o presione la tecla para ir al menú Inicio.
Windows 10 puede mostrar lo siguiente:
2. Si es necesario, digite Project y pulse Intro o, en su defecto, busque la aplicación
en el menú de la izquierda usando la rueda del mouse y haga clic en el acceso
directo o haga un clic en el botón (tarjeta dinámica) de Project.
Unidad de Aprendizaje 01 Pág. 3 de 46
3. Microsoft Project muestra la Pantalla de Inicio de la aplicación, desde la cual
puedes crear un Proyecto nuevo en blanco, crear un proyecto mediante una
plantilla o abrir uno existente, como se observa en la siguiente captura:
4. Selecciona Proyecto en blanco, para iniciar un nuevo proyecto.
Entorno de Microsoft Project
1. Barra de título. Es una franja horizontal situada en la parte superior de la ventana, contiene
en el extremo izquierdo la Barra de herramientas de acceso rápido, al centro el nombre del
Unidad de Aprendizaje 01 Pág. 4 de 46
documento y el nombre del programa y, en el extremo derecho los botones de control de la
ventana de la aplicación.
2. Cinta de opciones. Es la estructura de comandos implementada desde la versión de Office
2007. Organiza sus comandos en Fichas, Grupos y principalmente en botones de comando,
aunque también hay cuadros de texto, listas desplegables y casillas de verificación.
3. Vista Escala de tiempo. Es una vista que permite añadir cada una de las tareas del proyecto
para su representación en una línea de tiempo.
4. Campos de la tabla. Muestra los nombres de las columnas o campos de la tabla activa. Cada
tabla tiene sus propios campos, aunque se pueden añadir u ocultar los campos que sean
necesarios.
5. Escala temporal. Es la barra superior que aparece en el diagrama de Gantt, proporciona
una escala de graduaciones para representar la fecha en que se desarrollan las tareas. Tiene
3 niveles, aunque por defecto sólo aparecen dos niveles.
6. Tabla de entrada. Es una hoja de trabajo (como la que se usa en Excel) que se utiliza para
añadir, modificar y presentar los datos de cada una de las tareas que compone el proyecto.
7. Diagrama de Gantt. Es el espacio donde se representa nuestro proyecto en forma de barra
que representan la duración de las tareas. La Tabla de entrada y el Diagrama de Gantt
conforma la Vista Diagrama de Gantt.
8. Barra de estado. Es una barra horizontal que aparece en la parte inferior de la ventana,
proporciona información los modos de trabajo de Project, las vistas principales y opciones de
zoom.
Modos de Project Vistas de Project
Opciones de zoom
Unidad de Aprendizaje 01 Pág. 5 de 46
Administración de archivos
Crear un nuevo Proyecto
Como ya lo mencionamos anteriormente, si desea crear un nuevo proyecto, al iniciar Project puede
seleccionar Proyecto en blanco. Si ya está trabajando en un proyecto y desea crear uno nuevo, puede
pulsar CTRL+U o puede usar la secuencia: clic en el botón , clic en Nuevo y clic en Proyecto en
blanco.
Crear proyecto usando plantillas
Las plantillas son documentos prefabricados que la mayor parte de aplicaciones nos proporcionan. Son
especialmente útiles para la administración de proyectos ya que muchas veces los proyectos que
creamos son similares o continuos entre sí.
Una plantilla mantiene todas las características de un proyecto, como el formato, las tareas comunes,
macros y opciones de calendario. Mantener las plantillas puede ser de gran ayuda para los
administradores de proyectos para evitar realizar el mismo trabajo varias veces.
Project proporciona una gran variedad de plantillas listas para utilizarse y, luego de algunos cambios,
nos puede ahorrar mucho tiempo en la creación de proyectos. En la siguiente imagen tenemos algunas
de las plantillas que Project nos proporciona:
Guardar un Proyecto
Para guardar los proyectos que vaya creando utilice la combinación Ctrl + G o haga clic en el botón
y luego, clic en la opción Guardar. Como se sabe, si es la primera vez que guarda el archivo
del proyecto o si ha utilizado la opción Guardar como, Project muestra la siguiente pantalla:
Unidad de Aprendizaje 01 Pág. 6 de 46
Seleccione una carpeta en la nube donde
desee guardar su proyecto (disponible si ha
iniciado sesión con una cuenta Microsoft)…
Seleccione una carpeta de uso
reciente, la carpeta Documentos
o el Escritorio, para guardar su
proyecto…
Si desea guardar el proyecto en otra
ubicación, por ejemplo, en una unidad USB,
haz un clic en Examinar…
1. En cualquiera de los casos, Project debe mostrarse el cuadro de diálogo Guardar como (F12), en el
mismo, realice lo siguiente:
1. Haga clic para seleccionar
otra ubicación
3. Haga un clic en el botón
2. Escriba el nombre del proyecto. Guardar para grabar el
proyecto…
Abrir un Proyecto existente
Para abrir un proyecto existen varios procedimientos, por ejemplo, desde el Explorador de archivos de
Windows, puede buscar el proyecto que desea abrir y hacer doble clic para abrirlo. Si ya está
trabajando con Project y desea abrir otro proyecto, puede usar la combinación CTRL + F12 y, a
continuación, busque y seleccione el proyecto que desee abrir.
Unidad de Aprendizaje 01 Pág. 7 de 46
Vistas del Proyecto
Project proporciona diferentes tipos de vistas que presentan la
información del proyecto mediante el uso de distintos formatos y
componentes, como tablas, filtros, grupos y detalles. Así tenemos:
Tipos. Project usa tres tipos de vistas: vista de tareas, vista de recursos y
vista de asignaciones.
Formatos. Las vistas de Project utilizan diversos formatos de
presentación. Los formatos de las vistas incluyen: el Diagrama de Gantt,
el Diagrama de red, gráficos, hojas, usos y formularios.
Componentes. Cada vista está formada por componentes individuales,
como tablas, filtros, grupos y detalles. Para centrarse en una tarea,
recurso o asignación específicos de una vista, puede mostrar una tabla
distinta y cambiar un filtro o un grupo. En algunas vistas, también puede
cambiar el tipo de datos que se muestran.
Para acceder a esta lista en la ficha TAREA, despliega la lista de vistas
haciendo clic el botón Diagrama de Gantt como se observa en la imagen
de la derecha.
A continuación, algunos ejemplos concretos de las vistas que Project proporciona:
- Calendario: Esta vista de tareas se utiliza para mostrar las tareas programadas en una semana o
en un intervalo de semanas concretos.
- Diagrama de red: Esta vista de tareas se utiliza para crear y ajustar la programación en formato
de diagrama de flujo.
Unidad de Aprendizaje 01 Pág. 8 de 46
CONFIGURACIÓN DE CALENDARIOS EN PROJECT
Todas las actividades del proyecto son programadas en función a un CALENDARIO LABORAL, donde se
especifican los días y horas en que los recursos asignados a las tareas deben laborar, los tiempos de
descanso normales (como, por ejemplo, fines de semana y noches) y días de descanso especiales
(festividades). Todo nuevo proyecto tiene un calendario laboral predeterminado, que no siempre es el
que deberá emplearse; para lo cual deberá configurar dicho calendario.
En Project se pueden reconocer cuatro tipos de calendarios: Calendario base, Calendario del proyecto,
Calendario de recursos y Calendario de tareas.
Calendario base
Un calendario base se utiliza como plantilla en la que se basa el calendario de proyecto, los calendarios
de recursos o los calendarios de tareas. Project proporciona tres calendarios base:
- Estándar de 09:00 a.m. a 01:00 p.m. y de 03:00
p.m. a 07:00 p.m., de lunes a viernes.
- 24 horas de 12:00 am a 12:00 am.
- Turno de noche de 11:00 pm a 12 am, de 12:
am a 03:00 am y de 04:00 am a 08:00 am.
Calendario del Proyecto
Es el Calendario utilizado para designar la programación de trabajo predeterminada para todas las
tareas de un proyecto. Si no se establece un calendario, Project utiliza el Calendario Estándar como
predeterminado. El calendario Estándar puede modificarse añadiendo días no laborables, períodos
laborables y excepciones. La otra alternativa es crear un nuevo calendario teniendo como base el
Calendario Estándar.
Calendario de Recursos
Project crea calendarios de recursos individuales para cada recurso de tipo Trabajo que se defina. La
configuración de estos calendarios se hace en función del calendario del proyecto (el cual en la mayoría
de los casos es el calendario Estándar). Puede modificar esos calendarios en la ficha Recurso, grupo
Propiedades, botón Información. También puede crear y asignar calendarios de recursos para recursos
individuales o grupos de recursos a fin de indicar horarios de trabajo específicos; por ejemplo, el turno
cambiado o el turno de noche. Puede modificar calendarios de recursos para indicar períodos no
laborables, como vacaciones y permisos.
Calendario de Tareas
Las tareas se programan en función de los períodos laborables del calendario de proyecto; sin
embargo, puede personalizar dichos períodos del calendario de proyecto en un calendario de tareas si
tiene tareas que se van a completar en diferentes momentos, especialmente tareas que son
independientes de los recursos. Un calendario de tareas resulta especialmente útil para equipos que
ejecutan y completan tareas durante noches o fines de semana, designados como períodos no
laborables en el calendario de proyecto.
Project calcula cuándo un recurso y una tarea están programados para trabajar utilizando los
calendarios en el orden siguiente: calendario de proyecto, calendario de recursos y calendario de
Unidad de Aprendizaje 01 Pág. 9 de 46
tareas. Si una tarea no tiene calendario de recursos ni de tareas, se programa de acuerdo con el
Calendario de proyecto. Puede definir el calendario de tareas para omitir los calendarios de recursos
si necesita programar una tarea durante un período no laborable para un recurso.
Crear y Configurar un Calendario Laboral
1. En un Proyecto en blanco, haga clic en la ficha Proyecto y, en el grupo
Propiedades, haga clic en el botón Cambiar Tiempo de Trabajo:
2. En el cuadro Leyenda, se muestra cómo se representan los días laborables, no laborables y las
excepciones. Observe los días laborales y el horario establecido por defecto en cada día.
3. Para modificar el Calendario del proyecto (Estándar), utilice las fichas:
a. Excepciones: Para especificar los días que no deberá laborarse o se trabaja un número
diferente de horas u horarios.
b. Semanas laborales. Para especificar los días a laborar. Use el botón , para
establecer el horario o jornal diario de trabajo.
4. También debe usar el botón , para modificar las opciones generales del calendario,
es necesario hacerla coincidir (sincronizar) con el horario del calendario del proyecto.
Unidad de Aprendizaje 01 Pág. 10 de 46
EJEMPLO 01: CREAR CALENDARIO DEL PROYECTO
Crear un calendario para el proyecto llamado Residencial y establezca el calendario laboral de lunes a
sábado, de 07:00 am a 12:00 pm y 04:00 pm a 07:00 pm. En este horario normal de trabajo considere
feriados o días festivos el período de Fiestas patrias (28 y 29 de julio) y Santa Rosa de Lima el día 30
de agosto y Combate de Angamos el 08/10/2019. Además, el día 10 de agosto se trabajará solo de
07:00 am a 01:00 pm por el Aniversario de la empresa. Defina como fecha de inicio del proyecto el
22/07/2019.
Establecer Períodos Laborables:
5. Haga clic en el botón para iniciar la creación del nuevo calendario. Project
muestra el cuadro de diálogo Crear nuevo calendario base.
6. Seleccione la opción Crear nuevo calendario base y escriba el nombre del calendario en el
cuadro Nombre, así tenemos la imagen de la derecha.
7. Haga clic en el botón para regresar a la ventana anterior y haga clic en la ficha Semanas
Laborales para seleccionarla. Así tenemos:
NOTA: La opción seleccionada por defecto en la tabla es [Predeterminado] que representa la
Semana laboral predeterminada aún no definida (todavía se mantiene el horario del
calendario Estándar) para el calendario que se ha creado “Residencial”.
Unidad de Aprendizaje 01 Pág. 11 de 46
8. Para modificarlo el horario laboral, haga clic en el botón o doble clic en
[Predeterminado]. Project muestra el cuadro de la derecha.
9. Seleccione el o los días (haciendo Clic, CTRL+Clic o arrastrando) y elija la opción adecuada con su
horario, en nuestro caso, haga clic en Establecer día(s) en estos períodos laborales específicos e
ingrese el horario solicitado. Así debe quedar:
10. Haga clic en el botón para regresar a la ventana anterior.
11. Haga clic en el botón y configure las opciones tal como se muestra en la siguiente
imagen:
Unidad de Aprendizaje 01 Pág. 12 de 46
NOTA: El paso anterior es importante, ya que haciendo coincidir la Hora de comienzo
predeterminada, la Hora de fin predeterminada, la Jornada laboral, Semana
laboral, Días por mes, la programación de nuestro proyecto y el Diagrama de
Gantt estarán perfectamente configurados. Además, las Nuevas tareas creadas
deben ser Programadas automáticamente, para facilitar el cálculo de fechas
cuando se vinculen las tareas.
12. Haga clic en el botón , para regresar a la ventana Cambiar calendario laboral.
Establecer Horarios de Excepciones en Días Laborales y No Laborables
13. En la ventana Cambiar calendario laboral (ficha PROYECTO/Grupo Propiedades /Cambiar Tiempo
de Trabajo), asegúrese que la ficha Excepciones esté seleccionada.
14. Para configurar el feriado por Fiestas patrias:
a. Puede seleccionar los días festivos desde el calendario mensual que proporciona Project,
luego haga clic en la columna Nombre y escriba: Fiestas patrias y pulse la tecla Tab para
capturar las fechas de inicio y fin.
b. En la columna Comienzo, debe aparecer la fecha 28/07/2019.
c. En la columna Fin, debe aparecer la fecha 29/07/2019. Así debe quedar:
a b c
15. Para configurar feriado por Santa Rosa de Lima y Combate de Angamos:
a. Haga clic en la columna Nombre (segunda fila) y escriba: Santa Rosa de Lima.
b. En la columna Comienzo, ingrese o seleccione la fecha: 30/08/2019.
c. En la columna Fin, ingrese o seleccione la fecha 30/08/2019.
d. Haga clic en la columna Nombre (tercera fila) y escriba: Combate de Angamos.
e. En la columna Comienzo, ingrese o seleccione la fecha: 08/10/2019.
f. En la columna Fin, ingrese o seleccione la fecha 08/10/2019.
g. Así debe quedar:
Unidad de Aprendizaje 01 Pág. 13 de 46
16. Añada el Feriado por aniversario, día 10/08/2019 siguiendo el mismo procedimiento anterior. Sin
embargo, una vez seleccionada la fecha utilice el botón para especificar el horario de
trabajo para ese día 7:00 am a 01:00 pm. En la siguiente imagen se indica cómo debe quedar:
17. Haga clic en el botón , para regresar a la ventana Cambiar calendario laboral. Así debe
quedar:
Unidad de Aprendizaje 01 Pág. 14 de 46
18. Una vez que se ha definido el calendario laboral, haga clic en el botón , para terminar de
configurar el Calendario laboral.
Establecer la Fecha de inicio y Asignar el calendario Residencial del proyecto
19. Una vez configurado el calendario, use el botón Información del proyecto, para
definir la fecha de inicio del proyecto y la asignación del calendario al proyecto. En
el cuadro Información del proyecto, ingrese la fecha y seleccione el Calendario, así
tenemos:
20. Haga clic en el botón para terminar esta etapa del procedimiento.
Unidad de Aprendizaje 01 Pág. 15 de 46
Asignar el calendario Residencial al diagrama de Gantt
21. Haga clic derecho en la Escala temporal de Diagrama de Gantt para despegar su menú contextual:
22. Haga clic en la opción Escala temporal para abrir el cuadro de diálogo con el mismo nombre.
23. Seleccione la ficha Período no laborable y en la lista Calendario, seleccione el calendario
Residencial, como se observa:
24. Haga clic en el botón y guarde el proyecto con el nombre EJ01-Calendario
Residencial.mpp.
Unidad de Aprendizaje 01 Pág. 16 de 46
EJEMPLO 02: Calendario Laboral de 9h por día L-V, 3h S y 48h por semana
En este ejemplo se propone modificar el calendario Estándar del proyecto para establecer el calendario
laboral de lunes a viernes, de 07:00 am a 12:00 pm y 03:00 pm a 07:00 pm (9 horas por día) y el sábado
de 09:00 am a 12:00 m (3 horas). Defina como fecha de inicio del proyecto el 05/08/2019.
1. Cree un nuevo proyecto y
establezca el calendario laboral de
lunes a viernes, de 7:00 am a 12:00
pm y 03:00 pm a 07:00 pm (9 horas
de lunes a viernes) y sábado de
09:00 am a 12:00 pm. (48 horas en
total).
2. Siguiendo el mismo proceso de
acceso al calendario laboral, los
resultados serán: De lunes a viernes
(Marcar de lunes a viernes)
3. El sábado:
4. Configure las opciones del calendario como se explicó el ejemplo 01, así tenemos:
Unidad de Aprendizaje 01 Pág. 17 de 46
Establecer la Fecha de inicio y Asignar el calendario
5. Haga clic en el botón para regresar a la ventana Cambiar calendario laboral y un nuevo
clic en el botón para regresar a la vista Diagrama de Gantt de nuestro proyecto.
6. Haga clic en el botón Información del proyecto para establecer la fecha de inicio de
proyecto, en este ejemplo es 05/08/2019. En este caso, no será necesario asignar el
calendario modificado al proyecto ni al diagrama de Gantt, ya que se utiliza el calendario
Estándar por defecto. Así debe quedar:
7. Haga clic en el botón para regresar a la vista Diagrama de Gantt de nuestro proyecto y
guarde el proyecto con el nombre EJ02-Calendario Modificado.mpp.
Propiedades del Proyecto
Cada proyecto se compone de un conjunto único de elementos: las
tareas que conlleva, las personas que las realizan y los objetivos del
proyecto. Aunque, por lo general, no es muy común especificar
alguna de las principales propiedades que todo archivo digital debe
tener, es muy recomendable hacerlo ya que esta información se
guarda como parte de los archivos, en nuestro caso proyectos, que
se pueden utilizar para identificar mejor nuestros archivos. Para
consignar estos datos en nuestros proyectos, realiza lo siguiente:
1. Utilizando el proyecto del ejemplo anterior, haga clic en el botón y clic en la categoría
, haga clic en el botón desplegable , luego elija la opción
Propiedades Avanzadas, como se muestra en la imagen de la derecha:
2. Project muestra el cuadro de diálogo Propiedades de Proyecto 1.
3. En este cuadro ingrese la información acerca del proyecto como, por ejemplo: las personas que
administrarán y harán mantenimiento del archivo de proyecto, el objetivo del proyecto, las
limitaciones que pueden dificultar el logro de ese objetivo y otras notas de tipo general relativas
al proyecto. Observe la siguiente imagen:
Unidad de Aprendizaje 01 Pág. 18 de 46
4. Haga clic en el botón . Luego ESC para regresar a la ventana de Project.
Calendarios Personalizados
En Project se pueden crear nuevos calendarios bases y, como hemos visto, se pueden asignar al
proyecto, a una tarea, inclusive si es periódica, y a un recurso.
Ejemplo 03: Calendario Guardianes
En este ejemplo se creará dos calendarios personalizados para la seguridad y vigilancia del proyecto,
en los horarios establecidos de 3:00 pm a 11:00 pm (Guardian1) y de 11:00 pm a 7:00 am (Guardian2).
Dichos calendarios serán empleados durante toda la semana. Pasos:
Creación del Calendario Guardián01
1. Pulse CTRL+U para crear un nuevo proyecto en blanco.
2. Haga clic en la ficha PROYECTO, en el grupo Propiedades Seleccione Cambiar Tiempo de Trabajo.
3. Haga clic en el botón , Project muestra el siguiente cuadro de diálogo:
4. Escriba el nombre del nuevo calendario, en este caso Guardián1 y haga clic en la opción Crear
nuevo calendario base, como se observa en la siguiente imagen:
Unidad de Aprendizaje 01 Pág. 19 de 46
NOTA: Podemos crear un nuevo calendario base a partir de uno de los tres calendarios
que por defecto proporciona Project e inclusive a partir de uno personalizado o a
partir de una copia de dicho calendario.
5. Haga clic en el botón para regresar al cuadro de diálogo Cambiar calendario laboral y
haga clic en la ficha Semana laboral, para definir los días laborables y sus horarios.
6. Haga clic en el botón para definir los días laborables y horarios, así debe quedar:
Creación del Calendario Guardián02
7. Repita el procedimiento anterior para crear el calendario para Guardián2 y primero defina el
período laboral de 11 p.m. a 12 a.m. y luego de 12 a.m. a 7 a.m. Así debe quedar:
8. Guarde el proyecto con el nombre EJ03-Calendarios Guardianes.mpp.
Unidad de Aprendizaje 01 Pág. 20 de 46
Ejemplo 04: Calendario de 2 turnos
En este ejemplo se creará 2 calendarios que permitan trabajar dos turnos, el primer turno es de 6 a.m.
a 6 p.m. con un break de 1pm a 2pm., el segundo turno es de 6 p.m. a 6 a.m. con un break de 1 a.m. a
2 a.m. Además, se modificará el calendario estándar para adaptarlo a cada uno de los turnos, se debe
tener en cuenta que se trabajará todos los días de la semana. Utilice como fecha de inicio el
12/08/2019. Pasos:
1. Pulse CTRL+U para crear un nuevo proyecto en blanco.
2. Haga clic en la ficha PROYECTO, en el grupo Propiedades Seleccione Cambiar Tiempo
de Trabajo.
3. Haga clic en el botón , Project muestra el siguiente cuadro de diálogo:
4. Escriba el nombre del nuevo calendario, en este caso Turno Día y haga clic en la opción Crear
nuevo calendario base, como se observa en la siguiente imagen:
5. Haga clic en el botón para regresar al cuadro de diálogo Cambiar calendario laboral y
haga clic en la ficha Semanas laborales, para definir los días laborables y sus horarios.
6. Haga clic en el botón para definir los días laborables y horarios, así debe quedar:
7. Ahora debe definir segundo calendario llamado Turno Noche como lo hizo en los pasos 3-4 y 5,
se muestra a continuación:
Unidad de Aprendizaje 01 Pág. 21 de 46
8. El Calendario de proyecto (Calendario estándar) debe tener la siguiente configuración:
NOTA: Esta configuración se debe a que se trabaja todo el día y solo se restringe las horas
en que el personal está en break.
9. La configuración de las opciones de calendario para Project son las siguientes:
10. Grabe el proyecto con el nombre EJ04-Calendario 2 turnos.mpp.
Unidad de Aprendizaje 01 Pág. 22 de 46
Ejemplo 05: Calendario Obra
En este ejemplo se creará un nuevo calendario base llamado Obra, con un horario laboral de 07:00
a.m. a 11:00 a.m., un break de 11 m a 12 m., y de 12:00 m a 04:00 pm de lunes a sábado. Utilice como
fecha de inicio el 12/08/2019. Pasos:
1. Defina un nuevo calendario base denominado Obra, el cual tendrá la configuración siguiente:
2. Las opciones de calendario de Project son las siguientes:
3. Al regresar al diagrama de Gantt, establezca la fecha de inicio del proyecto y asigne el calendario
Obra al proyecto mediante el cuadro de diálogo Información del proyecto, así tenemos:
Unidad de Aprendizaje 01 Pág. 23 de 46
4. Asigne el calendario Obra al diagrama de Gantt, desde el cuadro de diálogo Escala temporal, ficha
Período no laborable, así tenemos:
5. Grabe el proyecto con el nombre de EJ05-Calendario Obra.mpp.
Ejemplo 06: Calendario Semanal
En este ejemplo se creará el calendario Semanal con un horario laboral de 08:00 a.m. a 12:00 a.m. con
un break de 12 m a 1 pm., y de 01:00 m a 05:00 pm de lunes a domingo. Además, se modificará el
calendario Estándar empleando el mismo horario, pero de lunes a sábado. Utilice como fecha de inicio
el 19/08/2019. Pasos:
1. Cree un nuevo proyecto (CTRL+U) y cree un nuevo calendario base llamado Semanal con la
siguiente configuración:
2. Con el calendario Estándar seleccionado, cambie el tiempo de trabajo con la siguiente
configuración:
Unidad de Aprendizaje 01 Pág. 24 de 46
3. Las opciones de calendario de Project son las siguientes:
4. Grabe el proyecto con el nombre de EJ06-Calendario semanal.mpp.
Unidad de Aprendizaje 01 Pág. 25 de 46
ADMINISTRACIÓN DE TAREAS
En la Gestión de proyectos una TAREA es una actividad que se desarrolla en un período de tiempo
limitado. Una asignación o encargo es una tarea bajo la responsabilidad de un encargado, la cual tiene
una fecha definida de inicio y finalización. Una o más asignaciones de una tarea inician la ejecución de
la tarea. La terminación de todas las asignaciones de una tarea específica declara completa la tarea.
Las tareas se pueden solapar, enlazar y concatenar en el tiempo hasta alcanzar, una tras otra, la
finalización del proyecto. Todo proyecto está compuesto por tareas y deben incluir al menos lo
siguiente:
▪ Descripción o nombre de la tarea. Lo suficientemente apropiada como para identificar
plenamente la tarea.
▪ Duración. Tiempo en día que tomará concluir con la tarea.
▪ Fecha de inicio y Fecha de fin. Asociada a su predecesora y a la duración de la tarea.
▪ Recursos asignados. Determina los recursos que serán utilizador para llevar a cabo la tarea.
▪ Trabajo. Es el esfuerzo que los recursos de tipo Trabajo emplean en la realización de la tarea.
▪ % Completado. Establece en porcentaje el avance de la tarea en un momento dado.
▪ Costo (S/ o $). Indica el costo total de la tarea en función de los recursos asignados.
▪ Responsable (Campo personalizado). Es opcional, aunque recomendable, indica quién es el
responsable de la tarea.
En la creación de tareas se debe tener en cuenta las siguientes recomendaciones:
▪ Desglosar las tareas hasta un nivel de detalle que haga más efectivo su seguimiento. Deben
desglosarse de forma más detallada en las áreas que presenten mayor riesgo.
▪ Asegurarse de que los criterios de conclusión de las tareas estén claramente definidos.
▪ Definir las tareas que son cortas en comparación con la duración total del proyecto. Las tareas
más cortas permiten estimar el tiempo y los recursos más fácilmente.
▪ Evitar definir como tareas cosas del tipo vacaciones o formación.
Clases de tareas
En Project se pueden identificar las siguientes clases de tareas:
▪ Tareas Normales: Son todas las tareas que se pueden realizar en un proyecto, y que no forman
parte de la ruta crítica, es decir, que tiene algún tiempo de holgura que les permite retrasarse
sin que se retrase el proyecto. Si el retraso de la tarea es mayor que el tiempo de holgura, la
tarea se convierte en tarea crítica.
▪ Tareas Críticas: Las tareas críticas son aquellas que deben ser completadas según la
programación para que el proyecto finalice a tiempo. Si una tarea crítica se retrasa, también
se retrasa la finalización del proyecto. El conjunto de tareas críticas se conoce como Ruta
Crítica. Si es importante que el proyecto termine según la programación, ponga atención a las
tareas de la ruta crítica y a los recursos asignados a ellas. Estos elementos determinan si el
proyecto terminará a tiempo.
▪ Tareas de Resumen: Tarea que se compone de subtareas y que las resume. Project determina
automáticamente la información de la tarea de resumen (por ejemplo, la duración y el costo)
basado en la información obtenida de las subtareas.
Unidad de Aprendizaje 01 Pág. 26 de 46
▪ Tareas Hitos: Son tareas que marcan un evento importante en un proyecto, tal como un
entregable o un punto de decisión y que se utiliza para controlar el progreso del proyecto.
Toda tarea con una duración cero se muestra automáticamente como hito. También puede
marcar cualquier otra tarea de cualquier duración como hito.
▪ Tareas Repetitivas: Son un conjunto de tareas que tienen un periodo de repetición y fechas
fijas para su realización.
Modos de tarea
Determina el modo en que se programa una tarea en Project y existen dos modos: el Manual
(predeterminado) y el Automático. En el modo Programada Manualmente las tareas requieren que
se especifique la duración y las fechas de inicio y fin. Project nunca cambiará las fechas de una tarea
programada manualmente, pero es posible que se muestren advertencias si hay posibles problemas
con los valores especificados.
En el modo Programada Automáticamente, Project programa la tarea según las dependencias,
restricciones, calendarios y otros factores. Cuando se ingrese, por ejemplo, la duración de la tarea,
Project calcula automáticamente las fechas de inicio y fin.
Ingresar tareas en Project
1. En nuevo proyecto, defina como fecha de inicio el día: 23/07/2019.
2. Haga clic en la fila 1 de la columna o campo Nombre de tarea luego, escriba secuencialmente las
tareas en forma vertical y pulsando la tecla Intro después de cada entrada. Como se aprecia en la
siguiente imagen:
3. Como podrá ver el Modo de tarea por defecto es MANUAL, por ello la fecha de
comienzo y fin no se calculan en base a la fecha de inicio del proyecto, apareciendo
vacías sus celdas.
4. Para que las fechas se calculen en forma automática (lo cual es muy conveniente),
cambie el Modo de tarea a Programada automáticamente, para ello seleccione las
tareas y haga clic en el botón Autoprogramar, así debe quedar:
Unidad de Aprendizaje 01 Pág. 27 de 46
5. Para que todas las nuevas tareas estén programadas automáticamente, en la parte inferior
izquierda de la pantalla cambie esta opción. Observe la siguiente imagen.
Duración de una tarea
Es el período total de tiempo de trabajo activo que es necesario para completar una tarea.
Normalmente es la cantidad de tiempo de trabajo desde el comienzo hasta el fin de una tarea, definido
en el calendario del proyecto y de recursos. En MS Project, la duración de las tareas se puede fijar en
meses (ms), semanas (s), días (d), horas (h) o minutos (m).
Ajustar la Duración de las Tareas
Una vez ingresada la tarea, debemos establecer el tiempo de duración de cada una de ellas. Si no se
ha especificado ninguna duración, Project muestra una duración como predeterminada de 1 día?. El
signo ? indica que es una duración estimada. Para establecer la duración de cada tarea, puede realizar
lo siguiente:
1. En la columna o campo Duración, haga clic en la celda de la tarea cuya duración desee ingresar y
escriba el valor de duración. Por ejemplo: ingrese 2 y pulse la tecla Intro (Project asume que serán
2 días). Si ingresa duraciones distintas de días debes usar la inicial que corresponda a dicha
duración. Por ejemplo: en horas escribes 12h, en semanas 2s, en meses 1ms y hasta en minutos:
30m, como se muestra en la siguiente imagen:
2. Otra manera de establecer la duración de una tarea (digamos, la forma
convencional) es haciendo doble clic sobre la tarea o usando la ficha TAREA, en el
grupo Propiedades, haga clic en el botón Información. Se mostrará el siguiente
cuadro de diálogo:
Unidad de Aprendizaje 01 Pág. 28 de 46
3. En el cuadro Duración, defina la duración de la tarea y haga clic en el botón . En el
Diagrama de Gantt, la longitud de cada barra está asociada a la duración de las tareas. De modo
que una barra más larga representará mayores duraciones.
4. Guarde el proyecto con el nombre EJ07-Ingresar tareas.mpp.
Vincular Tareas
Como se habrá podido comprobar, de manera predeterminada, cuando se añaden las tareas éstas se
inician el mismo día. Sin embargo, es poco probable que todas las tareas de un proyecto se inicien el
mismo día. Para decirle a Project que las tareas deben ejecutarse una a continuación de otra, debemos
vincular las tareas entre sí, realizando el siguiente procedimiento:
1. Modifique el proyecto EJ07-Ingresar tareas de forma que muestre las siguientes tareas y
duraciones:
2. Seleccione todas las tareas que desee vincular y, en la ficha TAREA, grupo Programación,
haga un clic en el botón Vincular tareas seleccionadas o pulse Ctrl+F2. Project modifica las
fechas de inicio de las tareas, a partir de la segunda tarea y el Diagrama de Gantt queda así:
NOTA: Como se puede observar al final de cada barra, una flecha azul la conecta una tarea
con la siguiente. Las franjas grises representan los días no laborables, que por
defecto son los sábados y domingos.
3. Guarde el proyecto con el nombre EJ08-Vincular tareas.mpp.
Porcentaje de Avance de una Tarea
El Porcentaje completado, es un parámetro en Project, que permite hacer un seguimiento del
porcentaje de conclusión de las tareas y calcula el trabajo real ejecutado. Este parámetro se puede ir
modificando, especialmente, cuando las tareas son de larga duración y se necesita saber cuál ha sido
el avance de dichas tareas. En la ficha Tareas | grupo Programación se tiene
los botones de valores de porcentaje completado preestablecidos, como se
puede observar en la imagen de la derecha.
Unidad de Aprendizaje 01 Pág. 29 de 46
Si los valores de porcentaje de completado son distintos de los que proporciona la cinta de opciones,
utiliza el siguiente procedimiento para especificarlo:
1. Abre el cuadro de diálogo Información de tarea (Mayus+F2) o, en la ficha Tarea, haz
clic en el botón Información, haga un clic en la Ficha General y ajuste valor de
Porcentaje completado.
45%
Ajuste del Tipo de Tarea
El tipo de tarea, en Project, se refiere a la caracterización de una tarea basándose en el aspecto de la
tarea de qué es fijo y en los aspectos qué son variables. La elección de cualquiera de los Tipos de Tarea
disponibles en Microsoft Project determinará cuál elemento de la tarea no varía cuando se realizan
cambios a ella (un cambio, por ejemplo, sería la asignación de recursos). Existen tres tipos de tareas:
Unidades fijas: Una tarea del tipo UNIDADES FIJAS es una tarea cuyas unidades asignadas (o recursos)
son un valor fijo y cualquier cambio en la cantidad de trabajo o en la duración de la tarea no afectan
a las unidades de asignación de la tarea. Se calcula mediante la siguiente fórmula: Unidades =
Trabajo/Duración.
Trabajo fijo: Una tarea del tipo TRABAJO FIJO es una tarea cuya cantidad de trabajo es un valor fijo
y cualquier cambio en la duración de la tarea o en el número de unidades asignadas (o recursos)
no afecta al trabajo de la tarea. Se calcula del siguiente modo: Trabajo = Duración x Unidades.
Duración fija: Una tarea de DURACIÓN FIJA es una tarea cuya duración es un valor fijo y cualquier
cambio en el trabajo o en las unidades asignadas (es decir, recursos) no afectan a la duración de la
tarea. Se calcula del siguiente modo: Duración = Trabajo/ Unidades.
Cada uno de los tipos de tarea afecta a la programación se modifica uno de los tres factores como sigue:
En una tarea Si cambiamos las Si cambiamos la
de… unidades duración Si cambiamos el trabajo
Unidades fijas La duración se recalcula El trabajo se recalcula La duración se recalcula
Trabajo fijo La duración se recalcula Las unidades se La duración se recalcula
recalculan
Duración fija El trabajo se recalcula El trabajo se recalcula Las unidades se
recalculan
El tipo de tarea predeterminado en Project es Unidades fijas. Para cambiar el tipo de tarea realice lo
siguiente:
Unidad de Aprendizaje 01 Pág. 30 de 46
1. Seleccione Información de tarea, o también haga doble clic sobre la tarea.
2. En la Ficha Avanzado, elija el Tipo de tarea.
Especificar una Tarea Repetitiva o Tarea Periódica
Una tarea repetitiva o periódica es aquella que se produce varias veces durante todo el proyecto. Por
Ejemplo: Se podría definir una reunión semanal para coordinar el estado del proyecto como una tarea
repetitiva (a la que llamaremos Reunión), la cual se llevará todos los lunes después de la Tarea1, hasta
la fecha de culminación del proyecto. Teniendo en cuenta su proyecto actual realice lo siguiente:
1. En la columna Nombre de tarea, seleccione la fila en la cual desea que aparezca la tarea repetitiva
(Ejemplo: en este caso haga un clic en la Tarea 2).
2. En la ficha TAREA, grupo Insertar elija Tarea / Tarea Periódica.
3. En el cuadro Nombre de tarea, escriba el nombre de la tarea
(Ejemplo: Reunión).
4. En el cuadro Duración, ingrese la duración de la tarea (Ejemplo: 1
día)
5. En Patrón de repetición, haga clic en Diaria, Semanal, Mensual o
Anualmente (en nuestro ejemplo seleccione: Semanal).
6. Especifique la frecuencia de la tarea (Ejemplo: lunes).
7. En Intervalo de repetición, escribe la fecha de comienzo en el cuadro Comienzo y, a continuación,
selecciona Terminar después de o Terminar el (Ejemplo: Terminar el) en el caso de ser necesario.
• Si ha seleccionado Terminar después de, escriba el número de ocurrencias de la tarea.
• Si ha seleccionado Terminar el, escriba la fecha en la que desea que termine la tarea repetitiva.
Así debe quedar el cuadro de diálogo:
Unidad de Aprendizaje 01 Pág. 31 de 46
8. Haz un clic en el botón y grabe el proyecto con el nombre EJ-09- Tareas
repetitivas.mpp. El resultado será:
Crear un Hito
Un hito consiste, simplemente, en una tarea que se utiliza para identificar eventos significativos en la
programación, como puede ser la finalización de una fase principal. Los Hitos son puntos de referencia
que marcan acontecimientos importantes en un proyecto y que se utilizan para controlar el progreso
del proyecto.
Para crear un hito se utilizan diferentes procedimientos, así tenemos:
a) Insertar un Hito como final de proyecto,
Utilizando el proyecto del ejemplo anterior, realice lo siguiente:
1. Haga un clic en la fila debajo de la Tarea 7 y escriba: “Fin del Proyecto”.
2. En el campo Duración escriba 0. Project interpreta este valor como un Hito para la tarea.
3. Seleccione la Tarea 7 y el hito y, a continuación, enlace ambas tareas. Así debe quedar:
Unidad de Aprendizaje 01 Pág. 32 de 46
b) Insertar un Hito en cualquier parte de la lista de tareas:
1. Seleccione la fila donde se desea insertar un Hito (en este caso haga clic en la Tarea
4) y luego en la ficha Tarea |Grupo Insertar, haga un clic en el botón Hito.
2. Escriba el texto que identifique el hito, por ejemplo, Presentación de informes.
3. Seleccione las tareas 3, el hito y la tarea 4 y vincule las tareas. Así tenemos:
c) Convertir una tarea en Hito:
1. Haga doble clic en la tarea que se marcara como hito (Ejemplo: Tarea 6), clic en la ficha
Avanzado y active la casilla de verificación Marcar la tarea como hito. Así tenemos:
Unidad de Aprendizaje 01 Pág. 33 de 46
2. Haga clic en el botón . Guarde el proyecto con el nombre EJ10 Vincular tareas-
Hitos.mpp. Así debe quedar:
Eliminar una Tarea del Proyecto
En ocasiones durante la programación del proyecto se decidirá eliminar una tarea de la lista de tareas.
1. Seleccione la fila o filas de las tareas que desee borrar arrastrando el mouse desde el selector de
filas.
2. Pulse la tecla SUPR o haga clic derecho y elija Eliminar Tarea. Al eliminar una tarea, se eliminan los
vínculos que ésta tiene con otras tareas, por lo que se debe tener cuidado al realizar esta acción.
Establecer Dependencias entre Tareas
En el Diagrama de Gantt las dependencias se muestras como líneas y flechas entre las barras de
representación de cada tarea. Como se observa en la siguiente imagen:
Las tareas a menudo suceden en secuencia lineal: por ejemplo, se preparan las paredes, se pintan y
después se decoran. Sin embargo, puede haber excepciones en todos los proyectos. Por ejemplo,
cuando una persona prepara las paredes para pintarlas, otra persona puede comprar los cuadros que
se desea colgar. Para crear una secuencia, se vinculan las tareas dependientes entre sí y se indica a
Microsoft Project en qué consiste esa dependencia.
Unidad de Aprendizaje 01 Pág. 34 de 46
Existen cuatro tipos de dependencias entre tareas en Microsoft Project:
A) Fin a Comienzo (FC)
La tarea (B) no puede comenzar hasta que finalice la tarea (A). Por ejemplo, si
A
tiene dos tareas "Poner valla" y "Pintar valla", "Pintar valla" no puede comenzar
hasta que termine "Poner valla". Éste es el tipo más común de dependencia. B
B) Comienzo a Comienzo (CC)
La tarea (B) no puede comenzar hasta que comience a tarea (A). Por
A
ejemplo, supongamos que tiene dos tareas "Echar los cimientos" y "Nivelar
B
el hormigón". "Nivelar el hormigón" no puede comenzar hasta que no
comience "Echar cimientos"
C) Fin a Fin (FF)
La tarea (B) no puede finalizar hasta que finalice la tarea (A). Por
ejemplo, si tiene dos tareas, "Colocar cableado" e "Inspeccionar A
instalación eléctrica", "Inspeccionar instalación eléctrica" no puede B
finalizar hasta que no finalice "Colocar cableado"
D) Comienzo a Fin (CF)
La tarea (B) no puede finalizar hasta que comience la tarea (A). Este tipo de
dependencia se puede utilizar para la programación justo a tiempo, antes de A
un hito o de la fecha de fin del proyecto, para minimizar el riesgo de que una B
tarea finalice tarde en caso de que las tareas dependientes se desplacen.
Cuando se programan o reprograman las fechas de las tareas, puede aparecer el siguiente cuadro de
diálogo que, justamente, permite vincular el inicio de una tarea después de la tarea anterior:
Unidad de Aprendizaje 01 Pág. 35 de 46
Crear dependencias entre tareas de un Proyecto
A) Usando el comando Vincular tareas seleccionadas
Ejemplo1: Cree un proyecto nuevo con la siguiente información (Calendario Estándar y Fecha de inicio:
26/08/2019):
Para vincular todas las tareas realiza lo siguiente:
1. En la vista Diagrama de Gantt, selecciona todas las tareas a vincular.
2. En la ficha TAREA haz clic en el botón Vincular tareas seleccionadas . Project vincula las tareas
mediante la dependencia FC. Así tenemos:
Ejemplo2: Haga clic en el botón Desvincular tareas :
1. Seleccione las tareas 2, 3 y 4. Luego haga clic en el botón Vincular tareas seleccionadas , así
debe quedar:
Ejemplo3: Seleccione las tareas 1, 5 y 7 del proyecto (Use la tecla CTRL para seleccionar 2 o
más tareas que no se encuentran adyacentes) Luego haz clic en el botón Vincular tareas
seleccionadas quedaría así:
Unidad de Aprendizaje 01 Pág. 36 de 46
Guardar el proyecto con el nombre EJ11-Dependencias01.mpp.
B) Arrastrando barras del Diagrama de Gantt
Se pueden establecer las dependencias entre tareas arrastrando las barras del diagrama de Gantt, por
ejemplo, entre una tarea 1 y a otra tarea 2. El tipo de dependencia que se crea con este método es de
tipo FC.
Ejemplo4: Utilizando el proyecto anterior realice lo siguiente:
1. Seleccione todas las tareas y haga clic en el botón Desvincular tareas.
2. Arrastre la barra que corresponde a la primera tarea hacia la segunda tarea, como se observa en
la siguiente imagen:
Arrastre la barra de la
Tarea 1 a la Tarea 2
3. Luego de soltar el botón del ratón, las tareas quedan vinculadas, como se observa en la siguiente
captura:
Unidad de Aprendizaje 01 Pág. 37 de 46
4. También, es posible arrastrar una tarea posterior como la Tarea 4 a una tarea anterior como la
Tarea 2. Sin embargo, los resultados podrían ser no esperados. Así tenemos la siguiente imagen:
Arrastre la barra de la
Tarea 4 a la Tarea 2
5. Así debe quedar:
6. En la siguiente imagen se enlaza la Tarea 2 a la Tarea 3:
7. Guarde el proyecto con el nombre EJ12-Dependencias02.mpp.
Cambiar el tipo de dependencia entre tareas
De forma predeterminada, se crea un vínculo de tarea del tipo de Fin a Comienzo (FC). Se puede
cambiar este vínculo por un vínculo de comienzo a comienzo, de fin a fin o de fin a comienzo, según
sea la necesidad.
Cambiar el Vínculo entre Tareas:
Ejemplo 05: Utilizando el cuadro de diálogo Dependencia entre tareas.
1. Utilizando el proyecto anterior, seleccione todas las tareas y elimine los vínculos o dependencias
entre las tareas y vuelva a vincularlas, así debe quedar:
2. En el Diagrama de Gantt, haga doble clic en la línea de vínculo entre las tareas 2 y 3. Aparecerá el
cuadro de diálogo Dependencia entre tareas, como se observa en la siguiente imagen:
Unidad de Aprendizaje 01 Pág. 38 de 46
Haga doble clic en la línea
que vincula las tareas para
abrir el cuadro de diálogo.
3. Despliegue la lista de Tipos de dependencia entre tareas y elija el tipo de vínculo Comienzo a
comienzo (CC), así tenemos:
4. El resultado será:
Ejemplo 06: Utilizando el campo Predecesoras.
La columna o campo Predecesoras, no sólo permite mostrar las dependencias o predecesoras de las
tareas, sino también introducir manualmente, los índices de las tareas para definir sus dependencias.
Así tenemos:
1. Utilizando el proyecto anterior, elimina todas las dependencias
2. En la columna Predecesoras, a partir de la segunda tarea, escribe las siguientes dependencias:
3. Guarde el proyecto con el nombre EJ13-Dependencias03.mpp.
Unidad de Aprendizaje 01 Pág. 39 de 46
Ejemplo 06: Utilizando el cuadro de diálogo Información de la tarea.
El cuadro de diálogo Información de la tarea proporciona la ficha Predecesoras que se
puede utilizar para establecer o modificar las dependencias entre las tareas, para ello
realiza los pasos siguientes:
1. Seleccione la tarea cuyas dependencias desee establecer y haga un clic en el botón
Información o haga doble clic en dicha tarea (Tarea 3). Project muestra el cuadro de diálogo
Información de la tarea, en este caso la ficha Predecesoras está activa, así tenemos:
2. En la columna Nombre de tarea, escriba o seleccione la tarea que desee vincular o modificar.
3. En la columna Tipo, seleccione el tipo de dependencia.
4. En la columna Pos, especifique la posposición positiva o negativa. Así podría quedar:
5. Haga clic en el botón y tendríamos lo siguiente:
6. Guarda el proyecto con el nombre EJ14-Cambiar dependencias.mpp.
Unidad de Aprendizaje 01 Pág. 40 de 46
Eliminar el Vínculo entre Tareas:
Ejemplo: Eliminar el vínculo del ejemplo anterior.
1. Haga doble clic en la línea de vínculo a eliminar
2. Haga clic en el botón y luego en .
NOTA: Las tareas se volverán a programar en función de los vínculos con otras tareas o de las
delimitaciones.
También se pueden eliminar las dependencias entre las tareas seleccionando las tareas y, luego,
haciendo clic en el comando Desvincular tareas. Otra forma es, seleccionado el contenido del
campo Predecesoras y pulsando la tecla Supr.
Delimitación de Tareas
En un proyecto, es muy frecuente tener que modificar los plazos de las tareas y tener que reprogramar.
En ocasiones aparecen las llamadas delimitaciones. Las delimitaciones son restricciones que se fijan
respecto a cuándo tiene que comenzar una tarea o bien para cuando tiene que estar concluida. (por
ejemplo, la tarea estará concluida para antes de tal fecha o bien para tal fecha).
Siempre que se une una tarea a un proyecto, MS Project le asocia una delimitación por defecto. Si la
fecha del proyecto ha sido programada a partir de una fecha de comienzo, la delimitación para las
tareas es que comiencen Lo Antes Posible (LAP). En el caso de que el proyecto esté programado a
partir de una fecha de finalización, al insertar una tarea, de forma predeterminada, esa tarea va a tener
la delimitación de que comience Lo Más Tarde Posible (LMTP). Otras delimitaciones que se pueden
adjudicar a una tarea son las siguientes:
- NFDD: No Finalizar Después Del...
- NCDD: No Comenzar Después Del...
Posponer o adelantar el inicio de una tarea
Otro aspecto relacionado a la administración de las tareas es la necesidad de postergar o adelantar el
inicio de una tarea, bajo ciertas circunstancias. Project utiliza el parámetro Retardo para especificar
una postergación o adelanto de una tarea, así tenemos:
Retardo positivo. Ocurre cuando se decide postergar o posponer el inicio de una tarea, en uno o más
días. Las tareas que dependa de la tarea que ha sido pospuesta, también se pospondrán y ello podría
significar que la fecha de finalización del proyecto igualmente se postergue, en la misma cantidad de
días.
Ejemplo: Posponer el inicio de una tarea en 2 días: La Tarea 4 debe iniciar un día después de la
finalización de la Tarea 2.
1. En el proyecto anterior, seleccione y elimine todos los vínculos aplicados, haciendo clic en
el botón Desvincular tareas.
2. Seleccione las tareas 2 y 4, y haga clic en el botón Vincular tareas seleccionadas . Así debe
quedar:
Unidad de Aprendizaje 01 Pág. 41 de 46
3. Haga doble clic en la línea que vinculan las tareas 2 y 4.
4. En el cuadro Retardo ingresa el valor 1d, como se observa en la siguiente captura:
5. Haga un clic en el botón y éste debe ser el resultado:
Retardo negativo. Ocurre cuando se decide adelantar el inicio de una tarea en uno o más días. Este
hecho provoca la superposición de las tareas que puede derivar en la sobreasignación de algunos
recursos de tipo trabajo.
Ejemplo: Adelantar el inicio de una tarea en 2 día: La Tarea 5 debe iniciar dos días antes de la
finalización de la Tarea 4.
1. Seleccione las tareas 4 y 5 y vincúlelas.
2. Haga doble clic en la línea que vinculan las tareas 4 y
5.
3. En el cuadro Retardo ingresa el valor -2d, como se
observa en la imagen de la derecha.
4. Haz un clic en el botón y éste debe ser el resultado:
Unidad de Aprendizaje 01 Pág. 42 de 46
Dividir una Tarea
Durante la ejecución de un proyecto, en algún momento, tal vez necesite interrumpir el trabajo en una
tarea. En Project, una tarea puede dividirse tantas veces como sea necesario, lo cual deberá afectar en
alguna forma a todas las tareas restantes que estén vinculadas.
Ejemplo: La tarea 4 debe interrumpirse por falta de material tres días, a partir del lunes 02/09/2019.
1. En la vista Diagrama de Gantt, haga un clic en el botón Dividir tarea (ficha TAREA, grupo
Programación) y sitúe el puntero en el tercer día, como se muestra en la siguiente imagen:
NOTA: Project muestra un recuadro de notas que nos indican la ubicación exacta desde
dónde se dividirá la tarea.
2. Haga un clic y arrastre a la derecha, hasta el jueves, como se observa en la siguiente captura:
Arrastre a la derecha
3. Cuanto más arrastre a la derecha, en más días se dividirá la tarea, en nuestro caso debe quedar
así:
4. Guarde el proyecto con el nombre EJ15-Posp-Dividir tarea.mpp.
Unidad de Aprendizaje 01 Pág. 43 de 46
Aplicar Calendario de tareas
Ahora crearemos una tarea periódica que se programe a partir del calendario del Guardian1, así
tendremos el caso en que un calendario se asigna a una tarea.
1. Abra el proyecto EJ03-Calendario Guardianes.mpp, donde creó los calendarios Guardian1 y
Guardian2, recuerde que la fecha de Inicio es 12/08/2019. Luego ingrese las siguientes tareas,
posteriormente debe vincular las tareas, como se observe en la siguiente imagen:
2. Haga clic debajo de la Tarea 7 y en la ficha Tarea, grupo Insertar,
despliegue la lista de opciones del botón Tareas. Así tenemos:
3. Seleccione la opción Tarea Periódica y en el siguiente Información de tarea
repetitiva, ingrese el Nombre de la tarea, seleccione el Patrón de repetición
(Diario) y seleccione el Calendario Guardián1, como se muestra en la
siguiente imagen:
4. Antes de crear toda la programación, Project le hará una pregunta indicando si desea crear
tareas en períodos No Laborables, responda SI:
Unidad de Aprendizaje 01 Pág. 44 de 46
5. Repita el mismo procedimiento para asignar el calendario Guardián2 y Project habrá generado la
programación incluyendo los días no laborables según el calendario del proyecto.
NOTA: Las tareas periódicas se registras como una estructura de Tareas y Subtareas, tema
que se desarrollará más adelante. En la captura anterior las subtareas se han
plegado.
6. Guarde el proyecto con el nombre EJ16-Calendarios Guardianes aplicados.mpp.
Estadísticas del Proyecto
Para obtener una visión general de la fecha de inicio y fin, duración, costos y demás información del
Proyecto se muestran las estadísticas del mismo que proporciona Microsoft Project.
1. Seleccione la ficha Proyecto, en el grupo Propiedades, haga clic en el botón Información del
Proyecto.
2. En el cuadro de diálogo Información del Proyecto, haga clic en el botón Estadísticas.
Unidad de Aprendizaje 01 Pág. 45 de 46
También podría gustarte
- Tipos de Datos en LAbviewDocumento7 páginasTipos de Datos en LAbviewSlidy Roberto Dulcey100% (1)
- PuertosDocumento14 páginasPuertosFulanito DeTal100% (1)
- Tecnicas de Cuarta GeneracionDocumento12 páginasTecnicas de Cuarta GeneracionRamiro Paucar100% (2)
- 02 ET EPP's TECNICODocumento4 páginas02 ET EPP's TECNICOLuis Andre Munares ChamorroAún no hay calificaciones
- 04 Et Utiles de EscritorioDocumento5 páginas04 Et Utiles de EscritorioLuis Andre Munares ChamorroAún no hay calificaciones
- Diseño Agronómico Versalles (Zona Alta)Documento6 páginasDiseño Agronómico Versalles (Zona Alta)Luis Andre Munares ChamorroAún no hay calificaciones
- Diseño Agronómico Versalles (Zona Baja)Documento2 páginasDiseño Agronómico Versalles (Zona Baja)Luis Andre Munares ChamorroAún no hay calificaciones
- Planos Estructuras Ejercicios 1 3 Mayo 2021Documento3 páginasPlanos Estructuras Ejercicios 1 3 Mayo 2021Luis Andre Munares ChamorroAún no hay calificaciones
- Ficha TecnicaDocumento4 páginasFicha TecnicaLuis Andre Munares ChamorroAún no hay calificaciones
- Suelos MejoradosDocumento85 páginasSuelos MejoradosLuis Andre Munares ChamorroAún no hay calificaciones
- Actividad#7 - Reporte de ProblemasDocumento4 páginasActividad#7 - Reporte de ProblemasIsaaKAún no hay calificaciones
- 1.-Conceptos Básicos SQLDocumento27 páginas1.-Conceptos Básicos SQLJorge Danilo Belmar DinenAún no hay calificaciones
- c0924494 PDFDocumento480 páginasc0924494 PDFJesus GarciaAún no hay calificaciones
- 3.3 Modos de Direccionamiento: Direccion DirectaDocumento3 páginas3.3 Modos de Direccionamiento: Direccion DirectaCarlos BaezAún no hay calificaciones
- Apostila ProgressDocumento48 páginasApostila Progressthugdark27Aún no hay calificaciones
- TP2 - Gestión de OperacionesDocumento2 páginasTP2 - Gestión de OperacionesRaúl DomínguezAún no hay calificaciones
- Presentación CoDeSys 3Documento56 páginasPresentación CoDeSys 3Raul LallanesAún no hay calificaciones
- Funciones y SubrutinasDocumento20 páginasFunciones y Subrutinasmecutvt100% (2)
- Librosymfony 2Documento258 páginasLibrosymfony 2laratikAún no hay calificaciones
- ALgoritmoDocumento8 páginasALgoritmoJuan DanielAún no hay calificaciones
- PEP 2 - Cálculo Numérico (1999-2)Documento2 páginasPEP 2 - Cálculo Numérico (1999-2)Francisco Armando Ramos CcallaAún no hay calificaciones
- Qué Es Un AlgoritmoDocumento4 páginasQué Es Un AlgoritmoGustavo GuzmánAún no hay calificaciones
- Arboles de Busqueda AvanzadosDocumento4 páginasArboles de Busqueda AvanzadosEduardo Romero PalenciaAún no hay calificaciones
- Manual (Anterior) Videojuegos 1° de SecundariaDocumento72 páginasManual (Anterior) Videojuegos 1° de SecundariaVerónica RosasAún no hay calificaciones
- Javascript getElementById y getElementsByTagNameDocumento2 páginasJavascript getElementById y getElementsByTagNameeliezerAún no hay calificaciones
- Investigacion Poo PDFDocumento8 páginasInvestigacion Poo PDFAbel Gil ZamoraAún no hay calificaciones
- Mapa ConceptualDocumento1 páginaMapa ConceptualJaime Ricardo Ramos VillarrealAún no hay calificaciones
- Conceptos Básicos de ProgramaciónDocumento4 páginasConceptos Básicos de ProgramaciónDaniela OrdazAún no hay calificaciones
- TreeDocumento12 páginasTreeGaby FioriAún no hay calificaciones
- I. Determine Cuál de Los Siguientes Tipos de Datos Numéricos Son Verdaderos, Si Es Válida Especifique Si Es Entero o RealDocumento3 páginasI. Determine Cuál de Los Siguientes Tipos de Datos Numéricos Son Verdaderos, Si Es Válida Especifique Si Es Entero o RealJonatan Hernandez0% (1)
- Presentacion Unidad 6 Controles ElectricosDocumento39 páginasPresentacion Unidad 6 Controles Electricosantonio neftali ramirez gomezAún no hay calificaciones
- Metodos NumericosDocumento20 páginasMetodos NumericosEDUIN JOSLI URBINA TAPIAAún no hay calificaciones
- Eval2 Progra3Documento7 páginasEval2 Progra3Pedro jose Rivas AlvaradoAún no hay calificaciones
- ▷ Consultas en SQL SERVER 【SELECT】 Tutorial 2020Documento5 páginas▷ Consultas en SQL SERVER 【SELECT】 Tutorial 2020omarAún no hay calificaciones
- 1b - Procedimientos AlmacenadosDocumento3 páginas1b - Procedimientos AlmacenadosJulio Villegas AntonioAún no hay calificaciones
- EclipseDocumento29 páginasEclipsegdejonAún no hay calificaciones
- ADABOOSTDocumento48 páginasADABOOSTMaria LopezAún no hay calificaciones