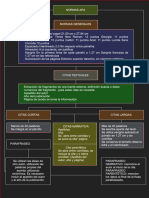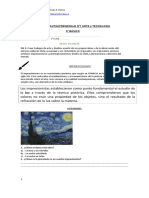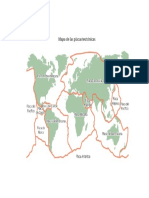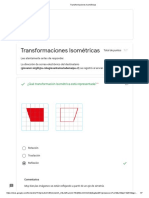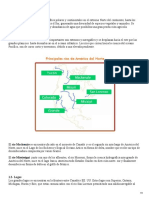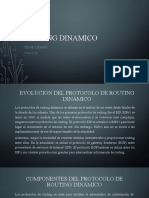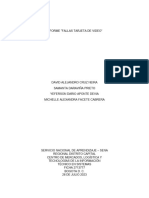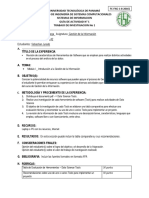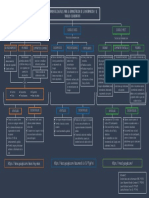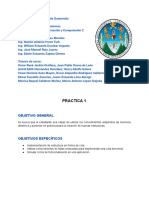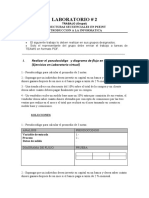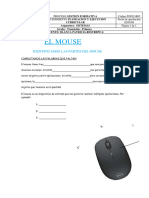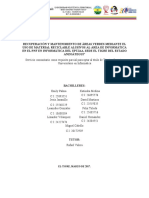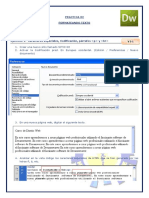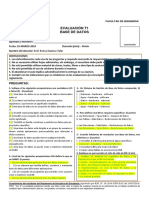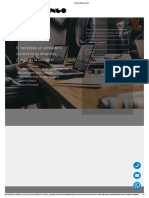Documentos de Académico
Documentos de Profesional
Documentos de Cultura
GRAFICOS
Cargado por
SusanaMuñozBaeza0 calificaciones0% encontró este documento útil (0 votos)
6 vistas12 páginasDerechos de autor
© © All Rights Reserved
Formatos disponibles
PDF, TXT o lea en línea desde Scribd
Compartir este documento
Compartir o incrustar documentos
¿Le pareció útil este documento?
¿Este contenido es inapropiado?
Denunciar este documentoCopyright:
© All Rights Reserved
Formatos disponibles
Descargue como PDF, TXT o lea en línea desde Scribd
0 calificaciones0% encontró este documento útil (0 votos)
6 vistas12 páginasGRAFICOS
Cargado por
SusanaMuñozBaezaCopyright:
© All Rights Reserved
Formatos disponibles
Descargue como PDF, TXT o lea en línea desde Scribd
Está en la página 1de 12
GUÍA PASO A PASO:
CÓMO CREAR UN GRÁFICO DE BARRAS
O COLUMNAS Y UN GRÁFICO CIRCULAR
Departamento de Música, Artes
y Tecnología
Conociendo los gráficos de barras
o columnas y circulares
· Objetivo de Aprendizaje nº5
A través de distintos softwares puedes organizar y comunicar
los resultados de investigaciones e intercambiar ideas con di-
ferentes propósitos. Puedes hacerlo mediante: programas de
presentación para mostrar imágenes, diagramas y textos,
entre otros; hojas de cálculo para elaborar tablas de doble en-
trada y elaborar gráficos de barra y línea, entre otros.
· ¿Qué aprenderemos hoy?
Crearemos una gráfico de barras o columnas y uno circular
desde cero en Excel. Conoceremos las herramientas que nos
brinda el programa, para ingresar los datos de manera simple
y poder generar los distintos gráficos, para que tú puedas
aprender a hacerlos por tí mismo/a.
· PASO 1:
Pincha y entra al Inicio de Windows ( ), el aspecto lucirá distinto según la ver-
sión el Windows que tenga tu computador, pero los pasos serán los mismos, así
que no te preocupes.
· PASO 2:
Una vez en el menú que se despliega de Windows, en el Buscador ( ) escribe
Excel, y haz doble click sobre el programa (o aplicación) y espera que se abra.
· PASO 3:
Esta será la primera imagen que verás cuando se abra el programa, pincha
sobre Libro en blanco y espera que se abra.
· PASO 4:
Así lucirá el programa cuando se abra el Libro en blanco.
· PASO 5:
Primero identifiquemos que las columnas son las hileras verticales y las filas son
las horizontales. Luego, procede a rellenar los datos requeridos para hacer
nuestro primer gráficos de barras. En la Fila nº1 coloca las categorías de los
datos que tienes en los cuadros A, B y C, de izquiera a derecha, como aparece
en el ejemplo de abajo.Cuando lo tengas listo, ahora debes rellenar con los
datos de cada categoría, completando con toda la información que tienes.
· PASO 6:
Con tu hoja de cálculo ya lista con los datos ingresados, ve hacia la esquina su-
perior izquierda donde dice Insertar, pínchala y luego dirígete al ícono de barras
ubicado en medio, ahí te dan distintos tipos de estilos de gráficos de barras, en
2D, 3D, verticales u horizontales, como a ti más te acomode para tu trabajo.
En esta ocasión, elegiremos el más sencillo, que es la primera opción en el apar-
tado del 2D, pincha sobre el ícono
· PASO 7:
Este sería tu primer gráfico de barras, puedes modificarle el título y no olvides
guardarlo en tu dispositivo
· PASO 8:
Ahora realizaremos un gráfico circular, utilizando los mismos datos que ya ha-
bíamos ingresado a nuestra Hoja de Cálculo. Sobre el mismo archivo en el que
estábamos trabajando, puedes presionar Ctrl + Z para deshacer el gráfico de
barras que hicimos anteriormente y ahora presiona el ícono de círculo, donde se
desplazará el menú de estilos que ofrece, al igual que el de barras, elige el más
sencillo, la primera opción del estilo 2, pincha sobre el ícono.
· PASO 9:
Y listo! Tenemos nuestro gráfico circular, que nos muestra los datos que ingresa-
mos de forma ilustrada.
· PASO 10:
Te dejo el ejemplo de mismo gráfico circular, pero en estilo 3D, para que lo
puedas apreciar. No olvides guardar tu archivo! Éxito :)
También podría gustarte
- Manual Excel Basico y EjerciciosDocumento47 páginasManual Excel Basico y EjerciciosCarmen Elizabeth Rocha CrespoAún no hay calificaciones
- Organizador Grafico Normas ApaDocumento1 páginaOrganizador Grafico Normas ApaJavier Paucar León0% (1)
- Analisis de DatosDocumento72 páginasAnalisis de DatosjeditorviAún no hay calificaciones
- La Civilizacion Romana PDFDocumento37 páginasLa Civilizacion Romana PDFSusanaMuñozBaezaAún no hay calificaciones
- Prueba Papelucho en VacacionesDocumento2 páginasPrueba Papelucho en VacacionesSusanaMuñozBaezaAún no hay calificaciones
- Guia de Autoaprendizaje N°7 Artes y Tecnologia Giovanni VirgiliDocumento3 páginasGuia de Autoaprendizaje N°7 Artes y Tecnologia Giovanni VirgiliSusanaMuñozBaezaAún no hay calificaciones
- Mapas de Las Placas TectonicasDocumento1 páginaMapas de Las Placas TectonicasSusanaMuñozBaezaAún no hay calificaciones
- Guias N°1 CienciasDocumento5 páginasGuias N°1 CienciasSusanaMuñozBaezaAún no hay calificaciones
- Transformaciones IsométricasDocumento7 páginasTransformaciones IsométricasSusanaMuñozBaezaAún no hay calificaciones
- 4° Básico - Guía Aprendizaje - N°15 - MatematicasDocumento2 páginas4° Básico - Guía Aprendizaje - N°15 - MatematicasSusanaMuñozBaezaAún no hay calificaciones
- Climas y Vegetación Del Continente Americano - Ríos y LagosDocumento4 páginasClimas y Vegetación Del Continente Americano - Ríos y LagosSusanaMuñozBaezaAún no hay calificaciones
- Climas y Vegetación Del Continente Americano - Ríos y LagosDocumento4 páginasClimas y Vegetación Del Continente Americano - Ríos y LagosSusanaMuñozBaezaAún no hay calificaciones
- Roma Tercero BásicoDocumento6 páginasRoma Tercero BásicoSusanaMuñozBaezaAún no hay calificaciones
- Especificaciones Técnicas Software 2D y 3DDocumento2 páginasEspecificaciones Técnicas Software 2D y 3DSoporte OperativoAún no hay calificaciones
- Historia y Evolución Del Sistema Operativo Mac OSDocumento32 páginasHistoria y Evolución Del Sistema Operativo Mac OSJedion Melbin Paucar Cardenas100% (2)
- Cap 3Documento15 páginasCap 3Jose Rafael Abreu MartinezAún no hay calificaciones
- Informe "Fallas Tarjeta de Video"Documento8 páginasInforme "Fallas Tarjeta de Video"cristianquina0Aún no hay calificaciones
- Api Rest Backend Netcore CapasDocumento68 páginasApi Rest Backend Netcore CapasGGGGAún no hay calificaciones
- Trabajo de Investigación No 1 - Data Science ToolsDocumento20 páginasTrabajo de Investigación No 1 - Data Science ToolsSebastian JuradoAún no hay calificaciones
- Mapa MentalDocumento1 páginaMapa MentalJuanita Restrepo ToroAún no hay calificaciones
- Practica 1 IPC2Documento3 páginasPractica 1 IPC2RHESCORAún no hay calificaciones
- Laboratorio - 2 (Estructuras Secuenciales en Pseint)Documento3 páginasLaboratorio - 2 (Estructuras Secuenciales en Pseint)Yoel ApazaAún no hay calificaciones
- Práctica No. 11 Configuración Del SD Card, ESP32 y El LM35Documento7 páginasPráctica No. 11 Configuración Del SD Card, ESP32 y El LM35Xchel Adrian Hernandez AlvarezAún no hay calificaciones
- Practica Calificada en El Siaf PDFDocumento1 páginaPractica Calificada en El Siaf PDFLida HCAún no hay calificaciones
- Inventario de InstaladoresDocumento1 páginaInventario de InstaladoresFabio Lacio VidalAún no hay calificaciones
- 01 C Laboratorio Google Earth 2021Documento21 páginas01 C Laboratorio Google Earth 2021Christian GarciaAún no hay calificaciones
- Subir Una Imagen A MediawikiDocumento6 páginasSubir Una Imagen A Mediawikimlsd2010Aún no hay calificaciones
- SOBRE EL MOUSE - Transicion y PrimeroDocumento4 páginasSOBRE EL MOUSE - Transicion y PrimeroBlanca PatriciaAún no hay calificaciones
- Servicio ComunitarioDocumento7 páginasServicio ComunitarioNick Anderson SufiaAún no hay calificaciones
- Practica 02Documento4 páginasPractica 02alejandroAún no hay calificaciones
- Tema 4Documento52 páginasTema 4Ana Gabriela Pazmiño CrespoAún no hay calificaciones
- 1.instalacion de SoftwareDocumento17 páginas1.instalacion de Softwareluis vallejosAún no hay calificaciones
- MashupDocumento3 páginasMashupÁngel LópezAún no hay calificaciones
- Tema 2Documento35 páginasTema 2Jaime TejeroAún no hay calificaciones
- T1 - Base de Datos - SoluciónDocumento2 páginasT1 - Base de Datos - Solucióncoversol linaresAún no hay calificaciones
- Mapa Conceptual ExepcionesDocumento2 páginasMapa Conceptual ExepcionesKEVIN SEBASTIAN POVEDA GONZALEZAún no hay calificaciones
- Guia 1 Tecnología e Informatica 4 J.MDocumento3 páginasGuia 1 Tecnología e Informatica 4 J.MSthefany PovedaAún no hay calificaciones
- Exposicion Informatica 3 - Planner y FormsDocumento10 páginasExposicion Informatica 3 - Planner y FormsjuanAún no hay calificaciones
- Herramientas de OfimáticaDocumento9 páginasHerramientas de OfimáticaJhanniferAún no hay calificaciones
- Sistema Tango GestiónDocumento2 páginasSistema Tango Gestiónask ming0% (1)