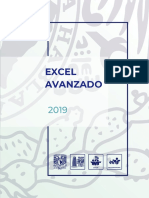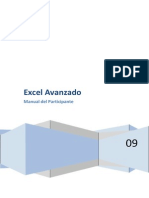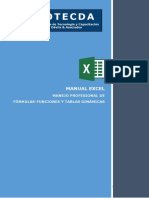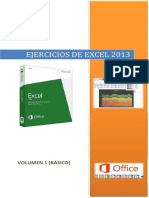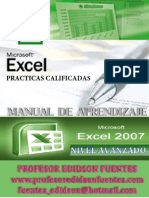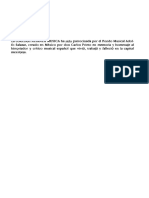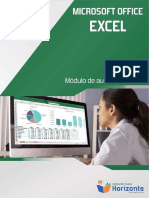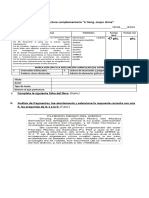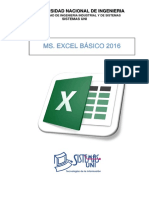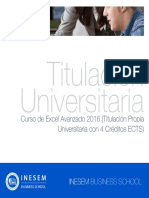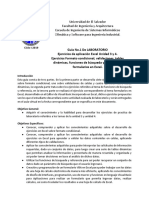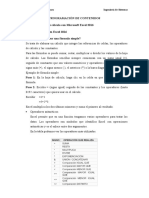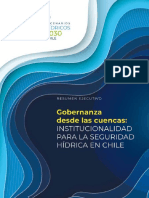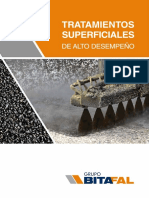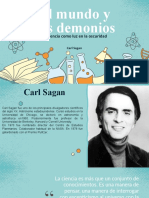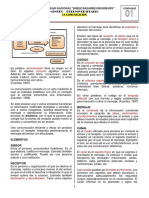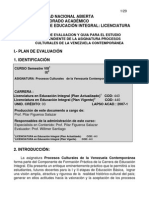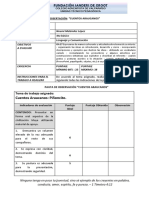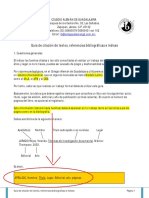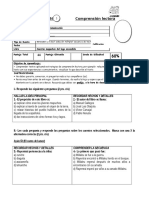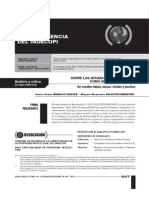Documentos de Académico
Documentos de Profesional
Documentos de Cultura
Excel Avanzado
Excel Avanzado
Cargado por
Paul Ramos CarcaustoDerechos de autor
Formatos disponibles
Compartir este documento
Compartir o incrustar documentos
¿Le pareció útil este documento?
¿Este contenido es inapropiado?
Denunciar este documentoCopyright:
Formatos disponibles
Excel Avanzado
Excel Avanzado
Cargado por
Paul Ramos CarcaustoCopyright:
Formatos disponibles
CIONAL
NA DE
D
A
E
UNIVERSIDAD NACIONAL DE INGENIERIA
IN
SID
A
TI
G
EN
LA
ENI
UNIVER
BO
SC I
ERÍA
R
FACULTAD DE INGENIERIA INDUSTRIAL Y DE SISTEMAS
SISTEMAS UNI
MS. EXCEL AVANZADO 2016
Facultad de Ingeniería Industrial y de Sistemas
S E S I Ó N 1
FUNCIONES LÓGICAS, TEXTO, BÚSQUEDA Y REFERENCIA
FUNCIONES LÓGICAS: SI, Y, O
La función SI le permite realizar una comparación lógica entre un valor y el resultado
que espera probando una condición y devolviendo un resultado si es Verdadero o Falso.
Las instrucciones SI son extremadamente sólidas y forman la base de muchos modelos
de hoja de cálculo, pero también son la causa principal de muchos de los problemas en
las hojas de cálculo. Lo ideal es que una instrucción SI se aplique a condiciones
mínimas, como Hombre o Mujer, Sí No o Quizás, por nombrar algunos ejemplos, pero
a veces es posible que deba evaluar escenarios más complejos que requieren el
anidamiento de más de 3 funciones SI juntas.
OBSERVACIONES:
Aunque Excel permite anidar hasta 64 funciones SI diferentes, no se recomienda
hacerlo. ¿Por qué?
El uso de varias instrucciones SI requiere una cuidada planificación para crearlas
correctamente y asegurarse de que su lógica puede calcular sin errores cada una de las
condiciones hasta llegar al final. Si no anida su fórmula con una precisión absoluta,
podría funcionar en el 75% de los casos, pero devolver resultados inesperados en el
25% restante. Desafortunadamente, las probabilidades de detectar ese 25 % de casos
son muy escasas.
EJERCICIO 1: Uso de la función lógica Si con Y
1. Abrir el archivo Registro de Notas.xlsx y luego halle la condición.
Ms. Excel Avanzado 2016 Pág. 1 de 81
Facultad de Ingeniería Industrial y de Sistemas
2. Haga clic en la celda J11 y luego escriba la siguiente fórmula:
=SI(Y(I11>=18,I11<=20),"Excelente",SI(Y(I11>=16,I11<=17.9),"Buen
o",SI(Y(I11>=13,I11<=15.9), "Regular","Malo")))
3. Luego copie la fórmula en toda la columna.
Ms. Excel Avanzado 2016 Pág. 2 de 81
Facultad de Ingeniería Industrial y de Sistemas
EJERCICIO 2: Uso de la función lógica Si con Y
Abrir el archivo Tabla de Sueldos.xlsx (Hoja1) y luego calcule el aumento y el total:
Calculemos el Aumento
1. Haga clic en la celda E4
2. Escriba la siguiente fórmula:
=SI(D4<1500,20%*D4,SI(Y(D4>=1500,D4<=2000),15%*D4,10%*D4))
Ms. Excel Avanzado 2016 Pág. 3 de 81
Facultad de Ingeniería Industrial y de Sistemas
Luego calculamos el Total
1. Haga clic en la celda F4
2. Escriba la siguiente fórmula:
=D4+E4
EJERCICIO 3: Uso de las funciones lógicas Si, Y con O
Abrir el archivo Tabla de Sueldos.xlsx (Hoja2) y luego calcule el aumento y el total:
Solo hay aumento del 10% para las secretarias o técnicos que ganen menos de 1500,
para los demás 5% de aumento.
Ms. Excel Avanzado 2016 Pág. 4 de 81
Facultad de Ingeniería Industrial y de Sistemas
Calculemos el Aumento
1. Haga clic en la celda E4
2. Escriba la siguiente fórmula:
=SI(Y(O(C4="SECRETARIA",C4="TECNICO"),D4<1500),10%*D4,5%*D4)
3. Luego copiar la fórmula en toda la columna.
Calculamos el Total
1. Haga clic en la celda F4
2. Escriba la siguiente fórmula:
=D4+E4
3. Luego copiar la fórmula en toda la columna.
Ms. Excel Avanzado 2016 Pág. 5 de 81
Facultad de Ingeniería Industrial y de Sistemas
FUNCIONES TIPO TEXTO (IZQUIERDA, DERECHA, EXTRAE, HALLAR,
CONCATENAR, MAYUSCULA)
Las funciones de texto en Excel permiten concatenar cadenas de caracteres, remover
los espacios en blanco, reemplazar ciertos caracteres por otros y muchas cosas más
que te permitirán manipular las cadenas de texto para obtener los resultados deseados.
EJERCICIO 1: Uso de las funciones de Texto Izquierda, Derecha, Extrae, Hallar,
Concatenar y Mayúscula.
Abrir el archivo Registro de Empleados.xlsx y generar el código de los empleados.
Donde:
El código será igual a la condición del empleado, seguido de los 2 primeros números del
DNI, seguido de las 2 primeras letras del nombre, seguido de las 2 primeras letras del
Apellido y seguidos de los 2 últimos números del DNI.
Ms. Excel Avanzado 2016 Pág. 6 de 81
Facultad de Ingeniería Industrial y de Sistemas
Generar el código de empleado
1. Seleccione la celda A2 y luego escribimos la siguiente formula.
=MAYUSC(E2&IZQUIERDA(D2,2)&EXTRAE(B2,HALLAR(",",B2)+2,2)&"-
"&IZQUIERDA(B2,2) &DERECHA(D2,2))
2. Luego copie la fórmula en toda la columna.
BÚSQUEDAS Y SELECCIÓN DE DATOS (BUSCARV, ÍNDICE, DESREF,
COINCIDIR)
Abrir el archivo Registro de Clientes.xlsx y luego hallar el dni, el nombre y el celular
de los clientes.
FUNCIÓN BUSCARV
La función BUSCARV busca un valor en la primera columna de una tabla o matriz y
luego devuelve el valor de la columna especificada.
1. Seleccione el rango A3:D16, Asignarle el nombre CLIENTES.
Ms. Excel Avanzado 2016 Pág. 7 de 81
Facultad de Ingeniería Industrial y de Sistemas
2. Haga clic en la celda G5 y luego ingrese la siguiente fórmula:
=BUSCARV(G4,CLIENTES,2,0)
3. Luego en la celda G6 ingrese la siguiente fórmula:
=BUSCARV(G4,CLIENTES,3,0)
FUNCIÓN INDICE
La función INDICE nos ayuda a obtener el valor de una celda dentro de una matriz
especificando el número de fila y columna. Esta función tiene dos formas de uso: de
forma matricial y de forma de referencia.
1. Seleccione el rango A4:D16, Asignarle el nombre DATOS.
Ms. Excel Avanzado 2016 Pág. 8 de 81
Facultad de Ingeniería Industrial y de Sistemas
2. Luego seleccione el rango A3:D16 asigne un nombre a cada columna del
registro.
3. Para ello active la ficha Fórmula y haga clic en el comando Crear desde la
selección, active solo la casilla Fila Superior, luego haga clic en Aceptar.
4. Luego verificamos los nombres creados a través del cuadro de nombres de la
barra de fórmulas.
Ms. Excel Avanzado 2016 Pág. 9 de 81
Facultad de Ingeniería Industrial y de Sistemas
5. Haga clic en la celda G10 y luego ingrese la siguiente fórmula:
=INDICE(DATOS,COINCIDIR(G9,Cliente,0),1)
6. Luego en la celda G11 ingrese la siguiente fórmula:
=INDICE(DATOS,COINCIDIR(G9,Cliente,0),3)
FUNCIÓN DESREF
Devuelve una referencia a un rango que es un número especificado de filas y columnas
de una celda o rango de celdas. La referencia devuelta puede ser una sola celda o un
rango de celdas. Puede especificar el número de filas y el número de columnas que se
va a devolver.
1. En primer lugar, definimos el punto de referencia (Celda A3).
2. Seleccione la celda A3, asignarle el nombre de referencia: Inicio.
3. Haga clic en la celda G15 y luego ingrese la siguiente fórmula:
=DESREF(Inicio,COINCIDIR(G14,Celular,0),0)
4. Luego en la celda G16 ingrese la siguiente fórmula:
=DESREF(Inicio,COINCIDIR(G14,Celular,0),1)
Ms. Excel Avanzado 2016 Pág. 10 de 81
Facultad de Ingeniería Industrial y de Sistemas
Uso de la herramienta de Validación de datos
Seleccione la celda G9 luego active la herramienta de Validación de Datos.
Ms. Excel Avanzado 2016 Pág. 11 de 81
Facultad de Ingeniería Industrial y de Sistemas
FUNCIÓN INDIRECTO
La función INDIRECTO hace referencia a celdas sin utilizar comillas. Esta función evalúa
el resultado de la referencia de celda. Por ejemplo, si la celda A1 contiene el texto "B1"
y la celda B1 contiene la palabra "PRUEBA", la fórmula =INDIRECTO(A1) devuelve el
resultado "PRUEBA".
Abrir el archivo Planilla de Pago.xlsx, luego hallar el sueldo básico, la bonificación, el
descuento y el total a pagar.
1. Seleccione el rango K6:N9, Asignarle el nombre CONTRATADO.
Ms. Excel Avanzado 2016 Pág. 12 de 81
Facultad de Ingeniería Industrial y de Sistemas
2. Seleccione el rango K12:N15, Asignarle el nombre ESTABLE.
3. Seleccione el rango K18:N21, Asignarle el nombre TEMPORAL.
Calculamos el Básico
1. Seleccione la celda F6 escriba la siguiente formula:
=BUSCARV(E6,INDIRECTO(D6),2,0)
2. Luego copie la formula en toda la columna
Calculamos la Bonificación
1. Seleccione la celda G6 escriba la siguiente formula:
=BUSCARV(E6,INDIRECTO(D6),3,0)*F6
2. Luego copie la formula en toda la columna
Calculamos el Descuento
1. Seleccione la celda H6 escriba la siguiente formula:
=BUSCARV(E6,INDIRECTO(D6),4,0)*F6
2. Luego copie la formula en toda la columna
Calculamos el Neto a Pagar:
=F6+G6-H6
Ms. Excel Avanzado 2016 Pág. 13 de 81
Facultad de Ingeniería Industrial y de Sistemas
Ms. Excel Avanzado 2016 Pág. 14 de 81
Facultad de Ingeniería Industrial y de Sistemas
S E S I Ó N 2
CONEXIONES A DATOS EXTERNOS
Los datos con los que trabajamos en Excel provienen de dos lugares:
1. Los datos almacenados en el archivo de Excel
o
2. Datos provenientes de un archivo de texto, de algún sitio web o de una base de
datos de Access, de SQL o de MySQL.
IMPORTAR ARCHIVOS DE TEXTO
Los archivos de texto son muy comunes al momento de intercambiar información entre
diferentes tipos de sistemas. Anteriormente los sistemas de las grandes empresas no
generaban archivos Excel sino archivos de texto.
Un archivo de texto que contiene información de una base de datos siempre hace uso
de algún carácter especial para separar la información perteneciente a cada columna:
• Los archivos que usan una coma como separador de columna son los archivos
CSV por sus siglas en inglés (Comma-Separated Values).
• Los archivos que usan el tabulador como separador de columna son
denominados archivos de texto o TXT por su extensión .txt.
EJERCICIO
Importar a Excel el contenido del archivo Notas.txt. Observe que los datos están
separados por una (sólo una) tabulación.
Ms. Excel Avanzado 2016 Pág. 15 de 81
Facultad de Ingeniería Industrial y de Sistemas
PROCESO
1. Abrir un nuevo archivo de Excel
2. Ficha Datos, grupo Obtener datos externos, hacer clic en el comando Desde
texto.
3. Aparecerá la ventana Importar archivos de texto
4. Ubicar el archivo Notas.txt y hacer doble clic sobre él
5. Aparecerá la ventana Asistente para importar texto – paso 1 de 3
6. En esta ventana dejar seleccionada la opción Delimitados y presionar el botón
Siguiente
Ms. Excel Avanzado 2016 Pág. 16 de 81
Facultad de Ingeniería Industrial y de Sistemas
7. En la ventana que corresponde al paso 2 de 3, seleccionar la casilla Tabulación
(es el separador de columnas en el archivo de texto) y presionar el botón
Siguiente.
8. En la ventana que corresponde al paso 3 de 3, seleccionar la opción General
(sin formato) para cada una de las columnas.
Ms. Excel Avanzado 2016 Pág. 17 de 81
Facultad de Ingeniería Industrial y de Sistemas
9. Pulsar el botón Finalizar
10. En la ventana Importar datos, dejar activadas las opciones Tablas, Hoja de
cálculo existente y seleccionar la celda A1.
11. Hacer clic en Aceptar
12. Los datos se mostrarán en la hoja de cálculo
Ms. Excel Avanzado 2016 Pág. 18 de 81
Facultad de Ingeniería Industrial y de Sistemas
13. Guardar su archivo y realizar los procesos requeridos.
IMPORTAR TABLAS DE UNA BASE DE DATOS DE ACCESS
Microsoft Access es un software de base de datos incorporad dentro de la suite de
Office. En caso necesite importar datos desde Access hacia Excel, el proceso es
sencillo.
EJERCICIO
Importar a Excel la tabla Clientes de la base de datos Video club.mdb.
PROCESO
1. Abrir un nuevo archivo de Excel
2. Ficha Datos, grupo Obtener datos externos, hacer clic en el comando Desde
Access
.
3. Aparecerá la ventana Seleccionar archivos de origen de datos.
Ms. Excel Avanzado 2016 Pág. 19 de 81
Facultad de Ingeniería Industrial y de Sistemas
4. Ubicar el archivo Video club.mdb y hacer doble clic sobre él
5. Aparecerá la ventana Seleccionar tabla.
6. Hacer doble clic en la tabla Clientes
7. En la ventana Importar datos, dejar activadas las opciones Tablas, Hoja de
cálculo existente y seleccionar la celda A1.
Ms. Excel Avanzado 2016 Pág. 20 de 81
Facultad de Ingeniería Industrial y de Sistemas
8. Hacer clic en Aceptar
9. Los datos se mostrarán en la hoja de cálculo.
10. Guardar su archivo y realizar los procesos requeridos.
Ms. Excel Avanzado 2016 Pág. 21 de 81
Facultad de Ingeniería Industrial y de Sistemas
S E S I Ó N 3
FUNCIONES DE BASE DE DATOS Y FORMULAS MATRICIALES
Hay requerimientos que no se pueden resolver usando alguna de las funciones
estadísticas o matemáticas. La dificultad está en la cantidad de condiciones o criterios
y en lo complejas que pueden ser estos criterios.
Para resolver estos requerimientos se puede usar:
• Funciones de base de datos
o
• Fórmulas matriciales
FUNCIONES DE BASE DE DATOS
Las funciones de base de datos son 12 y su nombre comienza con las letras BD. Algunas
de estas funciones son:
Función Descripción
BDCONTAR Cuenta el número de celdas que contienen números en una base
de datos.
BDCONTARA Cuenta el número de celdas no vacías en una base de datos.
BDMAX Devuelve el valor máximo de las entradas seleccionadas de la
base de datos.
BDMIN Devuelve el valor mínimo de las entradas seleccionadas de la
base de datos.
BDSUMA Suma los números de la columna de campo de los registros de la
base de datos que cumplen los criterios.
SINTAXIS DE LAS FUNCIONES DE BASE DE DATOS
=BDCONTAR(base_de_datos; nombre_de_campo; criterios)
Explicaremos cada uno de los criterios o condiciones:
Base_de_datos
Obligatorio. Es el rango o nombre de celdas que compone la lista o base de datos. La
primera fila de la lista contiene los rótulos de cada columna.
Ms. Excel Avanzado 2016 Pág. 22 de 81
Facultad de Ingeniería Industrial y de Sistemas
Nombre_de_campo
Obligatorio. Indica qué columna se usa en la función (es la columna que contiene el
resultado buscado). Escriba el título de la columna entre comillas, como por ejemplo
"Salario" o "Zona", o un número (sin las comillas) que represente la posición de la
columna en la lista: 1 para la primera columna, 2 para la segunda y así sucesivamente.
Criterios
Obligatorio. El rango de celdas que contiene las condiciones especificadas. Puede usar
cualquier rango en el argumento o dato Criterios mientras este incluya por lo menos un
título de columna y al menos una celda debajo del título de columna en la que se pueda
especificar una condición de columna.
CONDICIONES QUE DEBE CUMPLIR UN RANGO DE DATOS (LISTA, BASE
DE DATOS)
1. La primera fila de un rango se llama fila de títulos o cabecera de columnas.
Mínimo aplicar negrita.
2. A partir de la segunda fila hacia abajo, se llama registro.
3. Los elementos verticales (columnas) se llaman campos y pueden ser numéricos,
texto o lógicos; esto depende del tipo de dato que contienen
4. No es válido introducir espacios en blanco al empezar un dato en una celda
5. Cada columna debe usar el mismo formato, es decir debe de contener un mismo
tipo de dato.
6. Excel diferencia los caracteres en minúsculas o mayúsculas, cuando efectúa
ordenamientos
7. Se puede usar fórmulas para calcular valores de campo.
8. No debe de haber columna o filas en blanco entre los datos
CONSIDERACIONES PARA LOS CRITERIOS
1. De haber más de una condición o criterio, se debe definir el tipo de condición:
a. Es Y si las condiciones pertenecen a columnas diferentes.
b. Es O si las condiciones pertenecen a la misma columna
2. Las condiciones se deben escribir fuera de la función y formarán un rango.
Ms. Excel Avanzado 2016 Pág. 23 de 81
Facultad de Ingeniería Industrial y de Sistemas
3. Recuerde los caracteres comodines:
? (signo de Un único carácter Por ejemplo, Gr?cia buscará
interrogación) "Gracia" y "Grecia"
* (asterisco) Cualquier número de caracteres Por ejemplo,
*este buscará "Nordeste" y "Sudeste"
~ (tilde) seguida de Un signo de interrogación, un asterisco o una
?, * o ~ tilde Por ejemplo, af91~? buscará "af91?".
EJERCICIO 1
Hallar el mayor salario de los empleados solteros. (Use el archivo Ejercicios 31.xlsx)
En la siguiente imagen se han ocultado las columnas D:H
Para resolver este requerimiento, podría pensar en la función MAX, pero hay la
condición de considerar solamente a los solteros. Entonces, podría pensar en la función
MAX.SI, pero esta función aún no existe dentro de las funciones de Excel.
Debe usar la función de base de datos llamada BDMAX
NOTA
Previamente, seleccione todo el rango (incluyendo títulos de columna) y asigne el
nombre datos.
1. Crear la condición o criterio en cualquier posición de la hoja (E128:E129)
ECIVIL
S
2. En la celda A128, ingresar la siguiente función:
=BDMAX(datos,"salario",E128:E129)
Ms. Excel Avanzado 2016 Pág. 24 de 81
Facultad de Ingeniería Industrial y de Sistemas
NOTA
• Datos es el nombre del rango A5:N122
• Alternativas para el dato “salario”: 12 (número de la columna SALARIO) o, L5 que
es la celda que contiene al título SALARIO
EJERCICIO 2
Número de empleados del DEPART de Mercado cuyo SEXO es masculino
1. Crear la condición o criterio en cualquier posición de la hoja
DEPART SEXO
Mercado M
2. La fórmula será:
=BDCONTAR(datos,"hijos",E134:F135)
3. Alternativa para la fórmula (Obviamos el dato 2. Leer NOTA:
=BDCONTAR(datos, ,E134:F135)
NOTAS
• Cuando el criterio contiene más de una columna (en este caso: DEPART y SEXO)
puede ignorar el segundo dato o argumento.
• “hijos” es el título de columna. Usamos esta columna por tener datos tipo número
EJERCICIO 3
Número de empleados cuyo S.NETO sea mayor al promedio de sueldos netos
1. Observe la siguiente imagen. Corresponde a la solución
2. En la celda E142 se ha calculado el promedio del sueldo neto (columna
S.NETO):
=PROMEDIO(N6:N122)
3. En la celda F142 se ha creado el criterio:
Ms. Excel Avanzado 2016 Pág. 25 de 81
Facultad de Ingeniería Industrial y de Sistemas
=CONCATENAR(">",REDONDEAR(E142,2))
4. La fórmula en la celda F142 será:
=CONCATENAR(">",REDONDEAR(E142,2))
5. La fórmula en la celda A141 para hallar la solución será:
=BDCONTARA(datos,,F141:F142)
FÓRMULAS MATRICIALES
Una formula matricial trabaja con matrices de datos. Las fórmulas matriciales no trabajan
con un solo valor sino con una serie de datos.
TIPOS DE FÓRMULAS MATRICIALES
Podemos clasificar en dos tipos:
• El primer tipo son aquellas fórmulas que trabajan con una serie de datos, realizan
una operación sobre ellos y como resultado se regresa un solo valor.
Generalmente este tipo de fórmulas hace una suma, un promedio o una cuenta
de los elementos de las series de datos y arroja un único resultado en una sola
celda.
• El segundo tipo de fórmulas matriciales también trabaja con series de datos, pero
el resultado es colocado en dos o más celdas, es decir, nos devuelve una matriz
de datos.
En este curso solamente trabajaremos con el primer tipo
CONSIDERACIONES AL USAR FÓRMULAS MATRICIALES
• Se usan para cálculos condicionales que generalmente tienen más de un criterio
o condición. De haber un solo criterio también puede aplicar fórmulas matriciales
• De haber más de un criterio, debe definir si el criterio es tipo Y o tipo O:
o Y: Las condiciones pertenecen a columnas diferentes
o O: Las condiciones pertenecen a una misma columna
• Cada condición deberá ir entre un par de paréntesis.
• De haber más de una condición, estas deberán ir separadas por:
o Asterisco (*) si las condiciones son tipo Y.
o Más (+) si las condiciones son tipo O
• En la solución de estos ejercicios se suele usar combinación de funciones como:
SUMA – SI, CONTAR – SI, PROMEDIO – SI.
• Al usar la función SI, puede obviar el último argumento o dato (valor_si_falso) de
dicha función.
• Importante: para ingresar la fórmula matricial, debe presionar de manera
simultánea las teclas: Ctrl + Shift + Enter.
Ms. Excel Avanzado 2016 Pág. 26 de 81
Facultad de Ingeniería Industrial y de Sistemas
• El resultado de este ingreso hace que la fórmula matricial quede encerrada entre
paréntesis ( ).
• Los paréntesis no pueden ser escritos.
EJERCICIO 4
Hallar el mayor salario de los empleados solteros. (Es el mismo ejercicio ya resuelto
usando funciones de base de datos).
Para resolver es conveniente dar nombre a cada una de las columnas
1. La fórmula que deberá usar es la siguiente:
=MAX(SI(ECIVIL="S",SALARIO))
2. Presione Ctrl + Shift + Enter, para ingresar la fórmula
3. Observe en la barra de fórmulas el par de llaves que encierran a la fórmula:
={MAX(SI(ECIVIL="S",SALARIO))}
EXPLICACIÓN
ECIVIL=”S”
La función SI evalúa el contenido de cada una de las celdas del campo ECIVIL. Para
aquella celda cuyo contenido sea S (soltero) devolverá el SALARIO respectivo.
MAX
Devolveré el mayor valor de los devueltos por la función SI cuyo estado civil sea soltero
(S)
NOTA
Observe que la función SI, solamente tiene 2 argumentos o datos. Recuerde que el
tercer argumento se puede obviar.
EJERCICIO 5
Número de empleados del DEPART de Mercado cuyo SEXO es masculino
1. La fórmula que deberá usar es la siguiente:
=CONTAR(SI((DEPART="mercado")*(SEXO="M"),HIJOS))
2. Presione Ctrl + Shift + Enter, para ingresar la fórmula
3. Observe en la barra de fórmulas el par de llaves que encierran a la fórmula:
={CONTAR(SI((DEPART="mercado")*(SEXO="M"),HIJOS))}
Ms. Excel Avanzado 2016 Pág. 27 de 81
Facultad de Ingeniería Industrial y de Sistemas
EXPLICACIÓN
(DEPART="mercado") y (SEXO="M")
Son las condiciones. Cada una de ellas va entre paréntesis y separados por un * por
pertenecer a columnas diferentes.
HIJOS
Ha podido ser cualquier otro campo que tenga datos tipo número. Recuerde que la
función CONTAR cuenta solamente números.
Puede reemplazar el dato HIJOS por cualquier número. Pruebe con 0
CONTAR
Cuenta los números devueltos por el SI
Ms. Excel Avanzado 2016 Pág. 28 de 81
Facultad de Ingeniería Industrial y de Sistemas
S E S I Ó N 4
FORMULARIOS Y CONTROLES
FORMULARIOS
Los formularios son todas las interfaces posibles (ventanas o pantallas) de una
aplicación La suma de muchos formularios con diferente funcionalidad es lo que
conforman una aplicación o programa. En el contexto de Microsoft Office cada aplicación
(Word, Power Point, Excel) de la suite de oficina tiene formularios que nos ofrecen una
funcionalidad con la que podemos interactuar mediante botones, cajas de texto, listas
desplegables y muchas otras opciones.
En el caso de Microsoft Excel mediante el uso de formularios y de los numerosos
controles y objetos que es posible agregarles, puede mejorar de manera notable la
entrada de datos en las hojas de cálculo y el modo en que dichas hojas se muestran.
Un formulario contiene controles, como cuadros o listas desplegables, que pueden
facilitar a las personas que usan la hoja de cálculo la especificación o edición de datos.
CONTROLES DE FORMULARIO
Los controles de formulario son controles originales que son compatibles con versiones
anteriores de Excel, a partir de la versión 5.0 de Excel. Los controles de formulario
también están diseñados para usarse en hojas de macros XLM.
Los controles de formulario se usan cuando se desea hacer referencia e interactuar
fácilmente con datos de celda sin usar código de VBA y cuando se desea agregar
controles a hojas de gráfico (hoja de gráfico: hoja de un libro que contiene sólo un
gráfico. Una hoja de gráfico es muy útil si se desea ver un gráfico o un informe de gráfico
dinámico separado de los datos de una hoja de cálculo o un informe de tabla dinámica.).
Por ejemplo, después de agregar un control de cuadro de lista a una hoja de cálculo y
vincularlo con una celda, puede devolver un valor numérico para la posición actual del
elemento seleccionado en el control. Después, puede usar dicho valor numérico junto
con la función INDICE para seleccionar elementos diferentes de la lista.
También puede ejecutar macros usando los controles de formulario. Puede adjuntar una
macro existente a un control, o bien escribir o grabar una nueva macro. Cuando un
usuario del formulario activa el mouse en el control, este ejecuta la macro.
Microsoft Excel dispone de dos tipos de controles: Controles de formulario y Controles
ActiveX.
• Controles de formulario. Reconocen formulas y funciones de hoja puesto que
se configura de manera interactiva con Excel.
• Controles ActiveX. Solo reconocen macros y código VBA para utilizar este tipo
de control es necesario que el usuario conozca código fuente VBA.
Ms. Excel Avanzado 2016 Pág. 29 de 81
Facultad de Ingeniería Industrial y de Sistemas
Además de estos conjuntos de controles, también puede agregar objetos desde las
Herramientas de dibujo, como autoformas (Autoformas: grupo de formas ya elaboradas
que incluye formas básicas, como rectángulos y círculos, más una gran variedad de
líneas y conectores, flechas de bloque, símbolos de diagrama de flujo, cintas y estrellas,
y llamadas.), WordArt (WordArt: objetos de texto que crea con efectos ya
confeccionados en los que puede aplicar opciones de formato adicionales.), elementos
gráficos SmartArt o cuadros de texto.
ACTIVAR PESTAÑA DESARROLLADOR
Los controles de formulario generalmente no están disponibles en la cinta de opciones,
es por ello que se debe conocer como activar la Pestaña DESARROLLADOR, que es la
que los contiene.
1. Haga Clic con el mouse en el menú ARCHIVO que se encuentra en la esquina
superior izquierda.
2. Del menú que se desplegará, haga clic en Opciones.
3. En la ventana Opciones de Excel, haga clic en Personalizar cinta de opciones.
4. En el panel derecho, haga clic en la casilla Desarrollador.
Ms. Excel Avanzado 2016 Pág. 30 de 81
Facultad de Ingeniería Industrial y de Sistemas
5. Finalmente, haga clic Aceptar.
Ya tiene activada la pestaña DESARROLLADOR y en ella el comando Insertar (grupo
Controles) con los controles a usar.
Ms. Excel Avanzado 2016 Pág. 31 de 81
Facultad de Ingeniería Industrial y de Sistemas
Para Listar todos los controles de formularios, clic en la pestaña DESARROLLADOR,
luego en el botón INSERTAR del grupo CONTROLES DE FORMULARIO tal como se
ve en la figura anterior.
RESUMEN DE CONTROLES DE FORMULARIO
Ms. Excel Avanzado 2016 Pág. 32 de 81
Facultad de Ingeniería Industrial y de Sistemas
DESCRIPCIÓN DE LOS CONTROLES DE FORMULARIO:
NOMBRE ICONO DESCRIPCIÓN
BOTÓN
Botón Ejecuta una macro que realiza una acción cuando un
usuario activa el mouse en él.
Cuadro Combina un cuadro de texto con un cuadro de lista
combinado para crear un cuadro de lista desplegable. Un cuadro
combinado es más compacto que un cuadro de lista
pero requiere que el usuario activar el mouse en la
flecha abajo para mostrar una lista de elementos. Use
un cuadro combinado para permitir que un usuario
escriba una entrada o elija solamente un elemento de
la lista. El control muestra el valor actual en el cuadro
de texto, sin importar el modo en que dicho valor se
haya proporcionado.
Casilla Activa o desactiva un valor que representa una
selección. Puede seleccionar más de una casilla en
una hoja de cálculo o en un cuadro de grupo. Una
casilla puede tener uno de tres estados: activada,
desactivada y mixta, lo que significa una combinación
de los estados activada y desactivada (como en una
selección múltiple).
Control de Aumenta o disminuye un valor, como un incremento
Numero numérico, una hora o una fecha. Para incrementar el
valor, es necesario activar el mouse en la flecha
arriba; para disminuirlo, se debe activar el mouse en
la flecha abajo. Generalmente, el usuario también
puede escribir un valor de texto directamente en un
cuadro de texto o una celda asociados.
Cuadro de Muestra una lista de uno o más elementos de texto
Lista de entre los cuales puede elegir el usuario. Use un
cuadro de lista para mostrar grandes cantidades de
opciones que varían en número o contenido.
Botón de Permite una única elección dentro de un conjunto
Opción limitado de opciones que se excluyen mutuamente;
un botón de opción generalmente está contenido en
un cuadro de grupo o un marco. Un botón de opción
puede tener uno de tres estados: activado,
desactivado y mixto, lo que significa una combinación
de los estados activado y desactivado (como en una
selección múltiple). Los botones de opción también
se conocen como botones de radio.
Cuadro de Agrupa controles relacionados en una unidad visual
Grupo en un rectángulo con una etiqueta opcional.
Generalmente, se agrupan botones de opción,
Ms. Excel Avanzado 2016 Pág. 33 de 81
Facultad de Ingeniería Industrial y de Sistemas
casillas de verificación o contenido estrechamente
relacionado.
Etiqueta Se usa para presentar un texto descriptivo (como
títulos, leyendas, imágenes) o breves instrucciones.
Se desplaza por un intervalo de valores cuando el
Barra de
usuario activa el mouse en las flechas de
Desplazamient desplazamiento o arrastra el cuadro de
o desplazamiento. Además, se puede mover por una
página (en un intervalo preestablecido) de valores
activando el mouse en el área entre el cuadro de
desplazamiento y cualquiera de las flechas de
desplazamiento. Generalmente, el usuario también
puede escribir un valor de texto directamente en un
cuadro de texto o una celda asociados.
EJERCICIO FORMULARIO
Paso 1
1. Vamos a dibujar el siguiente control de formulario (utilice cuadro combinado) a
la altura de la celda A8.
2. A su vez contamos con la siguiente tabla de datos:
3. Configure el cuadro combinado Pulsando Clic derecho en él y elija la opción
FORMATO DE CONTROL.
• Rango de entrada: B2:B5
• Vincular con la celda: C8
4. Pulse Clic en <Aceptar>
Ms. Excel Avanzado 2016 Pág. 34 de 81
Facultad de Ingeniería Industrial y de Sistemas
5. Incluir funciones
• Para el campo Dirección (B9) utilice la siguiente función:
INDICE(A2:D4,C8,4)
• Para el campo RUC (B10) utilice la siguiente función:
INDICE(A2:D4,C8,3)
Paso 2
Ahora vamos a dibujar el siguiente control de formulario (utilice botón de opción y cuadro
de grupo) a la altura de la celda B2.
1. Dibuje CUADRO DE GRUPO como se muestra en la imagen de muestra en él
dibuje 2 botones de opción.
2. Configure el botón de opción creado.
NOTA
• Solo será necesario configurar uno de los botones de opción del grupo (Pulse
Clic Derecho en el BOTÓN DE OPCIÓN elija FORMATO DE CONTROL)
Ms. Excel Avanzado 2016 Pág. 35 de 81
Facultad de Ingeniería Industrial y de Sistemas
3. Incluir funciones:
• En la Celda IMPORTE (C6) digite: 1500
• En la celda DESCUENTO (C7) digite: =C6*5%
• En la celda IGV (C8) digite: =SI(D4=1,(C6-C7)*18%,0)
• En TOTAL digite: =C6-C7+C8
• Por ultimo en la celda (D2) digite:
• =SI(D4=1,”Comprobante Factura”,”Comprobante Boleta”)
Paso 3
Ahora vamos a dibujar el siguiente control de formulario (utilice Casilla y cuadro de
grupo) a la altura de la celda B3.
Ms. Excel Avanzado 2016 Pág. 36 de 81
Facultad de Ingeniería Industrial y de Sistemas
1. Dibuje CUADRO DE GRUPO y dentro de él las casillas de verificación (4) y
otorgue los títulos como se muestran.
2. Configure las casillas de la siguiente forma:
• Pulsar Clic derecho opción FORMATO DE CONTROL y elija la CELDA A
VINCULAR.
Ms. Excel Avanzado 2016 Pág. 37 de 81
Facultad de Ingeniería Industrial y de Sistemas
NOTA
• En el caso de las Casillas se deben configurar cada una de ellas con una celda
a Vincular Pulse Clic Derecho en el BOTÓN DE OPCIÓN elija FORMATO DE
CONTROL)
• La Opción Activada de este control devolverá un Valor VERDADERO y
desactivada FALSO.
3. Incluir Formulas (los montos serán de acuerdo a la lista de Costo por
Suministros)
• En el campo Mouse (C9) digite: =SI(D3,40,0)
• En el campo Impresora (C10) digite: =SI(D4,450,0)
• En el campo Cámara Web (C11) digite: = SI(D5,70,0)
• En el campo Micrófono (C12) digite: =SI(D6,30,0)
• Por último el campo TOTAL (C13) digite: =SUMA(C9:C12)
Paso 4
Ahora vamos a dibujar el siguiente control de formulario (utilice Control de número y
Cuadro combinado) a la altura de la celda B4.
Ms. Excel Avanzado 2016 Pág. 38 de 81
Facultad de Ingeniería Industrial y de Sistemas
1. Dibuje En la celda B4 el control de formulario CONTRO DE NUMERO
2. Configure el control creado Pulsando clic derecho opción FORMATO DE
CONTROL (Campo DIA)
Valor Mínimo. 1
Valor Máximo 31
Vincular con la celda. B4.
Luego pulse Clic en botón
3. Aceptar
4. Realice la misma operación para
el campo AÑO en la celda (D4)
con los siguientes valores:
Ms. Excel Avanzado 2016 Pág. 39 de 81
Facultad de Ingeniería Industrial y de Sistemas
Valor Mínimo. 1970
Valor Máximo. 2010
Vincular con la celda. D4
Luego utilice botón
[Aceptar]
5. Ahora Cree el control para elegir el MES en la celda (C4) utilice control CUADRO
COMBINADO
6. Pulse Clic derecho en el control creado opción FORMATO DE CELDAS y
otorgue la siguiente configuración.
Ms. Excel Avanzado 2016 Pág. 40 de 81
Facultad de Ingeniería Industrial y de Sistemas
Rango de Entrada. F1:F12
Vincular con la celda.C4
Línea de unión verticales. 8
Pulse Clic en el botón
[Aceptar]
1. Incluir Formulas en las siguientes celdas:
• En la celda B7 (Fecha de Nacimiento) digite: =FECHA(D4,C4,B4)
• En la celda B8 (Edad) digite: =SIFECHA(B7,HOY(),"y")& " años"
Ms. Excel Avanzado 2016 Pág. 41 de 81
Facultad de Ingeniería Industrial y de Sistemas
S E S I Ó N 5
MACROS E INTRODUCCIÓN A VBA
Una macro es un conjunto de instrucciones que le indican a Microsoft Excel (u otra
aplicación) que realice una acción por usted.
Hay dos formas de crear una macro:
• Usando el grabador de macros
• Escribiendo instrucciones utilizando el lenguaje de programación especial
llamado Microsoft Visual Basic para aplicaciones (VBA)
GRABAR UNA MACRO
Se puede grabar una macro usando cualquiera de las siguientes formas:
Forma 1:
Pulsar botón ubicado en la barra de estado (parte inferior izquierda de la pantalla)
Forma 2:
Ficha Vista, grupo Macros (extremo derecho), Macros
Forma 3:
Ficha Desarrollador, grupo Código, Grabar macro
GRABAR MACRO USANDO FICHA DESARROLLADOR
De no estar visible la ficha desarrollador, activarla.
ACTIVAR / DESACTIVARA FICHA DESARROLLADOR
1. Ficha Archivo, Opciones, Personalizar cinta de opciones
2. En ventana Opciones de Excel, panel izquierdo, hacer clic en Personalizar cinta
de opciones.
3. En el panel derecho activar casilla Desarrollador
4. Aceptar
Ms. Excel Avanzado 2016 Pág. 42 de 81
Facultad de Ingeniería Industrial y de Sistemas
EJEMPLO
1. Abrir el Excel y en la Hoja1 elaborar el siguiente rango de datos
2. Elaborar las siguientes macros:
NOMBRE
RANGO ACCIONES
MACRO
Formato A1:B1 Fuente Arial, 14, Negrita, relleno color azul, texto color
blanco, centrado.
A2:B7 Fuente Arial, 12, Relleno color amarillo
Borrar A1:B7 Borrar el formato
3. Para ejecutar la macro, asignar la siguiente combinación de teclas:
Formato: Ctrl + Shift + F
Borrar: Ctrl + Shift + B
PROCESO PARA CREAR LA MACRO FORMATO
1. Ficha Desarrollador, grupo Código, hacer clic en el botón Grabar macro.
2. Aparecerá la ventana Grabar macro.
3. Ingresar la información requerida:
a. Nombre la macro: Formato
b. Tecla de método abreviado: Escribir F (mayúscula)
c. Descripción: Da formato al rango A1:B7 (Puede omitir este requerimiento.
Sirve para documentar la macro)
4. La ventana quedará así
Ms. Excel Avanzado 2016 Pág. 43 de 81
Facultad de Ingeniería Industrial y de Sistemas
5. Presionar botón Aceptar
6. Observar que el botón Grabar macro se convierte en Detener grabación
7. Hacer clic en la ficha Inicio para realizar todas las acciones requeridas para la
macro llamada Formato.
8. Al finalizar quedará algo similar a la siguiente imagen
9. Hacer clic fuera del rango para desactivar la selección
10. Hacer clic en la ficha Desarrollador
11. En el panel Código, hacer clic en el botón Detener grabación.
Ms. Excel Avanzado 2016 Pág. 44 de 81
Facultad de Ingeniería Industrial y de Sistemas
PROCESO PARA CREAR LA MACRO FORMATO
1. Ficha Desarrollador, grupo Código, hacer clic en el botón Grabar macro.
2. Aparecerá la ventana Grabar macro.
3. Ingresar la información requerida:
a. Nombre la macro: Borrar
b. Tecla de método abreviado: Escribir B (mayúscula)
c. Descripción: Borra formato del rango A1:B7 (Puede omitir este
requerimiento. Sirve para documentar la macro)
4. La ventana quedará así
5. Hacer clic en Aceptar
6. Seleccionar el rango A1:B7
7. Ficha Inicio, grupo Modificar, clic en comando Borrar, clic en Borrar formatos.
8. Hacer clic fuera del rango para desactivar la selección.
9. Ficha Desarrollador, grupo Código, hacer clic en Detener grabación.
GUARDAR EL ARCHIVO DE EXCEL (AHORA CONTIENE MACROS)
Al guardar el archivo, en la ventana Guardar como seleccione el tipo:
Libro de Excel habilitado para macros (*.xlsm)
Ms. Excel Avanzado 2016 Pág. 45 de 81
Facultad de Ingeniería Industrial y de Sistemas
Nombre del archivo: Macros.xlsm
NOTA:
(*.xlsm): Suele aparecer o no, dependiendo de haber activado la casilla respectiva en el
Explorador de archivos (Windows)
EJECUTAR UNA MACRO
Ejecutaremos las macros usando la combinación de teclas asignadas para cada una de
ellas.
1. Hacer clic en cualquiera celda de la hoja.
2. Para la macro Formato: Presione simultáneamente las teclas Ctrl, Shif, F
3. Para la macro Borrar: Presione simultáneamente las teclas Ctrl, Shif, B
ASIGNAR BOTONES A LAS MACROS
Crearemos un botón para la macro Formato:
1. Ficha Desarrollador, grupo Controles, hacer clic en el comando Insertar
2. Hacer clic en Botón (Control de formulario)
3. En la hoja (celda D2) arrastrar diagonalmente para crear el botón. Suelte
Ms. Excel Avanzado 2016 Pág. 46 de 81
Facultad de Ingeniería Industrial y de Sistemas
4. Aparecerá la ventana Asignar macro
5. Hacer doble clic en Formato para asignar dicha macro al botón que está
elaborando.
6. Hacer clic en Aceptar.
7. Aparecerá el botón con el título Botón1
8. Hacer clic a la izquierda de la B de Botón1, borrar el texto y escribir Formato.
9. Hacer clic fuera del botón
De manera similar crear el botón para la macro Borrar.
Finalmente deberá ver en su pantalla algo similar a la imagen siguiente:
Pruebe la ejecución de sus macros presionando los botones creados.
Ms. Excel Avanzado 2016 Pág. 47 de 81
Facultad de Ingeniería Industrial y de Sistemas
VER LISTA DE MACROS
1. Ficha Desarrollador, grupo Código, hacer clic en el comando Macros
2. Se mostrará la ventana Macros, y dentro de ella los nombres de las macros
creadas hasta el momento.
VER CÓDIGO DE LA MACRO
1. Ficha Desarrollador, grupo Código, hacer clic en el comando Macros
2. Seleccionar la macro Borrar, pulsar el botón Modificar.
3. Se mostrará la ventana del editor del VBA.
4. La imagen muestra la parte inferior de dicha ventana. Observe en la parte
superior izquierda el panel proyecto que contiene la carpeta Módulos y dentro de
él Módulo 1 que contiene a las macros Formato y Borrar
Ms. Excel Avanzado 2016 Pág. 48 de 81
Facultad de Ingeniería Industrial y de Sistemas
NOTA
Alt + F11, permite cambiar a la pantalla del editor. También permite retornar a Excel
ELIMINAR UNA MACRO
1. Ficha Desarrollador, grupo Código, Macros
2. Seleccionar su macro, pulsar el botón Eliminar
3. Sí
Ms. Excel Avanzado 2016 Pág. 49 de 81
Facultad de Ingeniería Industrial y de Sistemas
S E S I Ó N 6
ANÁLISIS DE HIPÓTESIS
Hay una herramienta no muy conocida en Excel que se llama “Análisis de hipótesis”
(Ficha Datos, grupo Herramientas de datos). Presentada de esa manera no dice mucho,
pero si la llamamos “¿Qué pasaría… si…?” me parece que aclara más las cosas pues
nos induce a pensar en muchas cosas que nos podemos preguntar en nuestra vida
cotidiana como por ejemplos:
• ¿Qué pasaría si el dólar aumenta?
• ¿Qué pasaría en mi presupuesto familiar si disminuyo los gastos de diversión?
• ¿Qué pasaría con la cuota que tengo que pagar al banco si este me disminuye
el interés en uno por ciento?
Excel nos puede ayudar a responder a estas preguntas y a otras mucho más complejas,
pues considera los “gastos de diversión”, “la cotización del dólar” y “el interés en un
préstamo” como variables y responde con un informe de acuerdo al cambio que se
produzca en estas.
INFORMACIÓN GENERAL
El “Análisis de hipótesis” es en el proceso de cambiar los valores de las celdas para ver
cómo afectan los cambios al resultado de las fórmulas de la hoja de cálculo.
En Excel se incluyen tres tipos de herramientas de “Análisis de hipótesis”:
• Escenarios
• Tablas de datos
• Búsqueda de objetivo.
Los escenarios y las tablas de datos toman conjuntos de valores de entrada y
determinan posibles resultados. Una tabla de datos funciona únicamente con una o dos
variables, pero puede aceptar muchos valores diferentes para estas variables. Un
escenario puede tener muchas variables, pero puede acomodar hasta 32 valores. La
búsqueda de objetivo funciona de forma distinta a los escenarios y las tablas de datos
ya que toma un resultado y determina los valores de entrada posibles que producen ese
resultado.
Ms. Excel Avanzado 2016 Pág. 50 de 81
Facultad de Ingeniería Industrial y de Sistemas
Además de estas tres herramientas, puede instalar complementos que le ayudarán a
realizar “Análisis de hipótesis”, como el complemento:
• Solver.
El complemento Solver es similar a la búsqueda de objetivo, pero puede acomodar más
variables. También puede crear previsiones mediante varios comandos y el controlador
de relleno que están integrados en Excel.
SOLVER Y HERRAMIENTAS
Las funciones de análisis de datos solo pueden utilizarse en una única hoja de cálculo
a la vez. Cuando se analizan los datos de hojas agrupadas, los resultados aparecerán
en la primera hoja, y en las hojas restantes aparecerán tablas con formato vacías. Para
analizar los datos del resto de las hojas, actualice la herramienta de análisis para cada
una de ellas.
ACTIVAR / DESACTIVAR
1. Hacer clic en la pestaña Archivo.
2. Clic en el comando Opciones
3. Se mostrará la siguiente Ventana de Diálogo:
Ms. Excel Avanzado 2016 Pág. 51 de 81
Facultad de Ingeniería Industrial y de Sistemas
4. Clic en el comando complementos.
5. Clic en el Botón Ir…
6. Se mostrará la siguiente Ventana de Complementos.
Ms. Excel Avanzado 2016 Pág. 52 de 81
Facultad de Ingeniería Industrial y de Sistemas
7. Marque la opción Solver y Herramientas para análisis.
8. Luego, clic en Aceptar.
9. Si la instalación ha resultado satisfactoria el complemento Solver y
Herramientas para análisis deberán estar disponible en la pestaña Datos de
Excel.
TABLA DE DATOS
Una tabla de datos es un conjunto de celdas relacionadas mediante una o varias
fórmulas, aplicando diferentes valores constantes y analizando e interpretando los
resultados. Una variable es una entrada sobre la que ejercemos un control, y que afecta
a una serie de cálculos y resultados que dependen de ella.
TABLA DE DATOS CON UNA VARIABLE
EJEMPLO:
Supongamos que queremos saber la cuota a pagar de 3 a 7 años, a una tasa de interés
que va del 4% al 7% con unos incrementos de 0.25% en 0.25%. Podríamos crear 45
escenarios distintos, pero incluso con esa opción sería una "pasada" de trabajo.
Pasos:
1. Escribir la siguiente tabla en una hoja de cálculo.
2. En la celda C9 se copió la cuota y a partir de la celda C10 se ingresó la tasa de
interés con sus respectivos incrementos de 0.25%.
3. Seleccionar ahora el rango de celdas desde: B9:C22.
4. Luego, ir a la pestaña Datos, y hacer clic en el comando “Análisis de hipótesis”.
5. Clic en la opción “Tabla de datos…”
Ms. Excel Avanzado 2016 Pág. 53 de 81
Facultad de Ingeniería Industrial y de Sistemas
6. En la casilla celda de entrada (columna), seleccionar la celda C4 (Tasa) que es
la que contiene el dato para calcular la columna a partir de la celda C10.
7. Tal como se muestra en la hoja de cálculo.
8. Luego, Aceptar
Ms. Excel Avanzado 2016 Pág. 54 de 81
Facultad de Ingeniería Industrial y de Sistemas
9. Ahora sólo es cuestión de arreglarla un poco. Observar en el ejemplo que se ha
resaltado el valor inicial. Coincide con el cálculo de la tabla. De esta forma
podemos ver de un vistazo el resultado con varios tipos de tasa de interés.
Ms. Excel Avanzado 2016 Pág. 55 de 81
Facultad de Ingeniería Industrial y de Sistemas
TABLA DE DATOS CON DOS VARIABLES
EJEMPLO:
Supongamos que queremos saber la cuota a pagar de 3 a 7 años, a una tasa de interés
que va del 4% al 7% con unos incrementos de 0.25% en 0.25%.
Pasos:
1. Escribir la siguiente tabla en la hoja de cálculo.
2. En la fila 7 se ha puesto los años, y en la columna A los incrementos de la tasa
de interés.
3. Es obligatorio colocar como primera celda (A7) el valor con el que se desea jugar.
Ms. Excel Avanzado 2016 Pág. 56 de 81
Facultad de Ingeniería Industrial y de Sistemas
4. Seleccionar el rango B8:F16 y colocar el símbolo de millares. (Por defecto, el
resultado de una tabla se muestra con varios decimales).
5. Seleccionar ahora todo el rango de datos: A7:F16
6. Luego, en la pestaña Datos, hacer clic en el comando Análisis de hipótesis.
7. Clic en la opción Tabla de datos…
Ms. Excel Avanzado 2016 Pág. 57 de 81
Facultad de Ingeniería Industrial y de Sistemas
8. En la casilla Celda de entrada (fila), seleccionar y hacer clic en B3 (Tiempo) que
es la que contiene el dato para calcular la fila 7.
9. Luego, en la casilla Celda de entrada (columna), selecciona B2 (Tasa).
10. Clic en Aceptar.
Ms. Excel Avanzado 2016 Pág. 58 de 81
Facultad de Ingeniería Industrial y de Sistemas
11. Ahora sólo es cuestión de arreglarla un poco. Observar en el ejemplo que se ha
resaltado el valor inicial. Coincide con el cálculo de la tabla. De esta forma
podemos ver de un vistazo el resultado con varios años y varios tipos de tasa de
interés.
Ms. Excel Avanzado 2016 Pág. 59 de 81
Facultad de Ingeniería Industrial y de Sistemas
ESCENARIOS
Los escenarios son parte de una serie de comandos a veces denominados herramientas
de Análisis de hipótesis (análisis de hipótesis: proceso de cambio de los valores de
celdas para ver cómo afectan esos cambios al resultado de fórmulas de la hoja de
cálculo. Por ejemplo, variar la tasa de interés que se utiliza en una tabla de amortización
para determinar el importe de los pagos.). Un escenario es un conjunto de celdas
cambiantes que pueden grabarse para estudiar diferentes resultados. Puede utilizar los
escenarios para prever el resultado de un modelo de hoja de cálculo. Puede crear y
guardar diferentes grupos de valores en una hoja de cálculo y, a continuación, pasar a
cualquiera de estos nuevos escenarios para ver distintos resultados.
EJEMPLO 1:
Pasos:
1. Se ingresa los datos.
2. Supongamos que combinamos los datos de la siguiente manera (teniendo en
cuenta que los ingresos y los costos son celdas cambiantes).
Celdas
cambiantes
3. Clic en la Pestaña “Datos”.
4. Ir al comando “Análisis de hipótesis”.
5. Clic en la opción “Administrador de escenarios…”.
6. Clic en el botón “Agregar”.
Ms. Excel Avanzado 2016 Pág. 60 de 81
Facultad de Ingeniería Industrial y de Sistemas
7. Luego, escribir: ESCENARIO PROBABLE, en la casilla Nombre del Escenario.
Ms. Excel Avanzado 2016 Pág. 61 de 81
Facultad de Ingeniería Industrial y de Sistemas
8. Clic en el icono buscador, y seleccionar las dos celdas cambiantes (B1 y B2).
9. Clic en el icono buscador, y retorna a la ventana anterior.
10. Clic en “Aceptar”, y realizar los cambios de valores.
11. Clic en “Aceptar” y así se mostrará la ventana.
Ms. Excel Avanzado 2016 Pág. 62 de 81
Facultad de Ingeniería Industrial y de Sistemas
12. Luego, clic en “Agregar” y escribir: ESCENARIO PESIMISTA, en la casilla
Nombre del Escenario.
13. Clic en el icono buscador, y seleccionar las dos celdas cambiantes (B1 y B2).
Ms. Excel Avanzado 2016 Pág. 63 de 81
Facultad de Ingeniería Industrial y de Sistemas
14. Clic en el icono buscador, y retorna a la ventana anterior.
15. Clic en “Aceptar”.
16. Realizar los cambios de valores.
17. Clic en “Aceptar” y así se mostrará la ventana.
Ms. Excel Avanzado 2016 Pág. 64 de 81
Facultad de Ingeniería Industrial y de Sistemas
18. Luego, clic en “Agregar” y escribir: ESCENARIO OPTIMISTA, en la casilla
Nombre del Escenario.
19. Aplicar todos los pasos anteriores.
Ms. Excel Avanzado 2016 Pág. 65 de 81
Facultad de Ingeniería Industrial y de Sistemas
Ms. Excel Avanzado 2016 Pág. 66 de 81
Facultad de Ingeniería Industrial y de Sistemas
20. Clic en el botón “Resumen” y se mostrará la siguiente ventana.
21. Clic en el botón “Aceptar” y se mostrará así la ventana.
Ms. Excel Avanzado 2016 Pág. 67 de 81
Facultad de Ingeniería Industrial y de Sistemas
EJEMPLO 2:
Supongamos que tenemos varios supuestos de petición de un crédito con varios tipos
de interés, varios posibles períodos, etc. Una forma de hacerlo es a través de una tabla
de amortización de préstamos y cambiar las celdas manualmente. Otra forma de hacerlo
es utilizando escenarios.
Pasos:
1. Crear una sencilla hoja para un cálculo de amortización de préstamo:
2. La fórmula de la celda B5 es: =PAGO(B2/12,B3*12,-B1), calculando así, los
pagos mensuales.
3. Luego, imaginemos que queremos varios supuestos:
Celdas
cambiantes
Ms. Excel Avanzado 2016 Pág. 68 de 81
Facultad de Ingeniería Industrial y de Sistemas
Ms. Excel Avanzado 2016 Pág. 69 de 81
Facultad de Ingeniería Industrial y de Sistemas
Ms. Excel Avanzado 2016 Pág. 70 de 81
Facultad de Ingeniería Industrial y de Sistemas
Ms. Excel Avanzado 2016 Pág. 71 de 81
Facultad de Ingeniería Industrial y de Sistemas
Ms. Excel Avanzado 2016 Pág. 72 de 81
Facultad de Ingeniería Industrial y de Sistemas
BUSCAR OBJETIVO
Excel 2016 incluye varias herramientas de análisis de datos y Buscar objetivo es una
técnica utilizada para encontrar fácilmente el número que cumple las condiciones
necesarias para alcanzar un objetivo.
Esta herramienta ayudará a hacer muchas pruebas de valores en una fórmula hasta
encontrar el valor exacto que cumpla con las condiciones establecidas. Es decir, si
sabemos el resultado de una fórmula, pero no estamos seguros del valor de uno de sus
argumentos, entonces Buscar objetivo nos ayudará a probar diversos escenarios hasta
encontrar el valor exacto que necesitamos. Por ejemplo, supongamos que tenemos el
siguiente problema.
EJEMPLO:
Supongamos, por ejemplo, se desea saber el pago mensual, por un préstamo de
S/.4000, que serán cancelados en 24 cuotas cada fin de mes a una TEM de 3%. En este
caso, el prestatario solamente puede pagar la cantidad S/.180, entonces, en cuántos
meses deberá pagar el préstamo?
Pasos:
1. Se obtiene la cuota.
Ms. Excel Avanzado 2016 Pág. 73 de 81
Facultad de Ingeniería Industrial y de Sistemas
2. Clic en la pestaña Datos.
3. Clic en la opción Buscar objetivo.
4. Luego en:
Definir la celda: B6
Con el Valor: 180
Cambiando la celda: B5
5. Clic en Aceptar.
Ms. Excel Avanzado 2016 Pág. 74 de 81
Facultad de Ingeniería Industrial y de Sistemas
SOLVER
Sin duda, una de las herramientas más potentes de Excel. Solver es un programa
complejo, pero de fácil uso que permite hallar la mejor solución a un problema,
permitiendo modificar valores e incluyendo condiciones.
PROGRAMACIÓN LINEAL.
Problema de Proceso Productivo: Una empresa produce tres tipos de muebles (A, B
y C), cada uno de los cuales se vende a $200, $150 y $120 respectivamente. Para la
producción de estos muebles la empresa cuenta con 315 horas disponibles en un taller
de corte de madera, 110 horas disponibles en un taller de lijado y 50 horas en un taller
de pintado. Se ha estimado que el mueble A requiere por unidad 15 horas de trabajo en
el taller de corte, 2 horas en el taller de lijado y 1 hora en el taller de pintado (estos
mismos valores para los muebles B y C son 7.5, 3 y 1 y 5, 2 y 1, respectivamente). Se
requiere formular y resolver un modelo de Programación Lineal que permita encontrar
Ms. Excel Avanzado 2016 Pág. 75 de 81
Facultad de Ingeniería Industrial y de Sistemas
la cantidad a elaborar y vender de estos muebles de modo que la empresa obtenga el
mayor beneficio.
Solución:
Variables de Decisión:
x = Unidades a elaborar y vender del mueble A.
y = Unidades a elaborar y vender del mueble B.
z = Unidades a elaborar y vender del mueble C.
De esta forma el modelo de optimización que permite encontrar el plan óptimo de
producción es el siguiente:
Max 200x + 150y + 120z
S.a. 15x + 7.5y + 5z <= 315
2x + 3y + 2z <= 110
x + y + z <= 50
x, y, z >= 0
Pasos:
1. Abrir una hoja de cálculo de Excel y definir las variables de decisión y la función
objetivo. En este ejemplo se han marcado con amarillo y verde las variables de
decisión y función objetivo respectivamente sólo para facilitar la comprensión.
Es importante notar que la función objetivo (celda F4) será siempre una fórmula
que depende de los parámetros de la función objetivo (celdas B5, C5, D5) y las
variables de decisión (B4, C4, D4).
2. Se definen las restricciones del modelo. La columna en amarillo bajo el título
"Lado Izq." es una fórmula de los parámetros y las variables de decisión en las
respectivas restricciones.
Por ejemplo:
Ms. Excel Avanzado 2016 Pág. 76 de 81
Facultad de Ingeniería Industrial y de Sistemas
La fórmula incorporada en E9 es simplemente: 15X + 7.5Y + 5Z, y se copia en las
celdas E10 y E11. La celda F9 es el “Lado der.” de dicha restricción y corresponde
a una constante (315).
3. Ingresamos a la Opción Solver (Ver Instalación Solver de Excel). Luego definimos
la celda objetivo (función objetivo), el valor que buscamos (maximización o
minimización), las celdas que deseamos cambiar (variables de decisión) y las
restricciones, luego hacemos clic en “Resolver”. Para nuestro ejemplo está será la
pantalla que se debe obtener:
Ms. Excel Avanzado 2016 Pág. 77 de 81
Facultad de Ingeniería Industrial y de Sistemas
4. Accedemos a "Conservar solución de Solver" y seleccionamos "Responder" y
activamos "Informes de esquema". Finalmente seleccionamos "Aceptar".
5. Si el proceso se ha desarrollado en forma correcta la hoja de cálculo se actualizará
y se obtendrán los siguientes resultados.
Solución Óptima: X = 4, Y = 10, Z = 36.
Valor Óptimo: V(P) = 6,620.
6. Por ejemplo, el parámetro que actualmente acompaña a x en la función objetivo es
200, sin embargo, si este valor varía entre [120,240] se conservará la actual solución
óptima.
En cuanto a las restricciones podemos decir, por ejemplo, que si el lado derecho de
la segunda restricción (actualmente este lado derecho es igual a 110) aumenta a
Ms. Excel Avanzado 2016 Pág. 78 de 81
Facultad de Ingeniería Industrial y de Sistemas
120, es nuevo valor óptimo será V(P)=6,620 + 10*10 = 6,720, es decir, el valor
óptimo aumentará en forma proporcional al precio sombra de dicha restricción.
Ms. Excel Avanzado 2016 Pág. 79 de 81
Facultad de Ingeniería Industrial y de Sistemas
INDICE
SESIÓN 1 ....................................................................................................................... 1
FUNCIONES LÓGICAS, TEXTO, BÚSQUEDA Y REFERENCIA ............................. 1
FUNCIONES LÓGICAS: SI, Y, O ........................................................................... 1
FUNCIONES TIPO TEXTO (IZQUIERDA, DERECHA, EXTRAE, HALLAR,
CONCATENAR, MAYUSCULA) ................................................................................ 6
BÚSQUEDAS Y SELECCIÓN DE DATOS (BUSCARV, ÍNDICE, DESREF,
COINCIDIR) ................................................................................................................ 7
FUNCIÓN BUSCARV ............................................................................................. 7
FUNCIÓN INDICE................................................................................................... 8
FUNCIÓN DESREF .............................................................................................. 10
Uso de la herramienta de Validación de datos ..................................................... 11
FUNCIÓN INDIRECTO ......................................................................................... 12
SESIÓN 2 ..................................................................................................................... 15
CONEXIONES A DATOS EXTERNOS .................................................................... 15
IMPORTAR ARCHIVOS DE TEXTO ........................................................................ 15
IMPORTAR TABLAS DE UNA BASE DE DATOS DE ACCESS ............................ 19
SESIÓN 3 ..................................................................................................................... 22
FUNCIONES DE BASE DE DATOS Y FORMULAS MATRICIALES ...................... 22
FUNCIONES DE BASE DE DATOS ..................................................................... 22
CONDICIONES QUE DEBE CUMPLIR UN RANGO DE DATOS (LISTA, BASE DE
DATOS)................................................................................................................. 23
CONSIDERACIONES PARA LOS CRITERIOS ................................................... 23
FÓRMULAS MATRICIALES .................................................................................... 26
TIPOS DE FÓRMULAS MATRICIALES ............................................................... 26
CONSIDERACIONES AL USAR FÓRMULAS MATRICIALES ............................. 26
SESIÓN 4 ..................................................................................................................... 29
FORMULARIOS Y CONTROLES ............................................................................ 29
FORMULARIOS .................................................................................................... 29
CONTROLES DE FORMULARIO ......................................................................... 29
ACTIVAR PESTAÑA DESARROLLADOR............................................................ 30
RESUMEN DE CONTROLES DE FORMULARIO ................................................ 32
DESCRIPCIÓN DE LOS CONTROLES DE FORMULARIO: ................................ 33
SESIÓN 5 ..................................................................................................................... 42
MACROS E INTRODUCCIÓN A VBA ..................................................................... 42
GRABAR UNA MACRO ........................................................................................ 42
GRABAR MACRO USANDO FICHA DESARROLLADOR ................................... 42
GUARDAR EL ARCHIVO DE EXCEL (AHORA CONTIENE MACROS) .............. 45
EJECUTAR UNA MACRO .................................................................................... 46
ASIGNAR BOTONES A LAS MACROS ............................................................... 46
VER LISTA DE MACROS ..................................................................................... 48
VER CÓDIGO DE LA MACRO ............................................................................. 48
ELIMINAR UNA MACRO ...................................................................................... 49
Ms. Excel Avanzado 2016 Pág. 80 de 81
Facultad de Ingeniería Industrial y de Sistemas
SESIÓN 6 .....................................................................................................................50
ANÁLISIS DE HIPÓTESIS........................................................................................ 50
INFORMACIÓN GENERAL ...................................................................................... 50
SOLVER Y HERRAMIENTAS ............................................................................... 51
TABLA DE DATOS ...................................................................................................53
TABLA DE DATOS CON UNA VARIABLE ............................................................ 53
TABLA DE DATOS CON DOS VARIABLES ......................................................... 56
ESCENARIOS ...........................................................................................................60
BUSCAR OBJETIVO ............................................................................................. 73
SOLVER ....................................................................................................................75
PROGRAMACIÓN LINEAL.................................................................................... 75
Ms. Excel Avanzado 2016 Pág. 81 de 81
También podría gustarte
- Excel Avanzado Curso EnteroDocumento120 páginasExcel Avanzado Curso EnteroJulio Cesar Barraza Bernaola95% (19)
- Manual Excel - Avanzado PDFDocumento156 páginasManual Excel - Avanzado PDFKiara Muñoz Villalobos100% (1)
- Manual Excel Avanzado PDFDocumento70 páginasManual Excel Avanzado PDFNancy Belträn Rdz100% (19)
- Fórmulas de ExcelDocumento43 páginasFórmulas de ExcelCano100% (12)
- Trucos ExcelDocumento65 páginasTrucos Excelfernando75% (4)
- Intermedio Curso ExcelDocumento137 páginasIntermedio Curso Excelvdmr1990100% (4)
- MATERIAL Excel Avanzado PDFDocumento113 páginasMATERIAL Excel Avanzado PDFjuan coccoloAún no hay calificaciones
- Tablas dinámicas para todos. Desde simples tablas hasta Power-Pivot: Guía útil para crear tablas dinámicas en ExcelDe EverandTablas dinámicas para todos. Desde simples tablas hasta Power-Pivot: Guía útil para crear tablas dinámicas en ExcelAún no hay calificaciones
- Manual MS Excel 2013 AvanzadoDocumento101 páginasManual MS Excel 2013 AvanzadoCarito Lujan Moreno100% (5)
- Cuaderno Ejercicios Practicas Excel AvanzadoDocumento103 páginasCuaderno Ejercicios Practicas Excel AvanzadoAyudas Educativas Serlanos100% (1)
- Manual de Excel Avanzado V 2016 PNFC 2019Documento56 páginasManual de Excel Avanzado V 2016 PNFC 2019Carlos100% (5)
- Silabus Excel Basico Avanzado 2019Documento27 páginasSilabus Excel Basico Avanzado 2019Aldo Ruiz83% (6)
- Tablas y Gráficos DinámicosDocumento24 páginasTablas y Gráficos DinámicosEduardo León50% (2)
- Tablas Dinámicas ExcelDocumento18 páginasTablas Dinámicas Excelsanlugo100% (2)
- Manual Microsoft Excel AvanzadoDocumento54 páginasManual Microsoft Excel AvanzadoAlonso Jimenez100% (1)
- Excel AvanzadoDocumento119 páginasExcel AvanzadoGuido LevitAún no hay calificaciones
- Funciones y Tablas DinámicasDocumento109 páginasFunciones y Tablas DinámicasEduardo Davila100% (1)
- Office 2016. Curso Práctico: Emprendimiento y emprendedoresDe EverandOffice 2016. Curso Práctico: Emprendimiento y emprendedoresAún no hay calificaciones
- Excel 2016Documento125 páginasExcel 2016Courtney Montoya100% (1)
- Desarrollo de Aplicaciones VbaDocumento93 páginasDesarrollo de Aplicaciones VbaRos ChavarriaAún no hay calificaciones
- Ejercicios de ExcelDocumento30 páginasEjercicios de ExcelLuis TorresAún no hay calificaciones
- Material Excel IntermedioDocumento114 páginasMaterial Excel Intermediojmcorderoz100% (1)
- Macros, el recurso máximo. Excel 2019-365De EverandMacros, el recurso máximo. Excel 2019-365Aún no hay calificaciones
- Excel IntermedioDocumento43 páginasExcel IntermedioJissel Acosta100% (2)
- Tablas dinámicas. Optimice su trabajo. Excel 2019-365De EverandTablas dinámicas. Optimice su trabajo. Excel 2019-365Aún no hay calificaciones
- Excel Nivel IiDocumento115 páginasExcel Nivel IiElizabeth Torres Onocuica100% (1)
- Manual Excel Nivel 3 - 2019Documento81 páginasManual Excel Nivel 3 - 2019Maria Choque Sutta100% (2)
- Excel Ejercicios ResueltosDocumento25 páginasExcel Ejercicios Resueltosingyajairaolivo92% (12)
- Ejercicios Excel 2013Documento11 páginasEjercicios Excel 2013bleuegirlmx100% (1)
- Excel AvanzadoDocumento33 páginasExcel AvanzadoFrancisco Gonzalez100% (5)
- Excel AvanzadoDocumento151 páginasExcel AvanzadoMarianela Sibauste100% (1)
- Ejercicios ExcelDocumento20 páginasEjercicios ExcelNelly Beatriz100% (2)
- Introduccion A Macros para EXCELDocumento74 páginasIntroduccion A Macros para EXCELLuis RauseoAún no hay calificaciones
- 3 Guia Practica de Microsfot Excel 2007 Completa 2014 Nivel Avanzado Practicas PDFDocumento100 páginas3 Guia Practica de Microsfot Excel 2007 Completa 2014 Nivel Avanzado Practicas PDFjulio davalosAún no hay calificaciones
- Curso Macros Excel IntermedioDocumento8 páginasCurso Macros Excel IntermedioMauricio Rojas50% (2)
- EXCEL AVANZADO y Tablas DinámicasDocumento17 páginasEXCEL AVANZADO y Tablas DinámicasjjuanmicAún no hay calificaciones
- ExcelDocumento218 páginasExceljulioleijaAún no hay calificaciones
- Excel Avanzado 2010Documento170 páginasExcel Avanzado 2010CORONADOAG100% (2)
- 12.caldwell John - La Musica MedievalDocumento268 páginas12.caldwell John - La Musica MedievalRafael RamirezAún no hay calificaciones
- Excel Avanzado 2016 v.1.3Documento156 páginasExcel Avanzado 2016 v.1.3Frank Kleber García Yareta100% (1)
- Inhsac - Microsoft Excel 2016Documento139 páginasInhsac - Microsoft Excel 2016LiaLeonardo100% (2)
- Li Song, Mujer China 6to Básico LenguajeDocumento6 páginasLi Song, Mujer China 6to Básico LenguajeMaría Fernanda Trina RiveraAún no hay calificaciones
- VBA ExcelDocumento18 páginasVBA ExcelDani_Alba_G_me_8190% (1)
- Formulas y Funciones de Excel Funsion SiDocumento18 páginasFormulas y Funciones de Excel Funsion SiGatita de Angora100% (1)
- Sesión Del Día de La MadreDocumento3 páginasSesión Del Día de La MadreGloria Elizabeth Quiroz CastañedaAún no hay calificaciones
- 1.-Excel Basico 2016Documento129 páginas1.-Excel Basico 2016grover uchasaraAún no hay calificaciones
- Dia de Las MadresDocumento5 páginasDia de Las MadresJanet Janilu0% (1)
- Apunte de Excel Con VBADocumento185 páginasApunte de Excel Con VBAAlexander Herrera100% (1)
- Secuencia MalvinasDocumento4 páginasSecuencia MalvinasAgustina CoriaAún no hay calificaciones
- Invedecor y La Articulacion de SaberesDocumento27 páginasInvedecor y La Articulacion de SaberesErick Oni ShangoAún no hay calificaciones
- MacrosDocumento8 páginasMacrosJhosselyn Pamela Calderòn RodrìguezAún no hay calificaciones
- Ejercicios Excel 2Documento21 páginasEjercicios Excel 2Jessica Romero TroyaAún no hay calificaciones
- Evaluacion Excel AvanzadoDocumento10 páginasEvaluacion Excel Avanzadouriel sacachipanaAún no hay calificaciones
- Curso Excel Avanzado PDFDocumento13 páginasCurso Excel Avanzado PDFjuanAún no hay calificaciones
- Ejercicio ExcelDocumento9 páginasEjercicio ExcelIbeth BohanAún no hay calificaciones
- Funciones ComplejasDocumento8 páginasFunciones ComplejasReneQuispeSonccoAún no hay calificaciones
- Guia Cuál Es La Utilidad de Una Hoja de CálculoDocumento10 páginasGuia Cuál Es La Utilidad de Una Hoja de CálculoXexarAugustoAún no hay calificaciones
- 8.hoja de Cálculo, Funciones Comunes, Fecha y HoraDocumento10 páginas8.hoja de Cálculo, Funciones Comunes, Fecha y HoraBetty TANANTAAún no hay calificaciones
- Guía Didáctica Tic No.5Documento8 páginasGuía Didáctica Tic No.5Alex HooAún no hay calificaciones
- TR1 InformaticaDocumento7 páginasTR1 InformaticaKatya naydu Castillo aranaAún no hay calificaciones
- Guia - Laboratorio OFI115Documento9 páginasGuia - Laboratorio OFI115Gabii SibrianAún no hay calificaciones
- Actividad de Informatica Funciones JoaquinDocumento17 páginasActividad de Informatica Funciones JoaquinJOAQUINAún no hay calificaciones
- Modulo 3 - Sesion 2 - HernándezrodríguezjhordinDocumento12 páginasModulo 3 - Sesion 2 - HernándezrodríguezjhordinJhordin Hernández RodríguezAún no hay calificaciones
- Resumen Ejecutivo Gobernanza Desde Las Cuencas. EH2030. Noviembre 2021Documento34 páginasResumen Ejecutivo Gobernanza Desde Las Cuencas. EH2030. Noviembre 2021ivan espinozaAún no hay calificaciones
- 4 La Geomologia y Su Relacion Con Las CienciasDocumento22 páginas4 La Geomologia y Su Relacion Con Las Cienciasivan espinozaAún no hay calificaciones
- Guía Técnica para La Aplicación de Auditorías de Seguridad Vial en Los Países de América Latina y El CaribeDocumento119 páginasGuía Técnica para La Aplicación de Auditorías de Seguridad Vial en Los Países de América Latina y El Caribeivan espinozaAún no hay calificaciones
- Articulo Escaleras MonoliticasDocumento3 páginasArticulo Escaleras Monoliticasivan espinozaAún no hay calificaciones
- TRATAMIENTOS SUPERFICIALES DE ALTO DESEMPEÑO Librov2.1Documento397 páginasTRATAMIENTOS SUPERFICIALES DE ALTO DESEMPEÑO Librov2.1ivan espinozaAún no hay calificaciones
- 3 Guía III Filosofía 3 Medio VEDRUNADocumento4 páginas3 Guía III Filosofía 3 Medio VEDRUNAMineiba BurgosAún no hay calificaciones
- COMUNICACION Ensayo Capitulo 2 PDFDocumento6 páginasCOMUNICACION Ensayo Capitulo 2 PDFBianca Paulina Espinoza LozanoAún no hay calificaciones
- Digi029. La Biografia y La AutobiografiaDocumento20 páginasDigi029. La Biografia y La Autobiografia660101Aún no hay calificaciones
- Carl Sagan - El Mundo y Sus DemoniosDocumento11 páginasCarl Sagan - El Mundo y Sus DemoniosLousiana BeltranAún no hay calificaciones
- Lengua JeDocumento94 páginasLengua JeVanessa Del Rosario Sanchez Gamboa100% (2)
- Rubric AsDocumento12 páginasRubric AsANA VIVIANAAún no hay calificaciones
- Esquema Romeo JulietaDocumento2 páginasEsquema Romeo JulietaNatalieAún no hay calificaciones
- Procesos Culturales 465Documento29 páginasProcesos Culturales 465Freddy KeyAún no hay calificaciones
- Guía Con Nota Lenguaje y Comunicacion SextoDocumento3 páginasGuía Con Nota Lenguaje y Comunicacion SextoDaniza VeraAún no hay calificaciones
- 4° - Pauta de Evaluación - PiñoncitoDocumento2 páginas4° - Pauta de Evaluación - PiñoncitoJulia Noemi Meléndez LópezAún no hay calificaciones
- PLAN DE INTERVENCIONgrupal FONETICODocumento5 páginasPLAN DE INTERVENCIONgrupal FONETICODani Escobar RobledoAún no hay calificaciones
- Marcela Burgos (@artbychela) - Receta Balsamo LabialDocumento1 páginaMarcela Burgos (@artbychela) - Receta Balsamo LabialGema shiraiwaAún no hay calificaciones
- Guía de Citación (Modelo Latino) PDFDocumento7 páginasGuía de Citación (Modelo Latino) PDFMarco AntonioAún no hay calificaciones
- Ser y ObrarDocumento3 páginasSer y ObrarMauro JuarezAún no hay calificaciones
- EVALUACION #5 Cuentos Mapuches Del Lago EscondidoDocumento3 páginasEVALUACION #5 Cuentos Mapuches Del Lago EscondidoFranReyesBarrientos100% (1)
- Salomon, Los Sres Etnicos de Quito Pag 157-181Documento66 páginasSalomon, Los Sres Etnicos de Quito Pag 157-181Moi GallardoAún no hay calificaciones
- Evaluacion 5062186Documento9 páginasEvaluacion 5062186Alejandra CelisAún no hay calificaciones
- 23-Inolvidable MaestraDocumento7 páginas23-Inolvidable Maestrawilmer rene carreroAún no hay calificaciones
- Ingles Nivel 1Documento5 páginasIngles Nivel 1CHELE24Aún no hay calificaciones
- Se Venden Tabas, Micas, Chelas y Puchos: Sobre Las Jergas Y/o Peruanismos Como Signos DistintivosDocumento18 páginasSe Venden Tabas, Micas, Chelas y Puchos: Sobre Las Jergas Y/o Peruanismos Como Signos DistintivosJavier André Murillo ChávezAún no hay calificaciones
- S28 - 01 Macros en Excel - VBADocumento10 páginasS28 - 01 Macros en Excel - VBAJhoselyn Rosmery Palomino MansillaAún no hay calificaciones
- Discipulado Basico, Hojas Normales, Mayo 2007Documento36 páginasDiscipulado Basico, Hojas Normales, Mayo 2007Luis Alexander Gonzales CarhuatayAún no hay calificaciones
- JBTeoria de SumatoriasDocumento3 páginasJBTeoria de SumatoriasJose Gamer Over YTAún no hay calificaciones
- La Llegada de Jaime BaylyDocumento1 páginaLa Llegada de Jaime BaylyC. VakulikAún no hay calificaciones