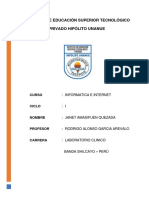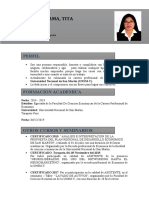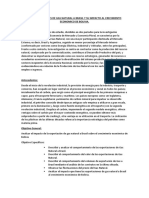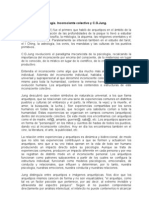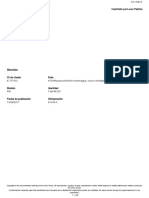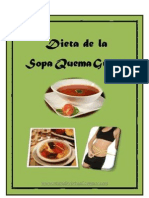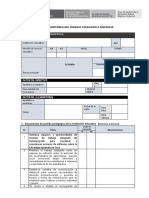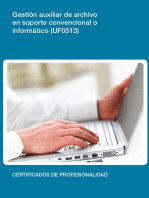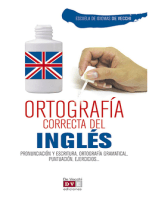Documentos de Académico
Documentos de Profesional
Documentos de Cultura
Edmodo
Cargado por
LlanlinRodriguezTítulo original
Derechos de autor
Formatos disponibles
Compartir este documento
Compartir o incrustar documentos
¿Le pareció útil este documento?
¿Este contenido es inapropiado?
Denunciar este documentoCopyright:
Formatos disponibles
Edmodo
Cargado por
LlanlinRodriguezCopyright:
Formatos disponibles
www.campusvirtual.unsm.edu.
pe OFICINA DE EDUCACIÓN A DISTANCIA-OED
EDMODO
Edmodo es una plataforma digital para la impartición de clases y servicios
educativos que funciona como una red social. Dentro del contexto de
la educación a distancia producto de la pandemia de Covid-19, su uso
parece indispensable y aquí te contamos qué es, para qué sirve y qué
puedes hacer dentro de la app.
Además, es una red social educativa. Replica el modelo de red social, con interfaz y
mecánicas de interacción, para adaptarlo a los alumnos más jóvenes, pero también para
hacerlo familiar a todas las personas que, actualmente, saben y conocen las redes sociales
como Facebook, Twitter o Instagram.
Finalmente es la red social solo existen grupos de interacción destinados a la impartición de
clases, talleres y sesiones educativas, por lo que no hay riesgo alguno de que sea usada con
fines diferentes a los establecidos.
Ejemplo:
Ingresando al siguiente enlace:
https://new.edmodo.com/?_ga=2.175198565.615413957.1615332141-107931238.1615332141
Luego buscamos el botón de “registrarse” que esta de rojo y marcado con una fecha en el
dónde procedemos hacer clic servirá para registrarse e ingresar nuestros datos
MANUAL DE USO DE HERRAMIENTAS INTERACTIVAS 1
www.campusvirtual.unsm.edu.pe OFICINA DE EDUCACIÓN A DISTANCIA-OED
A continuación, visualizamos la siguiente pantalla donde nos deslizamos hacia la parte superior de la
página y procedemos hacer clic, “cuenta de profesor”.
Luego digita el IDIOMA que represente toda actividad. Después damos clic en el icono de la
flecha que señala a la derecha. Y procedemos hacer clic “siguiente” en el botón.
Posteriormente saldrá una pantalla donde procederemos a registrarnos con la cuenta Google en
cual servirá para reducir los pasos de registro. Durante este ventamos ingresaremos nuestro correo
institucional en este caso sera el de la UNSM.
MANUAL DE USO DE HERRAMIENTAS INTERACTIVAS 2
www.campusvirtual.unsm.edu.pe OFICINA DE EDUCACIÓN A DISTANCIA-OED
como resalte en este cuadro debemos completar los 3 pasos para poder registrarse, después
realizamos correo Electrónico. Ingresamos nuestro correo corporativo en este caso sería UNSM,
luego Accedemos en el botón “correo electrónico o teléfono” y hacer clic “siguiente”.
Introduce Contraseña. Nos saldrá otra ventana en cual debemos ingresar la contraseña luego
proceder a dar en “siguiente”.
MANUAL DE USO DE HERRAMIENTAS INTERACTIVAS 3
www.campusvirtual.unsm.edu.pe OFICINA DE EDUCACIÓN A DISTANCIA-OED
Términos condiciones con Google.
Son elementos que regulan la relación con el usuario respecto al acceso de los contenidos y de los
servicios que se ponen a disposición a través de la página web en este caso sería de Poll Everywhere
términos y condiciones.
1. He leído y acepto. Luego haber leído procedemos a dar clic “1”.
2. verificación del mail
3. confirmación de nuestros datos.
Página principal de Edmodo la tiene una interfaz muy ruda de uso gratuita como de pago que son
algunas de sus funciones. Para crear una clase primero nos dirigimos al cuadro de color rojo en cual
esta resalta en con una flecha proceder hacer clic.
MANUAL DE USO DE HERRAMIENTAS INTERACTIVAS 4
www.campusvirtual.unsm.edu.pe OFICINA DE EDUCACIÓN A DISTANCIA-OED
Visualizamos el siguiente cuadro, en la cual ingresaremos nuestros los siguientes datos, en
primer cuadro rojo ingresamos el “nombre de la clase” esto varía de acuerdo a la actividad.
Después ingresamos la descripción de la clase de acuerdo contenido de la actividad.
Enseguida seleccionamos “educación para adultos” procedemos a asignar una color a
nuestra clase y finamente hacer clic en “crear”.
En este cuadro seleccionamos la modalidad de agregar a nuestros estudiantes a nuestra clase
seleccionamos la cuadra donde dice “agregar estudiantes”.
MANUAL DE USO DE HERRAMIENTAS INTERACTIVAS 5
www.campusvirtual.unsm.edu.pe OFICINA DE EDUCACIÓN A DISTANCIA-OED
La invitación son de dos maneras la primera es por enlace y código, la segunda opción mediante el
correo electrónico en donde ingresaremos el correo electrónico a la persona que este en su clase.
A nuestras clase añadiremos las actividades que son “Agregar estudiantes” “Envíe un mensaje de
bienvenida” “Crear y enviar una tarea” “Crea y envía un cuestionario” esto varía de acuerdo
a su actividad o su clases.
MANUAL DE USO DE HERRAMIENTAS INTERACTIVAS 6
www.campusvirtual.unsm.edu.pe OFICINA DE EDUCACIÓN A DISTANCIA-OED
cuadro “ejemplo” en esta opción copiamos link al portapales y el código de acceso para ingresar a las
clases además procedemos guardar el código y luego en Hecho.
Finalmente dirigirse al campus virtual de la UNSM-T y dar clic en el engranaje y luego en Activar
Edición.
Luego dar clic en Añadir una actividad o un recurso.
MANUAL DE USO DE HERRAMIENTAS INTERACTIVAS 7
www.campusvirtual.unsm.edu.pe OFICINA DE EDUCACIÓN A DISTANCIA-OED
Seleccionar URL y AGREGAR.
Digitar el Nombre y URL.
MANUAL DE USO DE HERRAMIENTAS INTERACTIVAS 8
www.campusvirtual.unsm.edu.pe OFICINA DE EDUCACIÓN A DISTANCIA-OED
Seguidamente pasamos a guardar el trabajo para su posterior publicación en el campus para su
ejecución por los estudiantes. Puede dar clic en GUARDAR CAMBIOS Y REGRESAR AL CURSO o
GUARDAR CAMBIOS Y MOSTRAR.
Concluimos visualizando que todo se haya guardado conforme e ingresamos a la actividad creada.
MANUAL DE USO DE HERRAMIENTAS INTERACTIVAS 9
www.campusvirtual.unsm.edu.pe OFICINA DE EDUCACIÓN A DISTANCIA-OED
MANUAL DE USO DE HERRAMIENTAS INTERACTIVAS 10
También podría gustarte
- JanethDocumento4 páginasJanethLlanlinRodriguezAún no hay calificaciones
- QUia de h5p Estudiante OkDocumento11 páginasQUia de h5p Estudiante OkLlanlinRodriguezAún no hay calificaciones
- JanethDocumento4 páginasJanethLlanlinRodriguezAún no hay calificaciones
- Control de Calidad RealDocumento23 páginasControl de Calidad RealLlanlinRodriguezAún no hay calificaciones
- Curriculum Vitae Miquelli FloresDocumento4 páginasCurriculum Vitae Miquelli FloresLlanlinRodriguezAún no hay calificaciones
- Universidad Nacional de CajamarcaDocumento158 páginasUniversidad Nacional de CajamarcaLlanlinRodriguezAún no hay calificaciones
- Vigilancia Electronica PersonalDocumento2 páginasVigilancia Electronica PersonalLlanlinRodriguezAún no hay calificaciones
- 50 Preguntas EconomiaDocumento15 páginas50 Preguntas EconomiaLlanlinRodriguez50% (4)
- Redes de Computadoras: Network Address Translation (NAT)Documento28 páginasRedes de Computadoras: Network Address Translation (NAT)LlanlinRodriguezAún no hay calificaciones
- Check List Control Documental SeguridadDocumento4 páginasCheck List Control Documental SeguridadMichelle Ziegler GalarzaAún no hay calificaciones
- Historia Del Cemento Linea Del TiempoDocumento4 páginasHistoria Del Cemento Linea Del TiempoRoxana Barbes HernandezAún no hay calificaciones
- Caso SodimacDocumento22 páginasCaso SodimacYESSICAAún no hay calificaciones
- GROLLENBERG L H Vision Nueva de La Biblia Herder 1972 PDFDocumento233 páginasGROLLENBERG L H Vision Nueva de La Biblia Herder 1972 PDFPedro Ojeda100% (2)
- Tratado de La GraciaDocumento4 páginasTratado de La GraciaLeonel GarciaAún no hay calificaciones
- Tarea 2 - Cristian - de - Jesus - Mercado - Gomez - 205Documento12 páginasTarea 2 - Cristian - de - Jesus - Mercado - Gomez - 205Christiam J. MerkdoAún no hay calificaciones
- Kixenari Libro de Lengua 1 Eso SM Savia PDF Kuwana PDFDocumento4 páginasKixenari Libro de Lengua 1 Eso SM Savia PDF Kuwana PDFLaura Vega0% (8)
- Los Pequeños Descansos Que Ayudan Al Cerebro A Aprender Cosas NuevasDocumento6 páginasLos Pequeños Descansos Que Ayudan Al Cerebro A Aprender Cosas NuevasGabriel Perez ElizaldeAún no hay calificaciones
- Ejercicio en Limpio Liquidación de Gananciales CecyDocumento10 páginasEjercicio en Limpio Liquidación de Gananciales CecyCecy De Las Mercedes Millán FernándezAún no hay calificaciones
- Las Exportaciones de Gas Natural A Brasil y Su Impacto Al Crecimiento Economico de BoliviaDocumento3 páginasLas Exportaciones de Gas Natural A Brasil y Su Impacto Al Crecimiento Economico de BoliviaJorge VeltranAún no hay calificaciones
- Exel Presupuesto de ObraDocumento5 páginasExel Presupuesto de ObraHarol CurtisAún no hay calificaciones
- Tarea 3 - Grupo 153002 - 11Documento4 páginasTarea 3 - Grupo 153002 - 11valentina lopera betancurAún no hay calificaciones
- Analis FinancieroDocumento20 páginasAnalis FinancieromariaAún no hay calificaciones
- 1 Taxonoma de Transformacin DigitalDocumento20 páginas1 Taxonoma de Transformacin DigitalFrank MendozaAún no hay calificaciones
- Anexo 3 - Plantilla Tarea 1Documento12 páginasAnexo 3 - Plantilla Tarea 1Enrique SanchezAún no hay calificaciones
- TDR - Colocacion de Puntos GodesicosDocumento4 páginasTDR - Colocacion de Puntos GodesicosCristian J. Huarachi YupanquiAún no hay calificaciones
- ArquetiposDocumento6 páginasArquetiposMarga VeronAún no hay calificaciones
- Demanda de Fibra de AlpacaDocumento11 páginasDemanda de Fibra de AlpacaRaulCoñes100% (1)
- Plc1-Sesion1Documento21 páginasPlc1-Sesion1Helen Cárdenas Honores100% (1)
- Ac-Ft-010 Ficha Bactericida Amonio CuaternarioDocumento1 páginaAc-Ft-010 Ficha Bactericida Amonio CuaternariocatherineAún no hay calificaciones
- La Concepción Filosófica Del Derecho Penal de José Rafael SañudoDocumento13 páginasLa Concepción Filosófica Del Derecho Penal de José Rafael SañudoSantiago GuttiAún no hay calificaciones
- Guia 35 LenguajeDocumento2 páginasGuia 35 LenguajeCaroline Diane González ReyesAún no hay calificaciones
- Desarmado de ServoembragueDocumento40 páginasDesarmado de Servoembragueedinson100% (3)
- Práctica 3 Movimiento ParabólicoDocumento4 páginasPráctica 3 Movimiento ParabólicoyourokiAún no hay calificaciones
- Condicionamiento Operante (Skinner)Documento15 páginasCondicionamiento Operante (Skinner)Nicole HernándezAún no hay calificaciones
- La Dieta de La Sopa Quema GrasaDocumento11 páginasLa Dieta de La Sopa Quema GrasaSusapinAún no hay calificaciones
- Proyecto 2 MenuDocumento36 páginasProyecto 2 MenuJuan Vag gomAún no hay calificaciones
- Investigacion Accion Particiapante I.A.PDocumento21 páginasInvestigacion Accion Particiapante I.A.PRoceli Especier100% (1)
- Nahuas TexcocoDocumento58 páginasNahuas TexcocoBeto EscalanteAún no hay calificaciones
- Ficha Del Trabajo Colegiado A DistanciaDocumento2 páginasFicha Del Trabajo Colegiado A DistanciaEdwin Carhuancho PalominoAún no hay calificaciones
- UF0513 - Gestión auxiliar de archivo en soporte convencional o informáticoDe EverandUF0513 - Gestión auxiliar de archivo en soporte convencional o informáticoCalificación: 1 de 5 estrellas1/5 (1)
- Inteligencia artificial: Lo que usted necesita saber sobre el aprendizaje automático, robótica, aprendizaje profundo, Internet de las cosas, redes neuronales, y nuestro futuroDe EverandInteligencia artificial: Lo que usted necesita saber sobre el aprendizaje automático, robótica, aprendizaje profundo, Internet de las cosas, redes neuronales, y nuestro futuroCalificación: 4 de 5 estrellas4/5 (1)
- Influencia. La psicología de la persuasiónDe EverandInfluencia. La psicología de la persuasiónCalificación: 4.5 de 5 estrellas4.5/5 (14)
- Cultura y clima: fundamentos para el cambio en la organizaciónDe EverandCultura y clima: fundamentos para el cambio en la organizaciónAún no hay calificaciones
- Clics contra la humanidad: Libertad y resistencia en la era de la distracción tecnológicaDe EverandClics contra la humanidad: Libertad y resistencia en la era de la distracción tecnológicaCalificación: 4.5 de 5 estrellas4.5/5 (117)
- Ortografía correcta del inglésDe EverandOrtografía correcta del inglésCalificación: 4.5 de 5 estrellas4.5/5 (2)
- 7 tendencias digitales que cambiarán el mundoDe Everand7 tendencias digitales que cambiarán el mundoCalificación: 4.5 de 5 estrellas4.5/5 (87)
- Sistema de gestión lean para principiantes: Fundamentos del sistema de gestión lean para pequeñas y medianas empresas - con muchos ejemplos prácticosDe EverandSistema de gestión lean para principiantes: Fundamentos del sistema de gestión lean para pequeñas y medianas empresas - con muchos ejemplos prácticosCalificación: 4 de 5 estrellas4/5 (16)
- Comunicación organizacional.Técnicas y estrategiasDe EverandComunicación organizacional.Técnicas y estrategiasCalificación: 5 de 5 estrellas5/5 (1)
- Radiocomunicaciones: Teoría y principiosDe EverandRadiocomunicaciones: Teoría y principiosCalificación: 5 de 5 estrellas5/5 (3)
- EL PLAN DE MARKETING EN 4 PASOS. Estrategias y pasos clave para redactar un plan de marketing eficaz.De EverandEL PLAN DE MARKETING EN 4 PASOS. Estrategias y pasos clave para redactar un plan de marketing eficaz.Calificación: 4 de 5 estrellas4/5 (51)
- Ciencia de datos: La serie de conocimientos esenciales de MIT PressDe EverandCiencia de datos: La serie de conocimientos esenciales de MIT PressCalificación: 5 de 5 estrellas5/5 (1)
- Excel y SQL de la mano: Trabajo con bases de datos en Excel de forma eficienteDe EverandExcel y SQL de la mano: Trabajo con bases de datos en Excel de forma eficienteCalificación: 1 de 5 estrellas1/5 (1)
- Guía de aplicacion de la ISO 9001:2015De EverandGuía de aplicacion de la ISO 9001:2015Calificación: 5 de 5 estrellas5/5 (3)