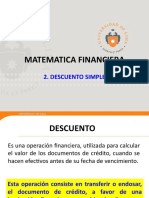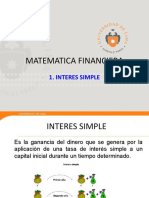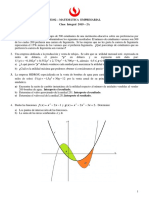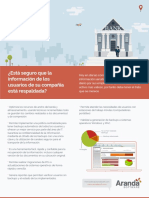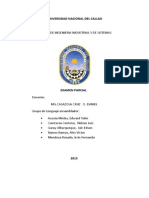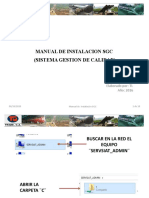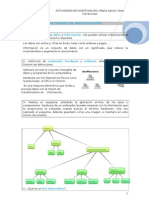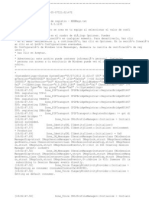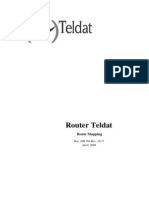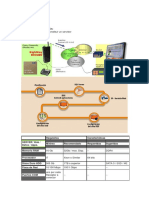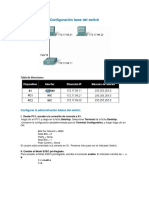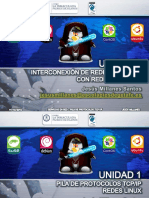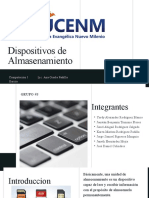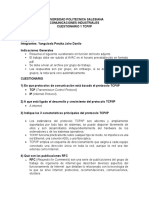Documentos de Académico
Documentos de Profesional
Documentos de Cultura
JUNCO H.i-h.O - #17-Instalación Del Sistema Operativo-30!09!2021
Cargado por
hugoDescripción original:
Título original
Derechos de autor
Formatos disponibles
Compartir este documento
Compartir o incrustar documentos
¿Le pareció útil este documento?
¿Este contenido es inapropiado?
Denunciar este documentoCopyright:
Formatos disponibles
JUNCO H.i-h.O - #17-Instalación Del Sistema Operativo-30!09!2021
Cargado por
hugoCopyright:
Formatos disponibles
CETPRO Domingo Mandamiento Sipan “Formando Técnicos para el Trabajo “
Av. María Parado de Bellido S/N – Hualmay - Telf. 2327304 – Colegio Domingo Mandamiento
HOJA DE INFORMACIÓN Nº 17
Instalación del Sistema Operativo
1. Respalda la información importante. Al
formatear una unidad se borrará toda la
información en ella al igual que el sistema
operativo. Asegúrate de respaldar todos los
archivos importantes en otra ubicación, como
un disco externo o la nube.
• Si intentas borrar de forma segura toda la
información en la unidad antes de tirarla,
mejor lee la sección de "Formatear de forma
segura una unidad" de este artículo.
2. Inserta el disco de instalación de Windows.
Necesitas usar el disco de instalación de Windows
para formatear la unidad. Esta es la forma más
sencilla de formatear una unidad principal, ya que
no lo puedes hacer desde Windows. No necesitas
usar tu propio disco de instalación, ya que no vas a
introducir la clave del producto (a menos que
planees volver a instalar Windows). Si no
encuentras el disco de instalación, tienes un par de
opciones dependiendo de la versión de Windows que tengas:
a) Windows 7: puedes descargar un archivo ISO para Windows 7 introduciendo la clave del
producto aquí. Después puedes transferir el archivo ISO a una unidad DVD o USB en blanco
usando la herramienta de descarga USB/DVD de Windows 7 que puedes descargar desde
aquí.
b) Windows 8: puedes descargar la herramienta de creación de archivo multimedia para
Windows 8 de Microsoft desde aquí. Este programa se descargará y creará un archivo
multimedia de instalación de Windows ya sea en un DVD en blanco o en un USB (de 4GB o
más grande). Ejecuta la herramienta y sigue los pasos en pantalla para crear el archivo de
instalación.
c) Windows 10: puedes descargar la herramienta de creación de archivo multimedia para
Windows 10 de Microsoft desde aquí. Ejecuta el programa que descargaste para crear un
disco de instalación de Windows 10 ya sea en un DVD en blanco o en un USB. La mayoría de los
usuarios descargan la versión 64-bit de la herramienta. Si no sabes cual descargar, lee el
artículo "Cómo revisar si Windows es 32-bit o 64- bit".
Módulo : Soporte Técnico de Centro de Computo.
CETPRO Domingo Mandamiento Sipan “Formando Técnicos para el Trabajo “
Av. María Parado de Bellido S/N – Hualmay - Telf. 2327304 – Colegio Domingo Mandamiento
3. Configura tu computadora a que arranque desde la
unidad de instalación. Para poder ejecutar el
instalador y formatear la unidad, necesitas
configurar tu computadora para inicie desde la
unidad (DVD o USB) en lugar de desde el disco duro.
El proceso varía dependiendo de si tu computadora
tiene Windows 7 (o una versión más antigua) o si tu
computadora tiene Windows 8 (o una versión más
nueva).
• Windows 7 (o versiones antiguas): reinicia tu computadora y presiona la tecla
de BIOS, CONFIGURACIÓN o INICIO que aparece cuando se enciende la
computadora. La mayoria
de las teclas son F2 F11 F12 y Del . En el menú de INICIO, configura la unidad de
instalación como el dispositivo principal de arranque.
• Windows 8 (o versiones más recientes): haz clic en el botón de "Encendido" en la
pantalla de inicio o menú. Presiona ⇧ Shift y haz clic en "Reiniciar" para abrir el
menú de "Inicio" avanzado. Selecciona la opción de "Solución de problemas" y después
"Opciones avanzadas". Haz clic en "Configuración del firmware UEFI" y después abre el
menú de INICIO. Configura la unidad de instalación como dispositivo principal de
arranque.
4. Inicia el proceso de configuración. Windows
cargará los archivos de configuración y
después iniciará el proceso de instalación. Te
pedirá que selecciones tu idioma y aceptes
los términos antes de seguir.
5. Selecciona "Instalación personalizada". Esto
te permitirá formatear el disco duro durante la
instalación.
Módulo : Soporte Técnico de Centro de Computo.
CETPRO Domingo Mandamiento Sipan “Formando Técnicos para el Trabajo “
Av. María Parado de Bellido S/N – Hualmay - Telf. 2327304 – Colegio Domingo Mandamiento
6. Selecciona la partición que quieres
formatear. Después de completar las
pantallas de la instalación inicial,
aparecerán todos tus discos duros y sus
particiones. Es muy probable que tengas
varias particiones en tu computadora, una
para el sistema operativo, una de
recuperación y las demás que hayas creado
o las unidades que hayas instalado.
• Puedes borrar particiones en la misma
unidad para combinarlas en otra partición
"No asignada". Esto eliminará toda la
información
en esa partición. Haz clic en el botón de "Opciones de unidad" para ver la opción de
"Borrar" para las particiones.
• Si borras todas las particiones, necesitas crear una nueva antes de poderla formatear.
Selecciona el espacio sin asignar y haz clic en "Nuevo" para crear una partición nueva.
Podrás establecer el tamaño de la partición del espacio que tienes disponible. Ten en
mente que no puedes crear más de cuatro particiones en una sola unidad.
7. Formatea la partición seleccionada. Haz clic
en el botón de "Formatear" después de
seleccionar la partición o unidad. Si no ves el
botón de "Formatear", haz clic en el botón de
"Opciones de unidad" para que aparezca. Te
advertirá que ese proceso borrará toda la
información que tienes en esa partición.
Cuando aceptes la acción, la unidad se
formateará automáticamente. Esto puede
tardar un par de minutos en completarse.
Módulo : Soporte Técnico de Centro de Computo.
CETPRO Domingo Mandamiento Sipan “Formando Técnicos para el Trabajo “
Av. María Parado de Bellido S/N – Hualmay - Telf. 2327304 – Colegio Domingo Mandamiento
8. Instala el sistema operativo. Formatear tu
unidad principal borrará el sistema operativo, así
que no podrás usar tu computadora hasta que
vuelvas a instalar el sistema operativo. Puedes
instalar Windows después de formatear la unidad
o puedes instalar un sistema operativo diferente
como Linux. Para instalar Windows, sigue el resto
de las instrucciones del programa de
configuración después del formateo. Para
instalar Linux, necesitas el disco de instalación
de Linux.
Formatear una unidad secundaria
Abre la utilidad "Administración de discos". Cuando
conectas una nueva unidad externa o instalas un disco
duro interno nuevo, necesitas formatearlo antes de que
aparezca en el Explorador de Windows. Puedes hacer
esto usando la utilidad "Administración de discos".
• Presiona Win + R y
escribe diskmgm t. msc para abrir la utilidad
"Administración de discos". En Windows 8 y 10,
puedes hacer clic derecho en el botón de Inicio y
seleccionar "Administración de discos".
• Puede que se tarden un poco en aparecer todos los discos duros que tienes instalados.
• Si intentas borrar de forma segura la información en una unidad antes de tirarla, lee la
sección "Formatear de forma segura una unidad" de este artículo.
2. Crea particiones en la unidad (si te lo pide).
Si abres la utilidad Administración de discos
por primera vez después de instalar una nueva
unidad, te pedirá que inicies el disco. No te
preocupes si no aparece una ventana con esta
opción.
• Selecciona "GPT" si el disco es de 2TB o más
grande. Selecciona "MBR" si el disco es
menor a 2TB.
Módulo : Soporte Técnico de Centro de Computo.
CETPRO Domingo Mandamiento Sipan “Formando Técnicos para el Trabajo “
Av. María Parado de Bellido S/N – Hualmay - Telf. 2327304 – Colegio Domingo Mandamiento
3. Selecciona la unidad que quieres
formatear. Todas la unidades y particiones
aparecerán en la utilidad "Administración de
discos". Si solo instalaste una nueva unidad,
aparecerá en su propia fila con una etiqueta
que dice "No asignado". Expande la columna
de "Estado" para ver más detalles sobre cada
partición.
• No puedes formatear la partición de
"Arranque" en Windows, ya que esa
es la partición donde está instalado
Windows.
• Al formatear una unidad se borrará toda la información que esté en esa
unidad, así que asegúrate de haber seleccionado la correcta.
4. Crea una partición (de ser necesario). Si la
unidad dice No asignada, haz clic derecho en esa
unidad y selecciona "Nuevo volumen simple".
Sigue las instrucciones en pantalla para crear una
partición de es espacio no asignado.
5. Haz clic derecho en la unidad o partición y
selecciona "Formatear". Esto abrirá la ventana de
"Formato".
Módulo : Soporte Técnico de Centro de Computo.
CETPRO domingo Mandamiento Sipan “Formando Técnicos para el Trabajo”
Av. María Parado de Bellido S/N – Hualmay - Telf. 2327304 – Colegio Domingo Mandamiento
6. Ajusta las opciones de formato. Puedes ponerle un nombre
nuevo a la unidad (etiqueta de volumen), así como seleccionar
el sistema de archivos. En Windows, selecciona "NTFS" como el
sistema de archivo para obtener una compatibilidad máxima.
Puedes escoger si quieres o no realizar un formateo rápido. Solo
desmarca esa opción si crees que tu unidad está dañada.
7. Espera a que termine de formatearse. Haz clic en el botón de Formatear cuando estés contento
con los ajustes que seleccionaste. El proceso de formateo puede tardar un par de minutos. Cuando
termine de formatearse, puedes usar la unidad para almacenar archivos e instalar programas.
Reconocimiento y clasificación de disco duro
Disco Duro: En informática, la unidad de disco duro o unidad
de disco rígido (en inglés: Hard Disk Drive, HDD) es el dispositivo
de almacenamiento de datos que emplea un sistema de
grabación magnética para almacenar archivos digitales. Se
compone de uno o más platos o discos rígidos, unidos por un
mismo eje que gira a gran velocidad dentro de una caja
metálica sellada. Sobre cada plato, y en cada una de sus caras,
se sitúa un cabezal de lectura/escritura que flota sobre una
delgada lámina de aire generada por la rotación de los discos.
Es memoria no volátil.
El primer disco duro fue inventado por IBM, en 1956. A lo largo de
los años, han disminuido los precios de los discos duros, al mismo
tiempo que han multiplicado su capacidad, siendo la principal
opción de almacenamiento secundario para computadoras
personales, desde su aparición en los años 1960.1
Los discos duros han mantenido su posición dominante gracias a los constantes incrementos en la densidad
de grabación, que se ha mantenido a la par de las necesidades de almacenamiento secundario.1
Los tamaños también han variado mucho, desde los primeros discos
IBM hasta los formatos estandarizados actualmente: 3,5 pulgadas los
modelos para PC y servidores, y 2,5 pulgadas los modelos para
dispositivos portátiles. Todos se comunican con la computadora a
través del controlador de disco, empleando una interfaz
estandarizada. Los más comunes hasta los años 2000 han sido IDE
(también llamado ATA o PATA), SCSI (generalmente usado en
servidores y estaciones de trabajo). Desde el 2000 en adelante ha
ido masificándose el uso de los SATA. Existe además FC (empleado
exclusivamente en servidores).
Para poder utilizar un disco duro, un sistema operativo debe
aplicar un formato de bajo nivel que defina una o
más particiones. La operación de formateo requiere el uso de
una fracción del espacio disponible en el disco, que dependerá
del sistema de archivos o formato empleado. Además, los
fabricantes de discos duros, unidades de estado sólido y tarjetas
flash miden la capacidad de los mismos usando prefijos del
Sistema Internacional, que emplean múltiplos de potencias de
Módulo : Soporte Técnico de Centro de Computo.
CETPRO domingo Mandamiento Sipan “Formando Técnicos para el Trabajo”
Av. María Parado de Bellido S/N – Hualmay - Telf. 2327304 – Colegio Domingo Mandamiento
1000 según la normativa IEC e IEEE, en lugar de los prefijos
binarios, que emplean múltiplos de potencias de 1024, y son los
usados por sistemas operativos de Microsoft. Esto provoca que
en algunos sistemas operativos sea representado como múltiplos
1024 o como 1000, y por tanto existan confusiones, por
ejemplo un disco duro de 500 GB, en algunos sistemas
operativos será representado como 465 GiB (es decir
gibibytes; 1 GiB = 1024 MiB) y en otros como 500 GB.
Partes del Disco Duro:
Módulo : Soporte Técnico de Centro de Computo.
CETPRO domingo Mandamiento sipan “Formando Técnicos para el Trabajo”
Av. María Parado de Bellido S/N – Hualmay - Telf. 2327304 – Colegio Domingo Mandamiento
Características de un disco duro:
Las características que se deben tener en
cuenta en un disco duro son:
Tiempo medio de acceso: tiempo medio que
tarda la aguja en situarse en la pista y el sector
deseado; es la suma del Tiempo medio de
búsqueda (situarse en la
pista), Tiempo de
lectura/escritura y la Latencia media
(situarse en el sector).
Tiempo medio de búsqueda:
tiempo medio que tarda la aguja en
situarse en la pista deseada; es la mitad
del tiempo empleado por la aguja en ir
desde la pista más periférica hasta la más
central del disco.
Tiempo de lectura/escritura:
tiempo medio que tarda el disco en leer
o escribir nueva información: Depende
de la cantidad de información que se
quiere leer o escribir, el tamaño de
bloque, el número de cabezales, el
tiempo por vuelta y la cantidad de
sectores por pista.
Latencia media: tiempo medio que tarda la aguja en situarse en el sector deseado; es la mitad del tiempo
empleado en una rotación completa del disco.
Velocidad de rotación: Es la velocidad a la que gira el disco duro, más exactamente, la velocidad a la que
giran el/los platos del disco, que es donde se almacenan magnéticamente los datos. La regla es: a mayor
velocidad de rotación, más alta será la transferencia de datos, pero también mayor será el ruido y mayor
será el calor generado por el disco duro. Se mide en número revoluciones por minuto (RPM). No debe
comprarse un disco duro IDE de menos de 5400 RPM (ya hay discos IDE de 7200 RPM), a menos que te lo
den a un muy buen precio, ni un disco SCSI de menos de 7200 RPM (los hay de 10.000 RPM). Una velocidad
de 5400 RPM permitirá una transferencia entre 10MB y 16MB por segundo con los datos que están en la
parte exterior del cilindro o plato, algo menos en el interior. revoluciones por minuto de los platos. A
mayor velocidad de rotación, menor latencia media.
Tasa de transferencia: velocidad a la que puede transferir la información a la computadora una vez que
la aguja está situada en la pista y sector correctos. Puede ser velocidad sostenida o de pico. Otras
características son:
Caché de pista: es una memoria tipo flash dentro del disco duro.
Interfaz: medio de comunicación entre el disco duro y la computadora. Puede ser IDE/ATA, SCSI, SATA, USB,
Firewire, Serial Attached SCSI
Landz: zona sobre las que aparcan las cabezas una vez se apaga la computadora.
Módulo : Soporte Técnico de Centro de Computo.
CETPRO domingo Mandamiento sipan “Formando Técnicos para el Trabajo”
Av. María Parado de Bellido S/N – Hualmay - Telf. 2327304 – Colegio Domingo Mandamiento
Conectores: Dos conectores ATA macho en placa base.
Tipos de conexión de datos
Las unidades de discos duros pueden tener distintos tipos de
conexión o interfaces de datos con la placa base. Cada unidad de disco
rígido puede tener una de las siguientes opciones: IDE
SATA SCSI
SAS
Cuando se conecta indirectamente con la placa base (por ejemplo:
a través del puerto USB) se denomina disco duro portátil o externo.
IDE, ATA o PATA
La interfaz ATA (Advanced Technology Attachment) o PATA (Parallel ATA), originalmente conocido como IDE
(Integrated Device Electronics o Integrated Drive Electronics), controla los dispositivos de almacenamiento masivo
de datos, como los discos duros y ATAPI (Advanced Technology Attachment Packet Interface) o unidades de discos
ópticos como lectoras o grabadoras de CD y DVD. Hasta el 2004, aproximadamente, fue el estándar principal por
su versatilidad y asequibilidad. Son planos, anchos y alargados.
SATA
Artículo principal: Serial ATA
Serial ATA o SATA es el más común de los estándares de conexión, utiliza un bus serie para la transmisión
de datos. Notablemente más rápido y eficiente que IDE. Físicamente es mucho más pequeño y cómodo
que los IDE, además de permitir conexión en caliente (hot plug).
Existen tres versiones:
❖ SATA 1 con velocidad de transferencia de hasta 150 MB/s (descatalogado),
❖ SATA 2 de hasta 300 MB/s, disponible en equipos de hace unos años atrás;
❖ SATA 3 de hasta 600 MB/s, el más común actualmente. Compatible con las versiones anteriores.
SCSI
Las interfaces Small Computer System Interface (SCSI) son interfaces preparadas para discos duros de gran
capacidad de almacenamiento y velocidad de rotación. Se presentan bajo tres especificaciones:
SCSI Estándar (Standard SCSI),
SCSI Rápido (Fast SCSI) y
SCSI Ancho-Rápido (Fast-Wide SCSI).
Su tiempo medio de acceso puede llegar a 7 milisegundos y su velocidad de transmisión secuencial
de información puede alcanzar teóricamente los 5 Mbit/s en los discos SCSI Estándares, los 10
Mbit/s en los discos SCSI Rápidos y los 20 Mbit/s en los discos SCSI Anchos-Rápidos (SCSI-2).
Un controlador SCSI puede manejar hasta 7 discos duros SCSI (o 7 periféricos SCSI) con conexión
tipo margarita (daisy chain). A diferencia de los discos IDE, pueden trabajar asincrónicamente con
relación al microprocesador, lo que posibilita una mayor velocidad de transferencia.
SAS
Serial Attached SCSI (SAS) es la interfaz de transferencia de datos en serie, sucesor del SCSI paralelo,
aunque sigue utilizando comandos SCSI para interaccionar con los dispositivos SAS. Aumenta la velocidad
y permite la conexión y desconexión rápidamente. Una de las principales características es que aumenta
la velocidad de transferencia al aumentar el número de dispositivos conectados, es decir, puede gestionar
una tasa de transferencia constante para cada dispositivo conectado, además de terminar con la
limitación de 16 dispositivos existente en SCSI, es por ello que se vaticina que la tecnología SAS irá
reemplazando a su predecesora SCSI.
Además, el conector es el mismo que en la interfaz SATA y permite utilizar estos discos duros, para aplicaciones con
menos necesidad de velocidad, ahorrando costes. Por lo tanto, las unidades SATA pueden ser utilizadas por
controladoras SAS pero no a la inversa, una controladora SATA no reconoce discos SAS
Módulo : Soporte Técnico de Centro de Computo.
CETPRO domingo Mandamiento sipan “Formando Técnicos para el Trabajo”
Av. María Parado de Bellido S/N – Hualmay - Telf. 2327304 – Colegio Domingo Mandamiento
Mantenimiento y cuidado
Los discos duros también necesitan cuidado, siga las instrucciones
para evitar la pérdida de datos y evitar que el disco duro quede
inservible:
• No quitar la etiqueta ligeramente plateada que se encuentra
ubicados y/o algunas veces en la parte frontal, esto puede
causar que entre polvo y raye el disco, asimismo el polvo que
pueda contener electricidad puede mover los datos y causar
daños.
• No tapar los agujeros pequeños, ya que son un filtro de
aire y puede causar sobrecalentamiento.
• Realizar periódicamente copias de seguridad en discos DVD, o en un
disco duro externo de la información importante, eventos como
apagones o ataques de virus pueden dañar el disco duro o la información, si ocurre un apagón desconectar el
ordenador. Si se usa un servicio de alojamiento de archivos, no debe ser la única opción ni se debe guardar
ahí información delicada o crítica, pues el servicio puede fallar, ser clausurado o atacado.
Se recomienda crear al menos dos
particiones: el sistema operativo y los
programas y otra para los datos del
usuario. De esta forma se pueden facilitar
la copia de seguridad y la restauración, al
posibilitar retroceder o reinstalar
completamente el sistema operativo sin
perder los datos personales en el proceso.
• Optimizar (desfragmentar) el disco
duro regularmente usando la herramienta
incluida en el sistema operativo o un
programa de otro fabricante para reducir el
desgaste, facilitar la recuperación en caso de
un problema, y mantener una buena velocidad de respuesta. Se recomienda una frecuencia de cuatro
a seis meses dependiendo del uso.
• Descargar y usar un programa que lea los datos de los sensores del disco duro (S.M.A.R.T.),
para ver la condición del disco duro. Si indica que está en peligro, copiar la información
importante y reemplazar el disco duro lo más pronto posible para evitar la pérdida de
información.
• Evitar que el disco sufra golpes físicos, especialmente durante su funcionamiento. Los circuitos,
cabezales y pueden dañarse.
• Si el disco duro presenta problemas de confiabilidad, un funcionamiento anormalmente
lento o aparecen archivos dañados o ilegibles, analizarlo con un comprobador de disco.
También se recomienda realizar una comprobación de rutina cada cierta cantidad de meses
para detectar errores menores y corregirlos antes de que se agraven.
Módulo : Soporte Técnico de Centro de Computo.
También podría gustarte
- Junco H.i-H.o - #08-Instalación de Programas Utilitarios-07-9-2021Documento2 páginasJunco H.i-H.o - #08-Instalación de Programas Utilitarios-07-9-2021hugoAún no hay calificaciones
- JUNCO H.i-h.O - #16-Ejecución Del Software de Diagnóstico - 28-09-2021Documento6 páginasJUNCO H.i-h.O - #16-Ejecución Del Software de Diagnóstico - 28-09-2021hugoAún no hay calificaciones
- JUNCO H.i-h.O - #15-Identificación de Parámetros de Re Potenciación Del Computador-24!09!2021Documento4 páginasJUNCO H.i-h.O - #15-Identificación de Parámetros de Re Potenciación Del Computador-24!09!2021hugoAún no hay calificaciones
- Junco H.i-H.o - #07-Instalación de Programas Aplicativos-02-9-2021Documento8 páginasJunco H.i-H.o - #07-Instalación de Programas Aplicativos-02-9-2021hugoAún no hay calificaciones
- JUNCO H.i-h.O - #14-Mantenimiento de Impresoras-23!09!2021Documento5 páginasJUNCO H.i-h.O - #14-Mantenimiento de Impresoras-23!09!2021hugoAún no hay calificaciones
- Clase 2 Memora RAM, Placa Madre, Disco Duro, Fuente PoderDocumento19 páginasClase 2 Memora RAM, Placa Madre, Disco Duro, Fuente PoderhugoAún no hay calificaciones
- Clase 4 Desamblaje de PCDocumento20 páginasClase 4 Desamblaje de PChugoAún no hay calificaciones
- Diapositivas Nº3 Interés Compuesto Mat FinDocumento12 páginasDiapositivas Nº3 Interés Compuesto Mat FinhugoAún no hay calificaciones
- Diapositivas Nº4 Descuento Compuesto Mat FinDocumento13 páginasDiapositivas Nº4 Descuento Compuesto Mat FinhugoAún no hay calificaciones
- Procedimientos Operativos MetodologiaDocumento49 páginasProcedimientos Operativos MetodologiahugoAún no hay calificaciones
- CE102 - Guía de Ejercicios-La Derivada y Aplicaciones-Semana - 7 - 2019Documento3 páginasCE102 - Guía de Ejercicios-La Derivada y Aplicaciones-Semana - 7 - 2019hugoAún no hay calificaciones
- Verano César Vallejo Semana 07 - QuímicaDocumento22 páginasVerano César Vallejo Semana 07 - QuímicahugoAún no hay calificaciones
- Diapositivas Nº2 Descuento Simple Mat FinDocumento10 páginasDiapositivas Nº2 Descuento Simple Mat FinhugoAún no hay calificaciones
- Diapositivas Nº10 Rentas Variables en Progresión Geométrica Mat FinDocumento10 páginasDiapositivas Nº10 Rentas Variables en Progresión Geométrica Mat FinhugoAún no hay calificaciones
- Diapositivas Nº1 Interes Simple Mat FinDocumento20 páginasDiapositivas Nº1 Interes Simple Mat Finhugo100% (1)
- CE102 - Guia - Ejercicios - Semana - 4 - 2019Documento2 páginasCE102 - Guia - Ejercicios - Semana - 4 - 2019hugoAún no hay calificaciones
- CE102 - Clase Integral - Semana - 9 - 2019Documento2 páginasCE102 - Clase Integral - Semana - 9 - 2019hugoAún no hay calificaciones
- Brochure Aranda Data SafeDocumento2 páginasBrochure Aranda Data Safefesqueda2002Aún no hay calificaciones
- SCCM 1606Documento66 páginasSCCM 1606Alberto Aviles AlfaroAún no hay calificaciones
- Instrucciones Instalacion Openbravo PosDocumento14 páginasInstrucciones Instalacion Openbravo Posfelipe jiménez vidalAún no hay calificaciones
- CSI Tecnologías de SeguridadDocumento6 páginasCSI Tecnologías de SeguridadGuillermo SalinasAún no hay calificaciones
- Parcial EnsambladorDocumento61 páginasParcial EnsambladorOswaldo Daniel Casazola CruzAún no hay calificaciones
- Tipos de Sistemas OperativosDocumento9 páginasTipos de Sistemas OperativosArmando OrtizAún no hay calificaciones
- Manual de Instalacion SGCDocumento10 páginasManual de Instalacion SGCti trimecaAún no hay calificaciones
- AttachmentDocumento5 páginasAttachmentMaría Garulo ManzanoAún no hay calificaciones
- Micrologix 1400 TutorialDocumento9 páginasMicrologix 1400 Tutorialfreddyheavymetal100% (1)
- Capitulo 3Documento30 páginasCapitulo 3kamikastaAún no hay calificaciones
- Practica No. 3: Dispositivos de Hadware (Entrada, Salida y Almacenamiento)Documento14 páginasPractica No. 3: Dispositivos de Hadware (Entrada, Salida y Almacenamiento)Sarahi Ramirez Garcia0% (1)
- Generacion de ComputadorasDocumento2 páginasGeneracion de ComputadorasMANUEL TIRIQUIZAún no hay calificaciones
- Soluciones de MecanicaDocumento14 páginasSoluciones de MecanicaJOSE9876543Aún no hay calificaciones
- Que Es VLSM RedesDocumento8 páginasQue Es VLSM RedesEdwin JuracanAún no hay calificaciones
- Lab 08 Implementación de DAC (2.2)Documento21 páginasLab 08 Implementación de DAC (2.2)Javier Marquez UgazAún no hay calificaciones
- Practica 6Documento7 páginasPractica 6Angel AlvidrezAún no hay calificaciones
- Arquitectura de ComputadorasDocumento59 páginasArquitectura de ComputadorasLeon Huacal FranklinAún no hay calificaciones
- MSN MSGRDocumento195 páginasMSN MSGRJuanFranciscoMerinoAún no hay calificaciones
- Route MappingDocumento32 páginasRoute Mappingeoiom166Aún no hay calificaciones
- Aws-Overview+1 en Es PDFDocumento95 páginasAws-Overview+1 en Es PDFJaime VasquezAún no hay calificaciones
- Tarea 2 Electronica DgitalDocumento8 páginasTarea 2 Electronica DgitalJuan MoralesAún no hay calificaciones
- Server SoftguardDocumento6 páginasServer SoftguardOswaldo Merchan100% (1)
- Practica Seguridad SwitchDocumento5 páginasPractica Seguridad Switchdaniiel123Aún no hay calificaciones
- Unidad 1 - Pila de Protocolos Tcp-Ip - Redes LinuxDocumento142 páginasUnidad 1 - Pila de Protocolos Tcp-Ip - Redes LinuxJuanca MillaAún no hay calificaciones
- Instalar SQL Server 2014 InglésDocumento13 páginasInstalar SQL Server 2014 InglésJuan Augusto Gómez GalayAún no hay calificaciones
- 2° Examen 2do. Trimestre 18-19Documento2 páginas2° Examen 2do. Trimestre 18-19Vianey MartinezAún no hay calificaciones
- Entregable 1 Redes PDFDocumento3 páginasEntregable 1 Redes PDFAlvaro Jesus Moreno IbarraAún no hay calificaciones
- Dispositivos de AlmasenamientoDocumento13 páginasDispositivos de AlmasenamientoLilyAún no hay calificaciones
- Activacion de Servicios Windows XPDocumento13 páginasActivacion de Servicios Windows XPLos PinosAún no hay calificaciones
- CUESTIONARIODocumento4 páginasCUESTIONARIOJair YanguicelaAún no hay calificaciones