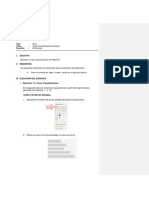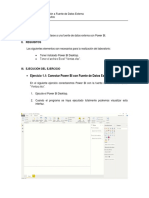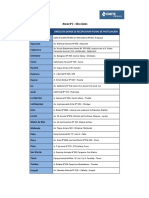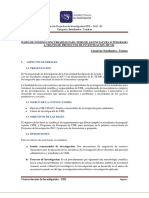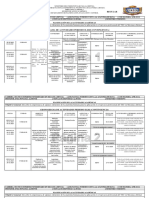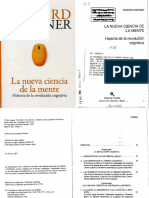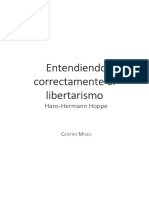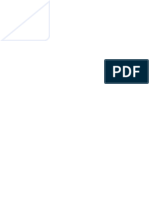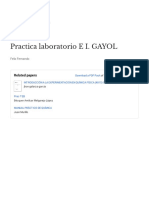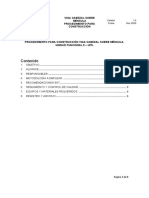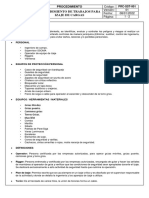Documentos de Académico
Documentos de Profesional
Documentos de Cultura
Guia - Ejercicio 1.2
Cargado por
Angela Gamarra Alcantara0 calificaciones0% encontró este documento útil (0 votos)
3 vistas7 páginasTítulo original
Guia_Ejercicio 1.2
Derechos de autor
© © All Rights Reserved
Formatos disponibles
PDF, TXT o lea en línea desde Scribd
Compartir este documento
Compartir o incrustar documentos
¿Le pareció útil este documento?
¿Este contenido es inapropiado?
Denunciar este documentoCopyright:
© All Rights Reserved
Formatos disponibles
Descargue como PDF, TXT o lea en línea desde Scribd
0 calificaciones0% encontró este documento útil (0 votos)
3 vistas7 páginasGuia - Ejercicio 1.2
Cargado por
Angela Gamarra AlcantaraCopyright:
© All Rights Reserved
Formatos disponibles
Descargue como PDF, TXT o lea en línea desde Scribd
Está en la página 1de 7
Tipo : Guía
Tema : Modelamiento de Datos en Power BI
Duración : 30 minutos
I. OBJETIVO
Conocer como agregar una nueva fuente de datos en Power BI y relacionarlas en el entorno de
modelado de Power BI.
II. REQUISITOS
Los siguientes elementos son necesarios para la realización del laboratorio:
• Tener cargado en el Power BI la tabla “Ventas”
• Tener el archivo Excel “Ventas.xlsx”.
III. EJECUCIÓN DEL EJERCICIO
• Ejercicio 1.2: Modelado de datos
En el siguiente ejercicio aprenderemos como agregar datos adicionales a nuestro
conjunto de datos y relacionarlos mediante el administrador de relaciones.
1. En nuestro actual conjunto de datos, debemos tener cargada la tabla “Ventas”.
Desarrollado por : Renzo Roca Ramos | Perfil : https://www.linkedin.com/in/rocarenzo/
2. Procederemos a cargar la tabla “Vehículos” que se encuentra en el libro Excel
“Ventas.xlsx”. Para ello, en el Power BI seleccionamos “Obtener Datos”.
3. Podremos visualizar las fuentes más comunes.
Desarrollado por : Renzo Roca Ramos | Perfil : https://www.linkedin.com/in/rocarenzo/
4. Elegimos Excel, a continuación, le damos la ruta de nuestro archivo
“Ventas.xlsx”. Seleccionamos “Abrir”.
5. Podremos visualizar las tablas existentes en el archivo, elegimos
“Vehículos”.
Desarrollado por : Renzo Roca Ramos | Perfil : https://www.linkedin.com/in/rocarenzo/
6. Se iniciará el proceso de carga.
7. La tabla se visualizará al costado derecho del Power BI.
Desarrollado por : Renzo Roca Ramos | Perfil : https://www.linkedin.com/in/rocarenzo/
8. Intentemos crear una visualización que muestre las ventas por marca de
vehículo. Elegimos la visualización “Gráfico circular”, y el campo “Valores”,
pondremos la columna “Precio Venta sin IGV”.
9. Al campo “Leyenda” de las propiedades de la visualización arrastramos la
columna “MARCA” de la tabla “Vehículos”.
Desarrollado por : Renzo Roca Ramos | Perfil : https://www.linkedin.com/in/rocarenzo/
10. Al no estar relacionadas las tablas, la suma de la medida se repite en todas
las divisiones de la visualización. Para definir la relación nos dirigimos al
entorno de modelado de datos.
11. La herramienta nos muestra la siguiente interfaz.
Desarrollado por : Renzo Roca Ramos | Perfil : https://www.linkedin.com/in/rocarenzo/
12. Ambas tablas tienen en común el campo “ID_Vehículo”, con el cursor
seleccionamos este campo en la tabla “Ventas” y sin soltar el cursor lo
arrastramos hacia el campo “ID_Vehículo” de la tabla Vehículos, se
formará una relación.
13. Regresamos al área de trabajo anterior y veremos como la visualización
nos muestra información coherente.
Desarrollado por : Renzo Roca Ramos | Perfil : https://www.linkedin.com/in/rocarenzo/
También podría gustarte
- Guia - Ejercicio 1.3Documento46 páginasGuia - Ejercicio 1.3Angela Gamarra AlcantaraAún no hay calificaciones
- Guia - Ejercicio 1.1Documento5 páginasGuia - Ejercicio 1.1Angela Gamarra AlcantaraAún no hay calificaciones
- Guia - Ejercicio 1.4Documento4 páginasGuia - Ejercicio 1.4Angela Gamarra AlcantaraAún no hay calificaciones
- Anexo N2Documento1 páginaAnexo N2Angela Gamarra AlcantaraAún no hay calificaciones
- Bases - Proyecto de Investigación USIL-Tesistas-291117 PDFDocumento20 páginasBases - Proyecto de Investigación USIL-Tesistas-291117 PDFAngela Gamarra AlcantaraAún no hay calificaciones
- Habilidades Relacionadas Con Los SentimientosDocumento6 páginasHabilidades Relacionadas Con Los SentimientosYuranis Patiño ViloriaAún no hay calificaciones
- Guía CP1Documento5 páginasGuía CP1Beatriz TéllezAún no hay calificaciones
- Tesis Trasvase de Agua Unac 2018Documento76 páginasTesis Trasvase de Agua Unac 2018Carlos MonsalveAún no hay calificaciones
- Bitacora Analisis HermeneuticoDocumento8 páginasBitacora Analisis Hermeneuticolaura sofia reyes martinezAún no hay calificaciones
- Planificación Unefa Periodo Ii-2020 Anatomia HumanaDocumento4 páginasPlanificación Unefa Periodo Ii-2020 Anatomia HumanaAlmonte EniaAún no hay calificaciones
- Nsal U2 Atr DiraDocumento3 páginasNsal U2 Atr DiradianaAún no hay calificaciones
- Capitulo IIIDocumento9 páginasCapitulo IIIroxanaAún no hay calificaciones
- Guía Del Laboratorio de Física 2 (2010)Documento189 páginasGuía Del Laboratorio de Física 2 (2010)Madheleyn del Carmen Alvarez ArmasAún no hay calificaciones
- Gardner, H. (1985) - La Nueva Ciencia de La Mente. Bs. As. PaidosDocumento208 páginasGardner, H. (1985) - La Nueva Ciencia de La Mente. Bs. As. PaidosKatherine MirandaAún no hay calificaciones
- Actividad 01 - Experiencia de Aprendizaje 4 - Primero y Segundo - ComDocumento6 páginasActividad 01 - Experiencia de Aprendizaje 4 - Primero y Segundo - ComsoniAún no hay calificaciones
- Sesiones Ciencia y Tecnologia 4° Proyecto Covid 19 2020Documento15 páginasSesiones Ciencia y Tecnologia 4° Proyecto Covid 19 2020ANGEL MOISES DONAYRE GALLARDOAún no hay calificaciones
- Entendiendo Correctamente El LibertarismoDocumento121 páginasEntendiendo Correctamente El LibertarismoSolange Fernández GomesAún no hay calificaciones
- Psicologia - Introduccion A Las Nociones FundamentalesDocumento93 páginasPsicologia - Introduccion A Las Nociones FundamentalesMike MunozAún no hay calificaciones
- Diseño vertedero tipo creaguerDocumento10 páginasDiseño vertedero tipo creaguerrodrigoAún no hay calificaciones
- 2DO RV Actividades de Comprension de TextosDocumento4 páginas2DO RV Actividades de Comprension de TextosuriarteyaizaAún no hay calificaciones
- Regla de tres simple y compuesta para calcular cantidades relacionadas en matemáticasDocumento3 páginasRegla de tres simple y compuesta para calcular cantidades relacionadas en matemáticasCarlos EnriqueAún no hay calificaciones
- Evaluación biomecánica posturalDocumento5 páginasEvaluación biomecánica posturalmayAún no hay calificaciones
- Cubiertas o Losas de EntrepisoDocumento18 páginasCubiertas o Losas de EntrepisowalterAún no hay calificaciones
- Preguntas GeopedologiaDocumento6 páginasPreguntas GeopedologiaChuron OrellanaAún no hay calificaciones
- Practica Laboratorio E.I. GAYOL-with-cover-page-v2Documento3 páginasPractica Laboratorio E.I. GAYOL-with-cover-page-v2Franco LeónAún no hay calificaciones
- Laboratorio MetrologiaDocumento11 páginasLaboratorio MetrologiaMarcelo Aguilar SotaAún no hay calificaciones
- 2022 - TI127 - F1 - FR ULCERA PEPTICA - V5.0revDocumento36 páginas2022 - TI127 - F1 - FR ULCERA PEPTICA - V5.0revJessica Abarca VenturaAún no hay calificaciones
- UF5 - 20200302 - SS - Procedimiento para Montaje de Viga Cabezal PDFDocumento9 páginasUF5 - 20200302 - SS - Procedimiento para Montaje de Viga Cabezal PDFGial TidiAún no hay calificaciones
- PRC-SST-001 Procedimiento de Trabajos para Izaje de CargasDocumento10 páginasPRC-SST-001 Procedimiento de Trabajos para Izaje de CargasLucero Ccosco100% (1)
- Informe-Wais - Caso R.M.V. 19 AñosDocumento6 páginasInforme-Wais - Caso R.M.V. 19 AñosCamila PastorAún no hay calificaciones
- Relaciones ObjetalesDocumento14 páginasRelaciones ObjetalesRosy ChávezAún no hay calificaciones
- Pauta COMISION Proyecto de Título IDocumento2 páginasPauta COMISION Proyecto de Título IRubén JacobAún no hay calificaciones
- ToumaiDocumento2 páginasToumaiAlfaAún no hay calificaciones
- Protocolo Seguridad en El Laboratorio Sept-Dic-22Documento5 páginasProtocolo Seguridad en El Laboratorio Sept-Dic-22Yazmeiry DoroteoAún no hay calificaciones
- Metodo de Separacion Liquido LiquidoDocumento2 páginasMetodo de Separacion Liquido Liquidoleydi aquino villarAún no hay calificaciones