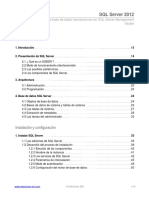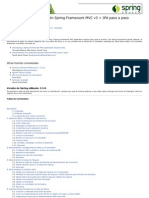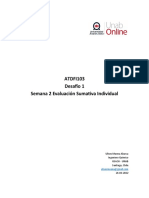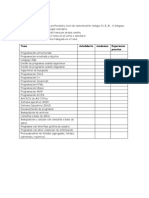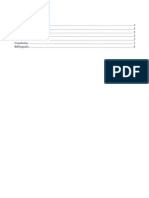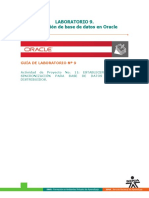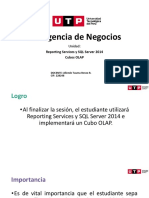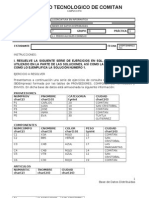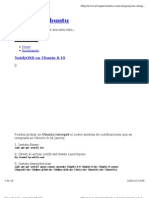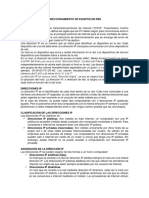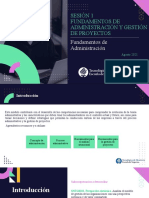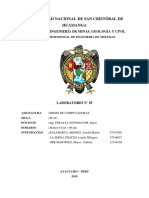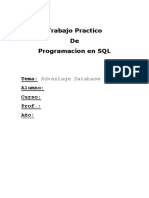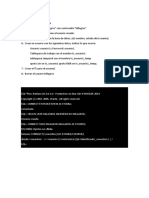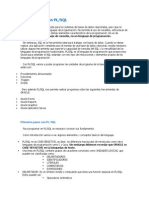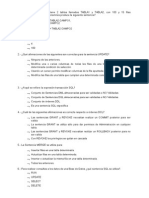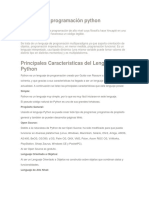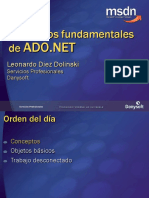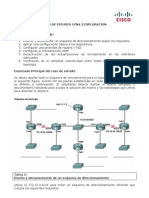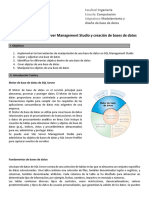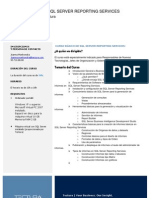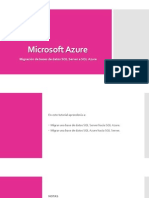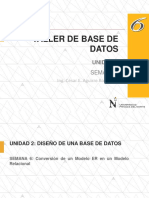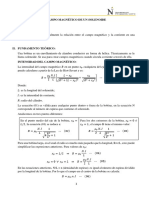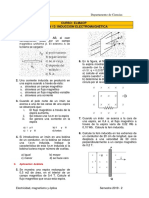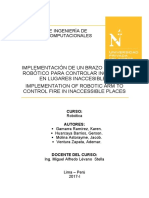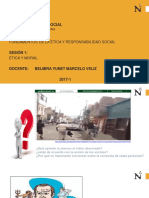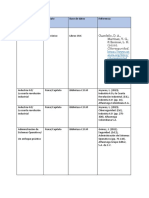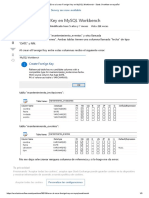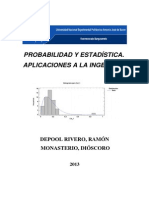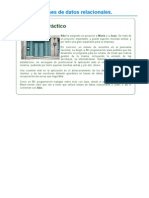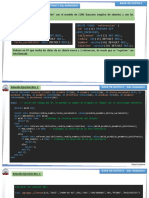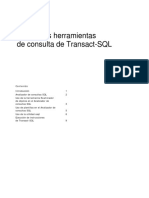Documentos de Académico
Documentos de Profesional
Documentos de Cultura
Modelar y Exportar - SQL Server
Cargado por
Joel0 calificaciones0% encontró este documento útil (0 votos)
81 vistas29 páginasTítulo original
MODELAR Y EXPORTAR - SQL SERVER
Derechos de autor
© © All Rights Reserved
Formatos disponibles
PDF, TXT o lea en línea desde Scribd
Compartir este documento
Compartir o incrustar documentos
¿Le pareció útil este documento?
¿Este contenido es inapropiado?
Denunciar este documentoCopyright:
© All Rights Reserved
Formatos disponibles
Descargue como PDF, TXT o lea en línea desde Scribd
0 calificaciones0% encontró este documento útil (0 votos)
81 vistas29 páginasModelar y Exportar - SQL Server
Cargado por
JoelCopyright:
© All Rights Reserved
Formatos disponibles
Descargue como PDF, TXT o lea en línea desde Scribd
Está en la página 1de 29
EXPORTAR MODELO RELACIONAL A SQL SERVER,
MEDIANTE SQL POWER ARCHITECT
EXPORTAR MODELO RELACIONAL A SQL SERVER
Ing. César E. Aguirre Rodríguez
Requisitos de instalación:
JDK 7+
• Ingresamos modo autenticación de Windows, para posteriormente habilitar el
usuario sa de SQL SERVER
• Hacemos clic en propiedades, y seleccionamos modo autenticación Windows y
SQL Server
• Ingresamos modo autenticación de Windows, para posteriormente habilitar el
usuario sa de SQL SERVER
• Hacemos clic en propiedades, y seleccionamos modo autenticación Windows y
SQL Server
• En Seguridad -> inicios de sesión -> sa, hacemos clic derecho y seleccionamos
propiedades
• En el campo contraseña y confirmar contraseña colocamos una contraseña fácil
de recordar
• Seleccionamos inicio de sesión Habilitada
• Reiniciamos el SGBD
• Nos desconectamos y nos conectamos como usuario sa
• Nos autenticamos en modo SQL Server
• Creamos una nueva base de datos
• Creamos la base de datos open y hacemos clic en actualizar
• Podemos observar la BD open creada
• Para saber el nombre de nuestro servidor de BD nos dirigimos a propiedades
• Ingresamos al IDE SQL POWER ARCHITECT
• Creamos nuestro modelo de datos
• Procedemos a conectarnos con el SQL Server
• Ingresamos los datos de conexión de nuestra BD
• Hacemos clic en el botón Test Connection para verificar si los datos son corectos
• Procedemos hacer clic en el botón OK, para conectarnos con la BD
• Nos muestra las BD que tenemos en el SGBD SQL Server
• Procedemos a Generar los script SQL
• Indicamos el SGBD y la BD a la generaremos los script SQL para la creación de
tablas
• Si nos envíame un mensaje de alerta sobre algunos errores en el modelado nos muestra la
ventana de pre visualización de script SQL
• Hacemos clic en el botón Execute para ejecutar los script SQL
• Hacemos clic en refrescar para visualizar las nuevas tablas en la BD
• Nos visualiza las 2 tablas generadas
• Si deseamos visualizarlos en los diagramas de base de datos del SQL Server, es
necesarios habilitar algunas opciones
• En la parte superior del SQL Server hacemos clic y seleccionamos →
Herramientas → Opciones → Diseñadores y deshabilitamos la opción Impedir
guardar cambios que se requieran volver a crear tablas
• Hacemos clic en el botón aceptar
• Verificamos que la BD sea de propietario sa
• Caso contrario le asignamos el propietarios sa y hacemos clic en el botón de
Aceptar
• Procedemos a crear un nuevo diagrama de BD
• Procedemos a seleccionar las tablas que queremos visualizar
• Nos mostrara las tablas con sus respectivas relaciones
¿Preguntas o
Comentarios?
También podría gustarte
- Examen Profesional Certificado de Nube AWS Guía de Éxito 2: Examen Profesional Certificado de Nube AWS Guía de Éxito, #2De EverandExamen Profesional Certificado de Nube AWS Guía de Éxito 2: Examen Profesional Certificado de Nube AWS Guía de Éxito, #2Aún no hay calificaciones
- U4 Oracle InstalaciónDocumento13 páginasU4 Oracle InstalaciónMatias Palominos EspinozaAún no hay calificaciones
- Introducción A Transact SQLDocumento95 páginasIntroducción A Transact SQLroddyvictorAún no hay calificaciones
- SQL Server 2012 Administración de Una Base de Datos Transaccional Con SQL Server Management StudioDocumento14 páginasSQL Server 2012 Administración de Una Base de Datos Transaccional Con SQL Server Management StudioDiego Fernando Marin Marin0% (4)
- Creacion de Usuarios y RolesDocumento5 páginasCreacion de Usuarios y RolesMiguel Ormeño DiazAún no hay calificaciones
- Spring MVCV 3 Paso APasoDocumento86 páginasSpring MVCV 3 Paso APasoVier RaffoAún no hay calificaciones
- Atdfi103 s2 Muena UlisesDocumento3 páginasAtdfi103 s2 Muena UlisesUlises Antonio Muena AbarzaAún no hay calificaciones
- Examen ProgramadoresDocumento18 páginasExamen ProgramadoresMiguel DextreAún no hay calificaciones
- Bases de datos espacialesDocumento48 páginasBases de datos espacialesCristian Bohorquez100% (1)
- Estructura de DirectoriosDocumento7 páginasEstructura de DirectoriosVictorAún no hay calificaciones
- Cursores en Transact - SQLDocumento28 páginasCursores en Transact - SQLchabucaloca100% (1)
- Laboratorio 03 Configuracion SQLDocumento51 páginasLaboratorio 03 Configuracion SQLCar BeatAún no hay calificaciones
- Lab7 OracleDocumento20 páginasLab7 OraclejaaarfiAún no hay calificaciones
- S10.s2 Reporting Services SQL Server 2014Documento39 páginasS10.s2 Reporting Services SQL Server 2014Leonardo JuarezAún no hay calificaciones
- Auditoría Oracle11gDocumento29 páginasAuditoría Oracle11gVictorEderGuzmánAún no hay calificaciones
- Migración Oracle 9i a 10g con asistenteDocumento64 páginasMigración Oracle 9i a 10g con asistentem0rtadel0100% (1)
- FDORA019 - Oracle Forms BuilderDocumento4 páginasFDORA019 - Oracle Forms Buildermacuca104Aún no hay calificaciones
- Ejercicios MYSQL Algebra RelacionalDocumento5 páginasEjercicios MYSQL Algebra RelacionalSarai Moreno MorenoAún no hay calificaciones
- Instructivo 4. SQL VistasDocumento5 páginasInstructivo 4. SQL VistasNelson AndresAún no hay calificaciones
- Herramienta Case Power ArchitectDocumento7 páginasHerramienta Case Power ArchitectCrisMaxDigAún no hay calificaciones
- Propiedades SQLDocumento7 páginasPropiedades SQLIng Yira Marcela Peña GarcíaAún no hay calificaciones
- Temario Curso de Microsoft SQL Server PDFDocumento2 páginasTemario Curso de Microsoft SQL Server PDFErik Wong CamaraAún no hay calificaciones
- Crear Un Servlet Sencillo en NetbeansDocumento5 páginasCrear Un Servlet Sencillo en NetbeansfloriellaAún no hay calificaciones
- Software para La Medición de ProyectosDocumento4 páginasSoftware para La Medición de ProyectosRobert RoAún no hay calificaciones
- Guia Cups UbuntuDocumento18 páginasGuia Cups Ubuntusofo12Aún no hay calificaciones
- Cursores OracleDocumento19 páginasCursores OracleCristhianDavidAún no hay calificaciones
- Direccionamiento de Equipos en RedDocumento2 páginasDireccionamiento de Equipos en RedjrllfAún no hay calificaciones
- B1 M1 Sesión 1 2021Documento14 páginasB1 M1 Sesión 1 2021Tiffany Trelles OtoyaAún no hay calificaciones
- Taller 3 Ejercicios de SQL 23112017Documento1 páginaTaller 3 Ejercicios de SQL 23112017Gota GotaxAún no hay calificaciones
- Practica - Principales Consultas A OracleDocumento5 páginasPractica - Principales Consultas A OraclejsmadslAún no hay calificaciones
- Manual de Instalacion de Oracle Sobre Centos y RedHatDocumento65 páginasManual de Instalacion de Oracle Sobre Centos y RedHatJonathan ReyesAún no hay calificaciones
- SQL Server 2017 and Windows Server 2016 Gated AssetDocumento6 páginasSQL Server 2017 and Windows Server 2016 Gated AssetAndrésAún no hay calificaciones
- Practica de Laboratorio N 05 Redes PDFDocumento12 páginasPractica de Laboratorio N 05 Redes PDFElvis Tineo MoralesAún no hay calificaciones
- PreguntasDocumento16 páginasPreguntasWerever GuayacoAún no hay calificaciones
- Advantage SQL SERVERDocumento12 páginasAdvantage SQL SERVERGabriel GimenezAún no hay calificaciones
- Silabo Unidad Didactica (Informatica e Internet)Documento4 páginasSilabo Unidad Didactica (Informatica e Internet)templeAún no hay calificaciones
- Ejercicios de Oracle 1Documento5 páginasEjercicios de Oracle 1javier_bustamante_toledo5557Aún no hay calificaciones
- Curso SQL Server 2008r2Documento173 páginasCurso SQL Server 2008r2Victor Ramirez100% (1)
- Trucos OracleDocumento3 páginasTrucos OracleIñakiVillanuevaAún no hay calificaciones
- Programación con PL/SQLDocumento18 páginasProgramación con PL/SQLjoseluishernandzAún no hay calificaciones
- Examen Intermedio (25p)Documento5 páginasExamen Intermedio (25p)kamuniasAún no hay calificaciones
- Examenes Ccna 4 0 Semestre 1 PDFDocumento1 páginaExamenes Ccna 4 0 Semestre 1 PDFKevin100% (1)
- SQL AulaclicDocumento2 páginasSQL AulaclicGuidoGuirozzAún no hay calificaciones
- Python: Lenguaje de programación multiparadigma y de código abiertoDocumento5 páginasPython: Lenguaje de programación multiparadigma y de código abiertoAmalfi CuffaroAún no hay calificaciones
- Porras Tarrias Antonio Manuel ASGBD01 TareaDocumento13 páginasPorras Tarrias Antonio Manuel ASGBD01 TareaAntopo37Aún no hay calificaciones
- FundamentosDocumento24 páginasFundamentosAna B. Lima L.Aún no hay calificaciones
- Caso de Estudio Ccna 2 ExplorationDocumento5 páginasCaso de Estudio Ccna 2 ExplorationOscar ChávezAún no hay calificaciones
- UNIDAD I Sistemas de Negocio y Niveles de Aplicacion en Las OrganizacionesDocumento14 páginasUNIDAD I Sistemas de Negocio y Niveles de Aplicacion en Las OrganizacionesIvans GonzalezAún no hay calificaciones
- Creacion y Uso de ConstraintsDocumento20 páginasCreacion y Uso de Constraintsarwagedon100% (4)
- Guia SQL ServerDocumento19 páginasGuia SQL ServerManuelAún no hay calificaciones
- Fechas en JavaDocumento5 páginasFechas en JavaJuan DanielAún no hay calificaciones
- ADO.NETDocumento15 páginasADO.NETvinitofullAún no hay calificaciones
- Ejemplo de Java + SQL + NetbeansDocumento5 páginasEjemplo de Java + SQL + NetbeansjrllfAún no hay calificaciones
- Ediciones y Características Admitidas de SQL Server 2016 Microsoft DocsDocumento20 páginasEdiciones y Características Admitidas de SQL Server 2016 Microsoft DocssonyAún no hay calificaciones
- SCRUM ExpressDocumento10 páginasSCRUM ExpressJacobo Hernández VAún no hay calificaciones
- EncriptarSQL2005Documento4 páginasEncriptarSQL2005Raul Marlon Blanco Del CastilloAún no hay calificaciones
- Privilegios y Usuarios en OracleDocumento24 páginasPrivilegios y Usuarios en Oraclejhurtadok100% (1)
- Serializacion de ObjetosDocumento14 páginasSerializacion de ObjetosYolanda MalcaAún no hay calificaciones
- Curso Basico de SQL Server Reporting ServicesDocumento2 páginasCurso Basico de SQL Server Reporting ServicesYuri CanoAún no hay calificaciones
- Manual de SQL Server 2014Documento37 páginasManual de SQL Server 2014JorgeBeristain100% (1)
- Crear tablas, funciones y procedimientos SQL ServerDocumento4 páginasCrear tablas, funciones y procedimientos SQL ServerMiguel Ángel Bringas RodríguezAún no hay calificaciones
- Migrar Bases de Datos SQL AzureDocumento17 páginasMigrar Bases de Datos SQL AzureVíctor MorenoAún no hay calificaciones
- Procedimiento de Migración A SQL Server 2008Documento5 páginasProcedimiento de Migración A SQL Server 2008Daniel Hernandez CaroAún no hay calificaciones
- CargaDocumento10 páginasCargaEnki777Aún no hay calificaciones
- Clase 07Documento55 páginasClase 07JoelAún no hay calificaciones
- Clase 06Documento29 páginasClase 06JoelAún no hay calificaciones
- PPT14Documento11 páginasPPT14JoelAún no hay calificaciones
- Sesión 06FunProgDocumento31 páginasSesión 06FunProgJoelAún no hay calificaciones
- Emo S09 HT CondensadoresDocumento2 páginasEmo S09 HT Condensadoresjessica urbinaAún no hay calificaciones
- Emo s10 HT Circuitos RCDocumento2 páginasEmo s10 HT Circuitos RCJoelAún no hay calificaciones
- 2 PlanosEn3DDocumento19 páginas2 PlanosEn3DJulián GómezAún no hay calificaciones
- Medición Condensadores PDFDocumento6 páginasMedición Condensadores PDFGiftVargasGarcíaAún no hay calificaciones
- CargaDocumento10 páginasCargaEnki777Aún no hay calificaciones
- Modelo de Informe 2da Fase Proyecto CursoDocumento3 páginasModelo de Informe 2da Fase Proyecto CursoAmbar GomezAún no hay calificaciones
- Emo - S08 - HT - Seminario de ProblemasDocumento1 páginaEmo - S08 - HT - Seminario de ProblemasJoelAún no hay calificaciones
- GL - Lab - EMO - 07 - Ley de KirchhoffDocumento6 páginasGL - Lab - EMO - 07 - Ley de KirchhoffJoelAún no hay calificaciones
- GL Lab EMO 13 LentesDocumento5 páginasGL Lab EMO 13 LentesJoelAún no hay calificaciones
- GL Lab F3 11 Campo Magnético SolenoideDocumento7 páginasGL Lab F3 11 Campo Magnético SolenoideJoelAún no hay calificaciones
- Inducción electromagnética: Sesión sobre inducción y cálculo de femDocumento2 páginasInducción electromagnética: Sesión sobre inducción y cálculo de femJoelAún no hay calificaciones
- Emo - s11 - HT - Ley Ampere y Biot SavartDocumento2 páginasEmo - s11 - HT - Ley Ampere y Biot Savartjessica urbinaAún no hay calificaciones
- Jines Chuquillanqui Carlos Vladimir - 25317 - Jines, Excelmes, Osorio, Limas, MenesesDocumento13 páginasJines Chuquillanqui Carlos Vladimir - 25317 - Jines, Excelmes, Osorio, Limas, MenesesJoelAún no hay calificaciones
- Emo - S10 - HT - Circuitos RCDocumento2 páginasEmo - S10 - HT - Circuitos RCJoel100% (1)
- Sesión 6Documento22 páginasSesión 6JoelAún no hay calificaciones
- Sesión 7Documento25 páginasSesión 7JoelAún no hay calificaciones
- Emo S02 HT Campo ElectricoDocumento2 páginasEmo S02 HT Campo ElectricoJoelAún no hay calificaciones
- Labo 5 - 2020Documento7 páginasLabo 5 - 2020JoelAún no hay calificaciones
- Sesion 3Documento18 páginasSesion 3JoelAún no hay calificaciones
- Gamarra Ramirez Karen Rosario - 92445 - T3 - Paper RoboticaDocumento9 páginasGamarra Ramirez Karen Rosario - 92445 - T3 - Paper RoboticaJoelAún no hay calificaciones
- 1 EticaDocumento16 páginas1 EticaJoelAún no hay calificaciones
- Aplicación de La Mano Articulada para La Recolección de Desechos Tóxicos en HospitalesDocumento2 páginasAplicación de La Mano Articulada para La Recolección de Desechos Tóxicos en HospitalesJoelAún no hay calificaciones
- Aplicación de La Mano Articulada para La Recolección de Desechos Tóxicos en HospitalesDocumento3 páginasAplicación de La Mano Articulada para La Recolección de Desechos Tóxicos en HospitalesJoelAún no hay calificaciones
- Sem05 Sesion Usuarios y GruposDocumento13 páginasSem05 Sesion Usuarios y GruposJoelAún no hay calificaciones
- BibliotecaDocumento5 páginasBibliotecaJhin Moreno SaboyaAún no hay calificaciones
- Resumen TCP PDFDocumento12 páginasResumen TCP PDFSaul Eduardo Renteria0% (1)
- t09 Oracle PL SQLDocumento32 páginast09 Oracle PL SQLJose Ramon Alvarez GonzalezAún no hay calificaciones
- Analisis EspacialDocumento12 páginasAnalisis EspacialJesus Arley Rodriguez QuinteroAún no hay calificaciones
- Crear Foreign Key MySQL Workbench errorDocumento3 páginasCrear Foreign Key MySQL Workbench errorLeandro Gabriel KategoraAún no hay calificaciones
- Taller MysqlDocumento4 páginasTaller MysqlpichikAún no hay calificaciones
- Bases de datos: NOSQL vs SQLDocumento15 páginasBases de datos: NOSQL vs SQLAndresVeraHAún no hay calificaciones
- TesisDocumento17 páginasTesisMadeleine Jiménez FloresAún no hay calificaciones
- (Network - Clusterware - RAC) Troubleshooting Without ADDM V1Documento47 páginas(Network - Clusterware - RAC) Troubleshooting Without ADDM V1Sergio Mateluna DuránAún no hay calificaciones
- Llaves Primaria y ForaneaDocumento2 páginasLlaves Primaria y ForaneaOscarAgredaAún no hay calificaciones
- Base de Datos-I-Guia Clases Parte IDocumento24 páginasBase de Datos-I-Guia Clases Parte IJosueAún no hay calificaciones
- Lab07 - Teclado Matricial COMPLETO 22Documento34 páginasLab07 - Teclado Matricial COMPLETO 22VICTOR RAUL MAMANI MAMANIAún no hay calificaciones
- Capítulo 1 Sistemas de Gestión de Base de Datos y SQL (Parte 1)Documento65 páginasCapítulo 1 Sistemas de Gestión de Base de Datos y SQL (Parte 1)Gabriel Thomas RAún no hay calificaciones
- Tema 8 Primeros Pasos en SQLDocumento89 páginasTema 8 Primeros Pasos en SQLJavier del Valls MartinezAún no hay calificaciones
- Probabilidadyestadistica (2 7 13)Documento314 páginasProbabilidadyestadistica (2 7 13)Soledad Colmenarez100% (1)
- Protocolo Individual Unidad 1, Estructura de DatosDocumento2 páginasProtocolo Individual Unidad 1, Estructura de Datosmoises palencia navarroAún no hay calificaciones
- PROG 11 ApuntesDocumento29 páginasPROG 11 ApuntespreydisAún no hay calificaciones
- BDD II Clase Nro. 14 Unidad IIIDocumento4 páginasBDD II Clase Nro. 14 Unidad IIIoswaldo borgesAún no hay calificaciones
- Solicitud Respaldo de Informacion BACKUPDocumento8 páginasSolicitud Respaldo de Informacion BACKUPAldair Mezu KrabaloAún no hay calificaciones
- EjemploCompleto ER2RelacionalDocumento6 páginasEjemploCompleto ER2Relacionalfranru.parkourAún no hay calificaciones
- Cuestionario Base de DatosDocumento6 páginasCuestionario Base de DatosOmar AugustoAún no hay calificaciones
- 311 TP 2021-2Documento10 páginas311 TP 2021-2msalazarpAún no hay calificaciones
- Intención de Voto A La Alcaldía de CartagenaDocumento8 páginasIntención de Voto A La Alcaldía de CartagenaZona CeroAún no hay calificaciones
- The Real World of The Database Administrator White Paper 15623 - LaDocumento27 páginasThe Real World of The Database Administrator White Paper 15623 - Lasandrita1230100% (1)
- Sistema Operativo AixDocumento22 páginasSistema Operativo AixYury Yver Ortuño CalvoAún no hay calificaciones
- Uso de Las Herramientas de ConsultaDocumento16 páginasUso de Las Herramientas de ConsultaJavier Portillo QuispeAún no hay calificaciones