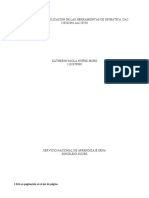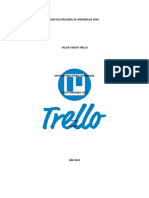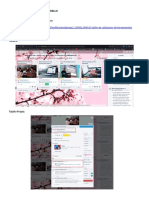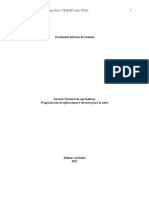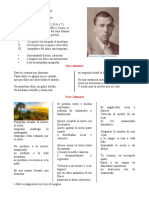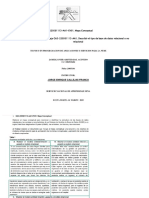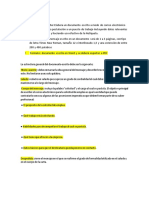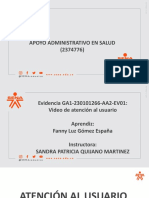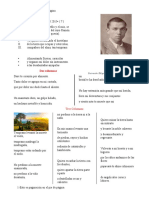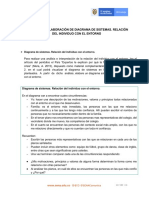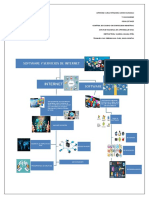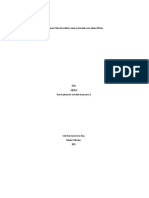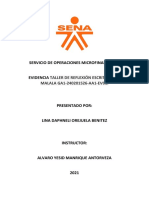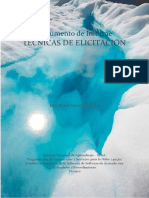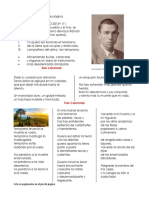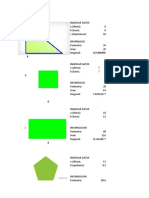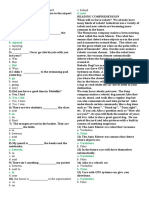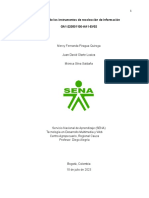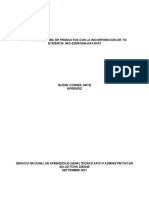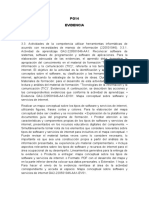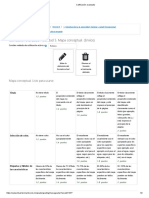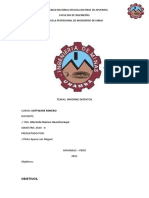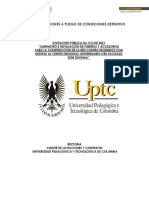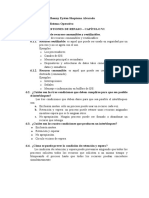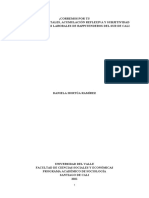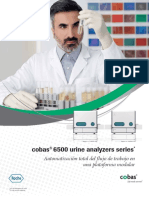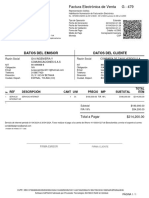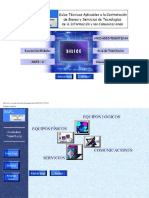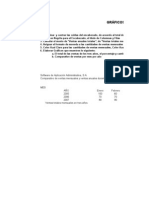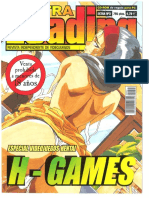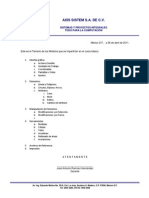Documentos de Académico
Documentos de Profesional
Documentos de Cultura
Evidencia 2 Taller Practico Oftalmica
Cargado por
Islene Correa67%(3)67% encontró este documento útil (3 votos)
3K vistas4 páginasEVIDENCI A 2
Derechos de autor
© © All Rights Reserved
Formatos disponibles
DOCX, PDF, TXT o lea en línea desde Scribd
Compartir este documento
Compartir o incrustar documentos
¿Le pareció útil este documento?
¿Este contenido es inapropiado?
Denunciar este documentoEVIDENCI A 2
Copyright:
© All Rights Reserved
Formatos disponibles
Descargue como DOCX, PDF, TXT o lea en línea desde Scribd
67%(3)67% encontró este documento útil (3 votos)
3K vistas4 páginasEvidencia 2 Taller Practico Oftalmica
Cargado por
Islene CorreaEVIDENCI A 2
Copyright:
© All Rights Reserved
Formatos disponibles
Descargue como DOCX, PDF, TXT o lea en línea desde Scribd
Está en la página 1de 4
3.3.2.
Actividad de aprendizaje GA2-220501046-AA2: Desarrollar un taller
práctico sobre los términos y funcionalidades de la ofimática. Para la
elaboración adecuada de las evidencias el aprendiz debe apropiar lo mostrado
el material de formación “Tecnologías de la información y la comunicación
(TIC)”, en los temas de ofimática y evaluación. El objetivo de esta actividad es
el dominio de herramientas ofimáticas y colaborativas, aplicando la estrategia
de aprender haciendo mediante la resolución de un taller propuesto. Duración:
30 horas. Materiales de formación: para el desarrollo de esta actividad es
importante la lectura y análisis del material de formación: “Tecnologías de la
información y la comunicación (TIC)”. Evidencias: A continuación, se describen
las acciones y las correspondientes evidencias que conforma la actividad de
aprendizaje: • Evidencia GA2-220501046-AA2-EV01: Taller sobre la utilización
de las herramientas de ofimática. Realizar un taller práctico con las
herramientas ofimáticas, tomando como base los temas presentados en el
material de formación “Tecnologías de la información y la comunicación (TIC)”.
Para la elaboración del taller se debe tener en cuenta:
Parte 1. Realizar el taller sobre la aplicación de herramientas informáticas que
se presenta en el “Anexo_TallerOfimática_220501046-AA2”. Este taller se debe
realizar de manera Individual. - Parte 2. Tomando como base el siguiente
enlace sobre el uso de Trello: https://blog.trello.com/es/como-usar-trello, se
debe elaborar un tablero de Trello y realizar las diferentes acciones descritas
en el enlace (incluir múltiples tarjetas, elementos checklist, fondos
personalizados y responsabilidades). Se deben organizar equipos de máximo
cinco (5) integrantes para mostrar el tablero creado, el cual debe compartirse
además con el instructor. Lineamientos generales para la entrega de la
evidencia: o Producto para entregar: se debe entregar un archivo comprimido
que contenga: - El archivo en formato Word con la parte 1 de la actividad; es
decir, el taller sobre herramientas ofimáticas. - Un documento que describa las
acciones realizadas en la parte 2 de la actividad; es decir, la construcción del
tablero en Trello, además de la dirección de acceso al mismo. El informe debe
incluir las dificultades encontradas en el uso de esta herramienta. o Formato: el
archivo comprimido en formato RAR o ZIP. o Extensión: libre. o Para hacer el
envío de la evidencia remítase al área de la actividad correspondiente y acceda
al espacio: Taller sobre la utilización de las herramientas de ofimática GA2-
220501046-AA2-EV01.
ANEXO 1. Taller sobre la utilización de herramientas
ofimáticas
Realizar la siguiente plantilla teniendo en cuenta el “Anexo 2 –
Actividad”.
Instrucciones para realizar la parte 2 de la actividad.
Paso #1: Descargar archivos.
Descargar el archivo, presiona la tecla Ctrl y al mismo tiempo Clic en
el link de descarga que dice: “descarga aquí los archivos”
Paso #2: Descomprimir archivos.
Buscamos la carpeta donde se descargó el archivo, casi siempre es
en la carpeta de descarga , luego clic derecho en el archivo
comprimido, y le decimos extraer todo y por último en el botón
extraer.
Se debe seleccionar todo, lo cual se realiza combinando la tecla ctrl +
E y luego lo copiamos con ctrl + C.
Después de copiarlo se abre un archivo nuevo de Word, se presiona
la tecla Windows.
Selecciona Word y se abre el archivo que nos aparece con doble clic.
Y entonces, se abrirá un documento nuevo de Word.
En este archivo se pegará el contenido de nuestro archivo TXT
llamado “Texto”.
Paso #5: Realizar encabezado y pie de página.
Para el encabezado y pie de página se realiza con la siguiente ruta en
Word: menú insertar, encabezado que se encuentra en el grupo de
comando encabezado y pie de página y seleccionar la primera opción.
En el encabezado se debe escribir: Este es un encabezado de
página.
Ahora, para realizar el pie de página, sin salir del encabezado se
ubica en el pie de página y luego seleccionar el menú “Herramientas
de Encabezado”, hacer clic en número de página y seleccionar la
opción “ Final de página ”, lo que despliega una lista de varias
paginaciones, de las cuales se escoge la que más llame la atención y
a un lado de la numeración se escribe “ Esto es paginación en el
pie de página ”, tal como se observa en la siguiente imagen.
En el menú Inicio vamos al grupo de comando “Párrafo” y allí se
encuentra numeración y viñetas, lo primero que se realiza es
seleccionar las primeras tres líneas que tienen número y luego dar
clic en numeración.
Después de dar clic en numeración, quedaría así:
Ahora seleccionar los tres renglones que siguen y aplicar también
numeración:
Se sigue así con los tres renglones que siguen y se realiza clic en
viñetas.
Segundo, seleccionar el texto desde la palabra “ Daré ” hasta la
palabra “ Vida ”, luego ir al menú Disposición o Diseño de página
(formato) y allí seleccionar columnas que se encuentra en el grupo de
comandos y la opción más columnas.
Seleccionar ahora dos columnas, línea entre columnas y aceptar.
Paso #8: Tres columnas.
Se repite las acciones del paso anterior, con la variación en
seleccionar desde “ Temprano ” hasta “ Compañero ” y en el última
parte seleccionar tres columnas.
El texto quedará de la siguiente manera:
Paso #11: Insertar foto del autor.
Como primera medida, se debe ubicar al inicio del texto para ir al
menú insertar y luego seleccionar imágenes,
Se busca la carpeta de los archivos que se descargaron, llamada
“ Anexo 1 - Actividad ”, en donde se encuentra otra carpeta
llamada “ Actividad ”. De allí, seleccionar la foto “ miguel-
hernandez_ok ” y hacer clic en insertar
Ahora, dar formato a la imagen, para lo cual se selecciona la foto y se
hace clic en la parte superior derecha en recuadro que dice:
“ opciones de diseño ” y se elige cuadrado.
Luego, ubicar un título a la imagen con clic derecho en dicha imagen
y seleccionar insertar título.
Seleccionar Ilustración y poner el nombre de la persona que aparece
en la foto, en este caso “ Miguel Hernández ” y hacer clic en
aceptar.
Paso #12: Insertar imagen en las tres columnas.
Para esto, se ubica antes de la primera palabra presente en las tres
columnas, es decir la palabra “Temprano”, para ir al menú insertar,
imágenes.
También podría gustarte
- Evidencia Ga2 2402015 28 Aa2 Ev01 Informe Del Planteamiento de EcuacionDocumento12 páginasEvidencia Ga2 2402015 28 Aa2 Ev01 Informe Del Planteamiento de EcuacionGolden Tears100% (1)
- Taller de Utilizacion de Las Herramientas de Ofimatica GA1 220501046 AA2 EV01 3Documento3 páginasTaller de Utilizacion de Las Herramientas de Ofimatica GA1 220501046 AA2 EV01 3Jorge luis Mendoza alvarez100% (1)
- Evidencia GA2-220501046-AA3-EV01 Informe de Mejora de Productos Con La Incorporación de TIC.Documento11 páginasEvidencia GA2-220501046-AA3-EV01 Informe de Mejora de Productos Con La Incorporación de TIC.marcela sanchez83% (6)
- TRELLODocumento3 páginasTRELLOLuisa Celis100% (2)
- Anexo Taller Ofimatica 220501046 Aa2Documento29 páginasAnexo Taller Ofimatica 220501046 Aa2lizeth GPAún no hay calificaciones
- Taller de ComunicamunicacionDocumento4 páginasTaller de ComunicamunicacionVICKYAún no hay calificaciones
- Taller OfimaticaDocumento2 páginasTaller OfimaticaDiana R Castañeda100% (2)
- Taller Práctico Sobre Los Términos y Funcionalidades de La Ofimática GA1 220501046-AA1-EV01Documento3 páginasTaller Práctico Sobre Los Términos y Funcionalidades de La Ofimática GA1 220501046-AA1-EV01Yimy Fernando Pérez Medina100% (1)
- Actividad de Aprendizaje Ga2-240201528-Aa3Documento1 páginaActividad de Aprendizaje Ga2-240201528-Aa3Yolian Grisales100% (1)
- Informe de Mejora TicDocumento10 páginasInforme de Mejora Ticjeimmy katerine gran67% (3)
- Construccion de Tablero en TrelloDocumento3 páginasConstruccion de Tablero en TrelloMaria Fernanda GuerreroAún no hay calificaciones
- Taller Sobre La Utilización de Las Herramientas de Ofimática. GA2-220501046-AA2-EV01Documento5 páginasTaller Sobre La Utilización de Las Herramientas de Ofimática. GA2-220501046-AA2-EV01Marisol Johana Guzman100% (2)
- Ga2 220501096 Aa1 Ev01Documento5 páginasGa2 220501096 Aa1 Ev01Iluz MoralesAún no hay calificaciones
- Documento Informe de FuentesDocumento15 páginasDocumento Informe de FuentesEstefanía Granados100% (1)
- Taller Sobre La Utilización de Herramientas OfimáticasDocumento2 páginasTaller Sobre La Utilización de Herramientas OfimáticasDiana Carolina Romero Sanabria100% (3)
- Acciones Realizadas para El Uso de TrelloDocumento2 páginasAcciones Realizadas para El Uso de TrelloAntonio RuizAún no hay calificaciones
- GA3 220501113 AA1 EV01. Mapa ConceptualDocumento12 páginasGA3 220501113 AA1 EV01. Mapa ConceptualJamer AristizabalAún no hay calificaciones
- Anexo TallerOfimática 220501046-AA2Documento28 páginasAnexo TallerOfimática 220501046-AA2luchiars67% (3)
- Guia Aprendizaje 4Documento20 páginasGuia Aprendizaje 4TrevorSoftAún no hay calificaciones
- Documento Escrito InglesDocumento2 páginasDocumento Escrito InglesAlejandra Julio Sdvsf100% (5)
- Taller Herramientas OfimaticasDocumento10 páginasTaller Herramientas OfimaticasPaolaAndreaValbuenaAún no hay calificaciones
- Evidencia GA1-230101266-AA2-EV01 - Video de Atención Al UsuarioDocumento11 páginasEvidencia GA1-230101266-AA2-EV01 - Video de Atención Al UsuarioFanny Gomez100% (1)
- Taller de Utilización de Las Herramientas de Ofimática. GA1-220501046-AA2-EV01.Documento2 páginasTaller de Utilización de Las Herramientas de Ofimática. GA1-220501046-AA2-EV01.Jair cervera33% (3)
- Anexo Diagrama de Sistemas 240201526 AA3 EV01Documento2 páginasAnexo Diagrama de Sistemas 240201526 AA3 EV01Eilyn De León guevaraAún no hay calificaciones
- Modelo de Datos Ga3 220501113 Aa2 Ev01Documento7 páginasModelo de Datos Ga3 220501113 Aa2 Ev01Fernando Granados100% (1)
- Ga1 220501046 Aa1 Ev01Documento1 páginaGa1 220501046 Aa1 Ev01Fernanda Gomez100% (1)
- Video Presentación GAI1 240202501 AA1 EV02.Documento5 páginasVideo Presentación GAI1 240202501 AA1 EV02.DannyAún no hay calificaciones
- Anexo 01 Taller de Aplicacion de Conceptos Iniciales de AlgoritmiaDocumento4 páginasAnexo 01 Taller de Aplicacion de Conceptos Iniciales de AlgoritmiaHUGH MIRANDA SIERRAAún no hay calificaciones
- Mapa Mental - Hitos Del Conflicto Armado en Colombia en Los Ultimos 50 Años.Documento2 páginasMapa Mental - Hitos Del Conflicto Armado en Colombia en Los Ultimos 50 Años.Yulis CastroAún no hay calificaciones
- Ejemplo de Una Marca Sostenible Que Cumpla Con TRIPLE BOTTOM LINE GA1-240201526-AA4-EV01Documento3 páginasEjemplo de Una Marca Sostenible Que Cumpla Con TRIPLE BOTTOM LINE GA1-240201526-AA4-EV01Yan Carlos Moy Arriaga100% (4)
- casonMALALA 49618ed4fd31644Documento5 páginascasonMALALA 49618ed4fd31644Lina Orejuela100% (1)
- Mapa Mental - GA2-220601501-AA3-EV01 - Omar FerroDocumento1 páginaMapa Mental - GA2-220601501-AA3-EV01 - Omar FerroJavierAún no hay calificaciones
- GA2-240201528-AA3-EV01 Video Sustentación - Luis QuirozDocumento14 páginasGA2-240201528-AA3-EV01 Video Sustentación - Luis QuirozLuis QuirozAún no hay calificaciones
- Ga2 220501093 Aa1 Ev02Documento9 páginasGa2 220501093 Aa1 Ev02karen dayana mendozaAún no hay calificaciones
- Documento Informe de Técnicas de Elicitación GA1-220501092-AA2-EV01Documento10 páginasDocumento Informe de Técnicas de Elicitación GA1-220501092-AA2-EV01TrevorSoftAún no hay calificaciones
- GA1-220501092-AA1-EV01. Documento Informe de FuentesDocumento4 páginasGA1-220501092-AA1-EV01. Documento Informe de FuentesJennifer Morales Tamayo75% (4)
- Informe Mejora de Productos y Procesos Con La Incorporación de TicDocumento7 páginasInforme Mejora de Productos y Procesos Con La Incorporación de TicCLAUDIA SUAREZ100% (3)
- Mercado y Comportamiento de La Demanda. GA2-210101051-AA1-EV01.Documento1 páginaMercado y Comportamiento de La Demanda. GA2-210101051-AA1-EV01.maria velazquez ruiz100% (1)
- Anexo Taller OfimáticaDocumento2 páginasAnexo Taller OfimáticaDiana Marcela Diaz CastilloAún no hay calificaciones
- Anexo Taller Ofimatica 220501046 AA2Documento2 páginasAnexo Taller Ofimatica 220501046 AA2Made PoloAún no hay calificaciones
- Algoritmo para El Calculo de Area y Volumenes. Angie Tapiero.Documento2 páginasAlgoritmo para El Calculo de Area y Volumenes. Angie Tapiero.angie tapiero0% (2)
- GA1-230101507-AA3-EV01. Ficha Antropométrica de Valoración de La CondiciónDocumento2 páginasGA1-230101507-AA3-EV01. Ficha Antropométrica de Valoración de La Condiciónluiggisalemi100% (1)
- Mapa Conceptual Sobre Software y Servicios de InternetDocumento2 páginasMapa Conceptual Sobre Software y Servicios de InternetPatricia MBAún no hay calificaciones
- Informe Técnico Con Código Fuente GA2-220501096-AA3-EV01Documento12 páginasInforme Técnico Con Código Fuente GA2-220501096-AA3-EV01Jonathan OlarteAún no hay calificaciones
- Mejoras Que Ofrece La Incorporación de Las Tecnologías de La Información y La Comunicación TICDocumento3 páginasMejoras Que Ofrece La Incorporación de Las Tecnologías de La Información y La Comunicación TICMarlly Perdomo MurciaAún no hay calificaciones
- Informe Mejora de Producto Con La Incorporacion de Las TicDocumento4 páginasInforme Mejora de Producto Con La Incorporacion de Las Ticwendy100% (1)
- AP03 AA4 EV02 Taller Especificacion Modelo ConceptualDocumento8 páginasAP03 AA4 EV02 Taller Especificacion Modelo ConceptualAndres Fernando Tunubala TunubalaAún no hay calificaciones
- Cuestionario Inglés 2Documento1 páginaCuestionario Inglés 2David Alejandro Blanco MeloAún no hay calificaciones
- AA1-EV02 Informe Instrumentos Recolección Información FINALDocumento24 páginasAA1-EV02 Informe Instrumentos Recolección Información FINALJuan David Olarte Loaiza100% (2)
- Diagrama de Sistemas. Relacion Del Individuo Con El EntornoDocumento3 páginasDiagrama de Sistemas. Relacion Del Individuo Con El EntornoCamilo ChauxAún no hay calificaciones
- Caso de Estudio, Censo de Población y Vivienda en ColombiaDocumento23 páginasCaso de Estudio, Censo de Población y Vivienda en ColombiaMayerli Palencia100% (4)
- Informe Mejora de Productos y Procesos Con La Incorporacion de Tic Ga4-Aa3-Evo1Documento11 páginasInforme Mejora de Productos y Procesos Con La Incorporacion de Tic Ga4-Aa3-Evo1Margarita Beleno100% (1)
- Anexo 02 Informe Tecnico Aplicacion Diseno de Algoritmos 220501096 AA2Documento5 páginasAnexo 02 Informe Tecnico Aplicacion Diseno de Algoritmos 220501096 AA2claudia100% (1)
- Mapa Conceptual Software y Servicios de InternetDocumento2 páginasMapa Conceptual Software y Servicios de Internetvictor julian escobar ballesteros100% (2)
- TALLER DE SENA OFIMATICA-convertido-comprimidoDocumento7 páginasTALLER DE SENA OFIMATICA-convertido-comprimidocamilo HernándezAún no hay calificaciones
- Formato de TextosDocumento7 páginasFormato de Textosdenysur2011Aún no hay calificaciones
- Evidencia Taller Sobre La Utilización de Las Herramientas de OfimáticaDocumento24 páginasEvidencia Taller Sobre La Utilización de Las Herramientas de Ofimáticajohan sebastian serrano villamizarAún no hay calificaciones
- INFOTOLOGIADocumento9 páginasINFOTOLOGIAdabianaAún no hay calificaciones
- INFOTOLOGIADocumento9 páginasINFOTOLOGIAdabianaAún no hay calificaciones
- Guia 4 - Latex BasicoDocumento8 páginasGuia 4 - Latex BasicoiranAún no hay calificaciones
- Informe de Mejora de Productos Con La Incorporacion de Tic CompressDocumento10 páginasInforme de Mejora de Productos Con La Incorporacion de Tic CompressIslene CorreaAún no hay calificaciones
- Evidencia Herramientas TicDocumento5 páginasEvidencia Herramientas TicIslene CorreaAún no hay calificaciones
- Mapa Conceptual Software y Servicios De... - Mapa MentalDocumento1 páginaMapa Conceptual Software y Servicios De... - Mapa MentalIslene CorreaAún no hay calificaciones
- Corregido Taller Sobre Apliación de Herramientas Oftimaticas - Parte 1Documento2 páginasCorregido Taller Sobre Apliación de Herramientas Oftimaticas - Parte 1Islene CorreaAún no hay calificaciones
- Rúbrica Moodle Brianda Marcella Orozco JuárezDocumento2 páginasRúbrica Moodle Brianda Marcella Orozco JuárezMARCELLAAún no hay calificaciones
- DISPATDocumento4 páginasDISPATLuis Miguel PintoAún no hay calificaciones
- ProbabilidadDocumento23 páginasProbabilidadJoanna GoncalvezAún no hay calificaciones
- Electrónica Digital y MicorprocesadoresDocumento20 páginasElectrónica Digital y MicorprocesadoresDenji ChainsawAún no hay calificaciones
- Taller RequerimientosDocumento5 páginasTaller RequerimientosManuela Garcia monsalveAún no hay calificaciones
- Formato A-2 Publicacion PIDEDocumento4 páginasFormato A-2 Publicacion PIDEJean ÑiqueAún no hay calificaciones
- ExtranjerismoDocumento25 páginasExtranjerismoFabrizio RojasAún no hay calificaciones
- DP Proceso 21-4-12474755 21500133 96511833Documento10 páginasDP Proceso 21-4-12474755 21500133 96511833Jhon PerezAún no hay calificaciones
- S.O. CAP 6 - Jhonny Eysten Shapiama AlvaradoDocumento2 páginasS.O. CAP 6 - Jhonny Eysten Shapiama AlvaradoJhonny Shapiama MozombiteAún no hay calificaciones
- Daniela Hortúa Monografía Versión Final OctubreDocumento69 páginasDaniela Hortúa Monografía Versión Final OctubreyeffersonAún no hay calificaciones
- Códigos VBADocumento7 páginasCódigos VBALeonel Vladimir Orellana HuancaAún no hay calificaciones
- Echo-Actividad de Puntos Evaluables - Escenario 6 - Primer Bloque-Ciencias Basicas - Virtual - Herramientas para La ProductividadDocumento5 páginasEcho-Actividad de Puntos Evaluables - Escenario 6 - Primer Bloque-Ciencias Basicas - Virtual - Herramientas para La ProductividadDanielaAún no hay calificaciones
- TALLER No 11 - INF3510BDocumento2 páginasTALLER No 11 - INF3510BFavian FernandesAún no hay calificaciones
- ExamenDocumento2 páginasExamenCentro J y N100% (1)
- 04-Brochure Cobas 6500-Digital v. FinalDocumento6 páginas04-Brochure Cobas 6500-Digital v. Finalmauricio munizAún no hay calificaciones
- Fasciculo Unidad2Documento22 páginasFasciculo Unidad2Hilary Elizabeth Zelada RevillaAún no hay calificaciones
- Actividad #2 Crucigrama TIC Dorian Rodrigo Ruiz HernándezDocumento11 páginasActividad #2 Crucigrama TIC Dorian Rodrigo Ruiz HernándezdorianrodrigoAún no hay calificaciones
- Ejercicios para Microsoft Word 2023Documento26 páginasEjercicios para Microsoft Word 2023RonaldoAún no hay calificaciones
- Cálculo Manual de NotasDocumento2 páginasCálculo Manual de NotasMarcelo Campos Pulgar82% (11)
- Minesight 9.5Documento2 páginasMinesight 9.5Yul Valentin CongoraAún no hay calificaciones
- Factura Taxis Verdes Abril 2024Documento1 páginaFactura Taxis Verdes Abril 2024mauricioAún no hay calificaciones
- S8 Contenido Intpg1302Documento12 páginasS8 Contenido Intpg1302isabel pardoAún no hay calificaciones
- User ManualDocumento49 páginasUser ManualDavsterAún no hay calificaciones
- 1999 - Guías Silice - CSIcom PDFDocumento4428 páginas1999 - Guías Silice - CSIcom PDFTuyuyoAún no hay calificaciones
- Ejercicios de Software de Aplicación AdministrativaDocumento21 páginasEjercicios de Software de Aplicación AdministrativajorgeivanramirezsandovalAún no hay calificaciones
- Foro 10Documento3 páginasForo 10VictoriaAún no hay calificaciones
- Utp RC Redes y Comunicaciones I Tercer Examen 2022Documento3 páginasUtp RC Redes y Comunicaciones I Tercer Examen 2022FALA E CULTURAAún no hay calificaciones
- Capitulo 8 Sistemas Operativos 1Documento6 páginasCapitulo 8 Sistemas Operativos 1enrique tinocoAún no hay calificaciones
- Loading Extra 3Documento100 páginasLoading Extra 3LuisCarlosVillarrealDíazAún no hay calificaciones
- Temario Microstation Básico PDFDocumento1 páginaTemario Microstation Básico PDFToño RamirezAún no hay calificaciones