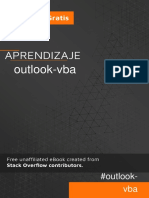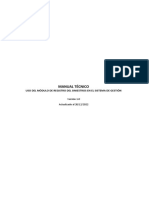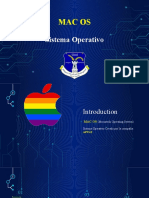Documentos de Académico
Documentos de Profesional
Documentos de Cultura
Actividad14 (Ejercicio1 de Access)
Actividad14 (Ejercicio1 de Access)
Cargado por
betancourt690 calificaciones0% encontró este documento útil (0 votos)
9 vistas8 páginasTítulo original
actividad14(ejercicio1 de access)
Derechos de autor
© © All Rights Reserved
Formatos disponibles
DOCX, PDF, TXT o lea en línea desde Scribd
Compartir este documento
Compartir o incrustar documentos
¿Le pareció útil este documento?
¿Este contenido es inapropiado?
Denunciar este documentoCopyright:
© All Rights Reserved
Formatos disponibles
Descargue como DOCX, PDF, TXT o lea en línea desde Scribd
0 calificaciones0% encontró este documento útil (0 votos)
9 vistas8 páginasActividad14 (Ejercicio1 de Access)
Actividad14 (Ejercicio1 de Access)
Cargado por
betancourt69Copyright:
© All Rights Reserved
Formatos disponibles
Descargue como DOCX, PDF, TXT o lea en línea desde Scribd
Está en la página 1de 8
PASOS CREAR UNA BASE DE DATOS EN ACCESS
1.- ABRIR EL PROGRAMA DE ACCESS:
PRESIONE TECLA WINDOWS + TECLA R / ESCRIBA: MSACCESS
ENSEGUIDA PRESIONE BOTÓN
2.- ELIJA OPCIÓN:
3.- ESCRIBA NOMBRE DE LA BASE DE DATOS:
4.- OPRIMA EL BOTÓN CREAR:
5.- DE LA PARTE IZQUIERDA DE LA VENTANA LOCALICE EL NOMBRE TABLA1, PRESIONE
BOTON DERECHO SOBRE ESTE Y ELIJA VISTA DISEÑO
6.- ESCRIBA EL NOMBRE DE SU TABLA PACIENTESY PRESIONE BOTÓN ACEPTAR
7.- APARECERÁ LA SIGUIENTE VENTANA:
8.- CAPTURE LOS SIGUIENTES DATOS EN SU TABLA:
9.- GRABE SU TABLA, PRESIONE EL ICONO: SE LOCALIZA PARTE SUPERIOR IZQUIERDA
10.- DE DOBLE CLIC AL NOMBRE DE LA TABLA PACIENTES, LOCALIZADO EN EL LADO
IZQUIERDO DE LA PANTALLA.
11.- CAPTURA 4 REGISTROS MÁS (EXCEPTO FOLIO ESE APARECE SOLO), LOS PUEDES
INVENTAR, MIRA ESTE EJEMPLO:
12.- GRABA LOS DATOS DE TU TABLA PACIENTES, PRESIONE EL ICONO: , OBTENDRÁS
ALGO PARECIDO A ESTO:
13.- CIERRA TU TABLA PACIENTES, PRESIONA EL ICONO DE LA “X”:
14.- ELIGE DEL MENÚ O MODULO CREAR / ASISTENTE PARA FORMULARIOS:
15.- AGREGUE TODOS LOS CAMPOS DE SU TABLA, PRESIONANDO EL ICONO:
16.- DEBEN APARECER TODOS LOS CAMPOS EN LA SECCIÓN CAMPOS SELECCIONADOS:
17.- PRESIONA EL BOTÓN:
18.- ESCOGE UNA DISTRIBUCIÓN (EXCEPTO HOJA DE DATOS), POR EJEMPLO ELIJE EN
COLUMNAS
19.- PRESIONA EL BOTÓN:
20.- ESCRIBA UN TITULO PARA SU FORMULARIO, POR EJEMPLO: CAPTURA DE PACIENTES
21.- PRESIONA BOTÓN
22.- OBTENDRÁS UNA VENTANA SIMILAR A LA SIGUIENTE:
23.- OPRIME BOTÓN DERECHO SOBRE EL NOMBRE DEL FORMULARIO: CAPTURA DE
PACIENTES Y ELIGE VISTA DISEÑO
24.- APARECERÁ UNA VENTANA SIMILAR A LA SIGUIENTE:
25.- COLOCAR EL PUNTERO DEL MOUSE (TOME FORMA DE UNA FLECHA DE DOS CABEZAS)
EN EL BORDE INFERIOR DEL PIE DE FORMULARIO Y ARRASTRELO HACIA ABAJO, HASTA QUE
APAREZCAN DOS FILAS DE CUADRICULAS GRISES (COMO SE APRECIA EN LA FIGURA DEL
PASO 26).
26.- ASI DEBE APARECER DOS FILAS DE CUADRICULAS GRISES NUEVAS:
27.- EN LA PESTAÑA DISEÑO ELIGE EL BOTÓN XXXX
28.- CON ESE BOTÓN, DIBUJA UN CUADRITO EN LA SECCIÓN PIE DE FORMULARIO,
ARRASTRANDO EL PUNTERO DEL MOUSE:
29.- TE SALDRÁ UNA VENTANA SIMILAR A LA SIGUIENTE:
30.- ELIGE LA CATEGORIA: OPERACIONES CON REGISTROS Y ELIGE LA ACCIÓN: AGREGAR
NUEVO REGISTRO:
31.- PRESIONA BOTÓN
32.- ELIJA LA OPCIÓN TEXTO, ESCRIBA LA PALABRA NUEVO Y PRESIONE FINALIZAR:
33.- APARECERÁ UN BOTÓN SIMILAR AL SIGUIENTE:
34.- CREAR OTROS CUATRO BOTONES COMO SE MUESTRAN ACONTINUACIÓN, BASATE EN
LOS PASOS DEL 27 AL 32
TEXTO DEL BOTÓN IMAGEN DEL BOTÓN CATEGORIA ACCION
GUARDAR OPERACIONES CON GUARDAR REGISTRO
REGISTRO
ELIMINAR OPERACIONES CON ELIMINAR REGISTRO
REGISTRO
ANTERIOR IMAGEN: IR AL ANTERIOR NAVEGACIÓN CON IR AL REGISTRO
REGISTROS ANTERIOR
SIGUIENTE IMAGEN: IR AL SIGUIENTE NAVEGACIÓN CON IR AL REGISTRO
REGISTROS SIGUIENTE
35.- GUARDA TU FORMULARIO, PRESIONO EL ICONO:
36.- FORMULARIO FINAL:
37.- DA DOBLE CLIC SOBRE EL NOMBRE DEL FORMULARIO Y PRESIONA LOS 5 BOTONES QUE
HICISTE PARA COMPROBAR SU FUNCIONAMIENTO.
38.- FORMULARIO ABIERTO:
Siguiendo los mismos pasos, puedes crear
botones de búsqueda, consultas, imprimir, etc.
También podría gustarte
- Diagramas y Documentación de Actividades Del ProyectoDocumento8 páginasDiagramas y Documentación de Actividades Del ProyectoLA AURORA RECAR100% (3)
- Outlook Vba EsDocumento27 páginasOutlook Vba Esinspiron2500cAún no hay calificaciones
- Manual Técnico para Registro de SiniestrosDocumento6 páginasManual Técnico para Registro de SiniestrosCarlos yarleque camposAún no hay calificaciones
- Presentacion Perfil de Un AuditorDocumento10 páginasPresentacion Perfil de Un AuditorestuardoAún no hay calificaciones
- Sistemas Operativos MAC OSDocumento49 páginasSistemas Operativos MAC OSMiguel DubonAún no hay calificaciones
- Examen Parcial 2021-A Grupo 02SDocumento6 páginasExamen Parcial 2021-A Grupo 02SSACSA MOSCOSO DAMIAN COSMEAún no hay calificaciones
- TopografiaDocumento8 páginasTopografiaLuciano CruzAún no hay calificaciones
- El Software Que Se Genera Será Ejecutado Por Un Sistema Nios II Basado en El Procesador en Una FPGADocumento6 páginasEl Software Que Se Genera Será Ejecutado Por Un Sistema Nios II Basado en El Procesador en Una FPGAAmador NigerAún no hay calificaciones
- Manual de Ofimatica - Word, Segundo ParcialDocumento45 páginasManual de Ofimatica - Word, Segundo ParcialLuis Ferreira PeñaAún no hay calificaciones
- Anteproyecto - Ruiz Espinoza Miguel EliasdocxDocumento51 páginasAnteproyecto - Ruiz Espinoza Miguel Eliasdocxlucia JczAún no hay calificaciones
- Cv-Ismael Torres-13!03!2018 Compr Red1Documento12 páginasCv-Ismael Torres-13!03!2018 Compr Red1Eddy Ismael Torres ChoqueAún no hay calificaciones
- Crear Una Bitácora en MySQLDocumento4 páginasCrear Una Bitácora en MySQLw1l3rAún no hay calificaciones
- Como Se Configura Un Dns - BINDDocumento11 páginasComo Se Configura Un Dns - BINDJuan Carlos RAún no hay calificaciones
- Catalogo Español Perkinpinaacle 900 Family Brochure-SpanishDocumento7 páginasCatalogo Español Perkinpinaacle 900 Family Brochure-SpanishLalo RuizAún no hay calificaciones
- IoT 02Documento32 páginasIoT 02JuanMarceloChamorroAvendañoAún no hay calificaciones
- Manual CompeGPS Land Air 76 EsDocumento126 páginasManual CompeGPS Land Air 76 EsEnrique JimenezAún no hay calificaciones
- Vista Estática Diagrama de ObjetosDocumento8 páginasVista Estática Diagrama de ObjetosAnderson ArevaloAún no hay calificaciones
- Técnico en Informática PDFDocumento239 páginasTécnico en Informática PDFChava SG100% (1)
- MANUAL Create Install Free 4Documento9 páginasMANUAL Create Install Free 4RiagonAún no hay calificaciones
- DC 5163Documento12 páginasDC 5163Francisco DiazAún no hay calificaciones
- Tema 4. Utilización de Librerías MultimediaDocumento61 páginasTema 4. Utilización de Librerías MultimediainmianaAún no hay calificaciones
- Paso 2 - Opción de Grado Comprender Un ProblemaDocumento14 páginasPaso 2 - Opción de Grado Comprender Un ProblemaAndres MahechaAún no hay calificaciones
- Estudio ViabilidadDocumento6 páginasEstudio ViabilidadVenado UnoAún no hay calificaciones
- CV Ingeniero Civil Industrial para La Ciudad de Concepción - 1551274980Documento1 páginaCV Ingeniero Civil Industrial para La Ciudad de Concepción - 1551274980cristianprojassAún no hay calificaciones
- Trax BR Es V01 PDFDocumento13 páginasTrax BR Es V01 PDFDaniel DíazAún no hay calificaciones
- Panorama Del Uso Del ERP Empresarial en América LatinaDocumento4 páginasPanorama Del Uso Del ERP Empresarial en América LatinaJulio BAún no hay calificaciones
- Clase2metasploit 1Documento76 páginasClase2metasploit 1gesf80% (5)
- Guion Aprendizaje Estadistica 1 v2bDocumento37 páginasGuion Aprendizaje Estadistica 1 v2bAndrea Riaño0% (1)
- Consultorio Dental CARMENDocumento11 páginasConsultorio Dental CARMENMigye ChanAún no hay calificaciones
- Los Indicadores oDocumento8 páginasLos Indicadores otonyAún no hay calificaciones