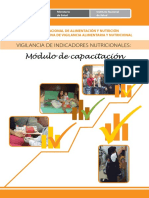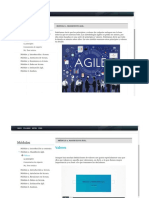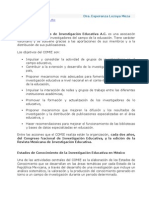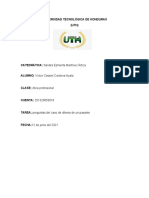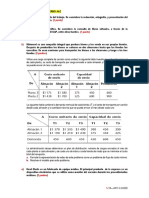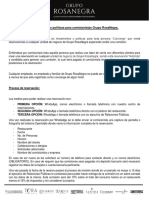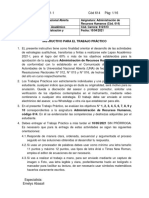Documentos de Académico
Documentos de Profesional
Documentos de Cultura
Guia para El Reporte Categoria Informacion Contable Publica Convergencia
Cargado por
Diego Roa HuertasTítulo original
Derechos de autor
Formatos disponibles
Compartir este documento
Compartir o incrustar documentos
¿Le pareció útil este documento?
¿Este contenido es inapropiado?
Denunciar este documentoCopyright:
Formatos disponibles
Guia para El Reporte Categoria Informacion Contable Publica Convergencia
Cargado por
Diego Roa HuertasCopyright:
Formatos disponibles
REPÚBLICA DE COLOMBIA
SUBCONTADURIA DE CENTRALIZACIÓN DE LA INFORMACIÓN
GIT-CHIP
GUÍA PARA EL REPORTE CATEGORIA INFORMACIÓN CONTABLE PÚBLICA CONVERGENCIA
Diciembre 2020
Versión 6
“Cuentas Claras, Estado Transparente”
TABLA DE CONTENIDO
OBJETIVO ................................................................................................... 4
1. GENERALIDADES ...................................................................................... 4
2. PLAZOS Y REQUISITOS CATEGORÍAS CGN ............................................................ 4
3. FORMULARIOS CATEGORÍA INFORMACIÓN CONTABLE PÚBLICA – CONVERGENCIA (ICPC) ........ 6
3.1 Formulario CGN2015_001_SALDOS_Y_MOVIMIENTOS_CONVERGENCIA ........................... 6
3.2 Formulario CGN2015_002_OPERACIONES_RECIPROCAS_CONVERGENCIA ....................... 12
3.3 Formulario CGN2016C01_VARIACIONES_TRIMESTRALES_SIGNIFICATIVAS ...................... 18
3.4 Formulario CGN2020_004_COVID_19 ............................................................. 25
4. NOTAS A LOS ESTADOS FINANCIEROS .............................................................. 33
5. Actualización de formularios ....................................................................... 33
5.1 Cómo ingresar a actualizar formularios ............................................................ 34
5.1.1 Actualización de formularios en línea ............................................................. 35
5.1.2 Actualización de formularios fuera de línea ....................................................... 38
6. Problemas de comunicación y conectividad ....................................................... 40
6.1 Sin acceso a la página web www.chip.gov.co ...................................................... 40
6.2 Con acceso a la página, pero sin comunicación con el servidor de la CGN........................ 40
7. Importación de archivos planos .................................................................... 41
8. Validación de formularios .......................................................................... 43
8.1 Validación de la categoría.......................................................................... 46
8.2 Reporte de estados financieros con notas. ....................................................... 48
8.2.1 Como crear el archivo adjunto .................................................................... 49
“Cuentas Claras, Estado Transparente”
8.3 Reporte de formularios ............................................................................. 53
8.3.1 Envió en línea de formularios y estados financieros .............................................. 55
8.3.2 Envío fuera de línea................................................................................ 60
8.4 Exportar formularios ............................................................................... 62
9. CONSULTA DE ENVÍOS EN LA WEB – ENTIDAD .................................................... 65
10. CONSULTA DE ENVÍOS A TRAVÉS DE LA PÁGINA DEL CHIP INFORME AL CIUDADANO .......... 66
11. COMO ACTUALIZAR LOS DATOS BÁSICOS ......................................................... 67
12. CERTIFICACIÓN EN LÍNEA .......................................................................... 69
13. GLOSARIO DE TÉRMINOS .......................................................................... 71
“Cuentas Claras, Estado Transparente”
OBJETIVO
Orientar a las entidades públicas sujetas al ámbito de aplicación de los diferentes marcos normativos expedidos
por la Contaduría General de la Nación (CGN) en el diligenciamiento, cargue, validación y envío de información
correspondiente a la categoría Información Contable Pública Convergencia a través del Sistema Consolidador de
Hacienda e Información Pública (CHIP).
1. GENERALIDADES
La Resolución 159 de junio de 2019 incorpora en los procedimientos transversales del Régimen de Contabilidad
Pública el Procedimiento para la agregación de información, diligenciamiento y envió de los reportes de la
categoría Información Contable Pública Convergencia a la Contaduría General de la Nación a través del Sistema
CHIP.
La presente guía contiene los pasos necesarios para diligenciar y enviar los formularios de la categoría
Información Contable Pública Convergencia.
2. PLAZOS Y REQUISITOS CATEGORÍAS CGN
Los plazos, requisitos y otras obligaciones relacionadas con la presentación de la información financiera a la CGN,
están contenidos en la Resolución 706 del 16 de diciembre de 2016 y sus modificaciones. Mediante Resolución
097 del 15 de marzo de 2017 de la Contaduría General de la Nación, se define que, a partir del primer trimestre
de 2017, la información Contable Pública que se reporta a través del Sistema Consolidador de Hacienda e
Información Financiera Pública-CHIP será en PESOS.
3. PROTOCOLO DE IMPORTACIÓN
Los formularios de una categoría permiten mostrar sistemáticamente a través de conceptos definidos, la
información relacionada con diferentes aspectos, agrupada en variables de encabezado o detalle y de tipo
cuantitativo y/o cualitativo, para atender las necesidades del usuario estratégico.
Los formularios pueden incorporarse en el CHIP de dos maneras: diligenciándolo directamente en el aplicativo o
a través de un archivo plano elaborado previamente en Excel, de acuerdo con un protocolo establecido.
“Cuentas Claras, Estado Transparente”
El protocolo de importación se refiere a las especificaciones estructurales de orden técnico y funcional, los cuales
se actualizan trimestralmente para cada formulario y deben cumplirse estrictamente para no generar errores en
el proceso de importación.
Para aclarar dudas, puede consultarlo en el CHIP local, ingresando por la opción formulario del menú principal y
seleccionando “Generar protocolo de importación”, donde debe diligenciar los campos que se solicitan (año,
entidad, categoría, período y formulario). Antes de consultar el protocolo, debe verificar que tenga actualizada
la versión del sistema y sus respectivos formularios según el periodo requerido.
Generalmente el protocolo varía en cada corte, porque los conceptos de la categoría pueden cambiar, se
recomienda copiarlo en una hoja de Excel, con el fin de facilitar la verificación de los conceptos utilizados, porque
los que no figuren en el ámbito para ese corte, no se podrán utilizar en el proceso de importación.
En el caso puntual de la categoría Información Contable Pública Convergencia, el Régimen de Contabilidad
Pública ha definido que si una entidad requiere que se incorpore alguna cuenta debe: “Solicitar a la Contaduría
General de la Nación con una antelación no inferior a 15 días calendario a la terminación de la fecha de corte
del período a reportar, mediante comunicación escrita, la incorporación del concepto dentro de su ámbito,
con la debida sustentación, indicando la transacción en la cual utilizará dicho concepto.
La Contaduría evaluará la solicitud y decidirá su incorporación, comunicándole a la entidad la decisión
tomada”.
Para el diligenciamiento de los formularios se recomienda tener en cuenta lo siguiente:
• El registro del hecho económico lo debe realizar en pesos.
• El archivo debe llevar únicamente los datos solicitados en el protocolo de importación.
• Eliminar los espacios al final de las filas y columnas, y cualquier otro carácter distinto a los solicitados.
• Los valores no deben llevar separadores de miles en ningún caso.
• Los registros en las variables cuantitativas que no llevan valor debe llenarlos con cero (0).
• Antes de importar el archivo, guárdelo en Excel y luego conviértalo a archivo plano (Texto delimitado por
tabulaciones) (*.txt), el cual debe quedar disponible en la carpeta “Datos formularios” para el proceso
de importación. Además, el archivo en Excel es útil para efectuar correcciones.
“Cuentas Claras, Estado Transparente”
3. FORMULARIOS CATEGORÍA INFORMACIÓN CONTABLE PÚBLICA – CONVERGENCIA (ICPC)
Con el objetivo de mostrar, al país y a la comunidad en general, la forma como se están utilizando los recursos
destinados a atender la emergencia sanitaria, se ha incorporado mediante la Resolución 109 del 17 de junio del
2020, un nuevo formulario denominado CGN2020_004_COVID_19 en la categoría ICPC, el cual se debe reportar
trimestralmente y hasta cuando duren los efectos de la pandemia ocasionada por el Coronavirus COVID-19
Esta categoría estará conformada por cuatro formularios:
• Saldos y movimientos
• Operaciones reciprocas
• Variaciones Trimestrales Significativas
• COVID-19
Este último formulario aplica a partir del corte de abril-junio de 2020 siendo obligatorio su reporte.
Así mismo, mediante Resolución 097 del 15 de marzo de 2017 de la Contaduría General de la Nación, definió
que, a partir del primer trimestre de 2017, la información Contable Pública que se reporta a través del Sistema
Consolidador de Hacienda e Información Financiera Pública-CHIP será en PESOS.
3.1 Formulario CGN2015_001_SALDOS_Y_MOVIMIENTOS_CONVERGENCIA
La estructura y características de estos formularios las puede consultar en el “Procedimiento contable para el
diligenciamiento y envío de los reportes contables relacionados con la información financiera, económica, social
y ambiental a la Contaduría General de la Nación a través del Sistema Consolidador de Hacienda e Información
Pública – CHIP”, contenido en la resolución 706 del 2016 y sus modificaciones.
Elaboración directamente en el aplicativo
A continuación, desarrollaremos un paso a paso para la Categoría Información contable pública - Convergencia.
Ingrese al Chip-Local, actualice formularios y ejecute los siguientes pasos:
a) Ingrese por la opción formularios y haga clic en formularios/seleccionar, diligencie la información
correspondiente al año y seleccione: entidad, categoría (INFORMACIÓN CONTABLE PÚBLICA CONVERGENCIA),
“Cuentas Claras, Estado Transparente”
período y formulario (CGN2015_001_SALDOS_Y_MOVIMIENTOS_CONVERGENCIA) y haga clic en el botón
“aceptar”.
b) Despliegue los conceptos que aparecen en la pantalla, haciendo clic en el lado izquierdo de la carpeta que
contiene los códigos de la clase y siga abriendo las carpetas del grupo, cuentas, y subcuentas que va a registrar,
luego seleccione haciendo clic sobre la subcuenta en la que desea incluir información. No es necesario registrar
los saldos de los niveles superiores porque el sistema los calcula cuando “refresque” o “valide” el formulario.
Recuerde que este formulario se reporta solo a nivel de subcuenta.
“Cuentas Claras, Estado Transparente”
c) Ubique ordenadamente el cursor en las columnas “SALDO INICIAL”, “MOVIMIENTO DÉBITO” y MOVIMIENTO
CRÉDITO” y vaya registrando horizontalmente en la fila de cada concepto los respectivos valores, teniendo en
cuenta las reglas de los signos. El “SALDO FINAL” es calculado por el sistema cuando se valide o refresque la
pantalla, por lo tanto, no se activa. El “SALDO FINAL CORRIENTE” y el “SALDO FINAL NO CORRIENTE” debe
registrarlo de acuerdo con su información.
Recuerde que ahora la información contable pública se reporta en pesos.
Para ingresar la información también la puede copiar de un archivo plano o el generado por el software contable
que maneja la entidad.
“Cuentas Claras, Estado Transparente”
d) Cuando esté registrando los valores de las variables requeridas en el formulario, tenga en cuenta las
siguientes recomendaciones:
• La suma de las variables “saldo final corriente” y “saldo final no corriente” debe ser igual al “saldo final”,
de lo contrario, la validación generará un error.
• Los registros se hacen únicamente a nivel de subcuenta, el sistema calcula los demás niveles, cuando
refresque o valide el formulario.
• Si necesita corregir un registro, ubique el cursor en la celda correspondiente y haga doble clic en ella,
con esta acción se activa la celda para la corrección.
Recuerde que:
A partir del primer trimestre del 2017 la información contable pública se deberá realizar
en pesos, debe registrar el valor entero sin separadores (comas ni puntos) y para
especificar el valor decimal coloque punto. El sistema CHIP solo admite 2 cifras
decimales. Ejemplo 1245867.56
Lo visualizara de la siguiente manera en el sistema CHIP Local
“Cuentas Claras, Estado Transparente”
e) Cuando termine de incorporar los registros del formulario vaya a la opción formularios/Validar y ejecute la
acción.
Después de que el sistema hace las validaciones debe aparecer el mensaje “La operación se ha ejecutado
correctamente”. Si se generan errores de validación, debe verificar los mensajes de error y hacer las
respectivas correcciones, hasta que la validación sea exitosa.
f) Para facilitar la corrección de errores, se puede exportar el formulario y guardarlo en hoja de Excel para
hacer las correcciones en este archivo. Una vez corregido, se debe convertir a “archivo plano” para luego
importarlo al sistema y validarlo. Es preciso aclarar que en el proceso de exportación se generan todos los
formularios validados para la categoría, por lo tanto, si modifica un solo formulario y lo va a importar, debe
borrar los otros exportados.
Elaboración a través de archivo plano
El formulario también se puede hacer en un formato Excel para luego convertirlo en “archivo plano” e
importarlo. A continuación, se presenta de manera gráfica la estructura de este archivo.
1. “S” representa que el tipo de registro es de cabecera.
“Cuentas Claras, Estado Transparente”
2. Código de la entidad.
3. Indica el período al que pertenece el reporte: mes inicial y mes final antecedidos por el “1” en
todos los casos. En el ejemplo representa el tercer trimestre, donde “10” es el mes inicial y “12” el mes
final.
4. Año (escrito sin separación por punto)
5. Nombre del Formulario
6. Fecha de envío: Es opcional, por cuanto el sistema la coloca automáticamente. Si se escribe debe
ser en el formato dd-mm-aaaa (por ejemplo: 22-10-2005).
7. “D” Indica que los registros son de tipo detalle.
8. Concepto: Aunque los conceptos pueden ser numéricos, alfabéticos o alfanuméricos, para el
caso particular del formulario CGN2005_001_SALDOS_Y_MOVIMIENTOS, el concepto es numérico y
corresponde al código contable separando sus niveles con puntos.
9. Son las variables: Saldo inicial, movimiento débito, movimiento crédito, saldo final, saldo final
corriente y saldo final no corriente, las cuales deben tener las características detalladas en el protocolo
de importación. Recuerde que a partir del primer trimestre del 2017 la información se reporta en pesos,
por tanto, debe diligenciarla de la siguiente manera:
Cifras enteras Punto Cifras decimal
• Sin separadores de • Solo se admite punto • Solo admite dos cifras
miles para separar los decimales (centavos)
decimales.
• No se admite coma
Una vez diligenciado el formulario en Excel, debe guardarse como “archivo plano” para luego realizar su
importación al CHIP.
La conversión del archivo a plano se hace de la siguiente forma:
• Se selecciona “Guardar como”
“Cuentas Claras, Estado Transparente”
• En la parte inferior de la caja de selección “Guardar como tipo:” seleccione la opción “Texto (delimitado
por tabulaciones) (*.txt)
• Al dar clic en “Guardar” debe contestar “SI” en todas las cajas de dialogo hasta que finalmente el archivo
queda guardado como plano.
Verifique la estructura del archivo plano con la establecida en el anexo 1 del Procedimiento contable para el
diligenciamiento y envío de los reportes contables relacionados con la información financiera, económica, social
y ambiental a la Contaduría General de la Nación a través del Sistema Consolidador de Hacienda e Información
Financiera Pública CHIP, numeral 5.
3.2 Formulario CGN2015_002_OPERACIONES_RECIPROCAS_CONVERGENCIA
Se utiliza para reportar los saldos de las transacciones realizadas entre entidades contables públicas, agrupados
en conceptos y variables, donde las variables se refieren a los saldos corriente y no corriente del formulario
CGN2015_001_SALDOS_Y_MOVIMIENTOS_CONVERGENCIA, en la fecha de corte trimestral.
Elaboración directamente en el aplicativo
A continuación, desarrollaremos un paso a paso.
Una vez ingresado al Chip-Local ejecute los siguientes pasos:
a) Ingrese por la opción formularios, haga clic en formularios/seleccionar y diligencie la información
correspondiente al año y seleccione: entidad, categoría (INFORMACIÓN CONTABLE PÚBLICA
CONVERGENCIA), período y formulario (CGN2015_002_OPERACIONES_RECIPROCAS_CONVERGENCIA) y
haga clic en el botón “aceptar”.
“Cuentas Claras, Estado Transparente”
b) Despliegue los conceptos que aparecen en la pantalla, haciendo clic en el lado izquierdo de la carpeta que
contiene los códigos de la clase y siga abriendo las carpetas del grupo, cuentas, y subcuentas que va a registrar,
luego seleccione haciendo clic sobre la subcuenta en la que desea incluir información. No es necesario registrar
los saldos de los niveles superiores porque el sistema los calcula cuando “refresque” o “valide” el formulario.
Recuerde que este formulario se reporta sólo a nivel de subcuenta.
c) Al hacer clic con el botón derecho del mouse sobre la subcuenta seleccionada, se despliega un menú del cual
debe elegir la opción “Nuevo detalle”. Al seleccionar (…) aparece una ventana con la lista de todas las entidades
disponibles, puede hacer doble clic en cualquiera de ellas para escoger la entidad con la cual tiene la operación
recíproca. Otra forma es digitando el código o el nombre en el filtro que aparece en la parte superior derecha
del selector. Para ver el código incorporado en la columna “entidad recíproca”, abra la llave de la subcuenta y
aparecerá el registro del código y el nombre de la entidad tanto en la columna “conceptos” como en la columna
“Entidad recíproca”.
“Cuentas Claras, Estado Transparente”
g) Ubique ordenadamente el cursor en las columnas “VALOR CORRIENTE” y “VALOR NO CORRIENTE” y registre
horizontalmente en la fila de cada concepto los respectivos valores, teniendo en cuenta las reglas de los
signos.
“Cuentas Claras, Estado Transparente”
Recuerde que:
• A partir del primer trimestre del 2017 la información contable pública se deberá
realizar en pesos, debe registrar el valor entero sin separadores (comas ni puntos) y
para especificar el valor decimal coloque punto. El sistema Chip solo admite 2 cifras
decimales. Ejemplo 1245867.56
• Así mismo, recomendamos registrar el hecho económico con cifras exactas tal como
se genera, es decir, no efectué redondeos ni aproximaciones.
e) Cuando registre los valores de todas las variables requeridas en el formulario, tenga en cuenta las siguientes
recomendaciones:
• Los valores registrados en las variables “saldo final corriente” y “saldo final no corriente” deben ser
iguales o menores al “saldo final corriente” o “saldo final no corriente” de la subcuenta en el formulario
CGN2015_001_SALDOS_Y_MOVIMIENTOS_CONVERGENCIA, de lo contrario, en la validación generará
un error.
• Los registros se hacen sólo a nivel de subcuenta, el sistema calcula los demás niveles cuando refresque
o valide el formulario. Si va a corregir un registro, ubique el cursor en la celda y haga doble clic sobre
ella, de esta forma se activará para la corrección.
h) Cuando termine de incorporar todos los registros del formulario, vaya a la opción formularios/Validar y
ejecute la acción.
Después de que el sistema hace las validaciones, debe aparecer el mensaje “La operación se ejecutado
correctamente”. Si se generan errores de validación, debe verificar los mensajes de error y hacer las
respectivas correcciones, hasta que la validación sea exitosa.
Para facilitar la corrección de errores, se puede exportar el formulario y guardarlo en hoja de Excel para hacer
las correcciones en este archivo. Una vez corregido, se debe convertir a “archivo plano” para luego importarlo
al sistema y validarlo. Recuerde que en el proceso de exportación se generan todos los formularios validados
para la categoría, por lo tanto, si modifica un solo formulario y lo va a importar, debe borrar los otros
exportados.
“Cuentas Claras, Estado Transparente”
Elaboración a través de archivo plano
El formulario también se puede hacer en un formato Excel para luego convertirlo en “archivo plano” e importarlo.
A continuación, se presenta de manera gráfica la estructura de este archivo.
“Cuentas Claras, Estado Transparente”
1. “S” representa que el tipo de registro es de cabecera.
2. Código de la entidad
3. Indica el período al que pertenece el reporte: mes inicial y mes final antecedidos por el “1” en todos
los casos. En el ejemplo, representa el primer trimestre, donde “01” es el mes inicial y “03” el mes
final.
4. Año (escrito sin separación por punto)
5. Nombre del Formulario
6. Fecha de envío: Es opcional, por cuanto el sistema lo coloca automáticamente. Si se escribe debe
ser en el formato dd-mm-aaaa (por ejemplo: 22-10-2005).
7. “D” Indica que los registros son de tipo detalle.
8. Concepto: Aunque los conceptos pueden ser numéricos, alfabéticos o alfanuméricos, para el caso
particular del formulario CGN2015_002_OPERACIONES_RECIPROCAS_CONVERGENCIA, el concepto
es numérico y corresponde al código contable separando sus niveles con puntos.
9. Se refiere a las siguientes variables: a) Entidad recíproca, b) valor corriente y c) Valor no corriente
las cuales se encuentran detalladas en el protocolo de importación.
Recuerde que:
• A partir del primer trimestre del 2017 la información contable pública se deberá
realizar en pesos, debe registrar el valor entero sin separadores (comas ni puntos) y
para especificar el valor decimal coloque punto. El sistema Chip solo admite 2 cifras
decimales. Ejemplo 1245867.56
• Así mismo, recomendamos registrar el hecho económico con cifras exactas tal como
se genera, es decir, no efectué redondeos ni aproximaciones.
Una vez diligenciado el formulario en Excel, debe guardarse como “archivo plano” para luego realizar su
importación al CHIP.
“Cuentas Claras, Estado Transparente”
La conversión del archivo a plano se hace de la siguiente forma:
• Se selecciona “Guardar como”
• En la parte inferior de la caja de selección “Guardar como tipo:” seleccione la opción “Texto (delimitado
por tabulaciones) (*.txt)
• Al dar clic en “Guardar” debe contestar “SI” en todas las cajas de dialogo hasta que finalmente el archivo
queda guardado como plano.
Verifique la estructura del archivo plano con la establecida en el Procedimiento contable para el diligenciamiento
y envío de los reportes contables relacionados con la información financiera, económica, social y ambiental a la
Contaduría General de la Nación a través del Sistema Consolidador de Hacienda e Información Financiera Pública
CHIP, del Régimen de Contabilidad Pública versión 2007.13 y sus modificaciones.
3.3 Formulario CGN2016C01_VARIACIONES_TRIMESTRALES_SIGNIFICATIVAS
De acuerdo con lo establecido en la Resolución 706 del 2016, expedida por la Contaduría General de la Nación,
entra en vigencia este formulario para reportar información cuantitativa y cualitativa, cuyo propósito es explicar
el origen de las variaciones significativas en los cortes de marzo, junio, septiembre y diciembre, para los
conceptos contables tengan variaciones significativas al comparar los saldos del trimestre reportado, con el
mismo corte del año anterior. Ejemplo:
“Cuentas Claras, Estado Transparente”
Tenga en cuenta que:
• El reporte de este formulario es obligatorio, en caso de que la entidad pública no presente variaciones
significativas para los cortes objeto de comparación, deberá reportar para la subcuenta que presente la
mayor variación, la explicación correspondiente al origen de la misma, en la categoría Información
contable pública – Convergencia, teniendo en cuenta lo que aplique a la entidad de acuerdo con lo
establecido en la Resolución 706 de 2016.
• Las entidades a las cuales se les asignó código institucional en la vigencia 2017 y con posterioridad,
teniendo en cuenta que el formulario es obligatorio, deberán incluir la primera subcuenta utilizada en
el formulario saldos y movimientos y en la columna “valor variación” digitar el valor “1” (Valor simbólico,
para efectos de reporte), y en la columna “detalle de la variación”, digitar “Entidad nueva CGN”, en la
Información contable pública – Convergencia; teniendo en cuenta lo que aplique a la entidad de acuerdo
con lo establecido en la Resolución 706 de 2016.
Las filas subsiguientes del formulario deberán ir en blanco.
Elaboración directamente en el aplicativo
Una vez ingresado al Chip-Local ejecute los siguientes pasos:
a) Ingrese por la opción formularios, haga clic en formularios/seleccionar y diligencie la información
correspondiente al año, seleccione: entidad, categoría (INFORMACIÓN CONTABLE PÚBLICA -
CONVERGENCIA), período y formulario: (CGN2016C01_VARIACIONES_TRIMESTRALES_SIGNIFICATIVAS)
y haga clic en el botón “aceptar”.
“Cuentas Claras, Estado Transparente”
b) Cuando aparezca el mensaje “El formulario seleccionado exige que se detalle cada concepto
diligenciar…”, haga clic en aceptar.
c) Despliegue los conceptos que aparecen en la pantalla, haciendo clic en el lado izquierdo de la carpeta
que contiene los códigos de la clase y siga abriendo las carpetas del grupo, cuentas, y subcuentas que
corresponden al último nivel de los conceptos, luego seleccione haciendo clic sobre la subcuenta en la
que desea incluir información a revelar.
“Cuentas Claras, Estado Transparente”
d) Al hacer clic con el botón derecho del mouse sobre la subcuenta seleccionada se despliega un menú del
cual debe elegir la opción “Nuevo detalle”. Al seleccionar (…) aparece una ventana con la lista de detalles
que puede usar, entonces, haga doble clic en el “Detalle 1” y luego “Aceptar”. Ahora, despliegue la
carpeta de la subcuenta para visualizar debajo de la misma en la columna “CLASIFICACIÓN VARIACION”
el número del detalle seleccionado y proceda a diligenciar la explicación correspondiente en la columna
“Detalle variación”, así mismo, el valor objeto de la explicación en la siguiente columna.
El sistema dispone de 100 detalles de 2.000 caracteres alfanuméricos cada uno, para registrar las
explicaciones de las variaciones de cada subcuenta. Si un detalle no es suficiente para la explicación de
una variación, puede seleccionar cuantos detalles necesite, repitiendo el procedimiento del párrafo
anterior, seleccionando secuencialmente “Detalle 2”, “Detalle 3”, “Detalle 4”…. Hasta “Detalle 100”; si
es el caso debe anotar en el primer detalle el valor total de la variación de la subcuenta y en los detalles
subsiguientes deberá registrar cero “0” en la columna “Valor variación” y así continuar con la explicación.
CGN2016C01_VARIACIONES_TRIMESTRALES_SIGNIFICATIVAS
Clasificación de la
Código Concepto Detalle de la variación Valor de la variación
variación
En esta cuenta se registra los
1.4.24.02 EN ADMINISTRACION Detalle 1 valores pendientes de amortizar 1245879.30
En la vigencia 2017 se efectuaron
1.4.24.02 EN ADMINISTRACION Detalle 2 desembolsos en el marco de los 0.00
Por la importancia que tienen las variaciones para el conocimiento de las cifras y los procesos de revisión
y auditoria, se recomienda que la descripción sea muy clara y precisa.
Tenga en cuenta al diligenciar la variación que:
1. Para las variaciones incorporadas en el formulario
CGN2016C01_VARIACIONES_TRIMESTRALES_SIGNIFICATIVAS de la Categoría Información Contable
pública – Convergencia, se debe revelar información adicional que permita conocer sobre las
transacciones, hechos y operaciones que sean materiales en la variación presentada, para obtener
elementos de juicio sobre el tratamiento o movimiento contable, así como las particularidades de la
información revelada.
2. Debe tenerse en cuenta que al escribir la variación directamente en el sistema CHIP, sólo es visible
la parte que ocupa el ancho de la columna, pues lo escrito se va desplazando en la misma línea hasta
completar los 2.000 caracteres, si los excede, el sistema genera el mensaje “La longitud del campo
es de 2.000 caracteres”. El detalle también lo puede copiar de un archivo en Word y pegarlo en el
sistema, para ello, copie el texto que va a pegar (ctrl. C), ubique el cursor en el campo “Detalle
“Cuentas Claras, Estado Transparente”
variación”, haga doble clic y el sistema desplegará una ventana denominada “Celda”, pegue el texto
con (ctrl. V) y de clic en el botón aceptar.
Cuando requiera eliminar un detalle haga clic sobre el mismo y oprima la tecla “suprimir”. Si quiere
modificarlo, haga doble clic en el detalle e introduzca los cambios que requiera
e) Después de registrado el detalle para la subcuenta, ubique el cursor en la columna “VALOR VARIACION
PESOS”, y registre el valor de la situación que quiere revelar. Recuerde que las cifras se reportan en pesos
sin puntos o comas de separación.
f) Cuando finalice el diligenciamiento del formulario de las variaciones trimestrales significativas, vaya a la
opción formularios/Validar y valídelo. Debe aparecer el mensaje “La operación se realizó
“Cuentas Claras, Estado Transparente”
satisfactoriamente”. Si se generan errores, verifíquelos y haga las correcciones respectivas hasta que la
validación sea exitosa.
Para facilitar la corrección de los errores, se puede exportar el formulario, abrirlo y guardarlo como Excel, luego
ajuste el texto de la columna del “Detalle Variación”, con la opción Formato/Celda/Alineación/Ajustar texto, con
lo cual, se facilita la lectura y corrección.
Como las correcciones se hacen sobre el archivo exportado a Excel, debe convertirse nuevamente a archivo plano
para luego importarlo y hacer la validación.
Importación del formulario:
El formulario también se puede hacer en un formato Excel para luego importarlo. A continuación, se presenta
de manera gráfica la composición de este archivo.
“Cuentas Claras, Estado Transparente”
1. “S” representa que el tipo de registro es de cabecera.
2. Código de la entidad
3. Indica el período al que pertenece el reporte: mes inicial y mes final antecedidos por el “1” en
todos los casos. En el ejemplo representa el primer trimestre, donde “01” es el mes inicial y “03”
el mes final, es decir se refiere al período enero-marzo.
4. Año (escrito sin separación por punto)
5. Nombre del Formulario
6. Fecha de envío: Es opcional, por cuanto el sistema lo coloca automáticamente. Si se escribe debe
ser en el formato dd-mm-aaaa (por ejemplo: 22-10-2005). Se recomienda no copiarlo.
Los numerales anteriores detallan el encabezado de este formulario, el cual debe ser copiado en la primera fila
desde la celda A1, tomado directamente del protocolo de importación cuando se está elaborando en Excel para
su posterior importación.
A partir de la segunda fila se estructuran las siguientes columnas:
7. Celda A2- “D”: Indica que los registros son de tipo detalle. En esta celda debe escribir la letra “D”
y repetirla en todas las filas hasta la última subcuenta que vaya a revelar.
8. Celda B2- “Concepto”: Corresponde al código contable de la subcuenta que desea revelar,
separando sus niveles con puntos. A partir de esta celda, en esta columna registre los códigos de
todas las subcuentas que va a revelar.
9. En este rango se reportan las siguientes variables:
• Celda C2- “Clasificación Variación”: Dado que una subcuenta puede tener varios detalles
asociados a la variación, se habilitó este campo para que la entidad pueda revelar cuantos
detalles sean necesario (hasta 100 detalles). Para ello, enumere cada detalle iniciando con
el número 1 hasta el número 100, en orden consecutivo.
• Celda D2- “Detalle de la variación”: En esta columna se describen las razones por las cuales
aumentó o disminuyó la cuenta.
• Celda E2 – “Valor” En esta columna se registra el valor de la situación que se va a revelar
por cada uno de los detalles descritos. Recuerde que el valor se reporta en pesos y no
debe llevar separadores en miles.
“Cuentas Claras, Estado Transparente”
Es recomendable estructurar el archivo en una hoja nueva de Excel. El detalle lo puede copiar de su archivo en
Word a Excel, copiándolo como “Texto”. Para ello, seleccione el texto en el archivo Word y cópielo (ctrl C), luego
ubíquese en la celda donde va a copiar el detalle y péguelo en la línea de edición (ctrl V). Tenga en cuenta
convertir el punto aparte en punto seguido, ya que al copiar el texto a Excel el punto puede dividir en dos celdas.
Elimine los espacios al final de las filas y columnas, así como cualquier otro carácter especial distinto a los
solicitados, que le pueden generar error.
3.4 Formulario CGN2020_004_COVID_19
Se utiliza para reportar los saldos de las transacciones relacionadas con la financiación y el uso de los
recursos destinados a la atención de la emergencia sanitaria, bien sea recursos propios, recibidos de otras
entidades o de terceros y deben tener una valoración económica para reportarse en el formulario
CGN2020_004_COVID_19.
Es responsabilidad de la entidad determinar las subcuentas de activos, pasivos, patrimonio, ingresos,
gastos o costos y el valor que incorporan en el formulario CGN2020_004_COVID_19.
Las subcuentas y valores para incorporar en el formulario CGN2020_004_COVID_19 deben guardar
relación directa con la financiación y uso de los recursos destinados a la atención de la emergencia
sanitaria, y el reporte corresponde a todos los movimientos contables realizados que se generen con
ocasión de la aplicación y observancia de los distintos decretos emitidos por el gobierno nacional para este
propósito.
Elaboración directamente en el aplicativo
A continuación, desarrollaremos un paso a paso.
Una vez ingresado al Chip-Local ejecute los siguientes pasos:
a) Por la opción formularios, haga clic en formularios/seleccionar y diligencie la información
correspondiente al año y seleccione: entidad, categoría (INFORMACIÓN CONTABLE PÚBLICA
CONVERGENCIA), período y formulario (CGN2020_004_COVID_19) y haga clic en el botón “aceptar”.
“Cuentas Claras, Estado Transparente”
b) Despliegue los conceptos que aparecen en la pantalla, haciendo clic en el lado izquierdo de la carpeta
que contiene los códigos de la clase y siga abriendo las carpetas del grupo, cuentas, y subcuentas que va
a registrar, luego seleccione haciendo clic sobre la subcuenta en la que desea incluir información. No es
necesario incluir los saldos de los niveles superiores porque el sistema los calcula cuando “refresque” o
“valide” el formulario. Recuerde que este formulario se reporta solo a nivel de subcuenta.
“Cuentas Claras, Estado Transparente”
c) Ubique ordenadamente el cursor en el concepto a registrar, en la variable DESCRIPCIÓN describa
brevemente los aspectos más representativos del saldo que está reportando. En las variables “SALDO
INICIAL”, “MOVIMIENTO DÉBITO” y MOVIMIENTO CRÉDITO” registre los respectivos valores, teniendo
en cuenta las reglas de los signos. El “SALDO FINAL” es calculado por el sistema cuando se valide o
refresque la pantalla, por lo tanto, no se activa. El “SALDO FINAL CORRIENTE” y el “SALDO FINAL NO
CORRIENTE” debe registrarlo de acuerdo con su información.
Para realizar el diligenciamiento del formulario tenga en cuenta:
Variable Descripción
•Debe realizar una explicación breve de los saldos más relevantes del
formulario, si son poco significativos diligenciar: No tiene importancia
relativa.
• La capacidad máxima de esta variable es de 2000 caracteres
• La descripción no debe llevar caracteres especiales (¡?=/&%$#”!)
• No debe usar palabras, como: NO APLICA, NA, N/A, Ninguno
“Cuentas Claras, Estado Transparente”
Variable Movimiento Crédito
• Se registra el saldo del movimiento crédito acumulado del trimeste reportado
por conceptos de recursos COVID-19. Ejemplo: (abril-junio) de 2020
• El valor registrado debe ser positivo
Variable Saldo final
• Variable calculada directamente por el sistema.
• Si realiza el cargue de la información por medio de la importación de archivo
plano debe registrar el valor resultante
“Cuentas Claras, Estado Transparente”
Recuerde que ahora la información contable pública se reporta en pesos.
Para ingresar la información también la puede copiar de un archivo plano o el generado por el software contable
que maneja la entidad.
d) Cuando esté registrando los valores de las variables requeridas en el formulario, tenga en cuenta las
siguientes recomendaciones:
• El formulario CGN2020_004_COVID_19 es de obligatorio diligenciamiento, sin embargo, si la entidad
contable pública no ha ejecutado recursos por este aspecto, deberá seleccionar UNA subcuenta (la que
desee) y diligenciar todos los campos con cero (0).
“Cuentas Claras, Estado Transparente”
• El Saldo Inicial del formulario CGN2020_004_COVID_19 debe ser menor o igual al Saldo Inicial del
formulario CGN2015_001_SALDOS_Y_MOVIMIENTOS_CONVERGENCIA para el código de la subcuenta
reportada.
• El Saldo Final del formulario CGN2020_004_COVID_19 debe ser menor o igual al Saldo Final del
formulario CGN2015_001_SALDOS_Y_MOVIMIENTOS_CONVERGENCIA para el código de la subcuenta
reportada.
• La suma de las variables “saldo final corriente” y “saldo final no corriente” debe ser igual al valor del
“saldo final”, de lo contrario, la validación generará un error.
• Los registros se hacen únicamente a nivel de subcuenta, el sistema calcula los demás niveles, cuando
refresque o valide el formulario.
• Si necesita corregir un registro, ubique el cursor en la celda correspondiente y haga doble clic en ella,
con esta acción se activa la celda para la corrección.
• La suma total de la columna Movimiento débito debe ser igual a la suma total de los Movimientos
créditos
• El valor del Saldo Final Corriente del CGN2020_004_COVID_19 debe ser menor o igual Saldo Final
corriente del CGN2015_001_SALDOS_Y_MOVIMIENTOS_CONVERGENCIA para el código de la subcuenta
reportada.
• El valor del Saldo Final No Corriente del CGN2020_004_COVID_19 debe ser menor o igual Saldo Final No
Corriente del CGN2015_001_SALDOS_Y_MOVIMIENTOS_CONVERGENCIA para el código de la subcuenta
reportada.
e) Cuando termine de incorporar los registros del formulario, vaya a la opción formularios/Validar y ejecute la
acción.
Después de que el sistema hace las validaciones debe aparecer el mensaje “La operación se ha ejecutado
correctamente”. Si se generan errores de validación, debe verificar los mensajes de error y hacer las
respectivas correcciones, hasta que la validación sea exitosa.
“Cuentas Claras, Estado Transparente”
Para facilitar la corrección de errores, se puede exportar el formulario y guardarlo en hoja de Excel para
hacer las correcciones en este archivo. Una vez corregido, se debe convertir a “archivo plano” para luego
importarlo al sistema y validarlo. Recuerde que en el proceso de exportación se generan todos los
formularios validados para la categoría, por lo tanto, si modifica un solo formulario y lo va a importar,
debe borrar los otros exportados.
Elaboración a través de archivo plano
El formulario también se puede hacer en un formato Excel para luego convertirlo en “archivo plano” e
importarlo. A continuación, se presenta de manera gráfica la estructura de este archivo.
1 2 3 4 5 6
8 9 a b c d e f
10
00
00
1. “S” Representa que el tipo de registro es de cabecera.
2. Código de la entidad.
3. Indica el período al que pertenece el reporte: mes inicial y mes final antecedidos por el “1” en todos los
casos. En el ejemplo representa el segundo trimestre, donde “04” es el mes inicial y “06” el mes final.
“Cuentas Claras, Estado Transparente”
4. Año (escrito sin separación por punto)
5. Nombre del Formulario
6. Fecha de envío: Es opcional, por cuanto el sistema la coloca automáticamente. Si se escribe debe ser en
el formato dd-mm-aaaa (por ejemplo: 22-07-2020).
7. “D” Indica que los registros son de tipo detalle.
8. Conceptos: Los conceptos son numéricos y corresponden al código contable separando sus niveles con
puntos.
Variables
9. Descripción: variable tipo texto de máximo 2000 caracteres
10. Las variables saldo inicial, movimiento débito, movimiento crédito, saldo final, saldo final corriente y
saldo final no corriente, deben tener las características detalladas en el protocolo de importación.
Recuerde que la información se reporta en pesos y se debe diligenciar de la siguiente manera:
Cifras enteras Punto Cifras decimal
• Sin separadores de • Solo se admite punto • Solo admite dos cifras
miles para separar los decimales (centavos)
decimales.
• No se admite coma
Una vez diligenciado el formulario en Excel, debe guardarse como “archivo plano” para luego realizar su
importación al CHIP.
La conversión del archivo a plano se hace de la siguiente forma:
Se selecciona “Guardar como”
En la parte inferior de la caja de selección “Guardar como tipo:” seleccione la opción “Texto (delimitado por
tabulaciones) (*.txt)
“Cuentas Claras, Estado Transparente”
Al dar clic en “Guardar” debe contestar “SI” en todas las cajas de dialogo hasta que finalmente el archivo queda
guardado como plano.
4. NOTAS A LOS ESTADOS FINANCIEROS
A partir del año 2016, las entidades públicas deben reportar en formato PDF el conjunto completo de Estados
Financieros con sus respectivas notas explicativas, en el último trimestre de la vigencia fiscal correspondiente,
dando cumplimiento a las revelaciones exigidas por el marco normativo que aplique.
De otra parte, a partir del último corte de la vigencia 2020, las entidades contables públicas deberán presentar
sus notas a los estados financieros, cumpliendo con la estructura uniforme detallada en el documento
denominado “PLANTILLA PARA LA PREPARACIÓN Y PRESENTACIÓN UNIFORME DE LAS NOTAS A LOS ESTADOS
FINANCIEROS” REPORTE DE LA CATEGORÍA INFORMACIÓN CONTABLE PÚBLICA CONVERGENCIA, el cual puede
consultar en los anexos de la Resolución 193 del 2020 en la página
www.contaduria.gov.co/normativa/normograma/resoluciones2020
5. Actualización de formularios
Esta opción permite a la entidad mantener actualizados los formularios de las categorías sobre las cuales está
obligada a reportar información. Debe hacerse cada trimestre, con lo cual, se incorporan los cambios efectuados
por los Administradores de cada categoría en el CHIP Central.
La entidad pública puede hacer la actualización de dos formas:
“Cuentas Claras, Estado Transparente”
•En línea: Conectándose de manera directa a la página Web del CHIP central www.chip.gov.co y
descargando la última versión.
•Fuera de Línea: Cargando el archivo de actualización de formularios, enviado por el asesor de la entidad
pública en la CGN a través del correo electrónico o en un medio magnético.
5.1 Cómo ingresar a actualizar formularios
Seleccione la opción “Formularios” del panel de objetos ubicado en la parte izquierda de la pantalla, o por el
menú desplegable CHIP.
Haga clic en “Archivo” de la barra menú y seleccione la opción “Actualizar Formularios”. En pantalla se despliega
la siguiente ventana:
“Cuentas Claras, Estado Transparente”
5.1.1. Actualización de formularios en línea
Esta opción permite descargar directamente el CHIP local a través de Internet www.chip.gov.co, los nuevos
formularios y los cambios o mejoras a los existentes.
Recuerde que antes de empezar a registrar información o importarla en el CHIP local, debe hacerse la
actualización de formularios.
Como actualizar los formularios
Ingrese a la opción “Formularios” del panel de objetos o por el menú desplegable CHIP.
Haga clic en “Archivo” de la barra Menú y seleccione la opción “Actualizar Formularios”.
En pantalla se despliega la ventana Actualización de Formularios:
“Cuentas Claras, Estado Transparente”
De clic en la opción “En Línea” para iniciar la actualización de formularios de las diferentes categorías.
Escriba el “Usuario” y la “Contraseña” con la cual ingresa a la página web del CHIP, para identificar la entidad
pública que está solicitando la actualización de archivos.
Seleccione el Año y Mes de corte de formularios que va a actualizar y luego haga clic en el botón “Aceptar” para
iniciar el proceso, o “Cancelar” para anularlo.
Nota: Tenga en cuenta que el año y mes de la actualización de formularios debe
corresponder al período que va a transmitir. Para el caso de las categorías contables que
se reportan por trimestres se debe colocar el último mes del trimestre.
Periodo Mes
Octubre-Diciembre Diciembre
Una vez aceptado el proceso de actualización de formularios, en pantalla se despliega el siguiente mensaje:
Si desea Actualizar todas las categorías, seleccione la opción “Todas las Categorías”, pero si desea escoger una
o varias categorías específicas, seleccione la segunda opción “Seleccionar las Categorías”. Haga clic en el botón
“Aceptar” para seguir el proceso de actualización o “Cancelar” para detenerlo.
Una vez aceptado el proceso de actualización aparecerá en pantalla el siguiente mensaje, haga clic en el botón
“Sí”, si desea reemplazar los Formularios existentes o “No” para abandonar y seguir con los que tiene
actualmente
“Cuentas Claras, Estado Transparente”
Si dio clic en el botón “Si”, al terminar el proceso el sistema muestra el siguiente mensaje:
Haga clic en el Botón “Guardar”, para almacenar los resultados de actualización de formularios y “Cerrar”, para
cerrar esta ventana.
A partir de este momento tendrá disponibles los formularios y/o actualizaciones de las distintas Categorías a
reportar.
Nota: Es posible que en el proceso de actualización de formularios se presenten algunos mensajes de error como
los que se enuncian a continuación:
“Cuentas Claras, Estado Transparente”
• No se pudo establecer conexión con el servidor. Verifique la conexión a Internet. Si
persiste el error, contacte a la mesa de servicios de la CGN.
• Se han presentado errores en el protocolo de comunicación. Contacte a la mesa de
servicios.
• No fue posible completar el envío del archivo. Posiblemente la conexión se interrumpió.
Verifique la conexión a Internet. Si persiste el error, contacte a la mesa de servicios.
• Imposible cargar el archivo de configuración del proceso de Actualización. Contacte a
la mesa de servicios.
Cuando los errores generados son similares a los descritos anteriormente, verifique que la conexión a Internet
se encuentra correctamente habilitada. Si lo está, intente restablecer la comunicación después de unos minutos,
pero si persiste el error, contacte a la mesa de servicios de la CGN.
5.1.2 Actualización de formularios fuera de línea
Esta opción permite a las entidades públicas que por alguna circunstancia no tienen acceso a Internet, cargar
nuevos formularios, cambiarlos y mejorar los existentes, por medio de un archivo actualizador que remite la CGN
a través del correo electrónico u otro medio magnético.
Recuerde que antes de iniciar el registro o importación de información en el CHIP local, se debe hacer la
actualización de formularios.
Como actualizar los formularios fuera de línea
Ingrese a la opción “Formularios” del panel de objetos o por el menú desplegable CHIP. Haga clic en el menú
“Archivo” y seleccione la opción “Actualizar Formularios”. En pantalla se despliega la ventana “Actualización de
Formularios”. Seleccione la opción “fuera de línea” y haga clic en el botón “Examinar...” para ubicar el archivo
actualizador. En pantalla se despliega la ventana “Abrir”:
En el cuadro “Buscar en”, haga clic en la carpeta en la cual guardó el actualizador de formularios, ubique el
archivo y haga clic en el botón “Abrir”.
En pantalla se despliega nuevamente la ventana “Actualización de Formularios"
“Cuentas Claras, Estado Transparente”
Haga clic en el botón “Aceptar” para iniciar el proceso de actualización de formularios de las diferentes
categorías. En pantalla se despliega el siguiente mensaje:
El sistema presenta una lista de las categorías que va a
actualizar. Haga clic en el botón “Sí”, si desea reemplazar
los Formularios existentes o “No” para abandonar y
seguir con los formularios que tiene actualmente.
Terminado el proceso de actualización, en pantalla se
despliega un mensaje confirmando el éxito de la
operación:
“Cuentas Claras, Estado Transparente”
6. Problemas de comunicación y conectividad
Una vez instalado y operando con éxito el aplicativo CHIP, es posible que en el futuro se presenten problemas
de comunicación con Internet, imposibilitando la actualización en línea del aplicativo, o la realización de envíos
en línea. En este sentido, a continuación, se detallan algunos problemas y su posible solución.
6.1 Sin acceso a la página web www.chip.gov.co
Si al intentar el ingreso a la página del CHIP no tiene acceso, verifique su servicio de internet consultando
cualquier otra página, si está correcto, es posible que haya algún problema en el servidor de la CGN, entonces,
comuníquese con la mesa de servicios. Si el problema no es del servidor de la CGN y la situación se mantiene,
solicite soporte al ingeniero o técnico encargado en su entidad, para que revise el protocolo de conexión a
Internet, ya que puede tratarse de un problema interno en su entidad o con el proveedor del servicio
6.2 Con acceso a la página, pero sin comunicación con el servidor de la CGN
Si puede acceder a la página e ingresar con su usuario y contraseña, pero no aparecen los datos de su entidad en
la página, es posible que haya interrupción de la comunicación con el servidor de la CGN, por favor informe esta
situación a la mesa de servicios al teléfono 4926400 extensión 633 o al correo mesadeayuda@contaduria.gov.co
e intente acceder al servidor de la CGN más tarde.
“Cuentas Claras, Estado Transparente”
7. Importación de archivos planos
Ingrese al CHIP local con su usuario y contraseña, el sistema despliega el menú de inicio donde selecciona la
opción “Formularios” ubicada en la parte izquierda de la pantalla o despliegue la caja de selección resaltada en
azul con el nombre “CHIP” y de clic en “formularios”.
Seleccione la opción “Formularios” del menú y haga clic en “Importar”.
El sistema le presenta una ventana donde puede ubicar y seleccionar el archivo a importar, dando clic en abrir y
“Cuentas Claras, Estado Transparente”
le muestra la siguiente pantalla
Nota: Recuerde que el archivo plano que va a importar debe corresponder al mismo periodo a transmitir, de lo
contrario, el sistema le informará que el archivo no es válido.
Si el archivo es válido presione “Aceptar”, para iniciar la
importación. Cuando termine el proceso, el sistema genera un
Log de confirmación de la operación o de errores.
“Cuentas Claras, Estado Transparente”
Verificación del proceso exitoso.
Errores de importación: Indica que no se
utilizaron todas las variables requeridas,
por lo tanto, el archivo no cumple con los
estándares de calidad que requiere el
sistema y no es posible importarlo para
hacer el envío de la información
8. Validación de formularios
Esta funcionalidad permite a las entidades públicas reportantes verificar si la información contenida en cada
formulario, cumple individualmente con los parámetros mínimos requeridos para garantizar la calidad de la
misma, pero este proceso no garantiza la validación de toda la categoría.
“Cuentas Claras, Estado Transparente”
Ingrese a la opción “Formularios” del panel de objetos o por el menú desplegable CHIP.
Haga clic en la opción Formulario de la barra de menú.
Para Iniciar el proceso de validación debe seleccionar uno de los formularios de la categoría a reportar.
“Cuentas Claras, Estado Transparente”
Con la validación pueden detectarse errores que son susceptibles de corregir antes de hacer el envío, los cuales
son de dos tipos, a saber:
• Errores permisibles: Son una advertencia por alguna irregularidad, sin embargo, no impiden el envío
del archivo, por cuanto, lo que pretenden es indicar que la entidad pública debe revisar y analizar la
información que va a transmitir, con el fin de establecer la pertinencia de las inconsistencias para
corregirlas. Estos errores pueden volverse no permisibles para futuros envíos, por lo tanto, se
recomienda hacer las correcciones necesarias.
•Errores no permisibles: Indican que la entidad pública presenta deficiencias en la información, por lo
cual, el sistema no le permitirá hacer el envío de la misma, hasta que se hagan las correcciones a que
haya lugar.
“Cuentas Claras, Estado Transparente”
Nota: Se recomienda en cualquiera de los dos casos, comunicarse con la mesa
de servicios de la CGN.
8.1 Validación de la categoría
Por medio de esta opción, el sistema verifica que la información registrada en cada uno de los formularios que
conforman una categoría, se valide de acuerdo con los estándares de calidad establecidos para el envío al sistema
central.
Una vez que se haya realizado la verificación de todos los datos de los formularios que conforman una categoría,
continúe con los siguientes pasos:
Seleccione uno de los formularios diligenciados y validados.
Haga clic en la opción “Categorías” del menú y elija “Validar”.
Como resultado, es posible que se presenten algunos de los siguientes casos:
1. Si la información registrada cumple con los estándares de calidad exigidos para cada uno de los formularios,
“Cuentas Claras, Estado Transparente”
en pantalla se despliega un mensaje informando sobre el éxito de la operación:
Termine la operación presionando el botón “Aceptar”.
2. Si, por el contrario, la información no cumple con los estándares de calidad exigidos para uno o varios de los
formularios que integran la categoría, se generan errores de validación.
3. Los errores de validación indican que los datos ingresados en alguno o varios de los formularios que
conforman la categoría que está validando, no cumplen con los parámetros establecidos para garantizar la
calidad de la información. En pantalla se despliega automáticamente la ventana “Mensajes de Error
Resultantes”, para ello:
a. Revise el reporte de validación teniendo en cuenta que:
Código: Corresponde al código con el cual se identifica el error generado.
Mensaje: Describe el error presentado en la operación.
Permisible: Indica que el formulario puede enviarse al CHIP Central, pero contiene errores, por lo cual,
se recomienda que el usuario los corrija para evitar inconvenientes en los próximos envíos.
No Permisible: Indica que deben hacerse las correcciones antes de enviar la información, porque el
sistema no permite hacerlo con este tipo de errores.
Necesita Comentarios: En este espacio se solicita que el usuario haga algún comentario que explique la
causa del error.
“Cuentas Claras, Estado Transparente”
Categoría: Indica la categoría de información en la cual se presentó el error.
b. Realice las correcciones necesarias, ya sea directamente en los formularios o en los archivos planos. Si
lo hace en el archivo plano, recuerde que debe hacer el proceso de importación cada vez que haga
cambios.
c. Repita el proceso de validación de categoría cuantas veces sea necesario.
8.2 Reporte de estados financieros con notas.
A partir del corte al 31 de diciembre de 2020 el sistema CHIP Local presenta dos modalidades de reporte con el
fin de dar cumplimiento con lo dispuesto en la Resolución 193 del 2020
1. Puede cargar los formularios de la categoría Información Contable Pública Convergencia sin incluir el
archivo en formato PDF con las notas y los estados financieros. Este último puede remitirlo
posteriormente con plazo hasta el 28 de febrero del año siguiente.
2. Puede cargar los formularios del corte al 31 de diciembre y el archivo en formato PDF, tal como se venía
realizando.
El archivo en formato PDF para reportar debe cumplir con las siguientes características:
Archivo Adjunto Características
Formato de archivo PDF tipo texto únicamente
Tamaño No inferior a 0.05 Mb
No Superior a 5 Mb
Recomendaciones:
• Evite cargar en su archivo fotos, gráficos e información que no sean necesarios ya que esto
aumenta el tamaño del archivo.
• Si no cuenta con herramientas Word y Excel que guarde el archivo en formato tipo PDF, puede
realizar este proceso con un dispositivo scanner, verifique que el dispositivo genere un
archivo único con todos los documentos y que lo cree en formato tipo PDF.
• Recuerde que el CHIP Local no acepta archivos con formato tipo XLS, DOC, GIF o JPG entre
otros.
• Verifique que el archivo creado sea de formato PDF tipo texto, es decir, que no se visualice
como una imagen estática (foto).
• Denomine el archivo: Estados financieros- Año (XXXX)
“Cuentas Claras, Estado Transparente”
8.2.1 Como crear el archivo adjunto
Para ello, utilizaremos como ejemplo la herramienta ofimática más conocida, WORD de Microsoft, desde las
versiones 2007 y posteriores, las cuales cuentan con la opción de guardar un documento tipo WORD en formato
PDF presionando "guardar como".
La CGN le sugiere el siguiente procedimiento para la creación del archivo adjunto.
1. Prepare las notas a los estados financieros de acuerdo con las indicaciones impartidas en la Resolución
193 del 2020.
2. En lo posible no realice los copiados tipo imagen
3. Realice el alistamiento de la información tomando en cuenta que el tamaño del archivo debe estar entre
0.05 Mb - 5 Mb y las recomendaciones descritas en las características del archivo adjunto.
4. Escanee el juego de los estados financieros aprobados con la firma del Contador y el Representante
Legal.
Recuerde organizar la información a reportar tomando en cuenta los
lineamientos establecidos en el marco normativo que aplicable.
5. Cree las notas a sus estados financieros en una herramienta ofimática que permita guardar el archivo en
formato tipo PDF-editable, por ejemplo, en Word o Excel versiones desde el 2007 en adelante, realizando
el siguiente procedimiento: Al momento de guardar el archivo definitivo utilice la opción “guardar
como”, despliegue el filtro de tipo y seleccione PDF.
6. Cuando seleccione esta opción el aplicativo visualiza un nuevo menú. Utilice la opción “Optimizar para”,
si el archivo supera el límite permitido realice el guarde por “tamaño mínimo”, tenga en cuenta eliminar
gráficos, cuadros, fotos e información que no sean necesarios.
“Cuentas Claras, Estado Transparente”
7. Al finalizar el anterior procedimiento verifique que el tamaño del archivo creado no sobrepase el límite
permitido por el Sistema CHIP de 5 Mb, si fuere el caso, puede utilizar la siguiente opción.
“Cuentas Claras, Estado Transparente”
7. Verifique que se puedan realizar las opciones de seleccionar texto, para ello, subraye un bloque continúo
de líneas marcando y arrastrando con el ratón el texto a seleccionar, utilice las opciones que lleva a cabo de
la manera habitual, copiar (ctrl+c) o cortar (ctrl+x) y pegar (ctrl+v).
Recomendación
8. Ingrese a su navegador y realice la búsqueda de cualquier herramienta gratuita que permita unir o
combinar archivos tipo PDF.
9. Seleccione alguna de ellas, siga las indicaciones de la herramienta y realice la unión de los dos archivos
anteriormente creados, es decir los Estados financieros escaneados y la Notas a los Estados Financieros.
“Cuentas Claras, Estado Transparente”
10. La herramienta realiza la unión y le da como resultado un archivo de descarga, este último es el adjunto
que se sube al CHIP Local
“Cuentas Claras, Estado Transparente”
8.3 Reporte de formularios
Esta opción permite enviar al CHIP central todos los formularios de una categoría, diligenciados correctamente
para un período determinado, sin embargo, si en la validación previa que hace el sistema antes del envío se
detectan errores no permisibles en alguno de los formularios, deben corregirse porque no se permiten
transmisiones con errores.
Importante: Sólo serán considerados como reportes oficiales los que se hagan a través de esta opción.
Cómo reportar la categoría Información Contable Pública Convergencia
Una vez ingresados y validados todos los datos de los formularios que conforman una categoría de información,
continúe con los siguientes pasos:
Haga clic en el menú “Categorías” y seleccione la opción “Enviar”.
En la pantalla se despliega la siguiente ventana:
Una vez ingresada la información presione el botón “Aceptar”.
Si va a enviar información correspondiente a un período
fuera del plazo establecido, el sistema despliega la
siguiente ventana. Presione el botón “Aceptar”.
De lo contrario se despliega el siguiente mensaje
“Cuentas Claras, Estado Transparente”
Nota: Recuerde que a partir del primer trimestre del 2017 la información contable pública convergencia se
reporta en pesos.
Se despliega las siguientes ventanas de información:
Para la categoría contable, el CHIP Local desplegará la siguiente ventana:
Si usted va a remitir únicamente los formularios, de clic en el botón aceptar y realice su reporte.
“Cuentas Claras, Estado Transparente”
8.3.1 Envió en línea de formularios y estados financieros
Cuando realice la selección del envió en línea para la categoría contable, se habilitará la ventana que le permitirá
cargar el archivo adjunto en formato PDF. Recuerde que para el IV periodo de la vigencia es obligatorio su
reporte, sin embargo, el Sistema Chip le da la opción de no reportarlo con los formularios.
Si desea realizar el reporte de los formularios y el cargue del adjunto siga los siguientes pasos:
1. De clic en el botón examinar
2. El sistema le desplegará una nueva ventana que le permitirá ubicar el archivo a adjuntar. Por defecto el
CHIP solo permite cargar archivos de formato tipo PDF. Ubíquelo y de clic en aceptar.
“Cuentas Claras, Estado Transparente”
Una vez cargado el archivo, el sistema muestra el siguiente mensaje y realiza las validaciones al adjunto
Errores al momento de cargar el archivo en formato PDF
El sistema puede rechazar el cargue del archivo porque no cumple con las características básicas
a. Tamaño: El archivo debe estar entre el rango de 0.05 Mb a 5Mb
“Cuentas Claras, Estado Transparente”
b. Archivo tipo texto en formato PDF: Este error se identifica cuando el archivo adjunto está conformado
por una sola imagen estática (foto).
c. Archivo debe ser tipo texto: El sistema CHIP Local permite incorporar archivos que contengan logos o
gráficas pero que no excedan el tamaño límite establecido. Debe verificar que el adjunto no se visualice
como una foto.
“Cuentas Claras, Estado Transparente”
Recomendaciones:
Para que identifique si el archivo es de tipo texto realice las operaciones de marcar bloque, para ello, ubique el
cursor en cualquier parte del texto y con un clic sostenido en el botón derecho del mouse intente realizar la
operación de copiar el texto marcado. Si este lo permite el CHIP local lo adjuntará sin ningún problema.
Una vez el archivo se haya validado exitosamente, desaparecerá el mensaje “se está validando el archivo, por
favor espere…” y en la caja de selección aparecerá el nombre del archivo cargado.
“Cuentas Claras, Estado Transparente”
El sistema le solicita el Usuario y la Contraseña con la cual ingresa a la página del CHIP, para identificar la entidad
que está enviando la información.
Nota: Una vez el CHIP local realice la transmisión y el archivo llegue al CHIP Central, se efectuará las
comparaciones de los saldos finales reportados en el trimestre anterior con los saldos iniciales que está
remitiendo, este proceso puede tardar un poco y dependerá de:
• El volumen de registros a validar
• La estabilidad de la conexión de internet.
• El número de entidades que estén realizando el proceso al mismo tiempo
Finalizado el proceso, el Sistema CHIP remitirá un correo al contador de la entidad con copia al representante
legal notificando el estado del envío.
Por ello, le recomendamos realizar su envío con antelación y actualizar los datos de los responsables de la
información.
“Cuentas Claras, Estado Transparente”
Si su envío no fue aceptado, por favor realice la corrección de los errores indicados en el correo y vuelva
a transmitir, o comunicarse con la Mesa de Servicio de la CGN de nivel 1 y 2, a través del correo
electrónico mesadeayuda@contaduria.gov.co o al PBX 4926400 Ext. 633 de Bogotá, donde le brindarán
el soporte requerido.
Verifique que la información remitida correspondiente al período enviado se encuentre en estado "ACEPTADO",
ingresando con su usuario y contraseña a la página www.chip.gov.co, en el vínculo "Consulta/Histórico de envíos"
o también, a través del Link “Consulta Informe al Ciudadano”.
8.3.2 Envío fuera de línea
Este tipo de envío solo puede realizarse en casos especiales y con previa autorización de la CGN. En la pantalla
se despliega la siguiente ventana:
“Cuentas Claras, Estado Transparente”
Seleccione la opción “Fuera de línea” y luego clic en “Buscar”. Ubique la carpeta de “Envíos” en
C:\ SCHIP\NombreCortoEntidad\Envios, donde se guardará el archivo que va a enviar.
En pantalla se despliega un mensaje informando el éxito de la operación. Haga clic en el botón “Aceptar”.
El sistema genera un archivo con extensión .jar el cual deberá remitirse al correo electrónico que se le indicó en
la autorización de la CGN.
“Cuentas Claras, Estado Transparente”
8.4 Exportar formularios
Esta opción permite generar copias en archivo plano de los diferentes formularios, con características iguales a
los archivos generados para importación al sistema.
Cómo exportar un formulario:
• Ingrese a la opción “Formularios” del panel de objetos o por el menú desplegable CHIP.
• Seleccione del menú “Formulario” la opción “Exportar”.
• En pantalla se despliega la ventana “Exportar Formularios”.
• Presione el botón del campo “Seleccionar Archivo”.
• En pantalla se despliega la ventana “Guardar”.
• Seleccione la carpeta en la cual desea guardar el documento.
• En el cuadro “Nombre de archivo”, escriba el nombre del documento y haga clic en el botón “Guardar”.
En pantalla se despliega nuevamente la ventana “Exportar Formulario” con la información ingresada. Presione
el botón del campo “Seleccionar Periodo”.
“Cuentas Claras, Estado Transparente”
En pantalla se despliega la siguiente ventana:
Seleccione el año y mes de corte y presione el botón “Aceptar”.
Presione el botón del campo Seleccionar “Categorías/Formularios”.
En pantalla se despliega la ventana “Seleccionar Formularios”, marque los formularios que desea exportar Haga
clic en los recuadros de la ventana y a continuación de clic en el botón “Aceptar”.
El sistema se ubicará nuevamente en la ventana de exportar formulario, de clic en el botón “Aceptar”.
En pantalla se despliega un mensaje informando sobre el éxito de la operación
Presione el botón Sí para revisar el log de exportación, en pantalla se despliega la ventana Log o “Reporte de
Exportación”:
“Cuentas Claras, Estado Transparente”
Si desea guardar el reporte o log de exportación, presione el botón Guardar.
Se visualizará la siguiente ventana, oprima el botón “Guardar”:
Con clic seleccione la unidad de disco o la carpeta en la cual desea guardar el archivo, desplegando la opción
“Guardar en”, en el cuadro “Nombre de archivo” escriba uno que identifique el documento y haga clic en el
botón “Guardar”.
En pantalla se despliega un mensaje informando sobre el éxito de la operación:
Termine la operación presionando el botón “Aceptar”.
“Cuentas Claras, Estado Transparente”
9. CONSULTA DE ENVÍOS EN LA WEB – ENTIDAD
Ingrese a la página del CHIP www.chip.gov.co y digite su usuario y contraseña en la parte superior derecha de la
pantalla, a continuación de clic en el botón “Ingresar”. Al ingresar el sistema desplegará la pantalla de
“Bienvenida” donde se muestra un resumen de su entidad.
En el menú ubicado en la parte izquierda de la pantalla ingrese a la opción “Consultas” y seleccione la opción
“Histórico Envíos”. Seleccione la Categoría y el Período, luego haga clic en “Consultar”.
“Cuentas Claras, Estado Transparente”
Se desplegará en la pantalla la información
Nota: En la web entidad usted no visualizará el archivo adjunto. Para consultarlo deberá ingresar por “Informe
al ciudadano”.
10. CONSULTA DE ENVÍOS A TRAVÉS DE LA PÁGINA DEL CHIP INFORME AL CIUDADANO
Ingrese a la página web del CHIP www.chip.gov.co y luego seleccione la opción “Consultas” del menú ubicado en
la parte izquierda de la pantalla.
“Cuentas Claras, Estado Transparente”
Seleccione la opción “Informe al Ciudadano”.
Ingrese el código de la entidad, luego seleccione la Categoría, el Periodo y el Formulario que desea ver, a
continuación, oprima “Consultar”. Se desplegará en la pantalla el siguiente cuadro.
11. COMO ACTUALIZAR LOS DATOS BÁSICOS
Es de vital importancia actualizar los datos básicos de su entidad, esto garantiza que tenga información de
primera mano cuando se realizan cambios o normatividad a tener en cuenta a la hora de realizar su reporte.
De otra parte, recuerde que el Sistema CHIP, una vez haya culminado el proceso de validación remite a los correos
registrados el estado final de su envió.
El proceso de actualización de los datos básicos se realiza a través del web entidad del Sistema CHIP, para ello
siga los siguientes pasos:
1. Ingrese a la página del sistema CHIP www.chip.gov.co.
2. En la parte superior derecha de la pantalla ubicara el ingreso al web entidad.
3. Ingrese su clave usuario y contraseña asignados.
4. El sistema le visualizará la siguiente pantalla.
“Cuentas Claras, Estado Transparente”
De clic sobre la flecha “Datos de la Entidad” en el menú izquierdo de la pantalla
Los datos de la entidad están compuestos por seis hojas de trabajo correspondientes a:
Datos Básicos: Correspondientes a todos los datos de identificación y ubicación de la entidad
Datos Complementarios:
Responsables: Corresponde a los datos de las personas encargadas del reporte de información al sistema
CHIP, para ello seleccione el filtro de selección del cargo
“Cuentas Claras, Estado Transparente”
12. CERTIFICACIÓN EN LÍNEA
Servicio en línea que permite descargar una certificación de los envíos realizados por las entidades reportantes
durante el año solicitado.
Siga los siguientes pasos:
Ingrese al menú ubicado en la parte izquierda de la pantalla y ubique la opción “certificación en línea”, de clic
sobre él y se visualizara otro sub menú con las siguientes opciones
o Certificaciones Contaduría
o Certificaciones FUT y otros
De clic en Certificaciones Contaduría y el sistema le desplegará un nuevo menú donde usted podrá seleccionar
la Entidad reportante, la (s) categorías (s) y el año.
“Cuentas Claras, Estado Transparente”
De clic en el botón consultar, el sistema le visualizará la certificación solicitada
Nota: Si la configuración de contenido de su navegador (Chrome, Mozilla fire fox, o internet explorer) no tiene
habilitado las ventanas emergentes no se le generara la certificación. Solicite apoyo al personal de soporte
técnico de su entidad.
“Cuentas Claras, Estado Transparente”
13. GLOSARIO DE TÉRMINOS
CHIP: Consolidador de Hacienda e Información Pública, es una herramienta a través de la cual se carga, valida,
transmite, centraliza y difunde la información cuantitativa y cualitativa producida por las entidades públicas u
otros agentes, con destino al gobierno central, los usuarios estratégicos, las entidades de control y la ciudadanía
en general.
CHIP Local: Es el componente del CHIP utilizado por las entidades reportantes, para la importación, validación y
envío de sus categorías de información que se encuentra instalado físicamente en cada entidad reportante.
CHIP Central: Es el componente del CHIP utilizado por la CGN cuyas funcionalidades permiten la administración
del sistema.
Usuario Estratégico: Se refiere a las entidades públicas que solicitan al administrador del CHIP autorización para
el uso del sistema, con el fin de definir, parametrizar y permitir la transmisión de sus categorías de información,
o para utilizar la información existente de otras categorías que satisfagan sus necesidades.
Categoría: Es un conjunto integrado de información de la misma naturaleza, que se agrupa en formularios de
iguales conceptos y diferentes variables, que son enviados por las entidades reportantes a través del CHIP para
satisfacer las necesidades de información de los usuarios estratégicos.
Formularios: Los formularios de solicitud de información son las diferentes vistas de presentación de una
categoría de información. Los formularios se obtienen de la agrupación de variables cuantitativas y cualitativas
con sus correspondientes variables de encabezado y detalle. Una variable cuantitativa solo puede estar asociada
a uno y solo un formulario. Los formularios mantienen el árbol de conceptos definidos para la categoría, esto
quiere decir que todos los formularios definidos para una categoría tienen el mismo árbol de conceptos.
Variables Cuantitativas: Determinan valores numéricos asociados a los conceptos, por ejemplo, el saldo inicial
de una cuenta contable. También pueden ser calculadas obtenidas de operaciones aritméticas entre otras
variables, y de stock o acumulativas.
Variables Cualitativas: Determinan valores cualitativos asociados a los conceptos. Se presentan como una
columna más del formato. Pueden ser de tipo lista, alfanumérico, fecha y lógico. Tienen tres tipos de
comportamiento:
• De Encabezado: Permiten manejar segmentos de información conformados por los conceptos, variables
cuantitativas, calificadoras y de detalle que se hayan definido para la categoría. Cada segmento de
información se identifica por el valor de la variable de encabezado. Pueden existir tantos segmentos
como valores pueda tomar la variable de encabezado.
“Cuentas Claras, Estado Transparente”
• De Detalle: Variable cualitativa que permite expandir o detallar, a discreción, cada concepto
seleccionado de la categoría, permitiendo el ingreso de información por cada valor definido para la
variable.
• Calificadora: Sirven para complementar la información de las variables cuantitativas. Se presentan como
una columna más del formato.
Conceptos: Constituyen el marco referencial de las categorías de información y se estructuran en forma de árbol,
cuya raíz es la categoría. Cada categoría tiene un solo árbol de conceptos asociado. En el CHIP cada concepto
tiene un nombre, un código y una descripción. El código del concepto determina el nivel del árbol en que está
ubicado el concepto. Cada nivel en el código del concepto está separado por el carácter punto (.).
Perfiles: Son una serie de atribuciones o condiciones de los usuarios, asignadas o restringidas por el usuario de
seguridad, según su cargo en particular y por un período de vigencia determinado.
Administrador del CHIP: Es el servidor público de la Contaduría General de la Nación – CGN a quien se le ha
asignado en sus funciones la administración del CHIP.
Administrador de Gestión: Se refiere al servidor público o contratista de un usuario estratégico que ejerce el rol
o perfil de “Administrador de Gestión” respecto a las funcionalidades del CHIP, en el sentido de coordinar todas
las actividades y políticas de gestión institucional definidas por el usuario estratégico, con el objetivo de elevar
la calidad de la información que reporta.
Administrador General (ADM_GENERAL): Usuario del CHIP Local que tiene permisos para ingresar a todas las
funcionalidades y su función fundamental es velar por la custodia del “Usuario” y “Contraseña” del sistema
instalado en la entidad pública, para que sea posible la reinstalación del sistema en casos extremos.
Administrador de Seguridad (ADM_SEGURIDAD): Usuario del CHIP Local que tiene permiso para ingresar
exclusivamente a las funcionalidades de seguridad del sistema y su función fundamental es la creación de
usuarios, restablecer las contraseñas y apoyar el proceso de instalación del sistema.
Registro (REGISTRO): Usuario del CHIP Local que tiene permiso para ingresar a la funcionalidad formularios y
tiene solamente permisos para el registro y validación de los mismos, su función fundamental es la de apoyar el
proceso de validación antes del envío.
Registro y envío de información (REGISTRO_Y_ENVIO): Usuario del CHIP Local que tiene permiso para ingresar
a la funcionalidad formularios y las opciones para el registro, validación y envío de formularios, su función
fundamental es la de hacer los envíos de información en las fechas establecidas por el usuario estratégico.
Mensajes de error: Es el documento que genera el CHIP-Local una vez terminada la validación de un formulario
“Cuentas Claras, Estado Transparente”
cuando la validación no es exitosa, su propósito es orientar al funcionario responsable para su corrección y así
elevar la calidad de la información, estos mensajes están definidos en la parametrización de la categoría.
Mensaje de error Permisible: Es una advertencia que no impide el envío, indica que la entidad reportante debe
revisar y analizar la información que va a remitir para determinar si hay lugar a modificación, estos se pueden
volver no permisibles para futuros envíos, por lo tanto, es conveniente corregirlos.
Mensaje de error No permisible: Indica que la entidad reportante presenta deficiencias en la información y que
el sistema no le permitirá el envío hasta tanto no se realice la corrección que corresponda.
“Cuentas Claras, Estado Transparente”
También podría gustarte
- Bfiq U1 Ea Maas.Documento6 páginasBfiq U1 Ea Maas.Martha Maria Araiza SantiniAún no hay calificaciones
- Cuadro Comparativo de Determinacion de AguasDocumento2 páginasCuadro Comparativo de Determinacion de AguasAlexander Patio67% (3)
- Informe Maestria en Orientacion EducativaDocumento8 páginasInforme Maestria en Orientacion Educativamakiel alvarado0% (1)
- Anteproyecto CompletoDocumento50 páginasAnteproyecto CompletoBetzabeth SanllorenteAún no hay calificaciones
- Módulo de Capacitación: Vigilancia de Indicadores NutricionalesDocumento181 páginasMódulo de Capacitación: Vigilancia de Indicadores NutricionalesMarilu HuaynachoAún no hay calificaciones
- Discurso Del Día EjércitoDocumento5 páginasDiscurso Del Día EjércitoanimalpoliticoAún no hay calificaciones
- Proyecto Nacional y Nueva Ciudadanía 20022 - 1Documento5 páginasProyecto Nacional y Nueva Ciudadanía 20022 - 1Juan PiñaAún no hay calificaciones
- Guia de Taller Motor de ArranqueDocumento12 páginasGuia de Taller Motor de ArranquerobertoAún no hay calificaciones
- Base de Precios Mayo 2023Documento4936 páginasBase de Precios Mayo 2023Antonio HernandezAún no hay calificaciones
- Convenio de Viena P - 173604860Documento22 páginasConvenio de Viena P - 173604860Naomi McMuffinAún no hay calificaciones
- Sikadur - 41 CF NormalDocumento4 páginasSikadur - 41 CF NormalPatricio GonzálezAún no hay calificaciones
- Acosta Linet Evaluacion FyEDocumento18 páginasAcosta Linet Evaluacion FyElinet100% (1)
- Curso Agil Mod2 Manifiesto Agil 02.10.2017Documento61 páginasCurso Agil Mod2 Manifiesto Agil 02.10.2017Marie IriarteAún no hay calificaciones
- Matriz de Consistencia Final PDFDocumento1 páginaMatriz de Consistencia Final PDFDavid GarciaAún no hay calificaciones
- Qué Es El ComieDocumento2 páginasQué Es El ComieSusy AmayaAún no hay calificaciones
- MasoneriaDocumento41 páginasMasoneriaGabriel Erdmann100% (21)
- Formato 1. Medición de Cargas de Trabajo Por Dependencia (Ejemplo para Un Proceso)Documento2 páginasFormato 1. Medición de Cargas de Trabajo Por Dependencia (Ejemplo para Un Proceso)Gestor SST IbagueAún no hay calificaciones
- La Causalidad Del Primer Motor InmóvilDocumento24 páginasLa Causalidad Del Primer Motor InmóvilDavid AgustínAún no hay calificaciones
- Mapa Conceptual Del Texto-EpistemológiaDocumento2 páginasMapa Conceptual Del Texto-EpistemológiaLau Guz-Men50% (2)
- Tarea de Casao Harvar Dilema de Un PasanteDocumento3 páginasTarea de Casao Harvar Dilema de Un PasanteVictor Cardona50% (2)
- Dtos de Mantenimiento R1000ia M410icDocumento10 páginasDtos de Mantenimiento R1000ia M410iccHeQuE EzequielAún no hay calificaciones
- Problemas de Investigación OperativaDocumento7 páginasProblemas de Investigación OperativamestadisticoAún no hay calificaciones
- Políticas y Lineamientos para Comisionistas-1-2Documento2 páginasPolíticas y Lineamientos para Comisionistas-1-2Roberto OrtizAún no hay calificaciones
- MKT EyO-mba-18 OkDocumento172 páginasMKT EyO-mba-18 OkCrisstian Maximiliano VianoAún no hay calificaciones
- Heidegger - IntroduccionDocumento2 páginasHeidegger - IntroduccionAlejandra DominguezAún no hay calificaciones
- Sesion 2 Motivacion y Emocion UladechDocumento20 páginasSesion 2 Motivacion y Emocion UladechLuis EsbaAún no hay calificaciones
- 4.3.3.C R.I. EgresadosDocumento7 páginas4.3.3.C R.I. EgresadosCarmela Esteban CastroAún no hay calificaciones
- Plan de Clases de InfotecnologiaDocumento2 páginasPlan de Clases de InfotecnologiaAdam GonzalezAún no hay calificaciones
- 614 TPS 2021-1Documento16 páginas614 TPS 2021-1BERSABE SANTIAGOAún no hay calificaciones
- Stat 1203 221 2 T3Documento5 páginasStat 1203 221 2 T3Karolina Hermoza100% (1)