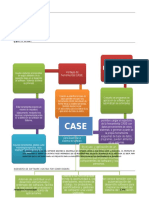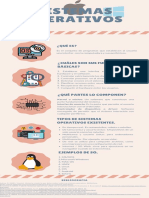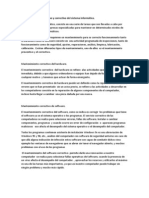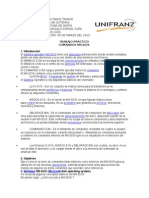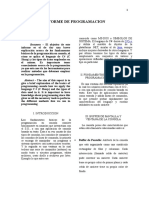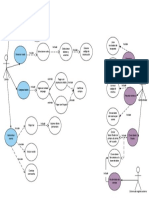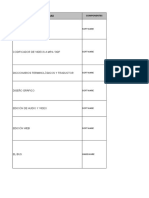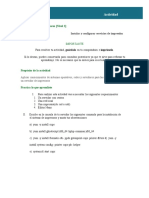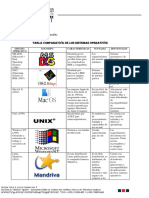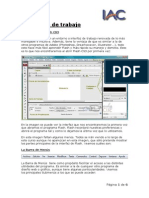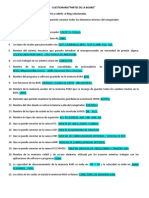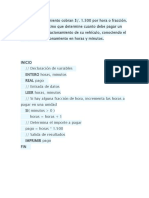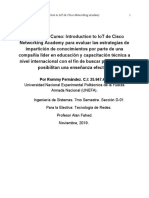Documentos de Académico
Documentos de Profesional
Documentos de Cultura
Informe Instalación Windows 10 en VirtualBox
Cargado por
CAMILO OROZCO GUTIERREZ0 calificaciones0% encontró este documento útil (0 votos)
439 vistas16 páginasTítulo original
Informe instalación Windows 10 en VirtualBox
Derechos de autor
© © All Rights Reserved
Formatos disponibles
DOCX, PDF, TXT o lea en línea desde Scribd
Compartir este documento
Compartir o incrustar documentos
¿Le pareció útil este documento?
¿Este contenido es inapropiado?
Denunciar este documentoCopyright:
© All Rights Reserved
Formatos disponibles
Descargue como DOCX, PDF, TXT o lea en línea desde Scribd
0 calificaciones0% encontró este documento útil (0 votos)
439 vistas16 páginasInforme Instalación Windows 10 en VirtualBox
Cargado por
CAMILO OROZCO GUTIERREZCopyright:
© All Rights Reserved
Formatos disponibles
Descargue como DOCX, PDF, TXT o lea en línea desde Scribd
Está en la página 1de 16
Informe instalación Windows 10 en VirtualBox
Crear una máquina virtual nueva
Seleccionamos nombre, tipo y versión a nuestra máquina virtual
Seleccionamos tamaño de memoria RAM
Seleccionamos crear un nuevo disco duro virtual
Seleccionamos tipo de archivo del disco duro
Seleccionamos reservado dinámicamente
Podemos cambiar el tamaño del disco duro virtual
Ya tenemos la configuración de la máquina virtual
En configuración podremos aumentar el procesador a 2
Aumentamos la memoria de video al máximo
Luego habilitamos la aceleración en 3d
Luego seleccionamos en iniciar
Seleccionamos la imagen iso de Windows 10
Después seleccionamos el Windows
Y seleccionamos iniciar
Ya pasamos al proceso de instalación de Windows 10
Seleccionamos el idioma
Seleccionamos instalar ahora
Aceptamos los términos de licencia
Seleccionamos instalación personalizada
Creamos la partición principal
Luego seleccionamos formatear
Esperamos que se copien todos los archivos de Windows 10 al disco duro virtual
Esperamos que reinicie
Seleccionamos la región
Seleccionamos idioma del teclado
Asignamos un nombre
Creamos una contraseña
Seleccionamos preguntas de seguridad en caso de olvidar la contraseña
Y así finaliza la instalación de Windows 10 en una máquina virtual “VirtualBox”
También podría gustarte
- Mapa Conceptual de Herramientas CaseDocumento2 páginasMapa Conceptual de Herramientas CaseAlanAún no hay calificaciones
- Manual de Instalación de Windows 10 - VirtualBoxDocumento16 páginasManual de Instalación de Windows 10 - VirtualBoxDiego Antonio Camarena TrujilloAún no hay calificaciones
- Infografía Jra Ovfg VgsaDocumento1 páginaInfografía Jra Ovfg VgsaAdoFTPAún no hay calificaciones
- Hacer Una Copia de Respaldo de Los Drivers Con DriverMaxDocumento9 páginasHacer Una Copia de Respaldo de Los Drivers Con DriverMaxAlemBert López ChAún no hay calificaciones
- Como Instalar Driver GeniusDocumento7 páginasComo Instalar Driver GeniusLaUra TadeoAún no hay calificaciones
- Guía paso a paso de instalación y configuración de Windows 10Documento18 páginasGuía paso a paso de instalación y configuración de Windows 10Mary Diaz GomezAún no hay calificaciones
- Mapa Conceptual PythonDocumento1 páginaMapa Conceptual Pythonjhonatan angel100% (1)
- Configuración de Un ISR Con SDMDocumento5 páginasConfiguración de Un ISR Con SDMjhonnycmAún no hay calificaciones
- Mantenimiento Preventivo y Correctivo Del Sistema Informático.Documento3 páginasMantenimiento Preventivo y Correctivo Del Sistema Informático.Jull Quintero Daza100% (1)
- Ventajas y Desventajas Del Sistema Operativo WindowsDocumento6 páginasVentajas y Desventajas Del Sistema Operativo WindowsAriel Fernando Paricagua VargasAún no hay calificaciones
- Instalacion de Windows 10 en VMware WorktationDocumento14 páginasInstalacion de Windows 10 en VMware Worktationdamaris_espino_1Aún no hay calificaciones
- Practica Ms-DosDocumento15 páginasPractica Ms-Dosm_yhawarAún no hay calificaciones
- Drivers o ControladoresDocumento3 páginasDrivers o ControladoresLïLïtä Mä JïAún no hay calificaciones
- Informe de ProgramaciónDocumento7 páginasInforme de ProgramaciónAnibal ArayAún no hay calificaciones
- Ejercicios Básicos Propuestos y Resueltos de Visual BasicDocumento22 páginasEjercicios Básicos Propuestos y Resueltos de Visual BasicCamilo HerreñoAún no hay calificaciones
- Guia Herramientas de Diagnostico - Formato NuevoDocumento5 páginasGuia Herramientas de Diagnostico - Formato NuevoErin HigginsAún no hay calificaciones
- Tipos de Sistemas Operativos LinuxDocumento5 páginasTipos de Sistemas Operativos LinuxNatalia-Manuel Solorzano ChavarroAún no hay calificaciones
- En Que Consiste El Mantenimiento LógicoDocumento16 páginasEn Que Consiste El Mantenimiento Lógicojuliana lopezAún no hay calificaciones
- 10 Problemas para El Soporte Técnico A DistanciaDocumento2 páginas10 Problemas para El Soporte Técnico A DistanciaLuis Antonio Salas100% (1)
- Proceso de Verificación de Memorias RAMDocumento20 páginasProceso de Verificación de Memorias RAMJose David ChaconAún no hay calificaciones
- Administrador de Servidores (Nivel 1) Lección 1 / Actividad 1Documento3 páginasAdministrador de Servidores (Nivel 1) Lección 1 / Actividad 1Israel Mateo50% (2)
- Reporte de Instalacion de Sistemas OperativoDocumento34 páginasReporte de Instalacion de Sistemas OperativoAngelica BautistaAún no hay calificaciones
- Diagrama Casos de Uso PDFDocumento1 páginaDiagrama Casos de Uso PDFEstefanía FreireAún no hay calificaciones
- Guía de Estudios 3er Semestre ComputacionDocumento3 páginasGuía de Estudios 3er Semestre ComputacionFranciscoJa7100% (1)
- Organizaciones de Estándares para Comunicaciones y ElectrónicaDocumento6 páginasOrganizaciones de Estándares para Comunicaciones y ElectrónicaMaría Camila GiraldoAún no hay calificaciones
- De Qué Forma La Cantidad de Memoria RAM Influye en La Velocidad de Un ComputadorDocumento1 páginaDe Qué Forma La Cantidad de Memoria RAM Influye en La Velocidad de Un ComputadorMaria Fernanda Mauricio80% (5)
- Actividad 2. Hardware y Software..Documento8 páginasActividad 2. Hardware y Software..leonorAún no hay calificaciones
- Instalación Servidores DHCP, WEB, FTP, Email, DNSDocumento85 páginasInstalación Servidores DHCP, WEB, FTP, Email, DNSPedro Cornejo GuillénAún no hay calificaciones
- MANUAL DE INSTALACION DE Windows 8 PDFDocumento17 páginasMANUAL DE INSTALACION DE Windows 8 PDFFany406Aún no hay calificaciones
- Charlas InformaticaDocumento6 páginasCharlas InformaticaAileen Allen100% (1)
- Manual de Configuracion Servidor DHCP en Linux DebianDocumento5 páginasManual de Configuracion Servidor DHCP en Linux DebianVanessa GomezAún no hay calificaciones
- Maquina refrescosDocumento3 páginasMaquina refrescosJose Carlos PiñaAún no hay calificaciones
- Desarrollo de Aplicaciones EnsayoDocumento3 páginasDesarrollo de Aplicaciones EnsayoMiguel AngelAún no hay calificaciones
- InformaticaDocumento4 páginasInformaticaElda LomasAún no hay calificaciones
- Avira AntiVirusDocumento7 páginasAvira AntiVirusAnel OsegueraAún no hay calificaciones
- Actividad Servidor Impr1Documento2 páginasActividad Servidor Impr1NicshaSNRR50% (2)
- Proyecto de Investigacion SODocumento21 páginasProyecto de Investigacion SOCarlos AndresAún no hay calificaciones
- CuadroDocumento5 páginasCuadroerickAún no hay calificaciones
- Modos de operación y peticiones de entrada de comandos IOSDocumento4 páginasModos de operación y peticiones de entrada de comandos IOSLaura Lizeth RangelAún no hay calificaciones
- Optimiza Windows con Scandisk, Desfragmentador y RestauradorDocumento8 páginasOptimiza Windows con Scandisk, Desfragmentador y RestauradorDaniel LopezAún no hay calificaciones
- Conector VgaDocumento14 páginasConector Vgayulicia100% (1)
- Ficha Tecnica de PCDocumento1 páginaFicha Tecnica de PCMillerlandy Garcia AbelloAún no hay calificaciones
- Tabla Comparativa Sistemas OperativosDocumento3 páginasTabla Comparativa Sistemas OperativosAlex0590Aún no hay calificaciones
- Síntesis Tipos de SoftwareDocumento3 páginasSíntesis Tipos de SoftwareJ Emir Arriaga100% (2)
- Sistemas Operativos - Procesos en Windows, Linux y Mac - Jordi AcevedoDocumento15 páginasSistemas Operativos - Procesos en Windows, Linux y Mac - Jordi AcevedoJordi AcevedoAún no hay calificaciones
- Mapa Conceptual Programacion Concurrente (MultiHilos)Documento1 páginaMapa Conceptual Programacion Concurrente (MultiHilos)ROSENDO CHABLE DIONISIOAún no hay calificaciones
- Diagrama de Flujo Practica 6 Máquina VirtualDocumento1 páginaDiagrama de Flujo Practica 6 Máquina VirtualNena LunaAún no hay calificaciones
- Quiero Ser VeterinariaDocumento6 páginasQuiero Ser VeterinariaRicardo Arancibia Vera50% (2)
- El Entorno de Trabajo FlashDocumento6 páginasEl Entorno de Trabajo FlashRaul GutierrezAún no hay calificaciones
- Cuestionario Partes de La BoardDocumento2 páginasCuestionario Partes de La BoardHernan Augusto Ordoñez MartinAún no hay calificaciones
- Historia y tipos de software enDocumento21 páginasHistoria y tipos de software enMayra Borja50% (2)
- Trabajo 1Documento1 páginaTrabajo 1Manuel FelipeAún no hay calificaciones
- SyMEC Módulo I Submódulo 1 - AnexosDocumento61 páginasSyMEC Módulo I Submódulo 1 - Anexosedyjedi100% (1)
- Cuestionario Examen La Placa Base y Microprocesador - Partes 1-2-3-4 ReducidasDocumento2 páginasCuestionario Examen La Placa Base y Microprocesador - Partes 1-2-3-4 Reducidasrobertbe12100% (3)
- Como Hacer Un Cable de Red (Diapositivas) - Humberto BarbaDocumento15 páginasComo Hacer Un Cable de Red (Diapositivas) - Humberto BarbaHumberto BarbaAún no hay calificaciones
- Bitacora de SoporteDocumento24 páginasBitacora de Soportecormata1304923908100% (1)
- Informe. Análisis Del Curso. Introduction To IoT de Cisco Networking Academy para Evaluar Las Estrategias de Impartición de ConocimientosDocumento11 páginasInforme. Análisis Del Curso. Introduction To IoT de Cisco Networking Academy para Evaluar Las Estrategias de Impartición de ConocimientosCarmen Tovar100% (1)
- Manual de Instalación Del AppservDocumento8 páginasManual de Instalación Del AppservRichard Najarro TalaveranoAún no hay calificaciones
- Inf 4º Ejercicios Unidad 3Documento3 páginasInf 4º Ejercicios Unidad 3joseflorencioAún no hay calificaciones
- Documento Sin Título NasheDocumento18 páginasDocumento Sin Título NasheLautaro santoroAún no hay calificaciones