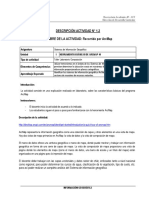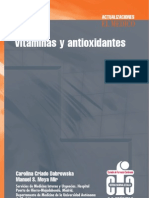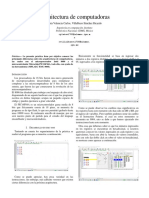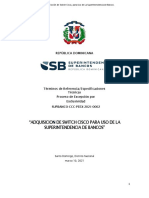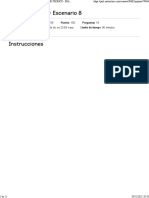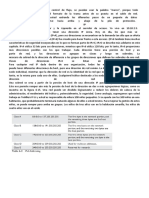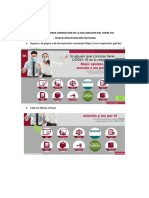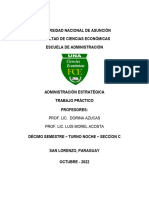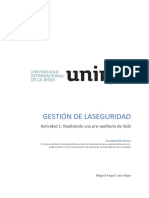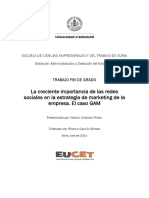Documentos de Académico
Documentos de Profesional
Documentos de Cultura
Actividad 1-3 1
Cargado por
Jamie Larissa Rivera LozadaDerechos de autor
Formatos disponibles
Compartir este documento
Compartir o incrustar documentos
¿Le pareció útil este documento?
¿Este contenido es inapropiado?
Denunciar este documentoCopyright:
Formatos disponibles
Actividad 1-3 1
Cargado por
Jamie Larissa Rivera LozadaCopyright:
Formatos disponibles
Vicerrectoría Académica IP – CFT
Dirección de Desarrollo Curricular
DESCRIPCIÓN ACTIVIDAD N° 1.3
NOMBRE DE LA ACTIVIDAD: Recorrido por el Diseño de Mapas
Asignatura Sistemas de Información Geográfica
Unidad I HERRAMIENTAS BÁSICAS DE ARCMAP 10
Tipo de actividad Taller Laboratorio Computación
Utilizar herramientas en el ámbito de los Sistemas de Información Geográfica (SIG), que
Elementos de Competencias permitan determinar la ubicación exacta en muestreos de recursos naturales, interpretando
información proporcionada en planos cartográficos.
Identificar los sistemas de información geográfica ArcMap, que permiten identificar
Aprendizaje Esperado sectores de muestreo de recursos naturales.
Introducción
La presente actividad tiene como finalidad dar a conocer a los estudiantes la manera algunas de las herramientas
básicas de ArcMap http://desktop.arcgis.com/es/arcmap/latest/get-started/introduction/a-quick-tour-of-arcmap.htm
Instrucciones:
El docente debe trabajar con las capas vectoriales y datos raster de chile, enfocados tanto a nivel nacional como
regional, para poder determinar los cursos de agua, clasificación de le vegetación, tipo de suelo, etc. para así poder
realizar un completo análisis del Sistema de información geográfica.
Un diseño de página (a menudo se denomina diseño) es una colección de elementos de mapa, organizados en una
página virtual, diseñado para la impresión del mapa. Elementos de mapa habituales que se disponen en el diseño
con uno o varios marcos de datos (cada uno con un conjunto ordenado de capas de mapa), una barra de escala, la
flecha de norte, el título del mapa, texto descriptivo y una leyenda de los símbolos.
SISTEMAS DE INFORMACIÓN GEOGRÁFICA
Vicerrectoría Académica IP – CFT
Dirección de Desarrollo Curricular
Elementos clave de la interfaz de usuario de diseño de página
En la Vista de composición de mapa, puede agregar elementos de mapa como flechas de norte, leyendas y barras
de escala, así como marcos que contienen datos geográficos o los mapas en sí. Se pueden agregar otras mejoras a
un Diseño utilizando todos los gráficos y herramientas de edición de gráficos. Puede usar reglas y guías en la Vista
de composición de mapa para medir con precisión y organizar los elementos en la página. Lo que ve en el diseño es
lo que obtiene al imprimir o exportar el mapa al mismo tamaño de página.
SISTEMAS DE INFORMACIÓN GEOGRÁFICA
Vicerrectoría Académica IP – CFT
Dirección de Desarrollo Curricular
Crear un nuevo diseño de página
El primer paso en ArcMap es cambiar la vista del mapa a diseño, ya sea seleccionando Vista de composición de
mapa en el menú Vista o haciendo clic en el botón Vista de composición de mapa en la esquina inferior izquierda
de la visualización del mapa.
Para ahorrar tiempo, podría considerar utilizar una plantilla para preconfigurar su diseño. Cuando se inicia un nuevo
documento, puede utilizar una de las plantillas que se incluyen con ArcMap o crear la suya propia.
Plantillas de diseño
Utilizar una plantilla es opcional. Puede crear un diseño desde cero.
Crear una nueva plantilla de mapa
Cualquier documento de mapa (.mxd) se puede utilizar como una plantilla de mapa. Para crear una nueva plantilla,
solo hay que guardar o copiar el documento de mapa en una carpeta especial en el perfil de usuario. Esto creará una
plantilla que solo podrá ver el usuario. También puede agregar categorías (carpetas) definidas por el usuario para
organizar las plantillas dentro de la carpeta especial. Copie las plantillas de documento de mapa y las carpetas en la
siguiente ubicación:
%APPDATA%\ESRI\Desktop<número de versión>\ArcMap\Templates
SISTEMAS DE INFORMACIÓN GEOGRÁFICA
Vicerrectoría Académica IP – CFT
Dirección de Desarrollo Curricular
Sugerencia:
Puede guardar las imágenes en miniatura para la plantilla de mapa en ArcMap. Haga clic en Archivo > Propiedades
del documento de mapa y, a continuación, haga clic en el botón Crear vista en miniatura del cuadro de diálogo
Propiedades del documento de mapa. A continuación, guarde el documento de mapa.
También puede crear plantillas para todos los usuarios del sistema que se encuentran bajo el nodo Plantillas de
Nuevos mapas. Por defecto, las plantillas del sistema se ubican en el directorio de instalación de ArcGIS; sin
embargo, la ArcMapAdvancedSettings.exe se puede utilizar para cambiar la ubicación predeterminada. Esta
aplicación se encuentra en la carpeta Utilidades del directorio de instalación de ArcGIS. Las plantillas del sistema se
encuentran inicialmente situadas por defecto en la siguiente ubicación:
<unidad de instalación>:\Archivos de programa\ArcGIS\Desktop<número de versión>\MapTemplates
Existen nuevas categorías disponibles para las plantillas al crear carpetas bajo las ubicaciones de las carpetas de
plantillas. Las categorías solo aparecerán en los cuadros de diálogo Introducción, Nueva asignación y Cambiar
diseño si hay un documento de mapa presente en la carpeta bajo las ubicaciones Plantillas o Mis plantillas.
Seleccionar una plantilla en el cuadro de diálogo Introducción
Cuando cree un nuevo documento a partir de una plantilla, se abrirá un mapa sin título basado en la plantilla
seleccionada. Estas plantillas se encuentran disponibles bajo el nodo Mis plantillas de Nuevos mapas.
Abra mapas existentes o cree nuevos mapas a partir del cuadro de diálogo Introducción.
El cuadro de diálogo Seleccionar plantilla
SISTEMAS DE INFORMACIÓN GEOGRÁFICA
Vicerrectoría Académica IP – CFT
Dirección de Desarrollo Curricular
Las plantillas de usuario y del sistema también están disponibles al cambiar el diseño de página en el cuadro de
diálogo Seleccionar plantilla. Las nuevas plantillas se encuentran disponibles en el cuadro de diálogo Seleccionar
plantilla del mismo perfil de usuario y ubicación del sistema que utiliza el cuadro de diálogo Primeros pasos.
Cambie el diseño de página con una plantilla definida por el usuario que encontrará en Mis plantillas o con una
plantilla del sistema que encontrará en Plantillas.
Para abrir el cuadro de diálogo Seleccionar plantilla, haga clic en el botón Cambiar diseño en la barra de
herramientas Diseño.
Convertir plantillas de mapa existentes (archivos .mxt) en documentos de mapa
Si desea convertir un archivo .mxt, ábralo desde la ventana Catálogo como documento de mapa sin título y guárdelo
en el sistema de archivos.
Cuando trabaja en la vista de composición de mapa, puede configurar la orientación y las dimensiones de la página
utilizando el cuadro de diálogo Configuración de Página e Impresión.
Más información sobre la impresión de mapas
Sugerencia:
Utilice el botón Cambiar diseño en la barra de herramientas Diseño para cambiar la orientación y colocación de
los elementos de un diseño existente.
Agregar un marco de datos al diseño de página
El marco de datos muestra una serie de capas dibujada en un orden determinado para una extensión de mapa y
proyección de mapa determinadas. Puede agregar un marco de datos al diseño de página usando el menú Insertar.
SISTEMAS DE INFORMACIÓN GEOGRÁFICA
Vicerrectoría Académica IP – CFT
Dirección de Desarrollo Curricular
Desde este menú, puede insertar marcos de datos adicionales. Estos marcos de datos adicionales pueden ser para
el localizador o detalles de mapas. Si está utilizando varios marcos de datos, es posible que desee considerar utilizar
indicadores de extensión para mostrar la extensión de un marco de datos dentro de otro marco de datos. Un buen
mapa localizador también contendrá un indicador, tal como un contorno, que muestre dónde se encuentra la
extensión del mapa del detalle dentro de una extensión mayor. Por ejemplo, el mapa localizador podría mostrar la
ubicación de un estado dentro de un país.
Más información sobre cómo utilizar indicadores de extensión para mejorar la vista general o los mapas localizadores
Cuando el documento de mapa contiene más de un marco de datos, solo uno será el marco de datos activo, que es
el único con el que está trabajando de forma activa. El nombre del marco de datos activo se muestra en negrita en la
tabla de contenido y el marco se resalta en la página con un contorno con guiones. Para pasar un marco de datos a
activo, haga clic con el botón derecho en su nombre en la tabla de contenido y seleccione Activar o un solo clic en el
marco de datos en el diseño de página.
Al hacer clic una vez en un marco de datos en el diseño, se selecciona y le permite acceder a sus propiedades
gráficas. Aparecerán ocho de los controladores de selección como cuadrados en cada esquina y en cada borde del
marco. Estos controladores se pueden utilizar para cambiar el tamaño del marco, y si hace clic y mantiene
presionado el cursor del ratón en cualquier lugar del marco, puede cambiar la posición del marco de datos. Si hace
doble clic en el marco de datos le confiere enfoque. Aparece una trama de línea alrededor del marco. Esto le permite
interactuar con el contenido del mapa, como lo haría si estuviera utilizando la vista de datos.
Sugerencia:
Si están en la vista de diseño y descubre que no puede seleccionar un gráfico porque se agregó en la vista de datos,
dele el foco del marco de datos.
Agregar otros elementos de mapa al diseño de página
Utilice el menú Insertar para seleccionar otros elementos de mapa para agregarlos al diseño. Puede utilizar este
menú para agregar un Título a la página. El texto agregado será el mismo que el texto que se introduzca para el
título en el cuadro de diálogo Propiedades del documento de mapa. Junto con un título puede agregar Texto
(estático) y Texto dinámico.
Más información sobre cómo trabajar con texto dinámico
SISTEMAS DE INFORMACIÓN GEOGRÁFICA
Vicerrectoría Académica IP – CFT
Dirección de Desarrollo Curricular
Puede utilizar el menú Insertar para agregar una Leyenda, Flecha de norte, Barra de escala y Texto de Escala. Al
hacer clic en cualquiera de estas opciones se abre un asistente o cuadro de diálogo apropiado en el que puede
establecer las propiedades para cada elemento de mapa.
Más información sobre cómo trabajar con leyendas
También puede agregar bordes interiores, imágenes y objetos desde el menú Insertar.
SISTEMAS DE INFORMACIÓN GEOGRÁFICA
Vicerrectoría Académica IP – CFT
Dirección de Desarrollo Curricular
Se puede utilizar la barra de herramientas Dibujar para agregar formas gráficas como rectángulos, líneas y puntos.
También puede agregar texto gráfico y editar las propiedades del texto.
Más información sobre elementos de mapa
Trabajar con elementos de mapa
Cuando agregue elementos de mapa, puede editar sus propiedades, tamaño, posición y aspecto y organizarlos en la
página con otros elementos de mapa. Desde el menú Vista puede alternar en Reglas, Guías y una Cuadrícula para
ayudarle a posicionar elementos en la página. También puede acceder a ayudas de colocación en el menú
contextual de la vista de composición de mapa. Abra este menú al hacer clic derecho en el diseño de página.
Puede establecer propiedades para estas herramientas de colocación utilizando la pestaña Vista de composición
de mapa del cuadro de diálogo Opciones de ArcMap , que está disponible desde el menú Personalizar. Aquí,
puede establecer las unidades y los valores de división para la regla de la página, y establecer el espaciado de la
cuadrícula. También puede establecer una tolerancia de alineación si desea que sus elementos se alineen a
cualquiera de las herramientas de ubicación.
Las opciones en la pestaña Vista de composición de mapa también incluyen formas de administrar la apariencia
de la vista de composición de mapa. Puede elegir extender el contenido de la vista cuando se cambia el tamaño de
la ventana, y además de mostrar guías horizontales y verticales, puede elegir deshabilitar la visualización de la línea
con guiones alrededor del marco de datos activo.
En el cuadro de diálogo Opciones de ArcMap es posible establecer diversas preferencias para ArcMap y el
documento de mapa. Una vez establecidas, estas opciones se guardan como propiedades del documento de mapa y
se utilizan cada vez que el documento de mapa se abre en sesiones subsiguientes, o hasta que se cambian.
Para abrir el cuadro de diálogo Opciones de ArcMap, haga clic en Personalizar > Opciones de ArcMap en el
menú principal.
SISTEMAS DE INFORMACIÓN GEOGRÁFICA
Vicerrectoría Académica IP – CFT
Dirección de Desarrollo Curricular
Este cuadro de diálogo incluye diversas pestañas. Cada pestaña se corresponde con opciones específicas que
pueden configurarse y utilizarse:
- General: activa opciones de la aplicación.
- Vista de datos: activa la aceleración de hardware y la visualización de coordenadas en los marcos de datos del
mapa. También permite configurar las opciones del motor de etiquetas predeterminado, y el nombre y tamaño
de fuente de .mxds.
- Vista de diseño: activa opciones de las guías y cuadrículas de unidad de página, así como para ajustar
diversos elementos de mapa a estas ubicaciones de página.
- Metadatos:: permite configurar el estilo de metadatos y las reglas de actualización.
- Tablas: permite activar opciones de aspecto de la tabla, mensajes y advertencias de diversos estados de
tablas, y propiedades de combinación de atributos.
- Ráster: permite activar propiedades de combinaciones de bandas para la visualización multibanda, y reglas
para la generación de pirámides.
- CAD: permite activar opciones de reconocimiento de archivos DGN.
- Uso compartido: permite activar opciones de empaquetado y publicación.
- Caché de visualización: permite activar propiedades para especificar la ubicación de la caché, borrar una
caché existente y ver su tamaño.
Opciones generales
Aquí podrá configurar opciones de la aplicación. Por ejemplo, definir el comportamiento de ArcMap al iniciarse. Aquí
podrá configurar ArcMap para que automáticamente:
- Desactive la pantalla de presentación de ArcMap.
- Abra el cuadro de diálogo Introducción a ArcMap.
- Abra el cuadro de diálogo Agregar datos.
- Abra el último documento de mapa guardado.
Entre otras opciones disponibles en esta pestaña se incluyen:
- Cambiar la visibilidad predeterminada de las capas agregadas recientemente.
- Configurar Agregar datos para utilizar la ubicación más reciente a la que se haya accedido, en lugar de la
carpeta de inicio del documento de mapa actual.
- Mostrar los asistentes, si los hay disponibles.
- Utilizar rutas relativas a los datos de referencia en los documentos de mapa nuevos. El uso de rutas relativas no
garantiza que sus archivos de capa no necesiten repararse. Aún con rutas relativas es posible que un
documento no pueda encontrar sus fuentes de datos si el archivo de capa o su fuente de datos se mueven a
una ubicación diferente relativa entre sí como a una parte diferente de la jerarquía de carpetas o a un disco
diferente.
SISTEMAS DE INFORMACIÓN GEOGRÁFICA
Vicerrectoría Académica IP – CFT
Dirección de Desarrollo Curricular
Para revisar o modificar esta configuración en el documento actual, haga clic en Archivo > Propiedades del
documento de mapa para abrir el cuadro de diálogo Propiedades del documento de mapa.
Precaución:
Esta opción no afecta a los documentos de mapa abiertos en ese momento ni a los ya existentes.
Solamente determina cuál será la opción predeterminada para los nuevos documentos de mapa.
- Configurar la capa predeterminada al identificar entidades.
- Seleccionar el color de resaltado de las entidades que contengan hipervínculos.
- Mantener activadas las herramientas de dibujo después de crear el gráfico. Esta opción permite dibujar
fácilmente varios gráficos. De manera predeterminada, ArcMap activa automáticamente la herramienta
Seleccionar elementos, que permite manipular los gráficos inmediatamente.
- Definir el comportamiento de la rueda del ratón y de las herramientas Zoom continuo/Desplazamiento
panorámico al navegar por marcos y diseños de datos.
Nota:
Estas configuraciones se aplican a todas sus sesiones de ArcMap, no sólo a su documento de mapa actual. Las
opciones se guardan como configuraciones de registro para la aplicación ArcMap.
Opciones de Vista de datos
En esta pestaña podrá configurar la manera de trabajar con los mapas en la Vista de datos:
- Activar la visualización continua durante la navegación al estar conectado a través de una conexión de escritorio
remoto. Si la visualización continua está activada, ArcMap actualizará la visualización de capas de mapa base de
forma continua durante las operaciones de navegación, tales como desplazamiento panorámico y zoom. Si la
visualización continua no está activada, ArcMap actualizará la visualización de capas de mapa base solamente
después de concluir la navegación. Esta opción no afecta a las actualizaciones de visualización de la capa de
mapa base si no se está conectado a través de escritorio remoto. Esta configuración no se recomienda para
sesiones de escritorio remoto con conexiones de ancho de banda bajo. Esta configuración se aplicará a todo
.mxds.
- Activar aceleración de hardware. La aceleración de hardware mejora la frecuencia de actualización de las capas
soportadas, como las capas de mapa base y cualquier capa ráster acelerada con la ventana Análisis de imagen
durante la navegación. Si esta casilla de verificación no está disponible, ello indica que la actual sesión de
ArcMap no puede utilizar aceleración de hardware. Esto puede suceder si ArcMap se está ejecutando a través de
una sesión de escritorio remoto o en un ordenador cuyos controladores de hardware gráfico estén caducados o
dañados, o bien si el hardware gráfico del equipo no es compatible con la funcionalidad necesaria. Esta
configuración se aplicará a todo .mxds.
- Personalizar la visualización de coordenadas en los marcos de datos de mapas.Hace referencia a la lectura de
las coordenadas x e y en la barra de estado situada en la parte inferior de la ventana ArcMap, y en la información
que aparece en la barra de estado al dibujar gráficos con las herramientas en la barra de herramientas Dibujo.
Las opciones incluyen la configuración del número de espacios decimales, el uso de separadores de miles y el
relleno de valores con ceros. Esta configuración se guarda en el documento de mapa actual (archivo .mxd) y
solamente se aplica a este mapa. De manera predeterminada, ArcMap mostrará la lectura de las coordenadas
x e y en la esquina inferior derecha de la ventana ArcMap, en las unidades de visualización del marco de datos.
Las unidades de visualización se configuran en la pestaña General del cuadro de diálogo Propiedades del
marco de datos (Ver > Propiedades del marco de datos). Podrá optar por utilizar diferentes unidades para
SISTEMAS DE INFORMACIÓN GEOGRÁFICA
Vicerrectoría Académica IP – CFT
Dirección de Desarrollo Curricular
visualizar las coordenadas. Esta opción tampoco afecta a las unidades utilizadas para indicar las dimensiones de
los gráficos dibujados con las herramientas de la barra de herramientas Dibujo, ni a las entidades creadas o
editadas en una sesión de edición con la barra de herramientas Editor. La longitud, el área y el perímetro de los
gráficos que dibuje siempre se indicarán en las unidades de visualización. Al editar entidades, sus dimensiones
se indican en el mapa en las unidades de datos que esté editando: si durante la edición especifica las
coordenadas x e y, también se especificarán en las unidades del mapa.
Configurar las unidades de
visualización x e y resulta útil si está experimentando con distintos sistemas de coordenadas en el mapa y desea
que la lectura de las coordenadas x e y permanezca invariable. Al cambiar el sistema de coordenadas de un
marco de datos en el cuadro de diálogo Propiedades del marco de datos, las unidades de Visualización
pasarán a ser de forma predeterminada las unidades de mapa del sistema de coordenadas que elija. Utilizando
esta opción para suprimir las unidades de visualización podrá mantener constante la lectura de x e y en la barra
de estado.
- Configurar las propiedades predeterminadas de etiqueta.
De manera predeterminada, los nuevos .mxds se abren utilizando el motor de etiquetado estándar. Podrá
cambiar el motor de etiquetado predeterminado por el motor de etiquetado Maplex, y utilizar una fuente y tamaño
de fuente diferentes para etiquetar. Esto no cambiará el motor de etiquetado ni la fuente de los .mxds existentes,
sino solamente los de los proyectos de reciente creación.
Nota:
Al crear nuevas clases de entidad de anotación también utilizarán el motor de etiquetado predeterminado, y
el nombre y tamaño de fuente que especifique aquí.
Opciones de Vista de diseño
Aquí podrá activar opciones para trabajar con el diseño de página:
- Configurar el aspecto de la vista de diseño.
Podrá optar por redimensionar el contenido al cambiar el tamaño de la ventana. De manera predeterminada,
ArcMap no redimensiona los contenidos de las ventanas.
Podrá mostrar guías horizontales y verticales que le ayuden a ubicar con exactitud elementos en el diseño de la
página. Pueden preconfigurarse en una plantilla.
De manera predeterminada, ArcMap muestra una línea con guiones alrededor del marco de datos activo. El
marco de datos activo es aquel al que se aplican los comandos utilizados al trabajar en la vista de diseño, como
Agregar datos, Extensión completa, Seleccionar por atributos y Zoom a entidades seleccionadas. La línea
con guiones no forma parte del diseño de mapa y no aparecerá en el mapa al imprimirlo.
Sin embargo, es posible que algunas veces desee ocultar esta indicación, por ejemplo, si desea ver el mapa
exactamente como aparece al imprimirlo. Aunque desactive la indicación de marco de datos activo podrá ver cuál
de los marcos de datos es el que está activo mirando la tabla de contenido: el nombre del marco de datos activos
aparece siempre en negrita.
- Mostrar y personalizar reglas en el diseño de página. Las reglas se muestran de manera predeterminada.
- Mostrar y personalizar una cuadrícula dentro del diseño de página. La cuadrícula no se muestra de manera
predeterminada. Las cuadrículas pueden preconfigurarse en una plantilla.
- Activar propiedades de alineación.
- Esta opción permite alinear los elementos de diseño de la página, como una leyenda o la flecha de norte, con
cualquiera de los siguientes elementos: guías, cuadrículas, reglas y márgenes de impresora. Si ha optado por
SISTEMAS DE INFORMACIÓN GEOGRÁFICA
Vicerrectoría Académica IP – CFT
Dirección de Desarrollo Curricular
más de uno, podrá configurar las prioridades de alineación reordenando la lista de guías, cuadrículas, reglas o
márgenes. Las entradas marcadas en la parte superior de la lista tienen prioridad por sobre las entradas que
están marcadas más abajo.
En el caso de las reglas, los elementos se ajustan a la división más pequeña de la regla.
Para ajustar al margen de la impresora, debe activar la casilla de verificación Utilice las propiedades de papeles
para impresora para Tamaño de página de mapa en el cuadro de diálogo Configuración de impresión (Archivo
> Configuración de página e impresión); de lo contrario, los elementos se alinearán con el borde de la página si
está activada la opción Márgenes. Una casilla de verificación de este cuadro de diálogo también permite elegir si se
han de mostrar los márgenes de la impresora en la vista de diseño.
Estas opciones de configuración se guardan en el documento de mapa actual (archivo .mxd) y solamente se aplican
a dicho mapa.
Opciones de Metadatos
Aquí podrá configurar el estilo de los metadatos y las reglas de actualización. Los estilos de metadatos configuran
ArcGIS para crear los metadatos de su preferencia. Controla la forma en que se visualizan los metadatos y también
las páginas que aparecen para editarlos en la pestaña Descripción. Identifica el estándar o perfil de metadatos que
se debe seguir, el esquema XML que define el formato XML válido para ese estándar y cómo exportar metadatos de
ArcGIS a un archivo XML de metadatos independiente en ese formato. Seleccione el estilo en la lista disponible.
El estilo predeterminado, Descripción del elemento, permite crear una descripción breve de un elemento, que se
puede buscar en ArcGIS y publicar en ArcGIS Online. Este estilo de metadatos es mejor para usuarios que no
necesitan acceso completo a los metadatos, o para organizaciones que no necesitan adherirse a estándares de
metadatos.
Si desea ver o editar más información de la que está disponible con el estilo de metadatos Descripción del
elemento o si tiene que crear metadatos que tengan que ajustarse a una norma de metadatos, elija otro estilo de
metadatos que permita el acceso a todos los metadatos del elemento en ArcGIS.
De forma predeterminada, ArcGIS creará automáticamente los metadatos en caso de que todavía no existan, y
actualizará los existentes. Al visualizar los metadatos, los elementos que se han actualizado automáticamente tienen
un asterisco (*) al lado del nombre o valor. Si opta por no crear los metadatos automáticamente, podrá seguir
creando metadatos para un elemento editándolo en la pestaña Descripción, aunque los metadatos no se
actualizarán automáticamente al visualizarlos. Los metadatos sí se actualizarán automáticamente al realizar otras
operaciones.
Sugerencia:
La elección de no crear metadatos automáticamente puede aumentar la velocidad de visualización de los metadatos,
ya que no se actualizarán. Por ejemplo, los usuarios avanzados que creen metadatos para la publicación de datasets
que se encuentren todavía en fase de producción podrán desactivar esta opción hasta que estén preparados para
generar los metadatos finales. En todo momento podrá utilizar la herramienta de geoprocesamiento Sincronizar
metadatos para actualizar los metadatos de un elemento.
SISTEMAS DE INFORMACIÓN GEOGRÁFICA
Vicerrectoría Académica IP – CFT
Dirección de Desarrollo Curricular
Opciones de Tabla
Esta pestaña incorpora una serie de opciones que pueden utilizarse para personalizar la manera en que aparecen
los atributos en las tablas. Fuente, color y tamaño son propiedades que se pueden cambiar para los valores de los
atributos, mientras que el color y los tamaños de celda se pueden ajustar para la tabla completa. También podrá
utilizar caracteres para indicar campos indexados, mostrar descripciones de dominio y de subtipo, y configurar
propiedades de campo en el cuadro de diálogo Propiedades de capa, opciones que serán mantenidas por la tabla.
Además, podrá configurar el comportamiento de la aplicación al ejecutar uniones de atributos.
Opciones de Ráster
Hay varias opciones que se pueden definir para modificar la forma en que se mostrarán los datos ráster. De esta
forma puede ahorrar tiempo y mostrar los datos ráster con cierta homogeneidad. En esta pestaña podrá activar
propiedades de datasets, catálogos y capas de ráster, así como de datasets de mosaico.
Esta configuración será válida para todas las aplicaciones de ArcGIS Desktop. Todo cambio que se efectúe aquí se
implementará en todas las aplicaciones.
Opciones de CAD
Aquí podrá activar la opción de reconocimiento de archivos DGN de MicroStation.
MicroStation permite asignar cualquier extensión de archivo a los archivos de diseño. Con esta opción, ArcGIS
reconoce estos tipos de archivo como dibujos CAD y datasets de entidad de CAD. Este tipo de compatibilidad solo
afecta a los nombres de extensiones de archivo de tres caracteres. Si no se activa esta opción, ArcGIS solamente
reconocerá los archivos con la extensión .dgn como archivos de diseño de MicroStation.
Esta configuración será válida para todas las aplicaciones de ArcGIS Desktop. Todo cambio que se efectúe aquí se
implementará en todas las aplicaciones.
Opciones de Uso compartido
La pestaña Uso compartido incluye opciones de empaquetado y publicación.
Las opciones de publicación incluyen una opción para cambiar la ruta de presentación de publicación, así como una
opción para guardar automáticamente el documento al publicarlo.
La ruta de presentación es la ubicación en la que se presenta un mapa antes de publicarlo. Podrá suprimir esta
carpeta desde una conexión de ArcGIS for Server en ArcCatalog. También es la ubicación predeterminada de las
definiciones de servicio presentadas (guardadas). Podrá suprimir esta ubicación en una definición de servicio
individual a través del Asistente para Compartir como servicio.
El proceso de publicación requiere que los documentos sean guardados antes de publicarlos. Aparecerá un mensaje
pidiendo que guarde el documento antes de publicarlo y presentar una definición de servicio. Si opta por guardar el
documento automáticamente, no tendrá que guardarlo interactivamente cada vez que publique o guarde una
definición de servicio.
Al publicar un servicio en caché, ArcGIS abrirá un cuadro de mensaje de advertencia si la caché estimada supera un
determinado tamaño. Es posible cambiar el umbral de la advertencia especificando un nuevo tamaño. Si no desea
SISTEMAS DE INFORMACIÓN GEOGRÁFICA
Vicerrectoría Académica IP – CFT
Dirección de Desarrollo Curricular
que aparezca el mensaje de advertencia, desactive la casilla de verificación Mostrar advertencia si la caché
supera.
Nota:
Esta configuración no afectará a los analizadores asociados con el tamaño estimado de la caché que se disponga a
crear y con el espacio disponible en el servidor. No obstante, estos analizadores se activarán si el tamaño estimado
de la caché puede (advertencia 24050), o va a (error 00149), superar el espacio disponible en el servidor.
Para el empaquetado, esta pestaña tiene una opción de compatibilidad con herramientas de ArcGIS Runtime al crear
un paquete de mapas. Una vez activada, verá esta opción en el Asistente para Compartir como paquete de
mapas. También podrá elegir la ubicación para desempaquetar paquetes.
Opciones de Visualización de caché
La caché de visualización es una caché de disco local del equipo que almacena los datos de las capas del mapa
base, imágenes en teselas de los servicios de ArcGIS Server, imágenes en teselas de otros servicios de mapas de
Internet, y la caché de ArcGIS global. ArcGIS Desktop utiliza esta caché de visualización para ayudar a administrar y
mejorar el rendimiento de visualización en ArcMap y ArcGlobe. Aquí podrá activar propiedades para especificar la
ubicación de la caché, borrar una caché existente y ver su tamaño.
Para trabajar con elementos individuales, seleccione el elemento o elementos con los que desea trabajar y haga
doble clic para abrir el menú contextual del elemento.
Menú contextual del elemento de mapa
Aquí puede acercar, Recortar Copiar o Eliminar el elemento o elementos seleccionados desde el diseño de página.
En algunos casos, es posible que desee convertir un elemento dinámico, como una barra de escala o una leyenda a
gráficos a fin de ejercer un mayor control sobre su visualización. El menú proporciona opciones para Agrupar o
Desagrupar elementos. Agrupar los elementos es una buena forma de administrar un diseño de página con muchos
elementos.
SISTEMAS DE INFORMACIÓN GEOGRÁFICA
Vicerrectoría Académica IP – CFT
Dirección de Desarrollo Curricular
Este menú también proporciona comandos para manipular aún más los gráficos mediante Operaciones Gráficas y
comandos de ubicación. Los comandos de ubicación incluyen la capacidad para colocar elementos en un dibujo
específico OrdenarDesplazamiento de celda o mover el elemento en una dirección determinada, Alinear y
Distribuir varios elementos en la página. También puede Rotar o Voltear un elemento.
Sugerencia:
Cuando hay más de un gráfico seleccionado, los controladores azules indican el gráfico dominante o el que ArcMap
utilizará para alinear los demás gráficos. Para cambiar el gráfico dominante, mantenga presionada la tecla CTRL y
haga clic en el gráfico seleccionado que desee que sea el dominante.
Puede cambiar el tamaño de los elementos de mapa seleccionándolos y arrastrando los controladores de selección.
El cursor cambiará a una flecha al hacer clic y mantener un controlador de selección. Al arrastrar un controlador en
cualquier dirección se cambiará el tamaño del elemento. También puede utilizar el cuadro de diálogo de propiedades
del elemento, pestaña de Tamaño y posición, para posicionar el elemento. Aquí, puede establecer un punto de
anclaje, coloque el ancla en la página, ajuste el ancho y la altura del elemento y elija si desea conservar la relación
de aspecto del elemento cuando se cambia de tamaño.
Nota:
Solo se puede cambiar el tamaño, la posición y el marco de un elemento una vez colocado en el mapa
Trabajar con un diseño de página
La barra de herramientas Diseño se utiliza para navegar en el diseño de página. Está habilitado cuando está en la
vista de composición de mapa. Puede hacer zoom y desplazamiento panorámico para acercar/alejar en la página.
También puede ir atrás y adelante de las extensiones de páginas anteriores o especificar un porcentaje de
acercamiento basado en el tamaño de la página. Otras opciones para navegar en el diseño de página incluyen el
menú contextual Vista de composición de mapa, cambiar la herramienta activa a una herramienta de navegación
(vínculo a la guía de navegación) utilizando el teclado y utilizando la rueda del ratón para acercarse y alejarse.
Puede acceder al menú contextual de diseño al hacer clic en cualquier área abierta en la página. El menú contextual
de diseño ofrece formas de trabajar con el diseño de página. Junto con el acceso a las ayudas de ubicación (Reglas,
Guías, Cuadrícula y Márgenes), este menú contextual proporciona algunos comandos para cambiar rápidamente la
vista de la página, el acceso al cuadro de diálogo Configuración de página e Impresión, Alternar Modo Borrador
y trabajar con los elementos seleccionados.
SISTEMAS DE INFORMACIÓN GEOGRÁFICA
Vicerrectoría Académica IP – CFT
Dirección de Desarrollo Curricular
Menú contextual de diseño
Cuando está en modo preliminar, utilizando Alternar Modo Borrador, no se dibuja el contenido de los elementos de
la página. En lugar de ello, solo se dibuja el cuadro de delimitación del marco y una etiqueta que muestra su nombre.
Esto acelera el trabajo con el diseño de la página ya que no debe esperar que se dibuje el contenido de los marcos,
especialmente los marcos de datos. Puede controlar el modo borrador para elementos individuales mediante la
pestaña Marco del cuadro de diálogo Propiedades del elemento.
Páginas controladas por datos
Las páginas controladas por datos le permiten generar un conjunto de páginas de salida si toma un diseño simple y
lo repite en un conjunto de extensiones de mapa.
Las entidades en la capa definen las extensiones que se denominan teselas, secciones o áreas de interés (AOI). Un
único diseño define la composición del mapa para cada una de las páginas controladas por datos. Sólo las partes
dinámicas del diseño cambian con cada página. Los elementos estáticos permanecen inalterados. Todos los
cambios realizados en los elementos estáticos del diseño se reflejarán en cada una de las páginas de la serie de
mapas.
Más información sobre páginas controladas por datos
Cuadrículas y retículas
Se utilizan cuadrículas y retículas para visualizar posiciones de coordenadas en la tierra. Las retículas muestran
líneas de latitud y longitud de la tierra, mientras que las cuadrículas muestran ubicaciones medidas basadas en un
sistema de coordenadas o se pueden utilizar como un sistema de referencia de un índice de cuadrícula. Por ejemplo,
puede colocar una cuadrícula que divida un mapa en una cantidad especificada de filas y columnas seleccionando el
tipo de cuadrícula de referencia.
SISTEMAS DE INFORMACIÓN GEOGRÁFICA
Vicerrectoría Académica IP – CFT
Dirección de Desarrollo Curricular
ArcMap tiene tres formas para agregar cuadrículas y retículas a un mapa
- Asistente de cuadrículas y retículas
- Cuadrículas de referencia de superposición personalizada
- Capas de cuadrículas y retículas
Para decidir qué opción usar debe tener en cuenta los requisitos de la cuadrícula o retícula que desea en el mapa.
Más información acerca de las cuadrículas y retículas
Imprimir y exportar su diseño
Cuando haya finalizado este trabajo en el diseño, puede imprimir el mapa o crear otros tipos de formatos de salida:
archivos PDF, archivos PostScript o archivos de Illustrator. En el menú archivo tiene opciones para abrir el cuadro de
diálogo Configuración de página e impresión, Vista previa de impresión, Imprimir la página o Exportar mapa.
Más información sobre la impresión de mapas
Más información sobre cómo exportar
Crear un diseño de mapa
A continuación se indican los pasos generales para diseñar un mapa en ArcMap:
1. Antes de empezar en ArcMap, es buena idea diseñar la disposición de los elementos en la página del mapa
y planear el diseño.
2. Empiece por establecer el tamaño de página del diseño y sus dimensiones. Más información sobre cómo
establecer el tamaño de página del diseño de mapa
3. Cree, edite y simbolice los datos como resulte adecuado en los marcos de datos.
SISTEMAS DE INFORMACIÓN GEOGRÁFICA
Vicerrectoría Académica IP – CFT
Dirección de Desarrollo Curricular
4. En la vista de diseño, haga clic en el menú Insertar para agregar elementos al diseño. Si tiene más de un
marco de datos en el mapa, los elementos que inserte estarán relacionados con el marco de datos activo
(para activar un marco de datos, haga clic con el botón derecho en su nombre y elija Activar).
Al agregar elementos de mapa (por ejemplo, una barra de escala), el mapa refleja las actualizaciones.
Puede seleccionar, recolocar y modificar elementos del mapa. Haga clic con el botón derecho en un
elemento seleccionado para acceder a su menú de acceso directo y establecer opciones adicionales.
5. Agregue otro texto o gráficos, tales como notas, bordes y marcos, utilizando la barra de herramientas
Dibujar. Puede utilizar guías, cuadrículas y reglas como ayuda para colocar con precisión los elementos en
la página. Más información sobre cómo trabajar con gráficos
6. Imprimir o publicar el mapa. Más información acerca de la impresión de mapas y exportación de mapas
SISTEMAS DE INFORMACIÓN GEOGRÁFICA
También podría gustarte
- 1 5 Pauta TrabajoDocumento4 páginas1 5 Pauta TrabajoJamie Larissa Rivera LozadaAún no hay calificaciones
- 1 1 Doc Desarrollo Moral PDFDocumento16 páginas1 1 Doc Desarrollo Moral PDFcristian avalosAún no hay calificaciones
- Actividad 1-2 1Documento9 páginasActividad 1-2 1Jamie Larissa Rivera LozadaAún no hay calificaciones
- 1 3 Guia TrabajoDocumento4 páginas1 3 Guia TrabajoJamie Larissa Rivera LozadaAún no hay calificaciones
- 1 5 Pres Sentido GlobalDocumento12 páginas1 5 Pres Sentido GlobalJamie Larissa Rivera LozadaAún no hay calificaciones
- 1 1 Doc Desarrollo Moral PDFDocumento16 páginas1 1 Doc Desarrollo Moral PDFcristian avalosAún no hay calificaciones
- 1 1 Doc Desarrollo Moral PDFDocumento16 páginas1 1 Doc Desarrollo Moral PDFcristian avalosAún no hay calificaciones
- 1 1 Doc Desarrollo Moral PDFDocumento16 páginas1 1 Doc Desarrollo Moral PDFcristian avalosAún no hay calificaciones
- 1 1 Doc Desarrollo Moral PDFDocumento16 páginas1 1 Doc Desarrollo Moral PDFcristian avalosAún no hay calificaciones
- 1 1 Doc Desarrollo Moral PDFDocumento16 páginas1 1 Doc Desarrollo Moral PDFcristian avalosAún no hay calificaciones
- 1 1 Doc Desarrollo Moral PDFDocumento16 páginas1 1 Doc Desarrollo Moral PDFcristian avalosAún no hay calificaciones
- 1 1 Doc Desarrollo Moral PDFDocumento16 páginas1 1 Doc Desarrollo Moral PDFcristian avalosAún no hay calificaciones
- 1 1 Doc Desarrollo Moral PDFDocumento16 páginas1 1 Doc Desarrollo Moral PDFcristian avalosAún no hay calificaciones
- 1 1 Doc Desarrollo Moral PDFDocumento16 páginas1 1 Doc Desarrollo Moral PDFcristian avalosAún no hay calificaciones
- 1 1 Doc Desarrollo Moral PDFDocumento16 páginas1 1 Doc Desarrollo Moral PDFcristian avalosAún no hay calificaciones
- 1 1 Doc Desarrollo Moral PDFDocumento16 páginas1 1 Doc Desarrollo Moral PDFcristian avalosAún no hay calificaciones
- 0004 283 2213 12Documento20 páginas0004 283 2213 12Jamie Larissa Rivera LozadaAún no hay calificaciones
- Vitaminas y Antiox El MedicoDocumento34 páginasVitaminas y Antiox El MedicoAdela Marìa P LAún no hay calificaciones
- Activos de Una EmpresaDocumento4 páginasActivos de Una EmpresaJamie Larissa Rivera LozadaAún no hay calificaciones
- Practicas Arquitectura PDFDocumento5 páginasPracticas Arquitectura PDFAlma PartidaAún no hay calificaciones
- Rifa Plancha LicuadoraDocumento477 páginasRifa Plancha LicuadoraRodney VenturaAún no hay calificaciones
- Consulta - Nicolas Pulido 9ADocumento2 páginasConsulta - Nicolas Pulido 9ANicolas PulidoAún no hay calificaciones
- 3 Pliego de Condiciones SUPBANCO CCC PEEX 2021 0002Documento16 páginas3 Pliego de Condiciones SUPBANCO CCC PEEX 2021 0002Diana SamperAún no hay calificaciones
- How To Create A Set of Flat Animal Icons in Adobe IllustratorDocumento17 páginasHow To Create A Set of Flat Animal Icons in Adobe IllustratorNwo778Aún no hay calificaciones
- p5513 20m ManualDocumento18 páginasp5513 20m ManualFernando CharryAún no hay calificaciones
- Actividades de Atención ConcentracionDocumento10 páginasActividades de Atención ConcentracionAn LinaresAún no hay calificaciones
- Presentacion Fibra Optica Consideraciones de InstalaciónDocumento27 páginasPresentacion Fibra Optica Consideraciones de InstalaciónEdwin TellezAún no hay calificaciones
- Taller N°4 (V2)Documento4 páginasTaller N°4 (V2)Luis Gonzalez TorresAún no hay calificaciones
- Parcial Escenario 8 IotDocumento11 páginasParcial Escenario 8 IotRaúl Haimerich MoncadaAún no hay calificaciones
- Formulario de Calculo 1 PDFDocumento1 páginaFormulario de Calculo 1 PDFCeleste Hernández GarayAún no hay calificaciones
- Cuadro Comparativo ComputadorasDocumento2 páginasCuadro Comparativo ComputadorasDerick RudasAún no hay calificaciones
- 03 Guia de Excel - FuncionesDocumento15 páginas03 Guia de Excel - FuncionesSpartreyAún no hay calificaciones
- 6 TelecomunicacionesDocumento76 páginas6 TelecomunicacionesMsc CarrascoAún no hay calificaciones
- CUESTIONARIODocumento2 páginasCUESTIONARIOguadalupeAún no hay calificaciones
- TutoandroidnewDocumento8 páginasTutoandroidnewFederico OrtizAún no hay calificaciones
- Guia - Instructivo para Impuestos Nal Mis FacturasDocumento8 páginasGuia - Instructivo para Impuestos Nal Mis FacturasLuis MandelaAún no hay calificaciones
- INGETHInstructivoactualizadopararetirodelservicio v3 2020Documento3 páginasINGETHInstructivoactualizadopararetirodelservicio v3 2020Ana Maria IbarguenAún no hay calificaciones
- Brochure Tu Aula VirtualDocumento7 páginasBrochure Tu Aula VirtualPeople CONSULTING EIRLAún no hay calificaciones
- Prueba 7º EcuacionesDocumento2 páginasPrueba 7º EcuacionesHernán CorreaAún no hay calificaciones
- Laboratorio 01 - Implementación y Administración de Windows ServerDocumento13 páginasLaboratorio 01 - Implementación y Administración de Windows ServerLeonardo Fabrizio Quispe PazAún no hay calificaciones
- Ciudadanía DigitalDocumento5 páginasCiudadanía DigitalMynor QuixtánAún no hay calificaciones
- 1 Introduccion NumeracionDocumento49 páginas1 Introduccion NumeracionasdwwdasAún no hay calificaciones
- 9.1.2.5 Lab - Install Linux in A Virtual Machine and Explore The GUIDocumento5 páginas9.1.2.5 Lab - Install Linux in A Virtual Machine and Explore The GUIAdrian Hendrix De Jesus RubioAún no hay calificaciones
- Ingenieria Del Software Ejemplos Calculo de Puntos de FuncionDocumento4 páginasIngenieria Del Software Ejemplos Calculo de Puntos de Funcionhenry eduardoAún no hay calificaciones
- Trabajo Práctico - Grupo #6 - Administración EstretégicaDocumento40 páginasTrabajo Práctico - Grupo #6 - Administración EstretégicaAlejandro RíosAún no hay calificaciones
- Mcom2 U2 A3 JomeDocumento14 páginasMcom2 U2 A3 Jomejuan mezaAún no hay calificaciones
- Actividad 1Documento12 páginasActividad 1Miguel A. CanoAún no hay calificaciones
- Tfg-O 173 PDFDocumento131 páginasTfg-O 173 PDFPenelope MorlaAún no hay calificaciones
- Temario Revit Nivel Basico-Intermedio ModificadoDocumento5 páginasTemario Revit Nivel Basico-Intermedio ModificadocesaralonsoAún no hay calificaciones