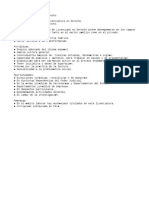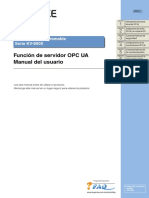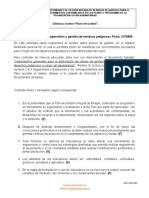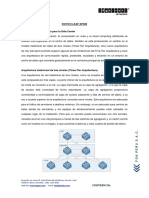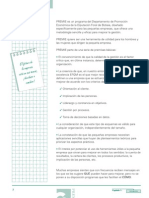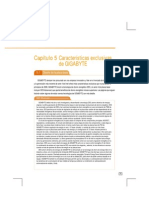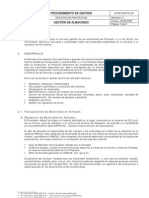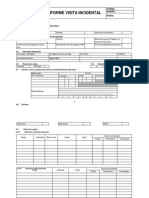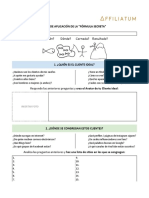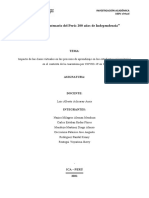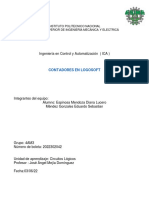Documentos de Académico
Documentos de Profesional
Documentos de Cultura
3 - Manual Tareas V2
Cargado por
alfredofrancia9978Título original
Derechos de autor
Formatos disponibles
Compartir este documento
Compartir o incrustar documentos
¿Le pareció útil este documento?
¿Este contenido es inapropiado?
Denunciar este documentoCopyright:
Formatos disponibles
3 - Manual Tareas V2
Cargado por
alfredofrancia9978Copyright:
Formatos disponibles
Microsoft Teams Khipu
Guía de acceso a TAREAS
Una vez iniciado la sesión en Microsoft Teams nos dirigimos a Equipos para la visualización de las actividades
1 Hacemos click en el botón
en la barra lateral izquierda.
Aparecerá la lista de nuestros
cursos según corresponda, ahí
seleccionamos el curso que
deseamos ver la tarea.
Cargara la pantalla principal del
2 curso donde podemos observar los
siguientes elementos
Nos ubicamos en el panel de
canales
Seleccionamos el canal
General.
Luego seleccionamos la
pestaña Tareas
3
Cargara la lista de tareas Asignadas y en con
Calificación
Tareas asignadas tiene un límite de entrega
Tareas Con Calificación son las tareas pasadas
calificadas por el docente.
Microsoft Teams Khipu
4 Seleccionamos la Tarea, donde
aparecerá los Titulo de la tarea a
entregar
Instrucciones de la Tarea, las
instrucciones pueden contener un
archivo también, pueden contener
enunciados, ejercicios, etc (No
necesariamente el docente
cargara un Archivo)
Agregar Trabajo, seleccionaremos el
5 archivo a enviar según lo solicitado.
Cargara una pantalla donde debemos
seleccionar el archivo de entrega. Podemos
seleccionar un archivo desde nuestro
computador o celular.
Archivos
Sincronizados, desde
nuestra cuenta
Carga de Archivos,
podemos cargar
archivos locales,
seleccionamos el Cargado el Archivo, Presionamos
archivo deseado y se en el Botón Listo para confirmar el
cargara para la entrega. Archivo seleccionado.
Recuerda que puedes
agregar más archivos
a la entrega.
6
Entregamos la Tarea, presionamos
en el botón ENTREGAR para enviar
la tarea.
Tarea Enviada, una vez enviada la
tarea debemos verificar nuestra
puntación una vez que el docente
la revise.
Microsoft Teams
Guía de acceso a Tareas Móvil
1 2
Accedemos a Equipos, buscamos
el curso la cual deseamos entregar
la tarea, y seleccionamos el canal
general.
En el canal general, seleccionamos
la pestaña más donde, aparecerá
las tareas.
Seleccionamos Tareas,
aparecerían las tareas asignadas al
curso
Lista de Tareas, aparecerán todas 3
las tareas asignadas para el curso,
con las fechas respectivas
Entregar Tarea, para entregar tarea, cargamos
nuestro trabajo en Agregar Trabajo, cargamos el
archivo y luego enviamos presionando en ENTREGAR
También podría gustarte
- Las Siete Técnicas SCAMPERDocumento5 páginasLas Siete Técnicas SCAMPERMaria TorresAún no hay calificaciones
- 0 - Bienvenida TEAMS - Guía de Acceso Rápido EstudiantesDocumento15 páginas0 - Bienvenida TEAMS - Guía de Acceso Rápido Estudiantesalfredofrancia9978Aún no hay calificaciones
- 1 - Tutorial Primeros Pasos - v2Documento3 páginas1 - Tutorial Primeros Pasos - v2alfredofrancia9978Aún no hay calificaciones
- ESCUCHENDocumento5 páginasESCUCHENalfredofrancia9978Aún no hay calificaciones
- Relacion de MM Mismesas Cesar VallejoDocumento3 páginasRelacion de MM Mismesas Cesar Vallejoalfredofrancia9978Aún no hay calificaciones
- MaquillajeDocumento1 páginaMaquillajealfredofrancia9978Aún no hay calificaciones
- El Arte Del Maquillaje PDFDocumento21 páginasEl Arte Del Maquillaje PDFalfredofrancia9978Aún no hay calificaciones
- FODA Liecnciatura de DerechoDocumento1 páginaFODA Liecnciatura de Derechoalfredofrancia9978Aún no hay calificaciones
- Lecturas Web - ExamenDocumento6 páginasLecturas Web - Examenric zapataAún no hay calificaciones
- Manual Keyence OPC KV-8000 (ESP)Documento38 páginasManual Keyence OPC KV-8000 (ESP)Óscar Eduardo Gómez VazquezAún no hay calificaciones
- 834 - Proteccion-ante-Codigo-Dañino-en-el-ENSDocumento44 páginas834 - Proteccion-ante-Codigo-Dañino-en-el-ENSShumbla MolinaAún no hay calificaciones
- Auditoria 2Documento5 páginasAuditoria 2DAVID MARCELINO MATA ESCOBARAún no hay calificaciones
- Anexo #5Documento1 páginaAnexo #5yeisonAún no hay calificaciones
- SondeoDocumento2 páginasSondeoDayan Cely100% (1)
- Punta Lógica TTL CMOS InstructivoDocumento3 páginasPunta Lógica TTL CMOS InstructivoNicolas DominguezAún no hay calificaciones
- Derecho de Autor, Propiedad Intelectual y Delitos de Alta Tecnología (TAREA IV)Documento4 páginasDerecho de Autor, Propiedad Intelectual y Delitos de Alta Tecnología (TAREA IV)RandyAún no hay calificaciones
- Switch Leaf SpineDocumento5 páginasSwitch Leaf SpineJuan CalvinhoAún no hay calificaciones
- Programa PremierDocumento22 páginasPrograma PremierMario TrajtenbergAún no hay calificaciones
- Entrega 2 Arquitectura de SoftwareDocumento14 páginasEntrega 2 Arquitectura de SoftwareJohan Pedroza100% (1)
- Gigabyte Downloads - Chapter 4Documento18 páginasGigabyte Downloads - Chapter 4RUBÉN PERALTA GUIZADAAún no hay calificaciones
- El Salvador Ing IndustrialDocumento18 páginasEl Salvador Ing IndustrialWil MoránAún no hay calificaciones
- GYM - SGP.PG.39 - Gestión de AlmacenesDocumento9 páginasGYM - SGP.PG.39 - Gestión de AlmacenesEurekas CuevaAún no hay calificaciones
- Analisis Numerico Burde 9 Edicion EspañorDocumento22 páginasAnalisis Numerico Burde 9 Edicion EspañorRonaldo PoyónAún no hay calificaciones
- ODAC-DT-CT-06 V03 Criterio Tecnico para La Aplicacion de La Norma NORDOM ISO - IEC 17020Documento19 páginasODAC-DT-CT-06 V03 Criterio Tecnico para La Aplicacion de La Norma NORDOM ISO - IEC 17020JOSE VIELMA GUTIERREZAún no hay calificaciones
- Guia Acc Edif PublicoDocumento140 páginasGuia Acc Edif PublicoTAMARA BENAVENT VIDALAún no hay calificaciones
- Semana 14 Clase ModulosRecursividad CRMDocumento16 páginasSemana 14 Clase ModulosRecursividad CRMYoshilu Yolanda Abregu CortesAún no hay calificaciones
- Taller Manejo Del Tiempo y Norma APADocumento7 páginasTaller Manejo Del Tiempo y Norma APAYenifer Astrid AmezquitaAún no hay calificaciones
- Instructivo de Renovación Virtual Icetex PDFDocumento21 páginasInstructivo de Renovación Virtual Icetex PDFSebastian Daza OsorioAún no hay calificaciones
- Formato Visita IncidentalDocumento10 páginasFormato Visita Incidentalapi-240461385Aún no hay calificaciones
- Caso Práctico Tema 4Documento16 páginasCaso Práctico Tema 4Mabel Martin Barata100% (1)
- Sesion de Aprendizaje para InicialDocumento5 páginasSesion de Aprendizaje para InicialMary Sky Tafur Ortiz100% (1)
- Transversal de Ingles SenaDocumento5 páginasTransversal de Ingles SenacarlosAún no hay calificaciones
- Guía de Aplicación de - La Fórmula Secreta PDFDocumento3 páginasGuía de Aplicación de - La Fórmula Secreta PDFJose Alfredo Fuentes Escudero100% (1)
- Comunicado de Prensa - Adistec PDFDocumento2 páginasComunicado de Prensa - Adistec PDFTecnología 21Aún no hay calificaciones
- Quispe Chambi Roger Rene - TesisDocumento119 páginasQuispe Chambi Roger Rene - TesisWilfredo Velásquez PoeAún no hay calificaciones
- Avance de TrabajoDocumento11 páginasAvance de TrabajojherryAún no hay calificaciones
- Contadores DigitalesDocumento7 páginasContadores DigitalesEspinosa Mendoza Diana Lucero0% (1)