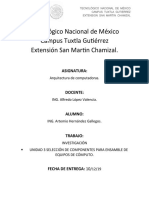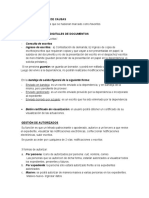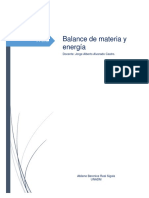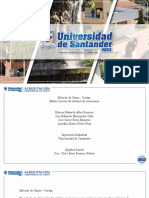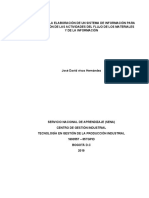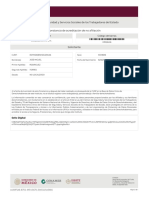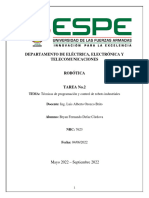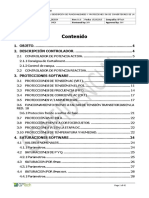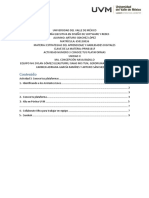Documentos de Académico
Documentos de Profesional
Documentos de Cultura
Como Hacer Un Indice en Word
Como Hacer Un Indice en Word
Cargado por
Monck Elc0 calificaciones0% encontró este documento útil (0 votos)
10 vistas7 páginasIndice
Título original
Como hacer un indice en word
Derechos de autor
© © All Rights Reserved
Formatos disponibles
DOCX, PDF, TXT o lea en línea desde Scribd
Compartir este documento
Compartir o incrustar documentos
¿Le pareció útil este documento?
¿Este contenido es inapropiado?
Denunciar este documentoIndice
Copyright:
© All Rights Reserved
Formatos disponibles
Descargue como DOCX, PDF, TXT o lea en línea desde Scribd
0 calificaciones0% encontró este documento útil (0 votos)
10 vistas7 páginasComo Hacer Un Indice en Word
Como Hacer Un Indice en Word
Cargado por
Monck ElcIndice
Copyright:
© All Rights Reserved
Formatos disponibles
Descargue como DOCX, PDF, TXT o lea en línea desde Scribd
Está en la página 1de 7
Es probable que ya conozcas esta información, pero como con cada actualización de
software algunas funcionalidades cambian (a veces sólo de lugar), queremos
compartirte un tip para hacer que tus trabajos de la Uni se vean muy presentables con el
mínimo esfuerzo. En esta ocasión te diremos cómo hacer un índice automático en Word
2013 (o Tabla de Contenido).
Es muy sencillo y rápido, algo que se aprecia mucho cuando el tiempo está en contra
nuestra y no necesitamos gastarlo en acomodar índices, paginados y hojas de
presentación.
Para motivos de esta explicación utilizaremos un texto generado automáticamente por
Lo primero que tienes que hacer es definir el título, subtítulos y cualquier otra
división en tu texto.
Después comienza a seleccionar los títulos por orden de importancia en el
programa. Esto lo consigues seleccionando (sombreando) el texto y después
dando clic en “Título 1”, “Título 2”, “Título 3”… (Heading 1, Heading 2,
Heading 3…), en ”Inicio” (Home) en la barra superior de Word.
Aquí te lo mostramos:
1) Seleccionas con “Heading1” al título de cada sección
2) Luego seleccionas “Heading2” para los subtítulos
Puedes incluso poner un “Heading3”, “Heading4” o posterior, en caso de necesitar
más divisiones
Si no te gustan las características de fuente con la que tus títulos se han cambiado
después de asignarles un formato de Heading, puedes cambiarlas sombreando el texto y
dando clic con el botón derecho del mouse sobre el número el botón “Heading1”
(Heading2”…) y después, dando clic en “Modificar” (Modify). Aunque te sugerimos
que no tomes mucho tiempo decidiendo cuál se ve mejor si todavía te falta contenido
para terminar tu escrito.
Agrega numeración a tus páginas
Agrega una página de portada
Ya que definiste el orden de tu trabajo, vamos a generar el índice; debes colocar
el cursor una hoja antes del principio de tu texto (hasta arriba de la segunda
hoja).
Después, da clic en “Insertar” y luego en “Salto de Página” (Page break), para
añadir la hoja que ocupará tu índice.
El programa va a agregar una hoja en blanco en donde tendrás que colocar tu
cursor en la esquina y dar clic en Inicio>Normal.
Luego dirígete a “Referencias” (References) en la barra superior y selecciona
“Tabla de contenidos” (Table of contents); ahí selecciona la opción que mejor
te parezca. Nosotros seleccionaremos la primera.
Si por alguna razón deseas modificar el índice (agregar títulos, páginas…), no necesitas
cambiar todo, sólo identifica los títulos con su respectivo formato de Título (heading) y
da doble clic en la parte superior del índice. Aparecerá un pequeño recuadro que dirá
“Actualizar tabla” (Update table), donde deberás seleccionar una opción. Se
actualizará automática y correctamente.
¡Y listo!, ya tienes un índice sin tantas complicaciones. Puedes hacerlo de la manera
tradicional, o puedes hacerlo como te mostramos aquí, mientras no olvides incluirlo en
tus trabajos.
No dejes de leernos en los Jueves de Tecnología para más consejos como éste.
También podría gustarte
- Unidad 3Documento21 páginasUnidad 3artemio hernandez gallegosAún no hay calificaciones
- Manual Configuracion Telefonos AvayaDocumento5 páginasManual Configuracion Telefonos AvayaCarlos Augusto Escalante OrozcoAún no hay calificaciones
- AlgoritmosDocumento2 páginasAlgoritmosDAYANA ALEJANDRA GIRALDO LARGOAún no hay calificaciones
- Formulario de Matemática: - Profesor: Gibran VillagómezDocumento113 páginasFormulario de Matemática: - Profesor: Gibran VillagómezCoopernico Pagina ZamoraAún no hay calificaciones
- Instructivo PJNDocumento3 páginasInstructivo PJNFranco Nicolas Garcia Di NardoAún no hay calificaciones
- Problemas de Balances de MateriaDocumento3 páginasProblemas de Balances de MateriaAbilene WerklikeAún no hay calificaciones
- Encuadre PLC Mec 2022Documento1 páginaEncuadre PLC Mec 2022Ëmmanuel ËPAún no hay calificaciones
- Trabajo Final CreacionDocumento20 páginasTrabajo Final CreacionRodrigo Arturo Carreño VallejoAún no hay calificaciones
- Practica 1Documento8 páginasPractica 1Mauricio GarcíaAún no hay calificaciones
- Metodo de RussellDocumento12 páginasMetodo de RussellJuan Pablo Fonseca SanchezAún no hay calificaciones
- Método de Gauss-JordanDocumento15 páginasMétodo de Gauss-JordanAriadna UribeAún no hay calificaciones
- Evidencia 10 ProduccionDocumento22 páginasEvidencia 10 ProduccionJOSE DAVID VIVAS HERNANDEZAún no hay calificaciones
- Seguridad Informática PDFDocumento22 páginasSeguridad Informática PDFBlanca BautistaAún no hay calificaciones
- 16.sistema Master-FollowerDocumento10 páginas16.sistema Master-FollowerGerard Taip AliagaAún no hay calificaciones
- Estudio de Caso - Seguridad VirtualDocumento2 páginasEstudio de Caso - Seguridad VirtualDalyla SampedroAún no hay calificaciones
- Canv 031559436Documento1 páginaCanv 031559436Valeria OchoaAún no hay calificaciones
- Mapa Mental Funciones Del InstrumentadorDocumento1 páginaMapa Mental Funciones Del InstrumentadorCarolina Bermúdez100% (2)
- Incidente Durante Una Prueba PsicológicaDocumento2 páginasIncidente Durante Una Prueba PsicológicaCristiam MinayaAún no hay calificaciones
- Informe Ecografía 2020 MediterraDocumento10 páginasInforme Ecografía 2020 MediterraJorge Miguel Ovando Rodriguez100% (2)
- Programas de Predicción - Chong Hugo - 5PM SPDocumento3 páginasProgramas de Predicción - Chong Hugo - 5PM SPHugo ChongAún no hay calificaciones
- Instrucciones BTFSC y BTFSSDocumento1 páginaInstrucciones BTFSC y BTFSSSantiagoAún no hay calificaciones
- Tarea2 NRC7623 DefazBryanDocumento14 páginasTarea2 NRC7623 DefazBryanBRYAN FERNANDO DEFAZ CORDOVAAún no hay calificaciones
- Entrega 1 Escenario 3Documento20 páginasEntrega 1 Escenario 3Mayra Mejia FonnegraAún no hay calificaciones
- 6 Registro Auxiliar Por Competencias - Sexto Grado1 - 094Documento90 páginas6 Registro Auxiliar Por Competencias - Sexto Grado1 - 094Alicia MorenoAún no hay calificaciones
- Ariel Vega MERCA 1Documento6 páginasAriel Vega MERCA 1Jay Villars ReyesAún no hay calificaciones
- 1 Propuesta de Mejorar El Sistema de Medición de H2SDocumento11 páginas1 Propuesta de Mejorar El Sistema de Medición de H2Sjose salazarAún no hay calificaciones
- Operador Linux Red HatDocumento139 páginasOperador Linux Red HatCristian Daniel Salinas OrtizAún no hay calificaciones
- IES Zaidin-Vergeles PROYECTO AtecADocumento35 páginasIES Zaidin-Vergeles PROYECTO AtecAJose Alberto Garcia SanchezAún no hay calificaciones
- Anexo A Parametros Del InversorDocumento42 páginasAnexo A Parametros Del InversorifuraenkaAún no hay calificaciones
- ContenidoDocumento11 páginasContenidoArturo GutierrezAún no hay calificaciones