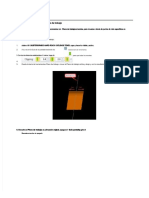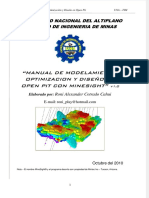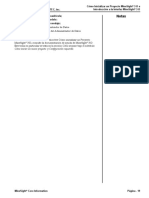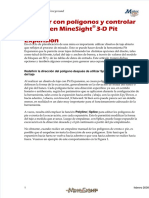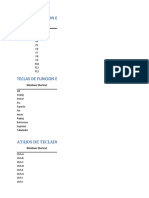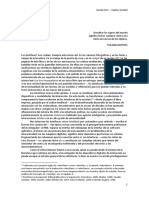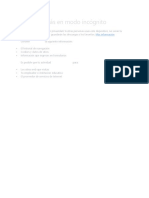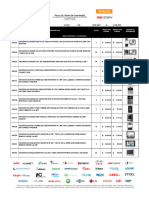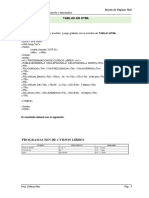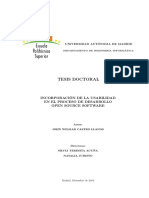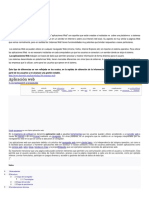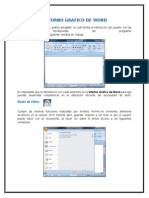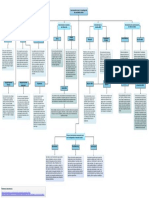Documentos de Académico
Documentos de Profesional
Documentos de Cultura
Manual Minesight5
Cargado por
asTítulo original
Derechos de autor
Formatos disponibles
Compartir este documento
Compartir o incrustar documentos
¿Le pareció útil este documento?
¿Este contenido es inapropiado?
Denunciar este documentoCopyright:
Formatos disponibles
Manual Minesight5
Cargado por
asCopyright:
Formatos disponibles
Proprietary Information of MINTEC, inc.
Cómo Navegar en la Interfaz MineSight® 3-D
Íconos de control del visor: Viewer Control Icons Notas
Los tres íconos de control del visor manejan el
despliegue del Administrador de Datos y la presentación
de los visores MineSight en cascada o en mosaico. El
ícono del Administrador de Datos activa y desactiva la visibilidad del
administrador de datos. El ícono para ventana en cascada (Cascade
Window) dispone todos los visors abiertos en cascada, mientras que el
ícono de ventanas en mosaico (Tile Windows) acomoda los visores
abiertos en un formato de mosaico.
Nota: Los tipos de datos en MineSight® pueden identificarse
rápidamente en el Administrador de Datos a través de los íconos asociados
con cada uno de los Objetos de Datos desplegados.
Íconos de selección: Selection Icons
Estos íconos se emplean para
seleccionar los objetos MineSight®,
retirar un objeto del modo de edición,
interrogar, deshacer, repetir o
mantener un historial de las funciones
realizadas, eliminar un objeto,
seleccionar objetos para edición,
guardar las ediciones en los objetos,
desplegar solamente los objetos
seleccionados o los nodos de objetos seleccionados, activar/desactivar
etiquetas, o controlar si la vista de modelo es una opción aplicable.
En MineSight®, las funciones de estos íconos están disponibles en el
menú de selección (Selection menu).
Ícono de visibilidad global de etiquetas: Global Label
Visibility
Este interruptor suprime el despliegue de todas las etiquetas de
objetos en el proyecto.
Íconos de borrar marcadores: Clear Markers
Estas funciones se utilizan para borrar los marcadores
que se despliegan en el visor. También se encuentran en el
submenú Utility Markers (marcadores de utilerías).
Ícono del editor de enlaces: Linker
Este ícono invocará al editor de enlaces. Esta función del Linker
(editor de enlace) también se encuentra bajo el menú Tools
(herramientas).
Ícono del editor de puntos: Point Editor
Utilice este ícono para invocar al Editor de Puntos. Esta función
también se encuentra bajo el menú Tools (herramientas).
Íconos de cuadrícula de edición: Edit Grid
Estos íconos controlan la cuadrícula de edición
en el visor. Las funciones de cuadrícula de
edición también se encuentran bajo el menú Edit
Grid (cuadrícula de edición).
MineSight® Core Information Página - 39
Cómo Navegar en la Interfaz MineSight® 3-D Proprietary Information of MINTEC, inc.
Notas Cuadro de Amplificar enfoque y panorama: Zoom Box
Use esta función para definir un rectángulo de amplificación.
Seleccione la función, luego mantenga oprimido el botón izquierdo
del ratón en una posición determinada en el Visor, arrastre el curso
hasta el tamaño de rectángulo deseado y suelte el botón del ratón. La vista
del enfoque se amplificará en la región seleccionada. Esta función también
puede activarse a través del atajo de la tecla b desde dentro del visor activo.
Amplificar enfoque/Amplificar panorama: ZoomIn/Zoom
Out
Zoom In (amplificar enfoque) amplificará gradualmente en
pequeños aumentos. Zoom Out (amplificar panorama) utiliza un
concepto de amplificación apilada. A medida que se amplifica el
enfoque, tanto desde el cuadro de amplificar como de la función
zoom in, se guarda la ventana de la amplificación anterior. A
medida que se amplifica el panorama, avanzará hacia atrás por las dichas
ventanas guardadas. Esta función también puede activarse a través de
los atajos de las teclas i o o desde dentro del visor activo. En la barra de
herramientas del visor, si presiona y mantiene oprimidos estos íconos, el
visor continuará realizando la amplificación de enfoque o de panorama.
Restablecer Cámara : Reset Camera
Utilice el ícono Reset Camera (restablecer cámara) para
ajustar la configuración de cámara por defecto para el visor. Puede
regular manualmente esta vista por defecto en la pestaña Camera
en el cuadro de diálogo Viewer Properties (propiedades del visor).
Vista de plano: Planar view
Utilice esta función para establecer el visor rápidamente en Plain
View (vista de plano). La vista resultante será una escena vista
desde arriba, aumentando la coordenada Este hacia la derecha y la
coordenada Norte hacia arriba en la página (azimut 0, inclinación -90). Al
hacer clic nuevamente sobre este ícono aparece la misma vista pero desde
abajo (azimut 0, inclinación 90).
Vista mirando al Norte: View Looking North
Utilice esta función para establecer el visor rápidamente en
vista de sección Este-Oeste. La vista resultante será una escena
vista mirando al norte, con aumento de la coordenada Este hacia
la derecha y de la elevación hacia arriba en la página (azimut 0, inclinación
0). Al hacer clic nuevamente sobre este ícono aparece la misma vista pero
mirando al Sur (azimut 180, inclinación 0).
Vista mirando al Este: View Looking East
Utilice esta función para establecer el visor rápidamente en vista
de sección Norte-Sur. La vista resultante será una vista de sección
mirando al Oeste, con aumento de la coordenada Norte hacia la
derecha y de la elevación hacia arriba en la página (azimut 270, inclinación
0). Al hacer clic nuevamente sobre este ícono aparece la misma vista pero
mirando al Este (azimut 90, inclinación 0).
Posición de la cámara y objetivo de la cámara: Camera
Position/Camera Target
Emplee Camera Position (posición de la cámara) para regular
el punto de la pantalla donde está ubicada la cámara; seleccione
Página - 40 MineSight® Core Information
Proprietary Information of MINTEC, inc. Cómo Navegar en la Interfaz MineSight® 3-D
el ícono Camera Position (posición de la cámara) y haga clic en el punto Notas
deseado en el visor.
Utilice Camera Target (objetivo de la cámara) para ajustar
el punto de la pantalla desde el cual operan las funciones de
amplificar enfoque/panorama y de rotar. Seleccione esta función
y luego haga clic en la posición del objetivo en el visor. Puede activar esta
función desde un ícono o desde la barra de herramientas del visor, o a
través de la tecla de atajo "t" desde dentro del visor.
En forma alternativa, puede escribir las coordenadas exactas para la
posición y para el objetivo de la cámara en la pestaña Camera (cámara) en
Viewer Properties (propiedades del visor). La distancia desde la cámara
hasta el objetivo también se puede controlar a través de este cuadro de
diálogo. El ajuste de la distancia desde la cámara hasta el objetivo es la
misma que amplificar enfoque o amplificar panorama.
Nota: Si tiene activado el Orthographic mode (modo ortogonal) en
la pestaña View Options (opciones de vista) en Viewer Properties
(propiedades del visor), puede parecer que la cámara esta detrás de la posición
de cámara seleccionada a lo largo de un vector entre el objetivo y la posición de la
cámara. En Perspective mode (modo perspectiva), la cámara quedará ubicada
exactamente en la posición seleccionada.
Vista normal a cuadrícula de edición: View normal to grid
Si su visor tiene una Cuadrícula de Edición (Edit Grid) o un
Conjunto de Cuadrícula (Gridset), se puede fijar rápidamente
la cámara para que mire normal a una cuadrícula. Seleccione esta
función y luego haga clic en el punto de la cuadrícula. Si selecciona esta
función, luego presione Shift+botón izquierdo del ratón en el visor y se
invertirá la vista de la cámara, esté o no la función Edit Grid (Cuadrícula
de edición) en el visor.
Objetivo de la cámara sobre un marcador: Camera Target
on Marker
Utilice la opción Camera Target on Marker (objetivo de la
cámara sobre un marcador) para ajustar el punto del objetivo en
cualquiera de los Utility Markers (marcadores de utilerías) que
no hayan sido borrados. Esta función se puede activar solamente desde el
ícono en la barra de tareas del visor.
Propiedades del visor: Viewer Properties
El cuadro de diálogo Viewer Properties (propiedades del visor)
controla las siguientes propiedades de despliegue global del visor:
• View Options (opciones de vista)
• Lighting (iluminación)
• Rendering (presentación)
• Clipping (recortar)
• Camera (cámara)
• Grids (cuadrículas)
Para modificar cualquiera de estos ajustes, haga clic sobre la pestaña
requerida y aparecerá el panel correspondiente.
Herramienta recorrido: Walkthrough Tool
La función de Walkthrough Tool (herramienta de recorrido)
le proporciona una forma de producir un paseo animado a través
MineSight® Core Information Página - 41
Cómo Navegar en la Interfaz MineSight® 3-D Proprietary Information of MINTEC, inc.
Notas de su proyecto. La opción Quick Orbit (orbita rápida) le permite crear
un sobrevuelo de su proyecto de manera fácil y rápida, mientras que las
opciones más detalladas para la posición de la cámara y para el objetivo de
la cámara le permiten crear un recorrido a su medida.
Modo 2-D
El ícono 2-D Mode (modo 2-D) cambia el modo del visor activo
de 3-D a 2-D.
Modo 3-D
El ícono 3-D Mode (modo 3-D) cambia el modo del visor activo
de 2-D a 3-D.
Regenerar la vista: Refresh View
Normalmente no se necesita utilizar esta función ya que
MineSight® se regenera automáticamente después de cada
operación con gráficos. Si observa remanentes de elementos gráficos
en el visor, utilice esta función. Puede activar esta función desde un ícono
en la barra de herramientas del visor, o a través de la tecla de atajo r desde
dentro del visor.
Interruptor de luces: Toggle Lights
Este botón permite encender y apagar rápidamente las luces del
visor.
Superficies Ocultas: Hidden Surfaces
La opción Hidden Surfaces (superficies ocultas) se utiliza
para activar la función ocultar superficies. De acuerdo con la
cantidad de datos en la escena, esta función puede hacer más lenta
la regeneración de los datos en el visor.
Recorte de volumen: Volume Clipping
El ícono Volume Clipping (recorte de volumen) permite activar
rápidamente la función de recorte de volumen que se encuentra en
la ventana Viewer Properties (propiedades del visor) debajo de
la pestaña Options (opciones).
Cuadrículas del visor: Viewer Grids
El ícono Viewer Grids (cuadrícula del visor) activa y desactiva
el despliegue de las cuadrículas del visor. Estas cuadrículas
generalmente se utilizan para el ploteo y se puede acceder a dichas
cuadrículas y modificarlas a través de la pestaña Grids (cuadrículas) en el
cuadro de diálogo Properties (propiedades) del visor.
Ventana de azimut: Azimuth Window
La ventana Azimuth (azimut) despliega el
azimut actual del visor activo. El azimut del
visor se puede modificar escribiendo un nuevo
valor desde el teclado o haciendo clic en las flechas izquierda o derecha (al
mantener presionada la flecha se modifica el azimut en incrementos de 5
grados) o con combinaciones de teclado y botones del ratón.
Ventana de inclinación: Dip Window
La ventana Dip (inclinación) despliega la
inclinación actual del visor activo. La inclinación
del visor se puede modificar escribiendo un
Página - 42 MineSight® Core Information
Proprietary Information of MINTEC, inc. Cómo Navegar en la Interfaz MineSight® 3-D
nuevo valor desde el teclado o haciendo clic en las flechas izquierda o Notas
derecha (al mantener presionada la flecha se modifica la inclinación en
incrementos de 5 grados) o con combinaciones de teclado y botones del ratón.
Ventana de plano: Plane Window
La ventana Plane
(plano) despliega el
plano actual del visor
activo. El plano del visor se puede cambiar eligiendo un nuevo plano del
listado desplegable o haciendo clic en las flechas izquierda o derecha.
Ventana de la función actual: Current Function Window
La ventana current function window
(función actual) está ubicada justo sobre
la ventana Plane Window, y despliega las
funciones CAD o de edición que están activas
actualmente en MineSight®.
Ventana Snap Status (estado del modo Snap)
La snap status window, (ventana de estado
de forzar a pegarse) está ubicada a la derecha de
la ventana de la función actual y muestra el estado
snap seleccionado (si hay alguno seleccionado).
Ícono para incorporar Conjuntos de cuadrícula: Attach
Grid Sets
Este ícono proporciona un medio adecuado para incorporar
un conjunto de cuadrícula al visor actual. Podrá encontrar más
detalles sobre esta operación en el apartado Viewer Properties
(propiedades del visor).
Íconono para seleccionar cuadrícula de edición: Select
Edit Grid
Este ícono proporciona un medio adecuado para incorporar
una cuadrícula de edición al visor actual. Podrá encontrar más
detalles sobre esta operación en el apartado Viewer Properties
(propiedades del visor).
Ícono para establecer plano a partir de definición: Set
Plane from Definition
Este ícono proporciona un medio adecuado para incorporar un
plano ortogonal al visor actual. Podrá encontrar más detalles sobre
esta operación en el apartado Viewer Properties (propiedades
del visor).
Ícono para quitar planos del visor: Remove Planes from
Viewer
Este ícono retira todos los planos seleccionados (conjuntos de
cuadrículas, cuadrículas de edición o planos establecido a partir
de definición) del visor actual. Podrá encontrar más detalles sobre
esta operación en el apartado Viewer Properties (propiedades del visor).
MineSight® Core Information Página - 43
Cómo Navegar en la Interfaz MineSight® 3-D Proprietary Information of MINTEC, inc.
Notas Cuadro de diálogo Viewer Properties
Se obtiene acceso al cuadro de diálogo de propiedades del visor a través
del ícono Viewer Properties (propiedades del visor) que se trata más arriba.
Pestaña View Options (opciones de vista)
Este panel le permite
modificar distintas opciones.
La ventana Name (nombre)
despliega el nombre del visor
y puede editarse. Los cambios
se reflejan en la ventana del
Administrador de Datos a lo
largo de la barra de título del
visor.
La ventana Installed Grid
Set (conjunto de cuadrícula
instalado) despliega el
nombre del conjunto de
cuadrícula instalado (si es
que hay alguno). Se puede
seleccionar una nueva
cuadrícula haciendo clic sobre el ícono Attach Grid Set (incorporar
conjunto de cuadrícula) y seleccionando un conjunto del diálogo del
listado. Para seleccionar una cuadrícula de edición, utilice el mismo ícono
Attach Edit Grid. Para optar por un plano ortogonal único, utilice el ícono
Set Plane from Definition (establecer plano a partir de definición). Para
quitar cualquiera de los conjuntos de cuadrícula, cuadrículas de edición
o planos definidos, utilice el ícono Remove Planes from Viewer (quitar
planos del visor).
La ventana Current Plane (plano actual) muestra el nombre del plano
actual que controla el despliegue del visor. El listado desplegable Current
Plane (plano actual) le permite establecer el plano que controlará a la
vista. Este plano se emplea para recorte de volumen, así como también
para el rango del plano. Este desplegable también aparece en la barra
de herramientas del visor, para obtener un acceso rápido. Los planos
ortogonales llevan el prefijo East (Este), North (Norte) o Plan (plano). Los
planos no ortogonales llevan el prefijo Non-Ortho. Los planos contenidos
en conjuntos de cuadrículas se crean al importar los datos VBM y se
designan con la convención vbmfilename_gridset plane number.
El visor estándar MineSight® es en 3-D. Todo despliegue o edición
dentro de este visor por defecto es en 3-D y debe utilizar los modos Edit
Grids (cuadrículas de edición) y Snap (forzar a pegarse) para entrar
correctamente datos nuevos en un proyecto.
Sin embargo, se puede poner MineSight® en modo 2-D, lo cual facilita
ciertas tareas de edición. El modo en 2-D también le permite avanzar por los
datos en el visor a través de un conjunto de planos de control, y visualizar
los datos de sondaje y de modelo con atributos únicos del despliegue en 2-D.
La vista también se puede recortar con la función Clipping para limitar
los objetos visibles presentes en el visor. Este clipping (recorte) se realiza
con un conjunto de cuadrícula y un plano actual. Hay dos métodos de
recortar la vista: plane filtering (filtrado en plano) y volume clipping
(recorte de volumen).
El Plane filtering (filtrado en plano) hace que los datos en 2-D y de vista
de modelo cargados se desplieguen en el plano actual y en forma opcional
Página - 44 MineSight® Core Information
Proprietary Information of MINTEC, inc. Cómo Navegar en la Interfaz MineSight® 3-D
en los planos delante y detrás del plano actual. Todos los datos de vista Notas
de sondaje cargados se proyectarán en los dos planos. Los sólidos en 3-D
en la vista quedarán cortados en tajadas en cada plano, y se actualizarán
en forma dinámica a medida que recorra los planos. Se puede controlar
la cantidad de planos visibles a cada lado del plano actual a través de la
pestaña Clipping (recorte) en el diálogo Viewer Properties (propiedades
del visor).
El Volume clipping (recorte de volumen) limita la vista del Plano
Actual y un ancho especificado a cada lado del plano. Con este método
no se realiza ninguna proyección de datos. El ancho del volumen se
especifica en la pestaña Clipping (recorte) en el diálogo Viewer Properties
(propiedades del visor).
Función de Conjunto de cuadrícula para filtrado en plano/
recorte de volumen: Grid Set for plane filtering/volume
clipping
Utilice esta función para incorporar un conjunto de cuadrícula al visor.
El conjunto de cuadrícula se puede luego emplear para:
• forzar al visor hacia el modo 2-D
• limitar los datos en 2-D a los planos especificados y limitar el visor
sólo a datos en 2-D
• desplegar los datos en una forma específica para 2-D
• recortar el volumen en datos 3-D
Nota: Si realiza cambios en un conjunto de cuadrícula después de
incorporarlo a un visor, deberá volver a incorporar ese conjunto de
cuadrícula para que los cambios se apliquen a ese visor.
Modo 2-D
Este es un método rápido de fijar el visor para que la visualización y
manipulación de datos bi-dimensionales se realice fácilmente. Al accionar el
modo 2-D automáticamente:
• se activará el filtrado de plano
• se activa la opción Hide 3-D (ocultar 3-D)
• rota la vista para que sea ortogonal al Plano Actual
• se activa la opción Plane Snap to Current Plane (forzar plano a
pegarse al plano actual)
• se activa la función Orthographic Projection (proyección
ortogonal)
El efecto de esto es que MineSight® se convierte en un verdadero editor
de 2-D sin necesidad de una configuración detallada.
Interruptor Plane Filter (Filtro en plano)
El interruptor Plane filter (filtrado en plano) trabaja junto con el
conjunto de cuadrícula incorporado. Cada vez que se avanza por los planos
del conjunto, los datos en 2-D (por ej. datos VBM importados y modelos),
automáticamente se despliegan en sus atributos de despliegue 2-D. Los
indicadores de Plane Filter Range (rango de filtrado en plano) en la
pestaña Clipping (recorte) de este diálogo controlan la visibilidad de los
datos en los planos delante y detrás del plano actual. Por defecto, sólo están
visibles los datos en el plano actual. Esto facilita muchísimo el avance por
las secciones o planos en tiempo real. Lo único que se necesita hacer antes
es establecer los atributos de despliegue en 2-D para sondajes y modelos a
MineSight® Core Information Página - 45
Cómo Navegar en la Interfaz MineSight® 3-D Proprietary Information of MINTEC, inc.
Notas través de la función Properties (propiedades) para drillhole view (vista
de sondaje) y Model view (vista de modelo).
Interruptor Volume Clipping (Recorte de volumen)
Este interruptor activa el recorte de volumen 3-D de los datos. La función
Volume Clipping Range (rango de recorte de volumen) en la pestaña
Clipping de este diálogo controla la visibilidad de los datos 3-D en los
planos delante y detrás del plano actual.
Interruptor rotate View 180º (Rotar vista 180°)
Utilice esta opción para invertir la cámara del visor. Esta función se
utiliza cuando está en el modo 2-D y desea mirar el plano actual desde la
dirección inversa. Cuando visualice modelos con etiquetas, utilícelo junto
con la opción Model View Editor-Options-Invert Labels (Editor de vista
de modelo-Opciones-Invertir Etiquetas). Cuando visualice sondajes en
2-D con etiquetas, utilícelo junto con la opción Drillhole View Properties-
Display-Invert View (Propiedades de vista de sondaje-Despliegue-
Invertir Vista).
Función plane Snap to Current Plane (Forzar plano a
pegarse al plano actuall)
Esta función se utiliza junto con el interruptor Plane Filter (filtrado en
plano). Cuando se activa, todos los string nuevos se crearán en el plano
actual. Esta opción se habilita automáticamente cuando está en el modo 2-D.
Función hide 3-D Data (ocultar datos en 3-D) cuando está
activo el filtrado en plano.
Esta función se utiliza junto con el interruptor Plane Filter (filtrado en
plano). Cuando se lo activa, sólo se despliegan los datos planares en 2-D y
las vistas de modelo y sondaje proyectadas que coinciden en el plano actual.
Esto resulta útil si necesita eliminar el despliegue de superficies en 3-D y
otras geometrías en 3-D mientras visualiza o edita datos planares en 2-D.
Cuando está en el modo 2-D, esta opción se habilita automáticamente.
Casilla de verificación: Snap Edit Grid to Current Plane
(Forzar cuadrícula de edición a pegarse al plano actual)
Esta casilla de verificación forzará a la Cuadrícula de Edición
seleccionada a que se pegue al plano actual en el visor. Es muy útil cuando
se digitaliza una elevación, junto con los modos Grid Snap (forzar a
pegarse a cuadrícula), Plane Snap (forzar a pegarse al plano), y Plane
Intersect (forzar a pegarse a intersección de plano).
Opción Disable Mouse Rotation (inhabilitar rotación del
ratón)
Esta opción inhabilita la rotación y el panning a través de
combinaciones de teclado y ratón y sólo permite la rotación a través de
los controles de azimut e inclinación en la barra de herramientas del visor
MineSight®, o con las teclas de flechas en el teclado. Sin embargo, cuando
esta opción está tildada, la función de zoom -amplificación de enfoque/
panorama- sigue habilitada.
Opción viewer Projection (proyección del visor)
Debajo de la opción Projection (proyección), puede seleccionar el
modo Orthographic (ortogonal) o el Perspective (perspectiva). La
proyección Orthographic (ortogonal) es el ajuste por defecto. Perspective
Página - 46 MineSight® Core Information
Proprietary Information of MINTEC, inc. Cómo Navegar en la Interfaz MineSight® 3-D
(perspectiva) se utiliza para a darle cierta indicación de profundidad Notas
visual a la escena. Sin embargo, en muchos casos, se producirá una mejor
función de ocultamiento de superficie con la proyección ortogonal.
Opción viewer Background (Fondo del visor)
El color por defecto para la ventana del visor es negro. Puede cambiar
este color, pero tenga en cuenta que en MineSight® algunos colores son
fijos (resaltados, string de edición, etc.) y deberá evitar esos colores como
color de fondo del visor. La razón más común por la cual se desea cambiar
el color sería para pasarlo a blanco de modo tal que cuando imprima las
imágenes procesadas no imprima el fondo negro en la hoja.
Para cambiar el color de fondo, haga clic en la paleta y seleccione un nuevo
color de fondo haciendo clic sobre el color de su elección. Haga clic en Apply
(aplicar) para probarlo; haga clic en OK para guardar su elección final.
Pestaña Lighting (iluminación)
La opción Lights (luces)
se utiliza para iluminar
la escena con una fuente
de luz artificial, y es una
técnica de presentación para
darle a los datos un aspecto
de 3-D. Esta opción sólo
funciona en objetos con caras
sólidas (polígonos, sólidos,
superficies) en MineSight®.
Seleccione una fuente de luz
con la opción Light Type
(tipo de luz): Distant Light
(luz distante) o Spot Light
(luz puntual).
Seleccione Light Color
(color de la luz) y haga
clic en la paleta de colores.
Haga clic sobre el color que
prefiere. Haga clic en Apply (aplicar) para probarlo; haga clic en OK para
guardar su elección final.
Haga clic en Reset to System Defaults (restablecer valores por
defecto) para volver los ajustes de iluminación a los valores por defecto.
Para cambiar la intensidad, Light Intensity (intensidad de luz), haga
clic en la barra deslizante y ubíquela en la posición deseada arrastrándola
para que la luz sea más clara (brighter) o más oscura (darker).
La posición de la luz se controla a través de las opciones Light Position
(posición de la luz) en este mismo menú. Por defecto, la posición de la luz
sigue al punto de vista de la cámara. Esto significa que a medida que rota
los datos en el visor, la fuente de luz generalmente proporciona una buena
iluminación de la escena. Si lo desea, puede pasar por alto este seguimiento
de la cámara colocando en OFF (desactivar) el interruptor Follows
Camera (seguir cámara). Determine la posición de la luz indicando las
coordenadas de la cámara fija.
Pestaña de Rendering (presentación)
La opción Hidden Surfaces (superficies ocultas) se utiliza para activar
esta función. De acuerdo con la cantidad de datos en la escena, esta función
puede hacer más lenta la regeneración de los datos en el visor. Utilice esta
MineSight® Core Information Página - 47
Cómo Navegar en la Interfaz MineSight® 3-D Proprietary Information of MINTEC, inc.
Notas opción junto con el interruptor Use
Hidden Line Algorithm (Utilizar
algoritmo de línea oculta).
El Hidden Lines Algorithm
(algoritmo de líneas ocultas) es un
modo de presentación en bastidor.
Las opciones Hidden Line (línea
oculta) se activan con el interruptor
Hidden Line Algorithm (algoritmo
de línea oculta) en ON. Para que
esta opción tenga algún efecto, la
opción Faces (caras) también debe
estar en ON. Las líneas que aparecen
detrás de los objetos pueden quitarse
o ser presentadas en forma diferente
cuando se activa la opción Show
(mostrar)
Pestaña Clipping (recortar)
Utilice la pestaña Clipping
(recortar) para fijar el rango del
plano o los rangos de recorte de
volumen.
Plane Filter Range (Rango de
filtrado en plano)
Se puede controlar la cantidad
de planos visibles a cada lado del
plano actual a través de la pestaña
Clipping (recorte) en el diálogo
Viewer Properties (propiedades
del visor). En el modo 2-D, el
filtrado en plano queda activado
por defecto. Las casillas de
verificación selected planes
(planos seleccionados) activan el rango de filtrado en plano de planos
seleccionados que se aplica exclusivamente a los datos elegidos.
Opción Dim the Non-Current Planes (Atenuar planos no actuales)
Esta opción atenuará el color de todos los elementos en los planos,
excepto en el plano actual, y así resaltará los elementos en el plano actual.
Esta opción sólo funciona cuando se recorta utilizando un Plane Filter
(filtrado en plano). Es necesario que presione Apply (aplicar) para que la
opción tenga efecto.
Opción Volume Clipping Range (Rango de recorte de volumen)
El Volume Clipping Range (rango de recorte de volumen) limita
la vista del Plano Actual y un ancho especificado a cada lado del plano.
Con este método no se realiza ninguna proyección de datos. El ancho
del volumen se especifica en la pestaña Clipping (recorte) en el diálogo
Viewer Properties (propiedades del visor). Volume Clipping (recorte de
volumen) queda inactivo si el visor está en el modo 2-D.
Página - 48 MineSight® Core Information
También podría gustarte
- Deswik 44-46Documento3 páginasDeswik 44-46asAún no hay calificaciones
- Deswik 41-43Documento3 páginasDeswik 41-43asAún no hay calificaciones
- Manual Minesight0Documento9 páginasManual Minesight0asAún no hay calificaciones
- Manual Minesight1Documento10 páginasManual Minesight1asAún no hay calificaciones
- Manual Minesight3Documento10 páginasManual Minesight3asAún no hay calificaciones
- Vdocuments - MX Manual Introduccion Minesight TopografiaDocumento42 páginasVdocuments - MX Manual Introduccion Minesight TopografiaasAún no hay calificaciones
- Vdocuments - MX Manual Minesight 56338744440c4Documento114 páginasVdocuments - MX Manual Minesight 56338744440c4asAún no hay calificaciones
- Manual Minesight2Documento10 páginasManual Minesight2asAún no hay calificaciones
- vdocuments.mx 矿坑扩展Documento11 páginasvdocuments.mx 矿坑扩展asAún no hay calificaciones
- Taller de MineSight Data Analyst MSDA V 2Documento25 páginasTaller de MineSight Data Analyst MSDA V 2Oswald TorresAún no hay calificaciones
- Api AdmetricksDocumento10 páginasApi AdmetricksAquamattAún no hay calificaciones
- Ingles EjerciciosDocumento5 páginasIngles EjerciciosalejandrioAún no hay calificaciones
- Productos y Servicios Que Ofrece GoogleDocumento13 páginasProductos y Servicios Que Ofrece GoogleONG FUNDESCARAún no hay calificaciones
- Redes SocialesDocumento7 páginasRedes SocialesJosé Sfeir SantibañezAún no hay calificaciones
- Monografia - TIPOS DE Barras MENUSDocumento18 páginasMonografia - TIPOS DE Barras MENUSAlejandro Tobar GasparAún no hay calificaciones
- Actas Devolución Lider IntegralDocumento45 páginasActas Devolución Lider IntegralKaterine BuitronAún no hay calificaciones
- Que Son Los Avatares InformaticosDocumento3 páginasQue Son Los Avatares InformaticosAlexisMorenoAún no hay calificaciones
- Atajos de TecladoDocumento10 páginasAtajos de TecladoNicolas Arturo Oyarzun ParraoAún no hay calificaciones
- Año de la salud universal Google DriveDocumento3 páginasAño de la salud universal Google DriveXavier Roque RamosAún no hay calificaciones
- Códigos CSS y HTML para Editar Tu Página Web en WordPress PDFDocumento17 páginasCódigos CSS y HTML para Editar Tu Página Web en WordPress PDFFernandoAlmeidaAún no hay calificaciones
- Pràctica de Razonamiento Verbal Comprensiòn Lectora - Sir FlemingDocumento3 páginasPràctica de Razonamiento Verbal Comprensiòn Lectora - Sir FlemingEngendro BolivianoAún no hay calificaciones
- Scolari Introduccion y Capitulo 1 PDFDocumento8 páginasScolari Introduccion y Capitulo 1 PDFnpieAún no hay calificaciones
- Manual ICat VisionDocumento8 páginasManual ICat VisionJosé Alfredo LopezAún no hay calificaciones
- QwertyDocumento4 páginasQwertyJIMENA PAOLA RONDON ZEBALLOSAún no hay calificaciones
- Studio One Atajos de TecladoDocumento19 páginasStudio One Atajos de Tecladocesar carrilloAún no hay calificaciones
- Estás en Modo IncógnitoDocumento1 páginaEstás en Modo Incógnitogerman peñaAún no hay calificaciones
- Catalogo Hikvision AccesoDocumento5 páginasCatalogo Hikvision Accesohugo lopezAún no hay calificaciones
- NCh2647!14!2003 Requisitos Ergonómicos...Documento67 páginasNCh2647!14!2003 Requisitos Ergonómicos...Daniel Villanueva ParedesAún no hay calificaciones
- T13 Interfaz Gráfica de UsuarioDocumento11 páginasT13 Interfaz Gráfica de UsuarioBryan MediAún no hay calificaciones
- Guía de Laboratorio - Tablas HTMLDocumento6 páginasGuía de Laboratorio - Tablas HTMLantoni tito muñozAún no hay calificaciones
- Mouse y Tipos de MouseDocumento4 páginasMouse y Tipos de MouseJaviera SepulvedaAún no hay calificaciones
- Dongee Hosting CompartidosDocumento7 páginasDongee Hosting CompartidosbergslayAún no hay calificaciones
- ASCII Tabla completa de códigos y símbolosDocumento1 páginaASCII Tabla completa de códigos y símbolosraulcarballedaAún no hay calificaciones
- Castro Llanos John WilmarDocumento277 páginasCastro Llanos John WilmarYULIAN ANDRES TREJOS ZAPATAAún no hay calificaciones
- Udproco1° Informatica I Trimestre 2023Documento2 páginasUdproco1° Informatica I Trimestre 2023yeisxy escobarAún no hay calificaciones
- Veamos Que Nos Ofrece Adobe BracketsDocumento27 páginasVeamos Que Nos Ofrece Adobe BracketsoverdraiAún no hay calificaciones
- Sistemas WebDocumento18 páginasSistemas WebAnonymous zcgDvJcAún no hay calificaciones
- AutoCAD 2022 2D manualDocumento10 páginasAutoCAD 2022 2D manualRaul Huaman CabanaAún no hay calificaciones
- Entorno Grafico de WordDocumento13 páginasEntorno Grafico de WordCitlally VenegasAún no hay calificaciones
- Mapa Conceptual de Las Herramientas para La Investigación de Mercados OnlineDocumento1 páginaMapa Conceptual de Las Herramientas para La Investigación de Mercados OnlineYarilyn LunaAún no hay calificaciones
- 7 tendencias digitales que cambiarán el mundoDe Everand7 tendencias digitales que cambiarán el mundoCalificación: 4.5 de 5 estrellas4.5/5 (87)
- Clics contra la humanidad: Libertad y resistencia en la era de la distracción tecnológicaDe EverandClics contra la humanidad: Libertad y resistencia en la era de la distracción tecnológicaCalificación: 4.5 de 5 estrellas4.5/5 (117)
- Influencia. La psicología de la persuasiónDe EverandInfluencia. La psicología de la persuasiónCalificación: 4.5 de 5 estrellas4.5/5 (14)
- Machine Learning y Deep Learning: Usando Python, Scikit y KerasDe EverandMachine Learning y Deep Learning: Usando Python, Scikit y KerasAún no hay calificaciones
- EL PLAN DE NEGOCIOS DE UNA FORMA SENCILLA. La guía práctica que ayuda a poner en marcha nuevos proyectos e ideas empresariales.De EverandEL PLAN DE NEGOCIOS DE UNA FORMA SENCILLA. La guía práctica que ayuda a poner en marcha nuevos proyectos e ideas empresariales.Calificación: 4 de 5 estrellas4/5 (20)
- Excel para principiantes: Aprenda a utilizar Excel 2016, incluyendo una introducción a fórmulas, funciones, gráficos, cuadros, macros, modelado, informes, estadísticas, Excel Power Query y másDe EverandExcel para principiantes: Aprenda a utilizar Excel 2016, incluyendo una introducción a fórmulas, funciones, gráficos, cuadros, macros, modelado, informes, estadísticas, Excel Power Query y másCalificación: 2.5 de 5 estrellas2.5/5 (3)
- Guía de cálculo y diseño de conductos para ventilación y climatizaciónDe EverandGuía de cálculo y diseño de conductos para ventilación y climatizaciónCalificación: 5 de 5 estrellas5/5 (1)
- Resumen de El cuadro de mando integral paso a paso de Paul R. NivenDe EverandResumen de El cuadro de mando integral paso a paso de Paul R. NivenCalificación: 5 de 5 estrellas5/5 (2)
- Excel 2021 y 365 Paso a Paso: Paso a PasoDe EverandExcel 2021 y 365 Paso a Paso: Paso a PasoCalificación: 5 de 5 estrellas5/5 (12)
- Design Thinking para principiantes: La innovación como factor para el éxito empresarialDe EverandDesign Thinking para principiantes: La innovación como factor para el éxito empresarialCalificación: 4.5 de 5 estrellas4.5/5 (10)
- Metodología básica de instrumentación industrial y electrónicaDe EverandMetodología básica de instrumentación industrial y electrónicaCalificación: 4 de 5 estrellas4/5 (12)
- LAS VELAS JAPONESAS DE UNA FORMA SENCILLA. La guía de introducción a las velas japonesas y a las estrategias de análisis técnico más eficaces.De EverandLAS VELAS JAPONESAS DE UNA FORMA SENCILLA. La guía de introducción a las velas japonesas y a las estrategias de análisis técnico más eficaces.Calificación: 4.5 de 5 estrellas4.5/5 (54)
- Excel y SQL de la mano: Trabajo con bases de datos en Excel de forma eficienteDe EverandExcel y SQL de la mano: Trabajo con bases de datos en Excel de forma eficienteCalificación: 1 de 5 estrellas1/5 (1)
- ¿Cómo piensan las máquinas?: Inteligencia artificial para humanosDe Everand¿Cómo piensan las máquinas?: Inteligencia artificial para humanosCalificación: 5 de 5 estrellas5/5 (1)
- UF0349: ATENCIÓN AL CLIENTE EN EL PROCESO COMERCIAL (ADGG0208) (ADGD0308)De EverandUF0349: ATENCIÓN AL CLIENTE EN EL PROCESO COMERCIAL (ADGG0208) (ADGD0308)Calificación: 2 de 5 estrellas2/5 (1)
- ChatGPT Ganar Dinero Desde Casa Nunca fue tan Fácil Las 7 mejores fuentes de ingresos pasivos con Inteligencia Artificial (IA): libros, redes sociales, marketing digital, programación...De EverandChatGPT Ganar Dinero Desde Casa Nunca fue tan Fácil Las 7 mejores fuentes de ingresos pasivos con Inteligencia Artificial (IA): libros, redes sociales, marketing digital, programación...Calificación: 5 de 5 estrellas5/5 (4)
- El dilema humano: Del Homo sapiens al Homo techDe EverandEl dilema humano: Del Homo sapiens al Homo techCalificación: 4 de 5 estrellas4/5 (1)