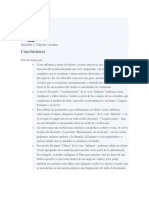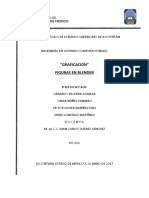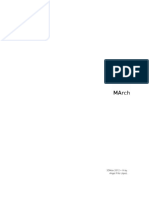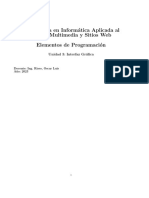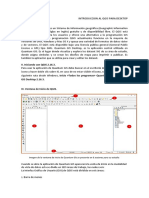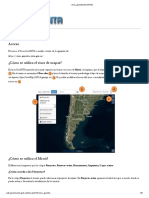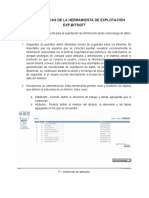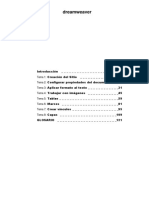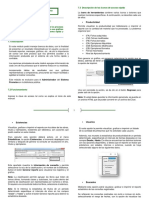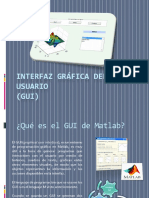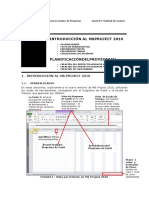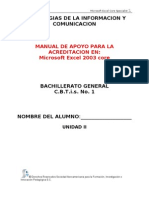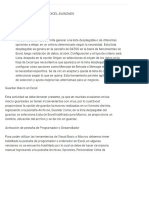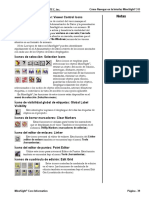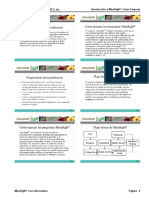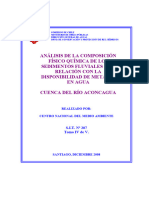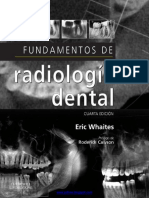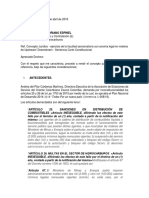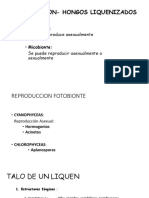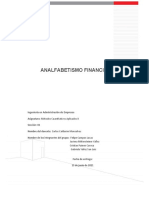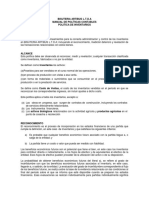Documentos de Académico
Documentos de Profesional
Documentos de Cultura
Manual Minesight3
Cargado por
asTítulo original
Derechos de autor
Formatos disponibles
Compartir este documento
Compartir o incrustar documentos
¿Le pareció útil este documento?
¿Este contenido es inapropiado?
Denunciar este documentoCopyright:
Formatos disponibles
Manual Minesight3
Cargado por
asCopyright:
Formatos disponibles
Proprietary Information of MINTEC, inc.
Cómo Navegar en la Interfaz MineSight® 3-D
Combinaciones de teclado y botones del ratón Notas
Las combinaciones de botones del ratón y teclas proporcionan un control
dinámico para el despliegue de sus datos en el visor. Con las siguientes
combinaciones del ratón se puede rotar, hacer movimientos de los datos
con el cursor y amplificar el enfoque o el panorama en el visor.
Rotar
Utilice las siguientes combinaciones de ratón, luego, en el visor, arrastre
el ratón en sentido izquierda/derecha para el azimut y de arriba/abajo
para la inclinación.
En ratón de tres botones: haga clic en el botón del medio y arrastre.
En ratón de dos o tres botones: haga clic en el botón derecho +
izquierdo y arrastre.
La rotación de los datos también se puede lograr desde el teclado con las
teclas de flecha, flecha izquierda/derecha para cambiar el azimut y arriba/
abajo para cambiar la inclinación.
Pan (mover el documento con el cursor)
Utilice las siguientes combinaciones de ratón, luego, en el visor, arrastre
el ratón en sentido izquierda/derecha o arriba/abajo:
En ratón de tres botones: shift + botón del medio y arrastre
En ratón de dos o tres botones: shift + botón de la derecha + izquierdo
y arrastre
En ratón de tres botones: medio + derecho y arrastre
El panning (movimiento con el ratón) de los datos también se puede
lograr desde el teclado con las teclas de flecha y la tecla shift, shift + flecha
izquierda/derecha hace un panning a la izquierda y derecha, mientras que
shift + arriba/abajo para un panning de arriba a abajo.
Amplificar enfoque/panorama
Utilice las siguientes combinaciones de ratón, luego, , arrastre hacia
arriba para amplificar el enfoque y arrastre hacia abajo para amplificar el
panorama:
En ratón de tres botones: alt + botón del medio y arrastre
En ratón de dos o tres botones: alt + botón de la derecha + izquierdo y
arrastre
En ratón de tres botones: medio + izquierdo y arrastre
También se puede amplificar el enfoque y el panorama desde el teclado
utilizando las techas 'i' (amplificar enfoque) y 'o' (amplificar panorama).
Rotar cámara
Esta opción de combinación de teclado y ratón sólo funciona en el modo
de perspectiva: Perspective mode (que se establece en el diálogo Viewer
Properties) y le permite rotar la cámara desde dentro de los datos. Para
utilizar esta opción, debe indicar la ubicación de la cámara a través de la
función Camera Position. Luego, mantenga oprimidos los tres botones de
su ratón de tres botones (o presione simultáneamente las teclas Ctrl+Shift y
ambos botones en un ratón de dos botones) y gire a la izquierda, derecha,
arriba o abajo y la vista cambiará a medida que rota la cámara.
MineSight® Core Information Página - 29
Cómo Navegar en la Interfaz MineSight® 3-D Proprietary Information of MINTEC, inc.
Notas Conceptos básicos de MineSight®
MineSight® 3-D es uno de los principales componentes del paquete
de software de MINTEC de gran alcance para el diseño y tridimensional
de minas y su evaluación, que incluye la interfaz gráfica MineSight® 3-
D y la interfaz de administración de programa MineSight® Compass™.
MineSight® 3-D cuenta con ayuda en línea en formato HTML(que es este
mismo documento) a la que se accede a través de la entrada en el menú de
ayuda o en interrogaciones de ayuda de acuerdo al contexto.
La interfaz MineSight®
La interfaz MineSight® consta de dos ventanaa principales, la ventana
de control del visor Viewer Control Window y el administrador de datos
Data Manager. Además, aparece una ventana de mensajes que presenta
un mensaje de error o de advertencia al usuario, y también una ventana
de interrogación Query Window que aparece a solicitud del usuario. La
ventana de control del visor contiene los visores MineSight® Viewer,
el menú desplegable y una serie de íconos y ventanas de control que se
utilizan para manipular los valores y la presentación de los datos del
proyecto MineSight®. El despliegue de datos también puede manipularse
a conveniencia a través de un ratón de tres botones; y mediante distintas
combinaciones de teclado y botones de ratón la imagen puede ajustarse
en azimut, inclinación, moverse con el cursor y amplificar el enfoque o
panorama. El menú desplegable del Viewer se puede personalizar de
acuerdo con sus especificaciones y se obtiene acceso con un clic con el
botón derecho en MineSight® Viewer. El administrador de datos le permite
acceder a la estructura del archivo de su proyecto MineSight®, y presenta
las carpetas y objetos en un despliegue cómodo similar al Microsoft®
Windows® Explorer. Las carpetas pueden agruparse y los objetos de
cualquier tipo se pueden almacenar juntos, lo que permite una máxima
flexibilidad en el desarrollo de las mejores técnicas de administración de
archivos adecuado a su proyecto.
Algunos puntos clave
Los datos se administran y organizan a través de carpetas y objetos
que se crean y manipulan en el Administrador de Datos. La mayoría de
las opciones de MineSight® se obtienen a través de las propiedades del
objeto o desde menús emergentes en el controlador del visor o en un menú
emergente definido por el usuario.
Para la creación de cualquier geometría nueva se requiere que esté
activada un objeto de edición listo para recibir datos. Para evitar que
se agreguen datos a un objeto por error, una vez listo el objeto puede
desactivar la opción de editar objeto. Si no hay ningún objeto en el modo
de edición, MineSight® abrirá el cuadro de selección y le indicará que fije la
condición de objeto de edición (edit object).
Es necesario que el objeto de datos esté seleccionado para edición
para poder modificarlo o para usarlo en la creación de nuevos objetos de
geometría con las funciones de triangular, plegar, extrudar (Extrude),
enlazar, incorporar plantilla, etc. Estas funciones se realizan a través del
menú de selección o a través de los íconos de selección.
Para pasar al modo 2-D o a los modos de recorte de volumen o de
filtrado en plano, es necesario tener un conjunto de cuadrícula o una
cuadrícula de edición activa, incorporada al visor a través del icono Grid
Set (conjunto de cuadrícula) o a través del diálogo Viewer Properties
(propiedades del visor).
Página - 30 MineSight® Core Information
Proprietary Information of MINTEC, inc. Cómo Navegar en la Interfaz MineSight® 3-D
Algunos campos de datos requieren que se presione la tecla Intro o TAB Notas
para tengan efecto.
Objetos de datos
Los Objectos de Datos disponibles son varioa: Imágenes de Sondaje
(Drillhole Views), Objectos de Geometría (Geometry Objects), Objecios
de Vista Geométrica (Geometry View Objects), Conjunctos de Cuadrícula
(Grid Sets), Objectos IP (Interactive Planner Objects), Leyendas (Legend),
Materiales (Materials), Vista de Modelo (Model View), Trazado de Plato
(Plot Layout), y Objectos de bloque de Titulos (Title Block Objects).
Cada uno de los datos de objetos tiene un diálogo propio de Propiedades
de Objeto que le permite cambiar las características de despliegue de cada
Objeto de Datos en forma independiente. También puede definir Tipos de
Material exclusivos que pueden asignarse a elementos específicos dentro
de algunos de los Objetos de Datos, lo cual le permitirá otro nivel más
de definición de sus datos. Otros de los objetos en MineSight® 3-D son:
Visores (Viewers), Trazados de Ploteo (Plot Layouts), Título de bloques
(Title Blocks), y Leyendas (Legends), color de ley de corte (Color Cutoff) ;
Tipos de Material (Material Types) y objeto de ajustes de Proyecto (Project
Settings Object). Cada uno de los distintos objetos tiene un ícono asociado
que se despliega en el Administrador de Datos a fin de permitirle un rápido
reconocimiento de cada uno de los Tipos de Datos.
Mapas del Proyecto
Los Mapas del Proyecto son una forma conveniente de guardar vistas
en el MineSight® 3-D. Todos los datos del proyecto MineSight® se guardan
automáticamente al salir de MineSight®; sin embargo la opción Project
Map guarda también la condición abierto/cerrado de cada Objeto de
Dato MineSight®. Luego, puede indicar un Mapa de Proyecto específico al
volver a entrar al proyecto, lo cual abre MineSight® listo para continuar el
trabajo; además, durante la sesión con MineSight® también puede modificar
cualquier Mapa de Proyecto guardado.
Para guardar una vista en particular en un Mapa de Proyecto, haga clic
en el ícono del disquete en el administrador de datos. Cuando aparece
el selector de archivos, puede seleccionar un Mapa de Proyecto existente
y luego sobrescribir ese archivo o bien puede crear un nuevo Mapa de
Proyecto escribiendo otro nombre. Los Mapas de Proyecto (archivos
*.msm) por defecto se almacenan en el directorio del proyecto.
Para pasar desde la sesión de MineSight® a un Mapa de Proyecto
existente, haga clic en el ícono de abrir archivo y seleccione el Mapa de
Proyecto deseado de la lista que aparece en el selector de archivos.
Para abrir MineSight® usando un Mapa de Proyecto ya guardado,
puede abrir MineSight® a través de un apuntador de comando DOS con el
comando ms3d projectmap, donde projectmap es el nombre del Mapa
de Proyecto MineSight® que Ud. guardó.
Nota: Los mapas de proyecto no guardan la información referida a la
ubicación de la cámara, por lo que no podrá ver los objetos abiertos. Para
ajustar la ubicación de la cámara, resalte uno de los objetos abiertos en el
Administrador de Datos, haga clic con el botón derecho y seleccione Target
(objetivo), esto hará que ese objeto quede en el centro del visor.
Archivo de auditoria de MineSight®
MineSight® 3-D crea un archivo de auditoria denominado msAudit.txt en
el directorio del proyecto local; estos archivos registran cada entrada en la
ventana de mensajes de MineSight® y cada ejecución de un procedimiento
MineSight® Compass™.
MineSight® Core Information Página - 31
Cómo Navegar en la Interfaz MineSight® 3-D Proprietary Information of MINTEC, inc.
Notas Ayuda en línea de MineSight® 3-D
MineSight® 3-D cuenta con documentos en línea en formato HTML a
los que se accede a través la barra del menú de ayuda o de interrogaciones
de ayuda asociadas al contexto. Para tener acceso a una ayuda asociada
al contexto del menú de un ítem o ícono en particular, primero presione
Shift+F1; y aparecerá un signo de interrogación junto al puntero del ratón.
Ahora haga clic en el tema sobre el que desea aprender algo, y aparecerá
la ayuda referida a ese tema en la ventana del navegador de Internet pre-
establecido en su computadora.
Nota: La ayuda asociada al contexto está disponible para todas las
secciones de MineSight® 3-D; los menús, diálogos e íconos; en todos los
casos en necesario asegurar que el tema de interés cuenta con un foco de
ratón antes de presionar las teclas Shift+F1.
El administrador de datos
El Administrador de Datos es la ventana
principal de la aplicación que aparece dentro
de la ventana principal del Visor. Esta ventana
controla:
• La administración, creación y eliminación
de carpetas y objetos en un proyecto.
• Apertura y cierre de carpetas y objetos.
• Importación y exportación de datos.
• Incorporación de datos desde un PCF
existente al MineSight®.
El Administrador de Datos consta de cuatro
secciones principales y utiliza una interfaz al
estilo del Microsoft® Windows® Explorer. Las
carpetas se utilizan para organizar los Objetos
de Datos, los Visores, los Trazados de Ploteo y
los Bloques de Título
• La tira del Menú (Menu strip) permite
Administrar Archivos, Editar y Controlar la vista
• La tira de íconos (Icon strip) proporciona el control de Vista de Objetos
de Datos, Visores, Ploteos y Títulos
• El Selector de Mapa de Proyecto ( proporciona la función de alternar
entre Mapas de Proyectos.
• La Ventana de Vista de Carpetas (muestra las Carpetas del Proyecto
actual.
• Ventana de Vista del Contenido de la Carpeta muestra el contenido de
la carpeta resaltada en la Ventana de Vista de Carpeta.
La tira del menú (Menu strip)
La Tira del Menú (Menu strip) permite la Administración de Archivos
(File), Edición (Edit), y Control de Vistas (View control). Están habilitadas
sólo las opciones correspondientes a la condición actual del proyecto; las
demás están desactivadas en gris.
El selector de Mapa de Proyecto
Página - 32 MineSight® Core Information
Proprietary Information of MINTEC, inc. Cómo Navegar en la Interfaz MineSight® 3-D
El selector de mapa de proyecto muestra el Mapa de Proyecto (Project Notas
Map Chooser) actual. El ícono de guardar permite guardar la vista actual
en un mapa de proyecto y el ícono selector de archivo permite pasar a otro
mapa de proyecto guardado. El mapa de recurso Nuevo por defecto no
tiene nombre asignado <unnamed>. Los archivos de mapa de proyecto se
guardan en el directorio del proyecto con la extensión .msm.
Menú de Administración de Archivos
El menú de Administración de Archivos (File) le proporciona una amplia
variedad de herramientas de administración de archivos y también permite
el acceso a las operaciones de Import (Importar), Export (Exportar) y
Object Properties (Propiedades del Objeto). Las funciones de Archivo
también están disponibles a través del menú desplegable que se obtiene al
hacer clic con el botón derecho del ratón sobre el nombre resaltado de una
Carpeta u Objeto.
• New – (Nuevo) Permite crear
Carpetas, Objectos de datos y
Visores nuevos.
• Open (Abrir), Close (Cerrar)
– Abre y cierra los objetos, en
forma recurrente abre o cierra
todos los objetos en una carpeta.
• Edit (Editar) – Coloca los
objetos en el Modo de Edición
o Geometry Object
(Objeto de geometría)
– se prepara para recibir
nuevos datos
o Grid Set (Conjunto de
cuadrícula) – Abre el
editor de conjunto de
cuadrícula
o Model View (Vista de
modelo) – Abre el diálogo
de edición de vista de
modelo
o Drillhole View (Vista de
sondaje) – Abre el diálogo
de edición de vista de
sondaje
• Refresh (Regenerar) -
Regenera todos los directories
(carpetas) y archivos (objetos
de datos) en el directorio de
proyectos MineSight® para
reflejar los cambios efectuados
en forma externa a MineSight®.
o Los cambios en los objetos de datos MineSight® (*.msr) o en los
directorios/carpetas que se efectúan desde afuera de MineSight®
(por ejemplo, a través del Explorador de Microsoft® Windows®
se pueden aplicar inmediatamente dentro de MineSight® a través
de la función Refresh (regenerar). Esta función reconoce los
cambios en los nombres de los archivos o los archivos agregados
o eliminados, o los cambios en la estructura del directorio
MineSight® Core Information Página - 33
Cómo Navegar en la Interfaz MineSight® 3-D Proprietary Information of MINTEC, inc.
Notas que Ud. hizo en el árbol de proyectos (es decir en el directorio
_msresources) sin tener que salir de MineSight® y reiniciarlo
después. Esta función de regenerar debe ejecutarse mientras
está resaltada la carpeta que contiene los cambios efectuados.
Se realizará un acceso a todos los archivos y directorios debajo
de esa carpeta dentro de la estructura del directorio y cualquier
revisión efectuada quedará reflejada en ellos. Esto también se
aplica a los archivos recuperados de la Papelera de Reciclaje si
accidentalmente se eliminaron carpetas u objetos. La función de
regenerar también eliminará los objetos corrompidos del árbol de
datos.
• Delete (Eliminar) – Elimina la Carpeta u Objeto seleccionado.
• Si se elimina un objeto MineSight®, debe poder recuperarlo desde la
papelera de reciclaje.
• El objeto luego se insertará en el Administrador de Datos cuando
realice la función de Refresh (regenerar).
• Cut (Cortar) – Quita los objetos seleccionados y los coloca en el porta
papeles.
• Copy (Copiar) – Coloca una copia de los objetos seleccionados en el
porta papeles.
• Paste (Pegar) – Inserta el contenido del porta papeles en la posición
del cursor.
• Select (Seleccionar) – Permite realizar una selección de elementos
por su tipo o a través de un Filtro de Selección. Para seleccionar los
elementos estrictamente por su tipo, utilice las opciones para todos
los elementos (All Elements), Superficies (Surfaces), Polilíneas
(Polylines) (2-D, 3-D ó All [todas]), Puntos (Points), o Etiquetas
(Labels). Los elementos seleccionados utilizando esta función quedan
inmediatamente en el modo de selección completa; si desea no
seleccionar algunos de los elementos resaltados, elija Select=>Modify
Selection del menú MineSight o haga clic en el ícono Modify
Selection (modificar selección). Una vez efectuados los cambios
en la selección, haga clic de nuevo en el visor para continuar. Para
seleccionar elementos a través del filtro de selección Selection Filter,
primero elija la opción de configurar filtro Configure Filter para
definir las opciones y activar el filtro, luego podrá seleccionar los
elementos en el visor o por objetos a través del filtro.
• Target (Objetivo) – Establece el Objetivo del visor en el centro del
objeto seleccionado.
• Highlight (Resaltar) – Cambia el color del Objeto seleccionado para
que su edición sea más cómoda.
• Slice View (Vista de Tajada) – Con un Conjunto de Cuadrícula,
realiza una tajada de la vista actual en un Objeto Geométrico.
• Import (Importar) – Permite importar distintos tipos de datos:
o Archivo de puntos en 3-D (ASCII)
o Archivo DFX
o Archivo VBM
o Archivo VBM (ASCII)
o Archivo Survey (ASCII) (de levantamiento)
o Archivo Survey (ASCII, CSV) (de levantamiento)
o Survey (Free Form) (de levantamiento, formato libre)
Página - 34 MineSight® Core Information
Proprietary Information of MINTEC, inc. Cómo Navegar en la Interfaz MineSight® 3-D
o Archivo DTM Notas
o Archivo 3-D triangle (triángulo en 3-D)
o Archivo Shell
o Superpuesto HMF Overlay
o Gemcom Surface
o Vulcan Surface
o Carpeta MineSight 3-D
o Objecto MineSight 3-D
o Archivo Survey Code (Código de levantamiento)
• Export (Exportar) – Permite exportar distintos tipos de datos:
o Listado de DH
o Archivo de puntos en 3-D (ASCII)
o Archivo DXF
o Archivo GSI
o Archivo VBM
o Archivo VBM (ASCII)
o Archivo Survey (ASCII) (de levantamiento)
o Archivo Survey (ASCII, CSV) (de levantamiento)
o Survey (formato libre) de levantamiento
o Archivos Múltiples
• Object Contents Browser (Buscador de contenido de objeto) – Le
permite seleccionar datos a través de este buscador.
• Properties (Propiedades) – Abre el diálogo de propiedades para el
Objeto de Datos seleccionado.
• Security (Seguridad) – Esta opción se activa en las versiones DSS de
MineSight 3-D.
o View (Vista)
o View by Volume (Vista por volumen)
o Borrow (Pedir)
o Cancel (Cancelar)
o Submit (Presentar)
o Delete (Eliminar)
o Disconnect (Desconectar)
Menú de edición
La opción Edit (editar) en la tira
del menú proporciona el acceso
a las funciones de edición, que
pueden realizarse para cualquiera
de las Carpetas u Objetos de
Datos en las ventanas de Vista
del Administrador de Datos. Las
funciones básicas son Cortar (Cut),
que quita los objetos seleccionados
y los coloca en el porta papeles; Copiar (Copy), que coloca una copia de
los objetos seleccionados en el porta papeles; y Pegar (Paste), que inserta
MineSight® Core Information Página - 35
Cómo Navegar en la Interfaz MineSight® 3-D Proprietary Information of MINTEC, inc.
Notas el contenido del porta papeles en la posición del cursor. Puede seleccionar
TODOS los objetos en una carpeta o en un directorio a través de la opción
de Seleccionar Todos (Select All) o bien puede elegir en forma selectiva
los objetos con nombres similares a través de la opción de Selección por
Comodín (Wildcard Selection). Los atajos de teclado para las funciones
de Cortar, Copiar y Pegar son Ctrl+x, Ctrl+c, y Ctrl+v, respectivamente,
y estas funciones de edición también están disponibles a través del menú
desplegable que se obtiene al hacer clic con el botón derecho del ratón sobre
el nombre resaltado de una Carpeta u Objeto. Los atajos para Seleccionar
Todos y para Selección por Comodín son Cntl+A y Cntl+K.
Menú de Vistas
La opción View (vistas)
en la tira del Menú permite
seleccionar los tipos de datos
que se visualizarán en la
Ventana de Vista del Contenido
de Carpetas. Estas opciones se
pueden determinar también
a través de la línea de Íconos.
Además, se puede modificar
el despliegue de los tipos de
datos y hacer que se muestren
por Nombre (Name), Material
(Material), Tipo (Type), Tamaño (Size) o Fecha (Date).
La tira de íconos (Ícon strip)
La Tira de íconos proporciona el control de Vistas de Objetos de Datos,
Visores, Ploteos y Títulos en la ventana de vistas de Contenido de
Carpetas. Los íconos que se describen a continuación son filtros; al activar
y desactivar el ícono se activará y desactivará la vista del tipo de dato en la
ventana (vistas de Contenido de la Carpeta).
Folder Plot Legend
Drillhole View Title Block
Geometry Object Plot Layout
Linked Object MineSight® Viewer
Gridset Model View
Folders (Carpetas) – Activa-desactiva la vista de Carpetas.
Drillhole Views (Vistas de Sondaje) – Activa y desactiva la vista de
Objetos en Vista de Sondajes.
Geometry Objects (Objetos de Geometría) – Activa y desactiva la vista
de Objetos de geometría.
Object Links (Enlaces de objetos) – Activa y desactiva la vista de los
Objetos Enlazados.
Página - 36 MineSight® Core Information
Proprietary Information of MINTEC, inc. Cómo Navegar en la Interfaz MineSight® 3-D
Grid Sets (Conjuntos de Cuadrícula) – Activa y desactiva la vista de los Notas
conjuntos de cuadrícula.
Model Views (Vistas de Modelo) – Activa y desactiva la visualización de
Vistas de Modelos.
Viewer (Visores) – Activa-desactiva la vista de Visores.
Plot Layouts (Trazados de Ploteo) – Activa y desactiva la visualización
de Trazados de Ploteo.
Title Blocks (Bloques de títulos) – Activa y desactiva la vista de los
bloques de títulos.
Legend (Leyenda) – Activa-desactiva la vista de Leyendas.
La ventana de vista de carpetas: Folder View Window
La ventana de Folder View Window, (Vista de Carpetas) muestra las
Carpetas del Proyecto actual.
• Seleccione las carpetas que desea editar o manipular haciendo clic con
el botón izquierdo del ratón
• Haga clic con el botón derecho del ratón en la carpeta resaltada y
aparece el menú para administración de archivos: File Management
Menu
Cuando se inicializa un nuevo proyecto MineSight®, por defecto se crean
dos carpetas: La carpeta de item: Items Folder y la de materiales Materials
Folder.
La carpeta de ítem: Items Folder
Cuando se inicializa un nuevo proyecto MineSight®, la carpeta Items
Folder está vacía A medida que se agregan nuevos item de color de ley de
corte al proyecto, por ejemplo como los ítem Primary Display (despliegue
primario) en una vista de modelo, automáticamente se agregan los ítem
correspondientes en Items Folder. El cuadro de diálogo de color de ley de
corte para cualquier Item se puede abir haciendo doble clic sobre el nombre
de ese item en la ventana Folder Contents View (vista de contenido de
carpeta) o haciendo clic con el botón derecho y seleccionando la opción
Properties (propiedades) del menu desplegable.
La carpeta de materiales: Materials Folder
Cuando se inicializa un nuevo proyecto MineSight®, la carpeta Materials
Folder está vacía Blasthole (barreno de voladura), Boundary (límite),
breakcode (código de quiebre), Cutoff Bin (rango de ley de corte),
default (por defecto), Geometry (geometría), Geometry View (vista de
geometría), Grid Set (conjunto de cuadrícula), Index Contour (índice
de contorno), Model View (vista de modelo), Pit Base (base del pit),
Pit Crest (cresta del pit), Pit Ramp (rampa del pit), Pit Toe (pie del pit),
Plan (plan), y Project Settings (Ajustes de proyecto). A medida que
se incorporan los distintos datos y objetos a su proyecto, se le asignarán
materiales por defecto según el tipo de datos agregados a ese proyecto.
Si importa archivos VBM en su proyecto, cada uno de los códigos de
aspecto del VBM también serán asignados a un material específico. Las
propiedades del material se pueden ver y editar a través del campo de texto
de propiedades del objeto: Object Properties, al que se accede haciendo
doble clic sobre el nombre del material en la ventana Folder Contents
View (Vista de contenido de carpeta).
A través del Material Editor (editor de materiales) se pueden editar
varios códigos de material.
MineSight® Core Information Página - 37
Cómo Navegar en la Interfaz MineSight® 3-D Proprietary Information of MINTEC, inc.
Notas La ventana de vista de carpetas: Folder View Window
La ventana Folder Contents View Window (vista del contenido de la
carpeta) muestra el contenido de la carpeta resaltada en la ventana Folder
View Window (vista de carpeta).
• Seleccione las Carpetas u Objetos de Datos que desea editar o
manipular haciendo clic con el botón izquierdo del ratón
o Los Iconos se utilizan para diferenciar tipos y estados de los
datos
• Haga clic con el botón derecho sobre una Carpeta u Objeto de Dato
resaltado y aparece el menú para administración de archivos: File
Management Menu
• Puede cambiar el ancho de las columnas en la ventana Contents
View (vista del contenido) haciendo clic con el botón izquierdo del
ratón sobre el título de la columna y arrastrándolo hacia el nuevo
ancho deseado
• Clasifique las columnas de la ventana Contents View (vista de
contenido) por atributo haciendo clic sobre uno de los títulos de las
columnas.
El visor: Viewer
MineSight® Viewer (visor MineSight®) es la ventana de su proyecto.
Esta sección trata los distintos métodos disponibles para la manipulación
del despliegue, entre otros amplificar enfoque y panorama, rotación,
despliegue en modo 2-D/3-D, y las diferentes propiedades del visor.
El menú desplegable (Pop up) del MineSight® Viewer
El menú deplegable del visor aparece haciendo clic con el botón
derecho del ratón en cualquier lugar de la ventana del visor. Despliega
un menú de dos partes, la porción superior del menú puede ser definida
por el usuario, y le permite crear un Listado de funciones estático a
través de la opción Viewer Popup Menu Properties (propiedades del
menú desplegable del visor) que se encuentra debajo del menú Tools
(herramientas). La porción inferior del menú desplegable del visor
despliega el Listado de funciones más recientemente utilizadas; puede
especificar la cantidad de funciones en el listado a través de la opción
Viewer Popup Menu Properties (propiedades del menú desplegable
del visor) que se encuentra debajo del menú Tools (herramientas) Este
cuadro de diálogo también tiene un interruptor que permite desactivar el
menú desplegable del visor si así lo desea.
El Modo de Movimiento Rápido del Visor: Quick Viewer
Movement Mode
El interruptor Quick Viewer Movement para movimiento rápido del
visor está dentro del menú Tools (herramientas). Esta opción hace que
toda la información sobre superficie y etiqueta de los objetos abiertos
quede suprimida durante las funciones de rotar (rotate), movimiento
con el cursor (pan), amplificar enfoque o panorama (zoom). Esto
facilita considerablemente el posicionamiento de los datos en el visor,
ya que se manipula una pequeña cantidad de información gráfica;
cuando se sueltan los botones del ratón, se despliega nuevamente toda la
información suprimida.
Página - 38 MineSight® Core Information
También podría gustarte
- Microbit 2Documento1 páginaMicrobit 2mariajosefernandez.cidAún no hay calificaciones
- 1.0.clase de Minesigth Eje 1-30Documento76 páginas1.0.clase de Minesigth Eje 1-30kevinAún no hay calificaciones
- Navegando Mine SihtDocumento19 páginasNavegando Mine SihtYari Diaz LicuimeAún no hay calificaciones
- Guía de Introducción A La Plataforma I-RICDocumento9 páginasGuía de Introducción A La Plataforma I-RICSAUL PACOMPIA (Edson PQT)Aún no hay calificaciones
- Configurando MineSight 3DDocumento19 páginasConfigurando MineSight 3DEDUARDO FERNANDEZ HUAMANAún no hay calificaciones
- ERDAS IMAGINE - Reconocimiento de la interfaz RibbonDocumento9 páginasERDAS IMAGINE - Reconocimiento de la interfaz RibbonCarlos Mamani CondoriAún no hay calificaciones
- Introduccion 1. Corremos El Sentemul (Ejecutar Como Administrador), Antes de Entrar Al Minesight Versión 4.0Documento28 páginasIntroduccion 1. Corremos El Sentemul (Ejecutar Como Administrador), Antes de Entrar Al Minesight Versión 4.0cwil qnlyAún no hay calificaciones
- Tema 1Documento5 páginasTema 1Maria.Jesus Olmedo.ReinaAún no hay calificaciones
- Cómo Navegar en La Interfaz MinesightDocumento5 páginasCómo Navegar en La Interfaz MinesightMiguel MuchoAún no hay calificaciones
- Edificius Manual Castellano 1 v2Documento29 páginasEdificius Manual Castellano 1 v2urelheAún no hay calificaciones
- 07 ResultDocumento17 páginas07 ResultpabrochaAún no hay calificaciones
- Acerca de Las Métricas AnalíticasDocumento13 páginasAcerca de Las Métricas AnalíticasFernando Ruiz GomezAún no hay calificaciones
- Graficacion BlenderDocumento17 páginasGraficacion BlenderOmar NuñezAún no hay calificaciones
- 3DMax 2012 - MArchDocumento62 páginas3DMax 2012 - MArchtomasvillaarquitecturaAún no hay calificaciones
- Funcional I Dad EsDocumento18 páginasFuncional I Dad EsOscar ManriqueAún no hay calificaciones
- Grado 8Documento5 páginasGrado 8ALVARINO ARROYOAún no hay calificaciones
- Tutorial Flexsim en Español - Lección 2 PDFDocumento28 páginasTutorial Flexsim en Español - Lección 2 PDFCristhian Solano BazalarAún no hay calificaciones
- Presentación de SketchupDocumento20 páginasPresentación de SketchupAlberto CamposAún no hay calificaciones
- Medicion de Velocidad Lineal Por Medio de Vision en LabVIEWDocumento21 páginasMedicion de Velocidad Lineal Por Medio de Vision en LabVIEWDaniel DGAún no hay calificaciones
- Desarrollo de sistemas de información mediante Visual Basic 6.0Documento70 páginasDesarrollo de sistemas de información mediante Visual Basic 6.0lider68Aún no hay calificaciones
- Manual Básico SmartplantDocumento79 páginasManual Básico SmartplantmmenaolivaresAún no hay calificaciones
- U03 Parte2 IntergazGraficaDocumento15 páginasU03 Parte2 IntergazGraficaSusana SotoAún no hay calificaciones
- Introducción al QGIS Desktop para principiantesDocumento60 páginasIntroducción al QGIS Desktop para principiantesJoán Tincopa Längle100% (1)
- De Jesus Reyes Jairo Jair - U3 - Control de Calidad Con VisionDocumento35 páginasDe Jesus Reyes Jairo Jair - U3 - Control de Calidad Con VisionJAIRO JAIR DE JESUS REYESAún no hay calificaciones
- Manual MinitabDocumento65 páginasManual MinitabJuan carlos Rivera NavasAún no hay calificaciones
- Manual Laboratorio 5Documento15 páginasManual Laboratorio 5John Steven Anaya Infantes0% (1)
- Visor Geointa (GeoINTA)Documento8 páginasVisor Geointa (GeoINTA)Ivan Ramiro Alvarez JimenezAún no hay calificaciones
- Manual Delmia REV1 20042020Documento119 páginasManual Delmia REV1 20042020Cristian IslasAún no hay calificaciones
- Manual de Uso Del Minesight en PlaneamientoDocumento53 páginasManual de Uso Del Minesight en PlaneamientoEnver Quispe AronesAún no hay calificaciones
- Tema 6. Navisworks. Revisión y Planificación Del ProyectoDocumento21 páginasTema 6. Navisworks. Revisión y Planificación Del ProyectoJhonny Aguilar RamosAún no hay calificaciones
- Geomagic Design X Basic Training 2016 - Espanol PDFDocumento191 páginasGeomagic Design X Basic Training 2016 - Espanol PDFDIEGOAún no hay calificaciones
- Edificius Manual-Ususario ESDocumento376 páginasEdificius Manual-Ususario ESER_IngenieriaAún no hay calificaciones
- Manual Básico de Minesight 2019-P1Documento9 páginasManual Básico de Minesight 2019-P1Luis Leo Dom100% (1)
- EXP-BITSOFT herramienta explotación datosDocumento6 páginasEXP-BITSOFT herramienta explotación datosCarlos Mario Toro FrancoAún no hay calificaciones
- Desarrollo de Visualizaciones Parte IIIDocumento13 páginasDesarrollo de Visualizaciones Parte IIIagustin vargasAún no hay calificaciones
- Ejercicios Del Curso de Arcview 31Documento90 páginasEjercicios Del Curso de Arcview 31Max MesillasAún no hay calificaciones
- Herramientas de Presentación en MineSight®Documento11 páginasHerramientas de Presentación en MineSight®José Carlos Bustamante MoralesAún no hay calificaciones
- Módulo 1 - Lectura 4 G3D Siglo 21Documento11 páginasMódulo 1 - Lectura 4 G3D Siglo 21pilargAún no hay calificaciones
- Wire Frames Datamine Studio 3Documento7 páginasWire Frames Datamine Studio 3Nicolas CastilloAún no hay calificaciones
- Guia Revit1Documento17 páginasGuia Revit1Ernesto GMAún no hay calificaciones
- FaSTMECH PDFDocumento46 páginasFaSTMECH PDFJuan Carlos RodriguezAún no hay calificaciones
- Guia Rapida Minesight PDFDocumento15 páginasGuia Rapida Minesight PDFAlejandro GonzálezAún no hay calificaciones
- Manual de Uso Qgis 2018Documento29 páginasManual de Uso Qgis 2018Mario Andrés Monzón MauricioAún no hay calificaciones
- Manual Animación 3D - Maya BásicoDocumento26 páginasManual Animación 3D - Maya BásicoAle Herrera Molina100% (1)
- Interface y Componentes de 3DS Max 2024Documento9 páginasInterface y Componentes de 3DS Max 2024Rocio Isabel Benites LojaAún no hay calificaciones
- Manual Minesight2Documento10 páginasManual Minesight2asAún no hay calificaciones
- Manual DreamweaverDocumento126 páginasManual DreamweaverJavier García FlechaAún no hay calificaciones
- Curso Basico Revit R. Rojas PDFDocumento223 páginasCurso Basico Revit R. Rojas PDFKuchiki Rukia Nahara Kimotho100% (1)
- Manual Prometeo Lectura 9Documento3 páginasManual Prometeo Lectura 9msd1483Aún no hay calificaciones
- Guide MatlabDocumento10 páginasGuide MatlabJhonatan PinzonAún no hay calificaciones
- Ta3.1 Elaborar Un Manual y Video (S) Explicativos Del Manejo de La Herramienta BI Correspondiente A La Exposición Enviada AnteriormenteDocumento23 páginasTa3.1 Elaborar Un Manual y Video (S) Explicativos Del Manejo de La Herramienta BI Correspondiente A La Exposición Enviada AnteriormenteAndres HernandezAún no hay calificaciones
- Sesion1 - Material de LecturaDocumento35 páginasSesion1 - Material de LecturaMIGUEL MARQUEZ BELTRANAún no hay calificaciones
- Tarea 6 PROG IIDocumento9 páginasTarea 6 PROG IIjuan carlos reyesAún no hay calificaciones
- ArenaDocumento12 páginasArenajesus hernandezAún no hay calificaciones
- CBTis ExcelDocumento82 páginasCBTis Excelmaru_acunaAún no hay calificaciones
- Crear lista desplegable ExcelDocumento10 páginasCrear lista desplegable ExcelomargesAún no hay calificaciones
- Análisis de ítems y fiabilidad de test psicométricoDocumento14 páginasAnálisis de ítems y fiabilidad de test psicométricoroman2120Aún no hay calificaciones
- UF1248 - Generación de elementos interactivos en proyectos audiovisuales multimedia.De EverandUF1248 - Generación de elementos interactivos en proyectos audiovisuales multimedia.Aún no hay calificaciones
- UF2213 - Modelos de datos y visión conceptual de una base de datosDe EverandUF2213 - Modelos de datos y visión conceptual de una base de datosAún no hay calificaciones
- Deswik 44-46Documento3 páginasDeswik 44-46asAún no hay calificaciones
- Deswik 41-43Documento3 páginasDeswik 41-43asAún no hay calificaciones
- Manual Minesight0Documento9 páginasManual Minesight0asAún no hay calificaciones
- Manual Minesight5Documento10 páginasManual Minesight5asAún no hay calificaciones
- Vdocuments - MX Manual Introduccion Minesight TopografiaDocumento42 páginasVdocuments - MX Manual Introduccion Minesight TopografiaasAún no hay calificaciones
- Manual Minesight1Documento10 páginasManual Minesight1asAún no hay calificaciones
- Vdocuments - MX Manual Minesight 56338744440c4Documento114 páginasVdocuments - MX Manual Minesight 56338744440c4asAún no hay calificaciones
- Manual Minesight2Documento10 páginasManual Minesight2asAún no hay calificaciones
- Taller de MineSight Data Analyst MSDA V 2Documento25 páginasTaller de MineSight Data Analyst MSDA V 2Oswald TorresAún no hay calificaciones
- vdocuments.mx 矿坑扩展Documento11 páginasvdocuments.mx 矿坑扩展asAún no hay calificaciones
- Metales Ferrosos y No FerrososDocumento6 páginasMetales Ferrosos y No FerrososJohnny TorresAún no hay calificaciones
- 8 Valoracion Economica IiDocumento42 páginas8 Valoracion Economica IiDay LiAún no hay calificaciones
- Mangone, Carlos, Tinelli. Un Blooper ProvocadoDocumento32 páginasMangone, Carlos, Tinelli. Un Blooper ProvocadoAnalía FritzAún no hay calificaciones
- Medicion de Objetivos SGSSTDocumento4 páginasMedicion de Objetivos SGSSTMARIA MERCEDESAún no hay calificaciones
- Examen Final Estadistica IIDocumento8 páginasExamen Final Estadistica IIMarcelaAún no hay calificaciones
- ItinerarioDocumento61 páginasItinerarioDiegoEstevanPalaciosAún no hay calificaciones
- Anexo - Caso 5 - Aplicacion de Casos Al Contexto - 4Documento5 páginasAnexo - Caso 5 - Aplicacion de Casos Al Contexto - 4adriana velasquez100% (1)
- Análisis de La Composición Físico Química de Los Sedimentos Fluviales y Su Relación Con La Disponibilidad de Metales en AguaDocumento141 páginasAnálisis de La Composición Físico Química de Los Sedimentos Fluviales y Su Relación Con La Disponibilidad de Metales en AguaDiego Herrera PinoAún no hay calificaciones
- Orientaciones TeaDocumento3 páginasOrientaciones TeaCatalina Valdovinos SolanoAún no hay calificaciones
- PRONTUARIODocumento99 páginasPRONTUARIOAvrilMoralesEscalante100% (1)
- Entrevista Terapeutica Caso LionellDocumento9 páginasEntrevista Terapeutica Caso LionellPILAR DEL ROSARIO QUISPE BUSTAMANTEAún no hay calificaciones
- Guía 4-4o Taller de AplicaciónDocumento4 páginasGuía 4-4o Taller de Aplicacióncharwinx4Aún no hay calificaciones
- Renovation Fuerza Especial TOMATEDocumento2 páginasRenovation Fuerza Especial TOMATEFertinagroAún no hay calificaciones
- Antologia Tac. Pol. Mil. Tte. AsaelDocumento130 páginasAntologia Tac. Pol. Mil. Tte. AsaelVerónica Juárez De La CruzAún no hay calificaciones
- Test Guestaltico Visomotor de BenderDocumento17 páginasTest Guestaltico Visomotor de BenderAndrea Abigail Valdez GómezAún no hay calificaciones
- Diagnostico SituacionalDocumento14 páginasDiagnostico SituacionalCarlos SanchezAún no hay calificaciones
- Fundamentos de Radiologia Dental Erick WhaitespdfDocumento488 páginasFundamentos de Radiologia Dental Erick WhaitespdfCarolina Longoria SAún no hay calificaciones
- Concepto jurídico sobre anomia legal en materia de Upstream y DownstreamDocumento5 páginasConcepto jurídico sobre anomia legal en materia de Upstream y DownstreamMiguel BuenoAún no hay calificaciones
- Auditoría Administrativa: Unidad IvDocumento63 páginasAuditoría Administrativa: Unidad IvJOHAN CRISTOPHER PANTA VILELAAún no hay calificaciones
- Dialnet ColoniasDeGatosUrbanos 7210300Documento5 páginasDialnet ColoniasDeGatosUrbanos 7210300Fiore CarpioAún no hay calificaciones
- Test CleaverDocumento53 páginasTest CleaverIan Ignacio AlvaradoAún no hay calificaciones
- Part II. REPRODUCCION - HONGOS LIQUENIZADOSDocumento40 páginasPart II. REPRODUCCION - HONGOS LIQUENIZADOSJacke ArizalaAún no hay calificaciones
- Decreto 2973 de 2013 - Régimen de Reservas Técnicas PDFDocumento17 páginasDecreto 2973 de 2013 - Régimen de Reservas Técnicas PDFAndres Francisco TrillosAún no hay calificaciones
- Crónica de La Ciencia y Tecnología - Michelle ReynaDocumento4 páginasCrónica de La Ciencia y Tecnología - Michelle Reynamichelle alejandra reyna sagasteguiAún no hay calificaciones
- PEMEXR26Documento3 páginasPEMEXR26Sherwin WilliamsAún no hay calificaciones
- Desarrollo Del ConflictoDocumento2 páginasDesarrollo Del ConflictoelmergiovaniAún no hay calificaciones
- Informe 3, Métodos Cuantitativos Aplicados II. Campos, Mittersteiner, Painen, Yañez.Documento14 páginasInforme 3, Métodos Cuantitativos Aplicados II. Campos, Mittersteiner, Painen, Yañez.Gabriela YañezAún no hay calificaciones
- Politica Inv BISUTERIADocumento5 páginasPolitica Inv BISUTERIALeidy MerchanAún no hay calificaciones
- Problemas Con OpampDocumento7 páginasProblemas Con OpampJean Pierre Alcantara AlvaradoAún no hay calificaciones
- Parcial BisuteríaDocumento20 páginasParcial BisuteríaVsegurazAún no hay calificaciones