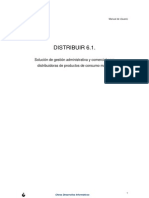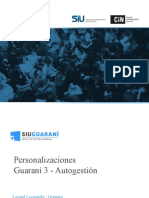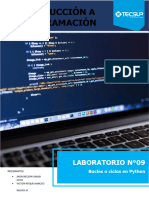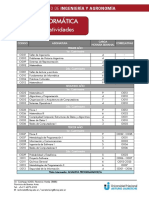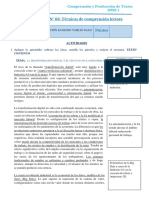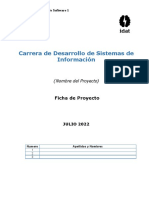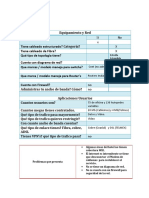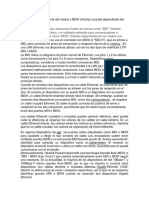Documentos de Académico
Documentos de Profesional
Documentos de Cultura
Manual Minesight1
Cargado por
asTítulo original
Derechos de autor
Formatos disponibles
Compartir este documento
Compartir o incrustar documentos
¿Le pareció útil este documento?
¿Este contenido es inapropiado?
Denunciar este documentoCopyright:
Formatos disponibles
Manual Minesight1
Cargado por
asCopyright:
Formatos disponibles
Proprietary Information of MINTEC, inc.
Introducción a MineSight® - Cómo Empezar
MineSight® Core Information Página - 9
Proprietary Information of MINTEC, inc. Cómo Inicializar un PCF y un Proyecto Compass™ en MineSight®
Cómo Inicializar un PCF y un Proyecto Notas
Compass™ en MineSight®
Objetivos del aprendizaje
En este ejercicio, aprenderá:
• Los requerimientos mínimos de datos para la inicialización de un
proyecto MineSight®
• Cómo inicializar un Archivo de Control de Proyecto (PCF) MineSight®
• Cómo inicializar un proyecto MineSight® Compass™
El archivo de control de proyecto (PCF) MineSight®
Para trabajar en un proyecto en el MineSight® Compass™, es necesario
contar con un Archivo de Control de Proyecto (PCF) MineSight® y un
proyecto MineSight® Compass™ (archivo *.prj). Un proyecto MineSight®
Compass™ se puede crear a partir de un MineSight® PCF existente. Si
el proyecto que está inicializando ya tiene un PCF, puede ejecutar el
MineSight® Compass™ desde la interfaz gráfica MineSight® 3-D. Pero, si
todavía no hay un PCF, primero deberá ejecutar el MineSight® Compass™
como programa independiente para crear el PCF.
Datos y parámetros requeridos
Para inicializar un MineSight® PCF, es necesario determinar los
siguientes parámetros del proyecto:
Las unidades de las coordenadas del proyecto (métrico o inglés)
• El tipo de proyecto (3D, GSM, BHS, SRV)
• Un código de identificación del proyecto (2 –4 caracteres
alfanuméricos)
• Los valores mínimo y máximo para coordenada Este, coordenada
Norte y elevación
• El tamaño del bloque modelo
• En forma opcional, también puede especificar un tipo de mineral y la
descripción del proyecto
Inicio del MineSight® Compass™
Para iniciar el MineSight® Compass™, ejecute el programa
mscompass.exe desde el directorio winexe, ya sea desde una acceso
directo del escritorio o a través de una ventana de comandos DOS, o
desde un administrador de archivos de Microsoft® Windows®, como el
Explorador de Microsoft® Windows®. La pantalla de presentación inicial
le permite especificar el directorio del proyecto, si no hay ningún proyecto
creado en ese directorio, el sistema le pedirá que cree un nuevo PCF, un
nuevo proyecto o que abra un proyecto existente.
Haga click en el botón OK, se inicia el MineSight® Compass™ y
muestra la interfaz MineSight® Compass™ porque no hay todavía ningún
proyecto inicializado, todas las opciones y pestañas aparecen desactivados
en gris. Desde el menú del MineSight® Compass™, elija File | New | PCF
si es que no hay un PCF ni un proyecto, o File | New | Project si ya hay un
PCF, pero no hay Proyecto MineSight® Compass™.
Cómo inicializar un PCF nuevo
Para crear un PCF nuevo, seleccione File | New | PCF; se le indicará
que seleccione un directorio de destino para el nuevo PCF. Si abrió el
MineSight® Core Information Página - 11
Cómo Inicializar un PCF y un Proyecto Compass™ en MineSight® Proprietary Information of MINTEC, inc.
Notas MineSight® Compass™ en el directorio de trabajo, simplemente haga click
en OK, pero, de ser necesario, puede examinar (Browse) hasta encontrar
la ubicación deseada para el nuevo PCF. Una vez que se especificó
el directorio de destino, aparecerán los paneles del procedimiento
p10002.dat. El primer panel acepta las unidades de medición (métrico
o inglés), el Tipo de Proyecto (3DBM, GSM, etc.), un identificador de
Proyecto de 2 –4 caracteres alfanuméricos, un tipo de mineral (para la
etiqueta del informe) y una descripción opcional del proyecto (de hasta
50 caracteres) El instructor lo familiarizará con las técnicas de navegación
necesarias para utilizar los paneles de procedimiento del MineSight®
Compass™ de la manera más efectiva.
El segundo panel del procedimiento p10002.dat acepta los valores mínimo
y máximo para coordenada Este, coordenada Norte y Elevación, además del
tamaño de bloque modelo respecto de cada dirección. Una vez ejecutado este
procedimiento, el nuevo PCF residirá en su directorio de proyectos.
Cómo inicializar un proyecto MineSight® Compass™
Después de inicializar el PCF, o si está inicializando un nuevo Proyecto
MineSight® Compass™ desde un PCF existente, elija File | New | Project
del menú del MineSight® Compass™. Utilice el diálogo File Selector
(Selector de Archivos) para elegir el PCF deseado. Al inicializar el
proyecto MineSight® Compass™ se crea un archivo de proyecto con
el nombre xxxx.prj, donde xxxx es el identificador de proyecto de 2-
4 caracteres alfanuméricos que especificó antes. Por último, acceda al
proyecto MineSight® Compass™ a través de la función File | Open en el
menú del MineSight® Compass™. En este punto, queda activo el diálogo
del MineSight® Compass™, y le permite inicializar nuevos Archivos de
Proyecto, cargar datos en esos archivos y manipular datos para modelado,
diseño y optimización de pit, etc.
Recursos adicionales
Para información más detallada sobre Cómo inicializar un Proyecto
MineSight® Compass™, consulte la documentación de Ayuda de
MineSight® Compass™. Este tema específico se trata en los apartados
Introducción y Administración de Proyectos.
Página - 12 MineSight® Core Information
Proprietary Information of MINTEC, inc. Cómo Inicializar un PCF y un Proyecto Compass™ en MineSight®
Notas
Introduccion
MineSight® Compass™ es la interfaz de menú desde la cual se
selecciona un procedimiento y se ejecuta un programa para manipular
sus datos. MineSight® Compass™ se puede abrir desde la sesión actual
de MineSight® 3-D, o bien puede correrse como un programa de menú
independiente. Para tener acceso a MineSight® Compass™ desde su
sesión MineSight®, simplemente elija Compass en el menú principal en
MineSight® 3-D, tal como se muestra abajo.
Para tener acceso a MineSight® Compass™ como programa
independiente, escriba mscompass en la línea de comandos de una
ventana Microsoft® DOS, o bien puede crear un acceso directo que indique
mscompass.exe. Use el botón Browse (examinar) para elegir el directorio
de trabajo. Con el botón X de la pantalla de presentación puede borrar
directorios del listado desplegable.
MineSight® Compass™ consta de una ventana con 6 pestañas desde las
cuales se eligen las distintas funciones
Observe que el nombre del proyecto actual, de 4 caracteres, aparece en
el casillero superior de la izquierda. La ruta de los proyectos más recientes
aparece en el casillero superior derecho. Para cambiar de proyecto,
seleccione un proyecto existente de los que aparecen en la lista desplegable,
como se muestra a continuación.
La primera vez que se abre MineSight® Compass™ en un directorio de
proyectos, aparecerá un mensaje informativo que le avisa qué debe hacer
para continuar. En las sesiones posteriores, se abre el diálogo de MineSight®
Compass™ con la pestaña Setup (configuración) que es el primer plano por
defecto. Una vez que se inicializó o seleccionó un proyecto, el nombre y
ruta de ese proyecto aparecen en ventanas en la parte superior del diálogo
de MineSight® Compass™.
Para salir de MineSight® Compass™ selecciones File (Archivo), y luego
Exit (Salir). Aparecerá una ventana de confirmación, haga click en Yes (si).
MineSight® Core Information Página - 13
Cómo Inicializar un PCF y un Proyecto Compass™ en MineSight® Proprietary Information of MINTEC, inc.
Notas Cómo empezar
Para una explicación sobre la configuración requerida para ejecutar
MineSight® Compass™, consulte la sección Required Setup (Instalación
requerida) en el documento de ayuda MineSight® 3-D. Si el MineSight®
se instaló en su computadora desde un CD de Actualización, entonces los
pasos de instalación requeridos ya están hechos.
Para los requerimientos específicos de MineSight® Compass™, consulte
la sub-sección sobre el ajuste de las variables para entornos MEDEXE,
METLIB y DEFIL. Si alguna de estas variables no está configurada o no está
aparecerá un Aviso.
Mscompass.exe y mscompass.vr deben estar en el mismo directorio
con el nombre ms3d.exe y ms3d.vr (por ej., \winexe). Si trata de inicializar
el MineSight® Compass™ con el ejecutable, sin que exista el archivo.
En el caso de que los procedimientos no se ejecuten correctamente,
y aparezcan los siguientes mensajes uno detrás del otro, significa que el
archivo *.prj (proyecto) tiene el atributo de Read Only (Sólo Lectura).
Cierre el MineSight® Compass™, quite el atributo de Read Only (Sólo
Lectura) del archivo *.prj y luego vuelva a iniciar MineSight® Compass™.
Cómo establecer fuentes personalizadas
Para utilizar una fuente diferente en los distintos diálogos de MineSight®
Compass™, es necesario especificar esa fuente y su tamaño, cuando se
Página - 14 MineSight® Core Information
Proprietary Information of MINTEC, inc. Cómo Inicializar un PCF y un Proyecto Compass™ en MineSight®
ejecuta el programa. Si ejecuta el programa sin especificar una fuente, se Notas
utilizará la fuente estándar por defecto.
Desde la línea de comandos, o desde un acceso directo, escriba lo
siguiente:
mscompass -font- <font>-<font size> [e.g., mscompass -font arial-10]
Administración del proyecto
La administración del Archivo del Proyecto se realiza a través del
menú de File (Archivo), que se encuentra a lo largo de la parte superior
de la interfaz MineSight® Compass™. Desde el menú de File (Archivo)
puede crear un New PCF (PCF nuevo) o un nuevo proyecto MineSight®
Compass™ a partir de un PCF existente, Open (Abrir) proyectos
existentes y guardar o eliminar los archivos de proyecto seleccionados.
La primera vez que ejecute MineSight® Compass™ en un directorio,
aparecerá el siguiente mensaje.
Crear un PCF nuevo:
Para crear un PCF nuevo, seleccione File | New | PCF. Entonces
aparecerá el procedimiento p10002.dat. Después de completar los paneles
y de permitir que el mxpert se ejecute, se creará un nuevo PCF y un archivo
de historial.
Crear un proyecto nuevo:
Una vez que se creó el PCF nuevo, o que se copió un PCF existente en el
directorio de proyectos, deberá crear un archivo de recursos del proyecto
(el archivo .prj file). Seleccione File | New | Project. Aparece el selector
de archivos y desde ahí se elige el PCF al cual estará asociado este nuevo
archivo de proyecto. Se pueden asociar varios archivos de proyecto a un
mismo PCF.
Los proyectos MineSight® Compass™ reciben una extensión de archivo
.prj. Cuando selecciona un proyecto de Administrador (con una extensión
.vr), queda convertido en proyecto MineSight® Compass™ con el mismo
MineSight® Core Information Página - 15
Cómo Inicializar un PCF y un Proyecto Compass™ en MineSight® Proprietary Information of MINTEC, inc.
Notas nombre (por ej., metr.vr quedará convertido en metr.prj). Esto significa que
todos las respuestas futuras del procedimiento, por defecto, se almacenarán
en el archivo de recurso .prj. MineSight® Compass™ no escribe sobre el
archivo .vr existente.
Abrir un proyecto existente:
Para abrir un proyecto existente, vaya a File | Open. Cuando aparece
el selector de archivos, elija el archivo de proyecto que desea usar. Por
defecto, el selector de archivos aparece con una selección de archivos con
la extensión prj o .vr. Desde el selector de archivos también se pueden
seleccionar archivos de proyecto de otros directorios.
Cómo guardar proyectos:
Elija la opción Save (guardar) del menú File para guardar el archivo
.prj actual. Utilice la opción Save As... (guardar como...) para guardar
su archivo de proyecto .prj con otro nombre de archivo de proyecto. Esta
es otra forma en la que varios archivos de proyecto .prj pueden asociarse
a un mismo PCF. Las respuestas por defecto y los paquetes y respuestas
MultiRun se guardan en el archivo .prj.
Por defecto, se crean archivos .prj de respaldo cada vez que se ejecuta
el MineSight® Compass™, ya sea como programa independiente o desde
el MineSight® 3-D. Al igual que los archivos de objeto de respaldo del
MineSight® 3-D, los archivos .prj de respaldo reciben la extensión, .prj%.
Cómo eliminar proyectos:
Se puede borrar un proyecto existente (archivo .prj) desde su directorio
de trabajo a través de la opción de eliminar Delete en el menú File. No
puede borrar un proyecto con el que está trabajando en ese momento. Al
borrar un archivo de proyecto (.prj) no se borra el PCF del directorio de
proyectos, elimine el PCF desde el apuntador de comandos.
Regenerar el proyecto:
Esta opción hace que MineSight® Compass™ vuelva a leer el PCF. Se
puede usar, por ejemplo, mientras ejecuta MineSight® Compass™ desde el
MineSight® 3-D, el PCF se hace girar varias veces usando el MineSight® 3-D.
Como MineSight® Compass™ lee el PCF cuando se lo ejecuta por primera
vez, no hay forma de que sepa que el PFC se giró.
Control de trayectoria:
El listado de todas las tareas que ejecutó en su proyecto, a través de
MineSight® Compass™ y todos los mensajes MineSight® 3-D, queda
escrito en un archivo de texto ASCII, msAudit.txt. Éste es un archivo de
historial que le permite llevar un seguimiento de los procedimientos que se
ejecutaron en su proyecto junto con la fecha y hora de cada entrada.
Página - 16 MineSight® Core Information
Cómo Inicializar un Proyecto MineSight® 3-D e
Proprietary Information of MINTEC, inc. Introducción a la Interfaz MineSight® 3-D
Cómo Inicializar un Proyecto Notas
MineSight® 3-D e Introducción
a la Interfaz MineSight® 3-D
Objetivos del aprendizaje
Cuando haya terminado este ejercicio, sabrá como:
• Crear un nuevo proyecto MineSight® 3-D e importar límites PCF
• Comprender los distintos íconos del administrador de datos
MineSight® 3-D
• Entender la organización y estructura de los datos MineSight® 3-D
• Aprender los distintos tipos de datos generales utilizados en
MineSight® 3-D
Datos y parámetros requeridos
• Un MineSight® PCF (archivo de control de proyecto) existente
O
• Los valores mínimo y máximo para coordenada Este, coordenada
Norte y elevación.
Cómo crear un nuevo Proyecto MineSight® 3-D
• Abra el MineSight® 3-D (ms3d.exe)
• Seleccione el directorio de trabajo en la pantalla de presentación
MineSight® 3-D
• Conteste Yes (si) para la creación de una nueva carpeta de recursos de
proyecto.
Esto crea una carpeta dentro de la carpeta de proyecto llamada
_msresources; todos los objetos creados en su proyecto MineSight® 3-
D se guardan en subcarpetas de la carpeta de recursos de este proyecto.
La siguiente pantalla que aparece le permite establecer nuevos límites a
su proyecto MineSight® 3-D, ya sea a través de entradas con el teclado o
importando un PCF existente.
• Entre los valores mínimo y máximo para coordenada Este,
coordenada Norte y elevación.
O
• Haga clic en Initialize from an existing PCF (inicializar desde un
PCF existente)
• Seleccione el PCF deseado a través del File Selector (Selector de
Archivos)
LUEGO
• Haga clic en OK
La interfaz MineSight® 3-D
Existen tres ventanas iniciales:
• La interfaz para el menú principal de MineSight®
• El visor MineSight® (Viewer)
• El administrador de datos
Y tres ventanas adicionales:
• Ventana de mensajes MineSight® (Messages)
• Ventana de interrogación MineSight® (Query)
MineSight® Core Information Página - 17
Cómo Inicializar un Proyecto MineSight® 3-D e
Introducción a la Interfaz MineSight® 3-D Proprietary Information of MINTEC, inc.
Notas • Diálogo de interrogación polilíneas (Polyline Query)
Administrador de datos
• Le permite organizar su proyecto
• Interfaz similar al Explorador de Microsoft® Windows®
• Organizado en carpetas y objetos
• Ventana flotante libre
• Se puede abrir y cerrar a través de un icono
Objetos y carpetas por defecto
• Carpeta del nivel superior <unnamed> (sin nombre)
o Corresponde a la carpeta _msresources en el disco rígido
o Puede cambiarse a Project Map (mapa de proyecto) y guardarse
o El Mapa de Proyecto guarda la condición Open/Close (Abierto/
Cerrado) de todos los objetos en el proyecto
• Objetos por defecto que se encuentran en todos los proyectos
MineSight®
o Project Settings (ajustes de proyecto)
o Viewer 1 (Visor 1)
• Carpetas por defecto que se encuentran en todos los proyectos
MineSight®
o Item
o Materiales
Íconos del administrador de datos
Carpeta Leyenda Ploteo
Vista sondaje Bloque título
Objeto geometría Trazado Ploteo
Objeto enlazado Visor MineSight®
Conj. cuadrícula Vista Modelo
• Los íconos representan cada uno de los tipos de datos de MineSight®
• Los botones son filtros de despliegue para el contenido del
Administrador de Datos
Carpetas
• Se utilizan para organizar los Objetos de Datos
• Se crean desde MineSight® mediante el Administrador de Datos
• Se crean desde afuera de MineSight® mediante el Microsoft®
Windows® Explorador o DOS
Tipos de datos
MineSight® utiliza cuatro tipos de datos generales: Objetos de Geometría,
Conjuntos de cuadrícula, Vistas de Modelo y Vistas de Sondaje. Existen
Objetos únicos de MineSight® para cada uno de estos tipos de datos.
• Geometry Objects (Objetos de geometría)
Página - 18 MineSight® Core Information
También podría gustarte
- Cotización de Terminales de Audio Poly Ene 2024Documento45 páginasCotización de Terminales de Audio Poly Ene 2024oecl1984Aún no hay calificaciones
- Telegestión AbonadosDocumento14 páginasTelegestión AbonadosAnaraida Garcia BaigorriAún no hay calificaciones
- Sistemas Digitales y Perifericos Actividad 6Documento7 páginasSistemas Digitales y Perifericos Actividad 6Ronald Carlos HVAún no hay calificaciones
- Aprile Peru S.A.C: Entel Perú S.A. Ruc: 20106897914 AV. República de Colombia 791 Piso 14 San Isidro LimaDocumento3 páginasAprile Peru S.A.C: Entel Perú S.A. Ruc: 20106897914 AV. República de Colombia 791 Piso 14 San Isidro LimaJonathan MolinaAún no hay calificaciones
- Fernando Limón - Fernando - Limon@Upm - Es: JT Rediris 2017 - 14/junDocumento19 páginasFernando Limón - Fernando - Limon@Upm - Es: JT Rediris 2017 - 14/junFrank Daniel Illanes GuillenAún no hay calificaciones
- TSP - Ccallomamani Ccallomamani Herly FlaminioDocumento120 páginasTSP - Ccallomamani Ccallomamani Herly FlaminioCarlos Arana AbregúAún no hay calificaciones
- ManualDocumento572 páginasManualCarlos Félix Quispe Reyes100% (2)
- DFDR U3 A3 Maop.Documento5 páginasDFDR U3 A3 Maop.Brenda Diaz SierraAún no hay calificaciones
- Identificación NecesidadDocumento4 páginasIdentificación NecesidadJHON ESTEBAN RUIZ USECHE0% (1)
- UntitledDocumento50 páginasUntitledJavier GuzmánAún no hay calificaciones
- U1-T2-S2-S3 - PrecableadoDocumento25 páginasU1-T2-S2-S3 - Precableadoedilberto cesarAún no hay calificaciones
- Arquitectura de Hardware de Los Equipos de ComputoDocumento6 páginasArquitectura de Hardware de Los Equipos de Computotatiana gonzalezAún no hay calificaciones
- Lab 9 ProgramacionDocumento6 páginasLab 9 Programacionjhon nelson umasi sotoAún no hay calificaciones
- Materias y Correlatividades Ing. Informática IIyA UNAJDocumento2 páginasMaterias y Correlatividades Ing. Informática IIyA UNAJRandom SrXAún no hay calificaciones
- S5 CPU928A - 6ES5998-1PR41 - (S) - OCRDocumento460 páginasS5 CPU928A - 6ES5998-1PR41 - (S) - OCRMauricio Eduardo Morales MendozaAún no hay calificaciones
- Comandos Packet Tracer PDFDocumento5 páginasComandos Packet Tracer PDFbrolydejesusAún no hay calificaciones
- 5 Maneras de Hacer Colaboraciones Musicales en Línea Más ProductivasDocumento6 páginas5 Maneras de Hacer Colaboraciones Musicales en Línea Más ProductivaslesoundAún no hay calificaciones
- ARDUINODocumento6 páginasARDUINOMadison Lozano MenaAún no hay calificaciones
- Manual de ZOOM para Estudiantes Salvador AlvarezDocumento10 páginasManual de ZOOM para Estudiantes Salvador AlvarezFernando C. LebronAún no hay calificaciones
- Laboratorio #03: Técnicas de Comprensión Lectora Puntos: Estudiante (S)Documento4 páginasLaboratorio #03: Técnicas de Comprensión Lectora Puntos: Estudiante (S)Yorlin Joan Encarnacion EugenioAún no hay calificaciones
- 1.-Ficha Del ProyectoDocumento6 páginas1.-Ficha Del ProyectoAndy Allinson Chumpitaz TaipeAún no hay calificaciones
- Preguntas Frecuentes. OneDriveDocumento4 páginasPreguntas Frecuentes. OneDriveOscar MartinezAún no hay calificaciones
- Finanzas ComputacionalesDocumento18 páginasFinanzas ComputacionalesRicardo EmmanuelAún no hay calificaciones
- Las Tic Una Ventana Al ConocimientoDocumento5 páginasLas Tic Una Ventana Al ConocimientoGrace Sofía DelgadoAún no hay calificaciones
- Módulo 3 - Tutorial - eXeLearningDocumento11 páginasMódulo 3 - Tutorial - eXeLearningJose Rosario PRIMO BONILLAAún no hay calificaciones
- Proyecto de GradoDocumento32 páginasProyecto de GradocesarllojllaAún no hay calificaciones
- Tipos de Programas para El Dseño de Modas PPDocumento9 páginasTipos de Programas para El Dseño de Modas PPMarcela RobalinoAún no hay calificaciones
- Club Dorados OaxtepecDocumento3 páginasClub Dorados Oaxtepecwilliam GarciaAún no hay calificaciones
- Contrato de Desarrollo de SoftwareDocumento6 páginasContrato de Desarrollo de Softwarejorge25_25_7100% (2)
- Mdi MdixDocumento3 páginasMdi MdixColque NinelAún no hay calificaciones