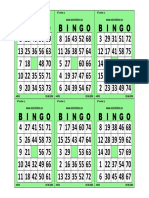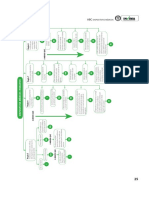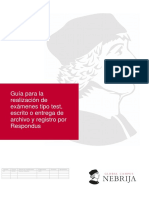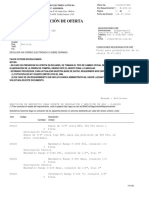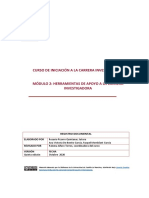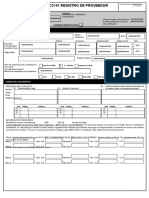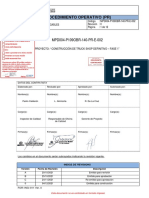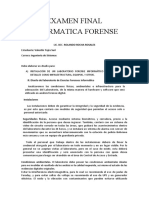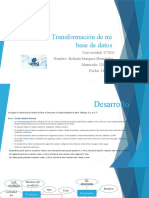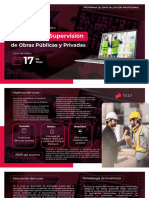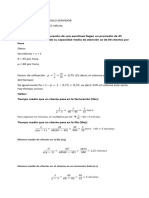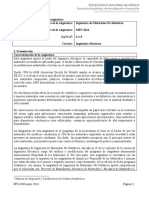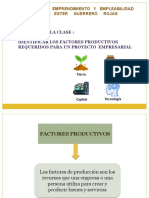Documentos de Académico
Documentos de Profesional
Documentos de Cultura
Paso A Paso
Cargado por
Soporte AkcTítulo original
Derechos de autor
Formatos disponibles
Compartir este documento
Compartir o incrustar documentos
¿Le pareció útil este documento?
¿Este contenido es inapropiado?
Denunciar este documentoCopyright:
Formatos disponibles
Paso A Paso
Cargado por
Soporte AkcCopyright:
Formatos disponibles
PASO A PASO ENTREGA DE INFORMACION VIRTUAL
DE OBRAS EN TERRENO POR PARTE DE TRANSIVIC
Objetivo
Teniendo en cuenta la situación actual que se está viviendo a nivel mundial por
causa de la pandemia a raíz del virus COVID_SARS 2 O COVID 19, se hace
necesario tomar medidas que lleven a mitigar el contagio en las persona
involucradas en esta actividad, por tal motivo y por las recomendaciones
hechas por el gobierno nacional y en consecuencia por la gerencia general de
la Empresa Aguas Kpital Cúcuta E.A. E.S.P.; Se procede a realizar este manual
y paso a paso, donde se consignará la información para poder actualizarla
virtualmente a través de medios magnéticos y así evitar el contacto personal.
En este paso a paso quedará registrada la forma como se trabajará de ahora
en adelante la información para que pueda ser actualizada en el SIG y Catastro
de Redes de la empresa y así se pueda llevar un registro de las misma en el
cual se pueda visualizar desde las aplicaciones del portal de Arc gis las obras
que se vienen realizando.
FORMATO
En la imagen 1.1 siguiente, podemos observar el formato que se utilizará
donde quedará registrada la información, es un formato que ya existe en
nuestro sistema de gestión de calidad identificado con el nombre 373_MPT-
EYD-F-01-06 v6 CAPTURA CATASTRO DE RED DE ACUEDUCTO MANZANAS
INDEFINIDAS. Este formato se suministrará por parte del SIG_AKC y se le
sacará copia
JULIO CESAR ZAPATEIRO CASTILLA
Auxiliar de Sistemas de Información Geografica_Aguas Kpital_Cucuta _S.A. E.S.P.
Imagen 1.1 FORMATO 373_MPT-EYD-F-01-06 v6
REGISTRO DE INFORMACION EN FORMATO
La información inicial correspondiente es la ubicación del proyecto, sea de
Acueducto o de Alcantarillado, será consignada en el espacio mayor del
formato de tal forma que sea clara y precisa, se puede dibujar a mano alzada
o en su defecto se pueden hacer recortes de pantalla de la base cartográfica
de Portal de Arc Gis y pegar en el mismo y dibujar con las herramientas de
inserción de formas de Excel, para luego guardarlo con imagen de extensión
JPG o PDF. Como se indica en las imágenes siguientes 2.2, y 4.4 .Para llevar el
control de la información se llevara un consecutivo o código que indique el
primer nombre y apellido del ingeniero responsable de la obra y que será
consignado en el espacio donde dice CONSECUTIVO____________, Ejemplo:
Edson Moyano, (EM, Numero de la Obra+ el Numero Consecutivo)
JULIO CESAR ZAPATEIRO CASTILLA
Auxiliar de Sistemas de Información Geografica_Aguas Kpital_Cucuta _S.A. E.S.P.
EM_CLAR2536_001,HeydiCenteno,(HC_MOTIL7852_003),Miguel
Rodríguez(MR_COMUN3033_005) y así sucesivamente.
Imagen 2.2 Recorte, Pegado y Dibujo con Formas de Excel (Acueducto)
En la imagen anterior se puede observar un recorte de la base cartográfica que
está en el Portal de Arc gis y que se puede sacar de las aplicaciones que están
allí, en este caso se utilizó la aplicación Red de Acueducto como se aprecia en
la imagen 3.3, siguiente
JULIO CESAR ZAPATEIRO CASTILLA
Auxiliar de Sistemas de Información Geografica_Aguas Kpital_Cucuta _S.A. E.S.P.
Imagen 3.3, Aplicación de Consulta de Portal de Arc Gis
JULIO CESAR ZAPATEIRO CASTILLA
Auxiliar de Sistemas de Información Geografica_Aguas Kpital_Cucuta _S.A. E.S.P.
Imagen 4.4 Dibujo a Mano Alzada (Alcantarillado)
Los detalles de los empalmes de acueducto se dibujarán de igual forma en el
mismo formato utilizando las convenciones para los accesorios simples como
se aprecia en las siguientes imágenes 5.5 y 6.6
JULIO CESAR ZAPATEIRO CASTILLA
Auxiliar de Sistemas de Información Geografica_Aguas Kpital_Cucuta _S.A. E.S.P.
Imagen 5.5
Imagen 6.6
JULIO CESAR ZAPATEIRO CASTILLA
Auxiliar de Sistemas de Información Geografica_Aguas Kpital_Cucuta _S.A. E.S.P.
CONSULTA DE INFORMACION EN PORTAL DE ARC GIS, IMPRESIÓN
RECORTAR Y PEGAR IMÁGENES
La cartografía que se utiliza para referenciar las obras realizadas se puede
obtener de las aplicaciones que están en el Portal de Arc Gis, si no hay
topografía, si hay topografía se usara ya que se puede utilizar para actualizar
la base cartográfica existente, a las aplicaciones se puede acceder a través del
siguiente link: https://portal.akc.co/arcgisportal/home/ y que aparecerá como se
aprecia en la siguiente imagen 7.7, para recortar y pegar las imágenes y
generar una impresión desde portal, se ilustra en los siguientes pasos.
Imagen 7.7, Acceso a Portal de Arc Gis
Para acceder al Portal de Arc gis, debe contar con usuario y contraseña, en
caso de no tenerla u olvidarla se debe pedir al administrador.
JULIO CESAR ZAPATEIRO CASTILLA
Auxiliar de Sistemas de Información Geografica_Aguas Kpital_Cucuta _S.A. E.S.P.
Imagen 8.8
Después de loquearse o registrarse aparecerá la imagen 9.9 siguiente
Imagen 9.9
JULIO CESAR ZAPATEIRO CASTILLA
Auxiliar de Sistemas de Información Geografica_Aguas Kpital_Cucuta _S.A. E.S.P.
Estando acá en esta plataforma, se dirige a la pestaña Grupos, Imagen 10.10
siguiente
Imagen 10.10
Clic en el grupo de Aguas Kpital Cúcuta Imagen 11.11
JULIO CESAR ZAPATEIRO CASTILLA
Auxiliar de Sistemas de Información Geografica_Aguas Kpital_Cucuta _S.A. E.S.P.
Clic en Contenido Imagen 12.12
Clic en Aplicaciones Imagen 13.13
JULIO CESAR ZAPATEIRO CASTILLA
Auxiliar de Sistemas de Información Geografica_Aguas Kpital_Cucuta _S.A. E.S.P.
Clic Imagen 14.14
Acá en este mosaico están consignadas las aplicaciones donde se pueden
consultar los sistemas de acueducto y alcantarillado, de igual forma están los
mapas y las capas que también se pueden consultar, pero se recomienda
consultar Aplicaciones y Mapas, si cliqueamos en alguna de ellas se mostrara
la imagen 14.14
JULIO CESAR ZAPATEIRO CASTILLA
Auxiliar de Sistemas de Información Geografica_Aguas Kpital_Cucuta _S.A. E.S.P.
Imagen 14.14
Para acceder a la imagen se debe cliquear en la parte del recuadro que está en
la parte superior izquierda (Descripción general) o donde dice (Ver Aplicación),
en la parte superior derecha, donde se accederá al mapa creado en
aplicaciones propias del Portal de Arc Gis, acá se puede activar la capas que
están generadas para su apreciación. Imagen15.15
JULIO CESAR ZAPATEIRO CASTILLA
Auxiliar de Sistemas de Información Geografica_Aguas Kpital_Cucuta _S.A. E.S.P.
Imagen15.15
La Imagen 15.15, nos muestra la Aplicación donde esta consignada la
información de los servicios de Acueducto y Alcantarillado al mismo tiempo,
así se muestra al inicio y para apreciar la información hay que desplegar las
capas las cuales están apagadas, para visualizarlas hay que cliquear en el
recuadro de arriba en la parte superior derecha, aquí están alojadas las capas
que se visualizaran haciendo click en el Check como se aprecia en la siguiente
imagen 16.16
JULIO CESAR ZAPATEIRO CASTILLA
Auxiliar de Sistemas de Información Geografica_Aguas Kpital_Cucuta _S.A. E.S.P.
Imagen 16.16
Para ubicarnos en un área geográfica, en este caso un barrio podemos ubicarlo
en el buscador local que se aprecia en la imagen 15.15 en la parte superior
izquierda, desplegando la flecha y ubicándose en Barrios, acá se digita el
nombre del barrio y dando en el buscar él nos llevara al barrio escrito, cabe
anotar que hay dos buscadores, uno local y otro mundial por si queremos
ubicarnos en un área fuera de la ciudad, acá utilizaremos el local, ver Imagen
16.16
JULIO CESAR ZAPATEIRO CASTILLA
Auxiliar de Sistemas de Información Geografica_Aguas Kpital_Cucuta _S.A. E.S.P.
Imagen 16.16
Seguidamente el programa nos mostrará el área del barrio buscado el cual
para quitarlo bastara en cliquear en la “X” y quedaremos ubicados en el barrio
requerido, si hay capas activas se desactivaran quitando el chulito azul, en este
caso la de barrios y usuarios como se muestra en la imagen 17.17
Imagen 17.17
JULIO CESAR ZAPATEIRO CASTILLA
Auxiliar de Sistemas de Información Geografica_Aguas Kpital_Cucuta _S.A. E.S.P.
Esto también se puede hacer para las Intersecciones la cual se puede buscar
en la Aplicación de Red de Acueducto ya que allá es donde esta configurado
este servicio muy pronto se podrán consultar en las otras aplicaciones. Ver
Imagen 18.18
Imagen 18.18
GENERACION DE IMAGEN COPIAR Y PEGAR E IMPRESIÓN
Para la generación de una impresión o imagen en portal es necesario ubicarnos
en las cuadras que se quieren imprimir o visualizar en imagen encuadrando al
tamaño de la pantalla, seguido a ello cliqueamos en el icono de la impresora,
seguidamente se despliega un ventana donde se aprecia la configuración de la
impresión, si desplegamos la flecha de formato podremos ver las diferentes
extensiones para guardar la imagen, PD,JPG,GIF, Etc, recomendado JPG, en la
pestaña de Avanzado podemos configurar el ancho y el tamaño del papel,
como se aprecia en la imagen 19.19, luego de eso damos imprimir y esperamos
a que nos muestre la imagen impresa, Ver imagen 20.20
JULIO CESAR ZAPATEIRO CASTILLA
Auxiliar de Sistemas de Información Geografica_Aguas Kpital_Cucuta _S.A. E.S.P.
imagen 19.19
JULIO CESAR ZAPATEIRO CASTILLA
Auxiliar de Sistemas de Información Geografica_Aguas Kpital_Cucuta _S.A. E.S.P.
Imagen 20.20
Sabemos que ya esta lista la imagen cuando se muestre asi, Imagen 21.21
Imagen 21.21
JULIO CESAR ZAPATEIRO CASTILLA
Auxiliar de Sistemas de Información Geografica_Aguas Kpital_Cucuta _S.A. E.S.P.
Si damos click sobre la imagen que en este caso se genero en extensión PDF,
se mostrar de la siguiente manera, Imagen 22.22
Imagen 22.22
De Igual forma se pueden borrar las impresiones y configurar de nuevo para
proceder a hacer una nueva impresión que se acomode a las cuadras que se
quiere, esta imagen se puede descargar y guardara en un sitio, también se
puede hacer un recorte con la herramienta de cortes de Windows y pegarla
sobre el formato como ya se explicó arriba la herramienta se aprecia en la
Imagen 23.23 Imagen 23.23
JULIO CESAR ZAPATEIRO CASTILLA
Auxiliar de Sistemas de Información Geografica_Aguas Kpital_Cucuta _S.A. E.S.P.
También podría gustarte
- El Mundo Nanotecnologia Situacion Prospectiva Mexico PDFDocumento74 páginasEl Mundo Nanotecnologia Situacion Prospectiva Mexico PDFGera CorralesAún no hay calificaciones
- Molino DibujoDocumento18 páginasMolino DibujoELIZABETH COAGUILA AÑARIAún no hay calificaciones
- ABC Dispositivos Medicos 02Documento5 páginasABC Dispositivos Medicos 02Soporte AkcAún no hay calificaciones
- Bingo 75Documento1 páginaBingo 75Soporte AkcAún no hay calificaciones
- ABC Dispositivos Medicos 01Documento5 páginasABC Dispositivos Medicos 01Soporte AkcAún no hay calificaciones
- Instrucciones para La Realización de Exámenes RespondusDocumento20 páginasInstrucciones para La Realización de Exámenes RespondusSoporte AkcAún no hay calificaciones
- Planteamiento Del ProblemaDocumento7 páginasPlanteamiento Del ProblemaХристианин СотняAún no hay calificaciones
- Entrevista Sobre El Valor Del CaféDocumento13 páginasEntrevista Sobre El Valor Del CaféWalberto Renteria CaicedoAún no hay calificaciones
- Petición de OfertaDocumento3 páginasPetición de OfertaInsertec LtdaAún no hay calificaciones
- Curso de Iniciación A La Carrera Investigadora para Alumnos de Posgrado Máster y Doctorado 2020. 6Documento28 páginasCurso de Iniciación A La Carrera Investigadora para Alumnos de Posgrado Máster y Doctorado 2020. 6The English TeacherAún no hay calificaciones
- Formato de Incripcion de ProveedoresDocumento2 páginasFormato de Incripcion de ProveedoresmelaniAún no hay calificaciones
- Fase 4 ProyectoDocumento6 páginasFase 4 ProyectoGustavo Andres Dominguez AguilarAún no hay calificaciones
- Sesión 2 Introducción A WordpressDocumento16 páginasSesión 2 Introducción A WordpressHUGO PACOTAYPE MEZAAún no hay calificaciones
- Paso 3 - Andrea ArrietaDocumento5 páginasPaso 3 - Andrea ArrietaJAIRO VILLADIEGOAún no hay calificaciones
- Guia Didactica InternetDocumento16 páginasGuia Didactica InternetnakulinAún no hay calificaciones
- Magíster en Teledetección (Santiago)Documento7 páginasMagíster en Teledetección (Santiago)Venegas0% (1)
- Cafe Bar Live RockDocumento25 páginasCafe Bar Live RockEdward Flores100% (1)
- Memoria Descriptiva Vias de Comunicacion IDocumento6 páginasMemoria Descriptiva Vias de Comunicacion IBrayan MoncadaAún no hay calificaciones
- MPD004 P109obr 140 PR e 002 - 0Documento12 páginasMPD004 P109obr 140 PR e 002 - 0Elvis HerediaAún no hay calificaciones
- EXAMEN FINAL - ForenceDocumento6 páginasEXAMEN FINAL - ForenceValentin YujraAún no hay calificaciones
- R4 - U3 UvegDocumento6 páginasR4 - U3 UvegBelinda MarquezAún no hay calificaciones
- Hyundai I40 2015 ESDocumento16 páginasHyundai I40 2015 ESRDRAún no hay calificaciones
- Residencia y Supervisión de Obras - Preventa 2Documento9 páginasResidencia y Supervisión de Obras - Preventa 2Raul RoqueAún no hay calificaciones
- Extension USB Cable UTPDocumento16 páginasExtension USB Cable UTPangel14864Aún no hay calificaciones
- Teoria de Filas 2 G 80Documento11 páginasTeoria de Filas 2 G 80stevenjunior372Aún no hay calificaciones
- T.S1 - Daniela Fuentes Perez.Documento7 páginasT.S1 - Daniela Fuentes Perez.DanielaAún no hay calificaciones
- Sílabo 2018 03 Gestión de Datos Dinámicos (2394)Documento5 páginasSílabo 2018 03 Gestión de Datos Dinámicos (2394)Juan Diego Contreras Graciano0% (1)
- Arenas de FracturaDocumento8 páginasArenas de FracturamatiasAún no hay calificaciones
- Formato Petar 01 - Pasarela Mecanica - xlsx11Documento114 páginasFormato Petar 01 - Pasarela Mecanica - xlsx11jhonathanAún no hay calificaciones
- Diseño y Desarrollo Aplic MovDocumento89 páginasDiseño y Desarrollo Aplic Moverick delgadoAún no hay calificaciones
- Ingenieria de Materiales No MetalicosDocumento10 páginasIngenieria de Materiales No MetalicosarnoldAún no hay calificaciones
- Tema 2. Letras y Numeros NormalñizadosDocumento16 páginasTema 2. Letras y Numeros NormalñizadosJohnson BartAún no hay calificaciones
- Clase 7: Factores ProductivosDocumento12 páginasClase 7: Factores Productivosester guerreroAún no hay calificaciones
- Examen Final de Lenguaje y Compiladores Semestre 2019-0 Del Aula 103 25-02-2019 Con Solucionario Version 1.0 PDFDocumento12 páginasExamen Final de Lenguaje y Compiladores Semestre 2019-0 Del Aula 103 25-02-2019 Con Solucionario Version 1.0 PDFKevin EspejoAún no hay calificaciones