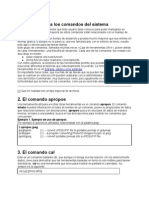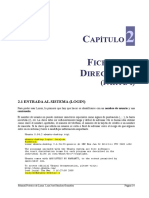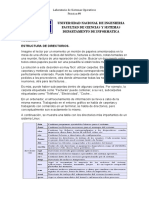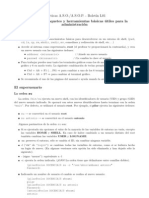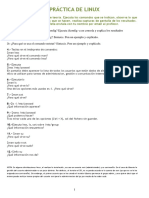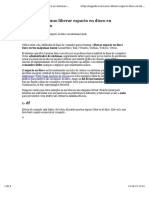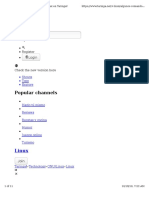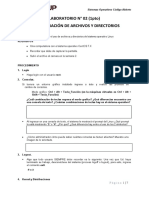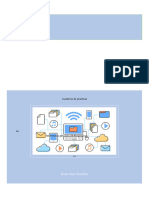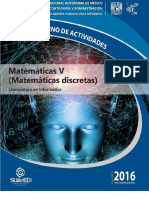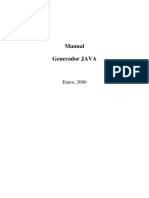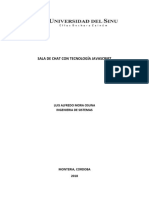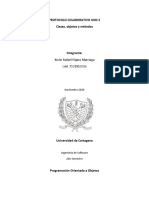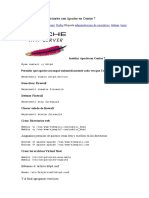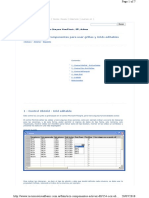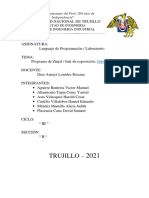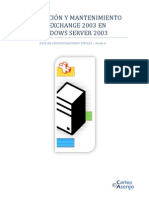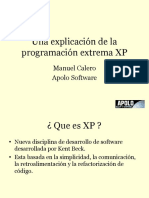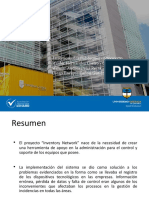Documentos de Académico
Documentos de Profesional
Documentos de Cultura
Laboratorio 01
Cargado por
hatun_nanDerechos de autor
Formatos disponibles
Compartir este documento
Compartir o incrustar documentos
¿Le pareció útil este documento?
¿Este contenido es inapropiado?
Denunciar este documentoCopyright:
Formatos disponibles
Laboratorio 01
Cargado por
hatun_nanCopyright:
Formatos disponibles
En este caso,
cd Music
sería equivalente a
cd /home/luisjose/Music
ya que se suma la ruta actual (/home/luisjose) a la ruta relativa indicada (Music)
Las rutas, tanto las absolutas como las relativas se pueden utilizar en la mayoría de comandos. No son
algo específico que se utilice sólo con cd.
Podemos, por ejemplo, utilizar rutas como argumentos del comando ls.
luisjose@ubuntu-desktop:~/Music$ ls /boot/grub/
default installed-version minix_stage1_5 xfs_stage1_5
device.map jfs_stage1_5 reiserfs_stage1_5
e2fs_stage1_5 menu.lst stage1
fat_stage1_5 menu.lst~ stage2
Dos puntos (..) hacen referencia al directorio que hay justo a un nivel superior.
luisjose@ubuntu-desktop:~/Music$ ls ..
Desktop Documents Examples Music Pictures Public Templates Videos
ls .. muestra el contenido del directorio /home/luisjose que es el directorio que hay justo a un
nivel superior de /home/luisjose/Music
luisjose@ubuntu-desktop:~/Music$ cd ..
luisjose@ubuntu-desktop:~$ pwd
/home/luisjose
cd .. sube un nivel en la estructura de directorios
2.3.4 mkdir
Se pueden crear directorios con el comando mkdir. Por ejemplo, para crear una estructura de carpetas
donde un estudiante guardará información sobre sus asignaturas según el siguiente esquema:
/Documentos
/Escritorio
/Imágenes
/Música
/examenes_antiguos
/algebra
/home/luisjose /apuntes
/analisis
/matematicas /curso_01
/libros_de_ejercicios
/fisica
/videos
/informatica /compiladores_pascal
/Video
Manual Práctico de Linux. Luis José Sánchez González Página 18
tendría que hacer lo siguiente:
~$ mkdir matematicas
~$ cd matematicas/
~/matematicas$ mkdir curso_01
~/matematicas$ cd curso_01/
~/matematicas/curso_01$ mkdir algebra analisis fisica informatica
~/matematicas/curso_01$ ls
algebra analisis fisica informatica
~/matematicas/curso_01$ cd algebra/
~/matematicas/curso_01/algebra$ mkdir examenes_antiguos apuntes
~/matematicas/curso_01/algebra$ cd ..
~/matematicas/curso_01$ cd fisica
~/matematicas/curso_01/fisica$ mkdir libros_de_ejercicios
~/matematicas/curso_01/fisica$ mkdir videos
~/matematicas/curso_01/fisica$ cd ..
~/matematicas/curso_01$ cd informatica/
~/matematicas/curso_01/informatica$ mkdir compiladores_pascal
Nótese que ya no se muestra en el ejemplo el prompt completo, con el nombre de usuario y el nombre de
la máquina. Se seguirá en el libro esta norma a partir de ahora.
2.4 VISUALIZACIÓN DE FICHEROS (cat, more, less, head, tail)
Los comandos cat, more y less sirven para mostrar el contenido de ficheros de texto. La diferencia
radica en cómo se muestra el contenido. A todos estos comandos hay que pasarles como argumento el
fichero que se quiere mostrar. Se puede indicar una ruta, en caso de que el fichero que se quiere mostrar
no esté en el directorio actual.
El comando cat muestra por pantalla el contenido de un fichero y, cuando termina, el usuario está otra vez
de vuelta en la línea de comandos.
Por ejemplo,
~$ cat /var/log/dmesg
muestra el contenido del fichero dmesg que está dentro del directorio /var/log. Si el lector ha
probado a hacerlo él mismo, se habrá dado cuenta de que es imposible ver todo el contenido de este
fichero, porque ha pasado por pantalla muy rápido. Por eso cat se suele utilizar para visualizar el
contenido de archivos pequeños.
El comando more hace lo mismo que cat, a diferencia de que muestra el fichero pantalla a pantalla, es
decir, llena de texto la pantalla y se espera a que el usuario pulse la tecla <espacio> para pasar a la
siguiente:
~$ more /var/log/dmesg
El comando less es el más versátil de los tres, ya que permite moverse hacia delante y hacia atrás dentro
del fichero, utilizando los cursores o las teclas de “AvPág” y “RePág”:
:~$ less /var/log/dmesg
En cualquier momento se puede interrumpir la visualización y volver al símbolo del sistema pulsando la
letra “q”.
Manual Práctico de Linux. Luis José Sánchez González Página 19
Los comandos head y tail permiten mostrar de forma parcial el contenido de un fichero. Como su
nombre indica, head muestra las primeras líneas del fichero (la cabecera) y tail muestra las últimas líneas
(la cola).
Veamos algunos ejemplos:
~$ head /boot/grub/menu.lst
# menu.lst - See: grub(8), info grub, update-grub(8)
# grub-install(8), grub-floppy(8),
# grub-md5-crypt, /usr/share/doc/grub
# and /usr/share/doc/grub-doc/.
## default num
# Set the default entry to the entry number NUM. Numbering starts from 0, and
# the entry number 0 is the default if the command is not used.
#
# You can specify 'saved' instead of a number. In this case, the default entry
~$ tail /boot/grub/menu.lst
root (hd0,0)
kernel /boot/vmlinuz-2.6.24-19-generic root=UUID=409e68a1-6123-476f-abf7-
042854b68f3c ro single
initrd /boot/initrd.img-2.6.24-19-generic
title Ubuntu 8.04.2, memtest86+
root (hd0,0)
kernel /boot/memtest86+.bin
quiet
### END DEBIAN AUTOMAGIC KERNELS LIST
Por defecto, tanto head como tail muestran 10 líneas, pero eso se puede cambiar con la opción -n.
~$ tail -n4 /boot/grub/menu.lst
kernel /boot/memtest86+.bin
quiet
### END DEBIAN AUTOMAGIC KERNELS LIST
En este caso se han mostrado solamente 4 líneas.
2.5 EDICIÓN DE FICHEROS (touch, vi, ee, mcedit)
El comando touch permite crear un fichero vacío. Con cualquier editor de texto se puede crear un
fichero vacío pero con touch es especialmente cómodo y rápido.
~$ ls
Desktop Documents Examples Music Pictures Public Templates Videos
~$ touch prueba.txt
~$ ls
Desktop Examples Pictures Public Videos
Documents Music prueba.txt Templates
~$ cat prueba.txt
~$
Se puede ver en el ejemplo cómo se ha creado el archivo prueba.txt pero al visualizar su contenido
con cat, no aparece nada en pantalla, por tanto está vacío.
Manual Práctico de Linux. Luis José Sánchez González Página 20
El programa ee es un editor muy rudimentario pero al mismo tiempo efectivo. Podemos editar el archivo
anterior y escribir alguna frase:
~$ee prueba.txt
Presionando la tecla ESC, el usuario puede salir al menú principal y guardar el fichero.
Podemos comprobar ahora cuál es el contenido del fichero:
~$ cat prueba.txt
Hola, aquí estoy aprendiendo Linux.
Otro editor muy simple es nano. Se deja al lector curioso probar su funcionamiento y compararlo con
ee. En el hipotético caso de no estar instalado alguno de estos editores, su instalación es muy sencilla,
basta con teclear sudo apt-get install seguido del nombre del programa que queremos instalar.
Por ejemplo, si queremos instalar ee:
~$ sudo apt-get install ee
El programa mcedit es un editor algo más sofisticado que ee o nano (al menos en apariencia) y es una
parte de mc (Midnight Commander), un programa muy al estilo del famoso Norton Commander de MS-
DOS . Vamos a modificar el archivo prueba.txt creado anteriormente. Antes de eso, instalaremos mc,
ya que no está instalado por defecto:
~$ sudo apt-get install mc
~$ mcedit prueba.txt
Con la tecla F2 guardamos los cambios y con dos pulsaciones de ESC (o con la tecla F10) salimos del
programa.
Comprobamos ahora que todo se ha grabado bien:
~$ cat prueba.txt
Hola, aquí estoy aprendiendo Linux.
Me encanta, se pueden hacer muchas cosas.
Hemos dejado para el final al editor de Linux por excelencia, se trata de vi. A primera vista es el más
difícil de utilizar, lo cual es cierto, y parece que tiene menos opciones, pero muy al contrario se trata de
un programa muy potente. Cualquier “linuxero” que se precie debe saber manejar bien este programa.
Añadiremos una línea más al fichero prueba.txt. Para ello, seguiremos los siguientes pasos:
~$ vi prueba.txt
– Pulsar la letra “i” para entrar en modo “edición”.
– Escribiremos el texto.
– Pulsar la tecla ESC para salir del modo “edición”.
– Teclear “:” + “w” + INTRO para grabar los cambios.
– Teclear “:” + “q” + INTRO para salir del programa.
Comprobamos una vez más que todo está bien grabado:
Manual Práctico de Linux. Luis José Sánchez González Página 21
~$ cat prueba.txt
Hola, aquí estoy aprendiendo Linux.
Me encanta, se pueden hacer muchas cosas.
¡Pronto dominaré el editor Vi!
Es más que recomendable realizar el tutorial llamado vimtutor.
RESUMEN DEL CAPÍTULO 2
• Todo usuario necesita un nombre y una contraseña para entrar en el sistema.
• La información se almacena físicamente en directorios y subdirectorios (carpetas y subcarpetas).
• Hay una serie de directorios predefinidos como /bin, /dev, /home, /etc, /var, etc. para todos los
sistemas Linux.
• Hay rutas absolutas, que comienzan por el carácter “/”, y que definen una ruta efectiva completa y
rutas relativas, que no comienzan por el carácter “/”, y cuya ruta efectiva sería la concatenación del
directorio actual con esa misma ruta relativa.
• Los comandos vistos en este capítulo son los siguientes:
Comando Acción Ejemplo
pwd muestra el directorio actual pwd
ls lista ficheros y directorios ls -l
cd cambia de directorio cd mp3/wim_mertens
mkdir crea uno o varios directorios mkdir cartas facturas
cat visualiza un fichero cat /var/log/dmesg
more visualiza un fichero pantalla a pantalla more /var/log/dmesg
visualiza un fichero pantalla a pantalla y permite
less less /var/log/dmesg
retroceder
head visualiza las primeras filas de un fichero head -n5 /var/log/dmesg
tail visualiza las últimas filas de un fichero tail /var/log/dmesg
touch crea un fichero vacío touch listado.txt
ee editor de textos muy simple ee listado.txt
editor de textos que forma parte de Midnight
mcedit mcedit listado.txt
Commander
vi editor de textos muy potente vi listado.txt
apt-get instala y desinstala programas apt-get install mc
man muestra ayuda sobre un determinado comando man ls
Manual Práctico de Linux. Luis José Sánchez González Página 22
EJERCICIOS DEL CAPÍTULO 2
En ocasiones, la respuesta a los ejercicios no se puede completar únicamente con el material teórico que
se proporciona en este capítulo y el alumno debe, por tanto, buscar en otras fuentes complementarias. En
los ejercicios de este capítulo se recomienda consultar las páginas man.
Las soluciones a los ejercicios se encuentran al final del libro.
Los ejercicios están clasificados según su nivel de dificultad:
Fácil. El concepto viene explicado en el capítulo.
Dificultad media. Es necesario relacionar conceptos y/o buscar información en Internet.
Difícil. Hace falta una investigación concienzuda
1. ¿En qué directorio se encuentran los ficheros de configuración del sistema?
2. Para entrar en un sistema Linux hace falta a) nombre de usuario, contraseña y dirección IP, b)
nombre de usuario y contraseña o c) únicamente una contraseña..
3. Muestra el contenido del directorio actual.
4. Muestra el contenido del directorio que está justo a un nivel superior.
5. ¿En qué día de la semana naciste?, utiliza la instrucción cal para averiguarlo.
6. Muestra los archivos del directorio /bin
7. Suponiendo que te encuentras en tu directorio personal (/home/nombre), muestra un listado del
contenido de /usr/bin a) con una sola línea de comando, b) moviéndote paso a paso por los directorios
y c) con dos líneas de comandos.
8. Muestra todos los archivos que hay en /etc y todos los que hay dentro de cada subdirectorio, de
forma recursiva (con un solo comando).
9. Muestra todos los archivos del directorio /usr/X11R6/bin ordenados por tamaño (de mayor a
menor). Sólo debe aparecer el nombre de cada fichero, sin ninguna otra información adicional.
10. Muestra todos los archivos del directorio /etc ordenados por tamaño (de mayor a menor) junto
con el resto de características, es decir, permisos, tamaño, fechas de la última modificación, etc. El
tamaño de cada fichero debe aparecer en un formato “legible”, o sea, expresado en Kb, Mb, etc.
11. Muestra todos los archivos del directorio /bin ordenados por tamaño (de menor a mayor).
Sólo debe aparecer el tamaño y el nombre de cada fichero, sin ninguna otra información adicional. El
tamaño de cada fichero debe aparecer en un formato “legible”, o sea, expresado en Kb, Mb, etc.
12. Muestra el contenido del directorio raíz utilizando como argumento de ls una ruta absoluta.
Manual Práctico de Linux. Luis José Sánchez González Página 23
13. Muestra el contenido del directorio raíz utilizando como argumento de ls una ruta relativa.
Suponemos que el directorio actual es /home/elena/documentos.
14. Crea el directorio gastos dentro del directorio personal.
15. ¿Qué sucede si se intenta crear un directorio dentro de /etc?
16. Muestra el contenido del fichero /etc/fstab
.
17. Muestra las 10 primeras líneas del fichero /etc/bash.bashrc
18. Crea la siguiente estructura de directorios dentro del directorio de trabajo personal:
multimedia
|
--------------------------------------------------
| | | |
musica imagenes video presentaciones
|
--------------
| |
personales otras
19. Crea un fichero vacío dentro del directorio musica, con nombre estilos_favoritos.txt
20. Utiliza tu editor preferido para abrir el fichero estilos_favoritos.txt e introduce los
estilos de música que más te gusten. Guarda los cambios y sal.
21. Muestra todo el contenido de estilos_favoritos.txt
22. Muestra las 3 primeras líneas de estilos_favoritos.txt
23. Muestra la última línea de estilos_favoritos.txt
24. Muestra todo el contenido del fichero estilos_favoritos.txt excepto
la primera línea. Se supone que no sabemos de antemano el número de líneas del fichero.
Manual Práctico de Linux. Luis José Sánchez González Página 24
CAPÍTULO 3
FICHEROS Y
DIRECTORIOS
(PARTE II)
3.1 CARACTERES COMODÍN
En muchas ocasiones es necesario realizar acciones sobre muchos archivos o directorios al mismo
tiempo. Por ejemplo:
$ cat docu1 docu2 docu3 docu4 docu5 docu6
Se pueden crear patrones usando símbolos comodín para no tener que escribir todos y cada uno de los
ficheros.
Para mostrar cada uno de los ficheros que comienzan por docu seguido de un número del uno al seis se
puede utilizar un patrón:
$ cat fich[1-6]
Si se quiere mostrar simplemente el contenido de todos los ficheros que comienzan por fich se puede
hacer:
$ cat fich*
Manual Práctico de Linux. Luis José Sánchez González Página 25
donde el carácter “*” representa cualquier combinación de caracteres, incluso la cadena vacía. Si existe
un fichero con nombre fich a secas en el directorio actual, también se mostrará.
El carácter “*” se puede colocar en cualquier lugar. Por ejemplo, para mostrar todos los ficheros que
empiezan por la letra a y terminan por la letras dentro del directorio /usr/bin:
$ ls /usr/bin/a*s
El símbolo “?” representa un carácter cualquiera. De esta forma, la siguiente sentencia muestra todos los
ficheros del directorio /usr/bin cuyo nombre comienza por g, sigue cualquier carácter, a continuación
sigue una o y termina con cualquier cadena de caracteres incluida la cadena vacía:
$ ls /usr/bin/g?o*
Ya se ha visto al principio del capítulo un ejemplo del uso de los corchetes. Los corchetes se utilizan de
una forma parecida al carácter “?” aunque, a diferencia de éste, permiten especificar un poco más. Por
ejemplo [adfg] significa cualquiera de los caracteres a, d, f o g. [Hh]ola es un patrón que encaja
tanto con Hola como con hola. [a-z]* representa cualquier cadena de caracteres que comienza con una
letra minúsculas.
3.2 COPIA Y BORRADO DE FICHEROS (cp, mv, rm)
3.2.1 cp
El comando cp sirve para copiar ficheros. Se puede copiar un único fichero o muchos. Se pueden copiar
tanto ficheros como directorios. Por supuesto, se pueden utilizar los símbolos comodín.
En el proceso de copia intervienen tres factores: lo que se copia, la ruta de origen y la ruta de destino. No
está de más recordar que las rutas pueden ser tanto absolutas como relativas. La ruta de origen se
especifica junto con lo que se quiere copiar. Veamos un ejemplo:
$ cp /etc/hosts /home/alumno/pruebas/
La sentencia anterior copia el fichero hosts, que se encuentra en el directorio /etc al directorio /home/
alumno/pruebas/.
Si no se especifica ningún directorio origen, se toma por defecto el directorio actual. Por ejemplo:
$ cp *.odt textos/
copia todos los archivos con la extensión odt del directorio actual al directorio textos.
Cuando se quiere especificar como directorio destino el directorio actual se utiliza el carácter “.”
Por ejemplo:
$ cp /usr/bin/g* .
copia todos los ficheros del directorio /usr/bin que comienzan por la letra g al directorio actual.
3.2.2 mv
El comando mv sirve para dos cosas, para mover y para cambiar de nombre. Se puede hacer cualquiera de
las dos cosas por separado o las dos cosas al mismo tiempo. Por ejemplo:
Manual Práctico de Linux. Luis José Sánchez González Página 26
$ mi_texto.txt carta.txt
le cambia el nombre a mi_texto.txt y pasa a llamarse carta.txt.
En cambio
$ mv carta.txt Documentos/
mueve carta.txt al directorio Documentos.
Se pueden hacer las dos cosas a la vez, mover y cambiar el nombre:
~$ cd Documentos/
~/Documentos$ mkdir correspondencia
~/Documentos$ mv carta.txt correspondencia/carta01.txt
En este caso, el fichero carta.txt se ha movido al directorio ~/Documentos/correspondencia
y además se le ha cambiado el nombre a carta01.txt
3.2.3 rm
El comando rm se utiliza para borrar ficheros. Es importante destacar que estos ficheros no se envían a
una papelera así que NO SE PUEDEN RECUPERAR UNA VEZ BORRADOS.
Ejemplo:
$ rm *.txt
Esta sentencia borra todos los archivos con la extensión txt del directorio actual.
3.3 COPIA Y BORRADO DE DIRECTORIOS (cp, mv, rm)
De la misma manera que se copian, se borran o se mueven ficheros, se puede hacer lo mismo con los
directorios. Hay que tener en cuenta que un directorio puede contener muchos ficheros y, además, otros
directorios que, a su vez, pueden contener más ficheros y directorios. Por tanto, si se quiere copiar un
fichero completo, con todo lo que tiene dentro, hay que indicarlo con la opción -R. A esto último se suele
llamar “copiar de forma recursiva”.
Ejemplo:
~$ mkdir multimedia2
~$ cp multimedia/* multimedia2
cp: se omite el directorio «multimedia/imagenes»
cp: se omite el directorio «multimedia/musica»
cp: se omite el directorio «multimedia/presentaciones»
cp: se omite el directorio «multimedia/video»
~$ ls multimedia2
~$
Se ha hecho una copia del contenido del directorio multimedia al directorio multimedia2 pero no
se ha copiado ningún archivo ¿qué ha pasado? Sencillamente no se ha hecho una copia recursiva (con la
opción -R). Se ha intentado copiar únicamente justo dentro del directorio multimedia pero no a un
nivel inferior. Como a ese nivel no había ningún fichero, no se ha copiado nada.
Manual Práctico de Linux. Luis José Sánchez González Página 27
Vamos a intentarlo ahora de forma recursiva:
~$ cp -R multimedia/* multimedia2
~$ ls -R multimedia2
multimedia2:
imagenes musica presentaciones video
multimedia2/imagenes:
otras personales
multimedia2/imagenes/otras:
multimedia2/imagenes/personales:
multimedia2/musica:
estilos_favoritos.txt
multimedia2/presentaciones:
multimedia2/video:
Como se puede comprobar, se han copiado tanto la estructura de directorios como los contenidos de cada
uno de ellos.
El comando mv funciona de forma análoga a cp, pero mueve en lugar de copiar. Cuando se trata de
renombrar, funciona exactamente igual que con los ficheros.
Ejemplo:
~$ mv multimedia2 multimedia_copia
Esto le cambia el nombre al directorio multimedia2 y pasa a llamarse multimedia_copia. El
lector puede comprobar que el contenido de ese directorio permanece intacto.
Con rm se pueden borrar directorios.
~$ rm multimedia_copia/
rm: no se puede borrar «multimedia_copia/»: Es un directorio
Se obtiene un error, ¿qué sucede? Si el lector es perspicaz, sabrá cómo solucionar este problema...
...En efecto, hay que borrar el contenido de forma recursiva:
~$ rm -Rf multimedia_copia/
Además de la opción -R, se ha incluido la opción -f que hace que no se nos pida confirmación por cada
elemento que se quiere borrar.
Manual Práctico de Linux. Luis José Sánchez González Página 28
RESUMEN DEL CAPÍTULO 3
• Utilización de los símbolos comodín:
Ejemplos Significado
* Cualquier cadena de caracteres.
*f* Cadena de caracteres que contienen una f.
z* Cadena de caracteres que empieza por z y le sigue cualquier cosa.
a? Una cadena formada por dos caracteres, el primero una a y el segundo, cualquier
carácter.
[Dd]ocument
o Puede ser Documento o documento.
A[a-z][0-6] Una cadena formada por la A mayúscula seguida de cualquier letra minúscula,
seguida a su vez de un dígito del 0 al 6.
• Los comandos vistos en este capítulo son los siguientes:
Comando Acción Ejemplo
cp copia archivos o directorios cp *.txt correspondencia/
mv mueve o renombra archivos o directorios mv palabras.txt texto.txt
rm borra archivos o directorios rm -R cosas/basurilla
rmdir borra directorios rmdir viejo
Manual Práctico de Linux. Luis José Sánchez González Página 29
EJERCICIOS DEL CAPÍTULO 3
En ocasiones, la respuesta a los ejercicios no se puede completar únicamente con el material teórico que
se proporciona en este capítulo y el alumno debe, por tanto, buscar en otras fuentes complementarias. En
los ejercicios de este capítulo se recomienda consultar las páginas man.
Las soluciones a los ejercicios se encuentran al final del libro.
Los ejercicios están clasificados según su nivel de dificultad:
Fácil. El concepto viene explicado en el capítulo.
Dificultad media. Es necesario relacionar conceptos y/o buscar información en Internet.
Difícil. Hace falta una investigación concienzuda
1. Muestra todos los archivos del directorio actual que son imágenes jpg.
2. Muestra todos los archivos del directorio /usr/bin que empiecen por la letra j.
3. Muestra los archivos que empiecen por k y tengan una a en la tercera posición, dentro del
directorio /usr/bin.
4. Muestra los archivos del directorio /bin que terminen en n.
5. Muestra todos los archivos que hay en /etc y todos los que hay dentro de cada subdirectorio, de
forma recursiva.
6. Crea un directorio en tu directorio de trabajo con nombre prueba. Copia el archivo gzip del
directorio /bin al directorio prueba. Crea un duplicado de gzip con nombre gzip2 dentro de
prueba.
7. Cambia el nombre de prueba a prueba2. Crea prueba3 en el mismo nivel que prueba2 y mueve
todos los ficheros de prueba2 a prueba3. Borra prueba2.
8. Crea un fichero vacío con nombre “*?Hola caracola?*”. ¿Se puede? En caso de que se pudiera,
¿sería recomendable poner nombres así? Razona la respuesta.
9. Crea un directorio con nombre multimedia_pruebas y copia en él todo el contenido del
directorio multimedia. A continuación crea en multimedia/video/ dos ficheros, uno con
nombre peliculas.txt y otro con nombre actores.txt. Edita el fichero peliculas.txt e
introduce el nombre de tu película favorita. A continuación, crea en
multimedia_pruebas/video/ otro fichero que también tenga por nombre peliculas.txt,
edítalo y esta vez escribe el nombre de tus cinco películas favoritas. Ahora haz una copia de todo el
contenido de multimedia en multimedia_prueba de tal forma que sólo se copien los
contenidos nuevos, es decir, si hay coincidencia en el nombre de un archivo se respetará el que se haya
modificado más recientemente. Para comprobar que se ha hecho todo correctamente, basta mirar si en
multimedia_prueba/video está el archivo vacío actores.txt y además el archivo
peliculas.txt debe contener 5 películas y no 1.
Manual Práctico de Linux. Luis José Sánchez González Página 30
10. Borra el directorio multimedia/imagenes/otras. El sistema debe pedir al usuario que confirme el
borrado.
11. Mueve el archivo peliculas.txt, que está dentro de multimedia/video, al directorio que está justo
a un nivel superior. Ahora el archivo debe llamarse mis_peliculas.txt en lugar de películas.
Manual Práctico de Linux. Luis José Sánchez González Página 31
CAPÍTULO 4
GRUPOS, USUARIOS
Y PERMISOS
4.1 ¿POR QUÉ EXISTEN GRUPOS, USUARIOS Y PERMISOS?
Vimos en un capítulo anterior que los ficheros deben estar organizados en directorios (carpetas) con el fin
de tenerlos ordenados y poder localizarlos convenientemente.
Volvamos a nuestro ejemplo de la oficina. Cada papel está en su sitio, hay carpetas y subcarpetas y todo
está organizado. Ahora bien, el contable deberá tener acceso por ejemplo a las carpetas donde se
encuentras las facturas y los recibos pero no tienen por qué tener acceso a la información sobre desarrollo
de productos o marketing. En un sistema Linux, las carpetas y los archivos funcionan de esta manera. Por
ejemplo, los archivos de configuración que se encuentran en el directorio /etc sólo pueden ser
modificados por el administrador del sistema. Esto previene que cualquier usuario pueda cambiar
información crítica y estropear algo.
Manual Práctico de Linux. Luis José Sánchez González Página 32
4.2 ¿QUÉ ES EL SUPERUSUARIO?
El superusuario, administrador del sistema o simplemente el root, es un usuario especial que tiene
privilegios para cambiar la configuración, borrar y crear ficheros en cualquier directorio, crear nuevos
grupos y usuarios, etc.
IMPORTANTE: ES PELIGROSO TRABAJAR COMO SUPERUSUARIO, SE PUEDE
DAÑAR EL SISTEMA DE FORMA IRREVERSIBLE. EL LECTOR DEBE ESTAR
SEGURO DE LO QUE HACE CUANDO TRABAJE COMO SUPERUSUARIO.
Una vez hecha esta aclaración, pasemos a hacer algo como root:
$ touch /etc/prueba.txt
touch: no se puede efectuar `touch' sobre «/etc/prueba.txt»: Permiso denegado
$ sudo touch /etc/prueba.txt
$ ls /etc/pru*
/etc/prueba.txt
Hemos intentado primero crear el fichero prueba.txt en el directorio /etc como usuario normal y
acto seguido hemos obtenido un error de “Permiso denegado”, lo que quiere decir que un usuario sin
privilegios no puede hacer eso. A continuación lo hemos intentado como administrador, para ello hemos
usado el comando sudo, tras lo que se nos ha preguntado la clave del administrador. Esta vez sí lo hemos
conseguido. No tendría mucho sentido que el sistema no preguntase por la clave, ya que en ese caso
cualquiera podría ejecutar comandos como administrador con el peligro que ello supone.
4.3 PERMISOS
La información sobre grupos, usuarios y permisos se puede obtener mediante el comando ls junto con la
opción -l. Vamos a ver los permisos que tiene establecidos el fichero whatis que se encuentra en el
directorio /usr/bin.
$ ls -l /usr/bin/whatis
-rwxr-xr-x 1 root root 87792 2008-03-12 14:24 /usr/bin/whatis
En la primera columna aparecen los permisos, en la tercera se indica el usuario (en este caso es el
administrador del sistema) y en la cuarta columna aparece el nombre del grupo (que en este caso coincide
con el de usuario).
Vamos a ver qué significan exactamente los caracteres de la primera columna:
- r w x r - x r - x
Tipo de Permisos para el dueño Permisos para el grupo al Permisos para el resto
fichero. del fichero. que pertenece el fichero. de usuarios
r Permiso de lectura.
w Permiso de escritura.
x Permiso de ejecución.
Manual Práctico de Linux. Luis José Sánchez González Página 33
El tipo de fichero se indica en la siguiente tabla:
Tipo de fichero
l Enlace simbólico.
c Dispositivo especial de caracteres.
b Dispositivo especial de bloques.
p FIFO (estructura de datos).
s Socket (comunicaciones).
- Ninguno de los anteriores. Puede ser un fichero de texto, un binario, etc.
En el caso que nos ocupa tenemos un carácter “-” como tipo de fichero, porque se trata de un binario (un
programa). El dueño del fichero tiene los permisos rwx, lo que quiere decir que puede leer, escribir y
ejecutar el fichero. Que tiene permiso para escribir significa que puede borrarlo, cambiarle el nombre o
editarlo. Tanto el grupo como el resto de usuarios tienen los permisos r-x, lo que significa que pueden
utilizarlo (pueden leerlo y ejecutarlo) pero no lo pueden modificar.
4.4 ¿QUIÉNES SOMOS? (whoami, groups)
Antes de empezar a crear usuarios, crear grupos y cambiar permisos, debemos saber quiénes somos y a
qué grupo o grupos pertenecemos. Aunque, en principio, entremos en el sistema como un determinado
usuario, podemos utilizar su para ejecutar comandos como otro usuario distinto, siempre y cuando
sepamos la contraseña de ese otro usuario.
$ whoami
luisjose
$ su alumno
Contraseña:
$ whoami
alumno
Para volver a ser el usuario original basta con utilizar exit.
$ whoami
alumno
$ exit
exit
$ whoami
luisjose
Con el comando groups se puede ver a qué grupo pertenecemos.
luisjose@luisjose-xps1330:~$ groups
luisjose adm dialout cdrom floppy audio dip video plugdev scanner lpadmin admin
netdev powerdev sambashare
Manual Práctico de Linux. Luis José Sánchez González Página 34
Se pueden especificar uno o más usuarios detrás de groups. Eso nos dirá a qué grupos pertenece cada
uno de ellos.
luisjose@luisjose-xps1330:~$ groups alumno root
alumno : alumno
root : root
4.5 GESTIÓN DE GRUPOS (groupadd, groupdel, groupmod)
Los comandos groupadd, groupdel y groupmod permiten crear, borrar y modificar grupos
respectivamente.
Vamos a crear los grupos oficina_malaga, oficina_jaen y oficina_madrid
$ groupadd oficina_malaga
groupadd: incapaz de bloquear el fichero de grupos
$ sudo groupadd oficina_malaga
$ sudo groupadd oficina_jaen
$ sudo groupadd oficina_madrit
Vemos que si intentamos crear un grupo como usuario sin privilegios obtenemos un error. Para manejar
grupos y usuarios es necesario ejecutar los comandos con privilegios de administrador, por tanto
deberemos teclear sudo antes del comando en cuestión.
Hemos escrito mal el nombre del segundo grupo, ¡que no cunda el pánico!, este problema se puede
solventar con groupmod.
$ sudo groupmod -n oficina_madrid oficina_madrit
La directiva de la empresa ha decidido cerrar la oficina de Jaén para ahorrar costes y pasar los recursos a
la oficina de Málaga, así que no hará falta el grupo oficina_jaen. Lo podemos borrar con
groupdel.
$ sudo groupdel oficina_jaen
4.6 GESTIÓN DE USUARIOS (adduser, userdel, usermod)
La gestión de usuarios, al igual que la de grupos, exige que los comandos se ejecuten con los privilegios
del administrador del sistema. Se puede escribir sudo antes de cada comando, o se puede hacer lo
siguiente:
$ sudo bash
Note el lector que el prompt ha cambiado. Ahora se muestra un carácter “#” en lugar de un “$”. A partir
de ahora, todos los comandos se ejecutarán con privilegios de administrador del sistema. Hay que
acordarse de volver al usuario inicial mediante exit.
Es necesario dar de alta a dos usuarios para el grupo oficina_malaga y uno para
oficina_madrid. Habrá un cuarto usuario que estará yendo y viniendo de una oficina a otra, por tanto
se le dará de alta en las dos.
Manual Práctico de Linux. Luis José Sánchez González Página 35
# adduser pedro --ingroup oficina_malaga
# adduser ana --ingroup oficina_malaga
# adduser berta --ingroup oficina_madrid
# adduser laura --ingroup oficina_malaga
# adduser laura oficina_madrid
Hemos matado dos pájaros de un tiro. Hemos creado los usuarios y al mismo tiempo los hemos incluido
dentro de los grupos correspondientes. Estos dos pasos se pueden hacer de forma independiente.
El usuario laura pertenece a dos grupos. En primer lugar se ha creado el usuario y al mismo tiempo se
ha añadido al grupo oficina_malaga con la opción –ingroup. Para añadir un usuario existente a un
grupo, se utiliza adduser sin opciones.
# groups ana berta laura
ana : oficina_malaga
berta : oficina_madrid
laura : oficina_malaga oficina_madrid
Es importante destacar que se ha utilizado adduser y no useradd. Este último se
considera un comando de bajo nivel y se recomienda utilizar el primero.
Al crear los usuarios, se nos han pedido las claves, no obstante estas claves se pueden cambiar con el
comando passwd.
# passwd pedro
# passwd ana
# passwd laura
Recuerde el lector salir del modo root con el comando exit cuando no tenga que hacer tareas que
requieran privilegios de administrador.
# exit
De ahora en adelante, simplemente se indicará con el carácter “$” que se trabaja como usuario sin
privilegios y con el carácter “#” que se trabaja como root.
Cabe señalar que para cada usuario, se crea por defecto un directorio dentro de /home. Cuando un
usuario se conecta al sistema, “aterriza” en ese directorio. Es lo que hemos denominado anteriormente
como el directorio de trabajo.
$ ls /home/
alumno ana berta ftp laura luisjose pedro
4.7 CAMBIO DE GRUPO Y DE DUEÑO (chown, chgrp)
Imaginemos que el fichero informe.txt ha sido creado por el usuario pedro. Por defecto, el dueño
de un archivo es el usuario que lo crea, en este caso pedro. El grupo del usuario pedro, como hemos
visto antes es oficina_malaga.
$ su pedro
$ cd
$ pwd
/home/pedro
$ touch informe.txt
$ ls -l
-rw-r--r-- 1 pedro oficina_malaga 0 2009-03-19 12:46 informe.txt
Manual Práctico de Linux. Luis José Sánchez González Página 36
Todo esto se puede cambiar. Moveremos el fichero al directorio de trabajo del usuario laura y le
cambiaremos el dueño.
# mv informe.txt /home/laura/
# cd /home/laura/
# chown laura informe.txt
# ls -l
-rw-r--r-- 1 laura oficina_malaga 0 2009-03-19 12:46 informe.txt
Ahora el fichero tiene al usuario laura como propietario.
Tanto chown como chgrp se pueden usar con la opción -R para cambiar el dueño o el grupo en un
directorio completo, de forma recursiva.
4.8 CAMBIO DE PRIVILEGIOS (chmod)
El comando chmod sirve para cambiar los permisos de uno o varios ficheros. Esos mismos permisos que
se pueden ver con ls -l.
$ ls -l
-rw-r--r-- 1 pedro oficina_malaga 0 2009-03-19 15:38 hola_mundo.rb
$ chmod +x hola_mundo.rb
$ ls -l
-rwxr-xr-x 1 pedro oficina_malaga 0 2009-03-19 15:38 hola_mundo.rb
Hemos añadido el permiso de ejecución al fichero hola_mundo.rb. Vemos que ahora hay tres x, la
que corresponde al dueño del fichero, la de todos los usuarios que pertenecen al grupo y la del resto de
usuarios.
Cuando no se especifica ninguna de estas tres letras correspondientes a los usuarios (u, g, o) como en el
ejemplo anterior, se sobreentiende que nos referimos a todos ellos. Se puede indicar de forma explícita
con el carácter a (all).
Para entenderlo mejor, en la siguiente tabla, se muestran de forma esquemática, los parámetros del
comando chmod:
+
u g o r w x
-
(group)
(user) (others)
usuarios que dar permiso (read) (write) (execution)
dueño del el resto de
pertenecen al quitar permiso lectura escritura ejecución
fichero usuarios
mismo grupo
Quitaremos ahora el permiso de ejecución para el resto de usuarios (others) y daremos permiso de
escritura (write) a los usuarios del mismo grupo (group).
$ ls -l
-rwxr-xr-x 1 pedro oficina_malaga 0 2009-03-19 15:38 hola_mundo.rb
$ chmod o-x hola_mundo.rb
$ chmod g+w hola_mundo.rb
$ ls -l
-rwxrwxr-- 1 pedro oficina_malaga 0 2009-03-19 15:38 hola_mundo.rb
Manual Práctico de Linux. Luis José Sánchez González Página 37
A este método, que utiliza los caracteres rwx se le denomina método simbólico. Podemos utilizar de
forma análoga el método numérico.
4 2 1 Total
r w x 4 + 2 + 1 = 7
r w - 4 + 2 + 0 = 6
r - x 4 + 0 + 1 = 5
r - - 4 + 0 + 0 = 4
- w x 0 + 2 + 1 = 3
- w - 0 + 2 + 0 = 2
- - x 0 + 0 + 1 = 1
De esta forma, esta línea
$ chmod 755 hola_mundo.rb
sería equivalente a estas tres
$ chmod u+rwx hola_mundo.rb
$ chmod g+rx-w hola_mundo.rb
$ chmod o+rx-w hola_mundo.rb
En efecto
$ ls -l
-rwxr-xr-x 1 pedro oficina_malaga 0 2009-03-19 15:38 hola_mundo.rb
Los permisos de los directorios se pueden cambiar de la misma forma que los ficheros, aunque el
significado es algo diferente. Si un directorio tiene el permiso de lectura quiere decir que se puede ver su
contenido. Si tiene permiso de escritura, quiere decir que se pueden crear ficheros dentro y si tiene
permiso de ejecución quiere decir que se puede entrar dentro.
Manual Práctico de Linux. Luis José Sánchez González Página 38
RESUMEN DEL CAPÍTULO 4
• Los comandos vistos en este capítulo son los siguientes:
Comando Acción
Muestra, entre otras cosas, información sobre los permisos, el usuario y el
ls -l
grupo al que pertenece el fichero.
sudo Permite ejecutar comandos como root.
su Cambia de usuario.
whoami Muestra el nombre del usuario actual.
groups Muestra el/los grupos/s a los que pertenece el usuario actual.
groupadd Añade un nuevo grupo.
groupdel Borra un grupo.
groupmod Modifica las características de un grupo.
adduser Añade un nuevo usuario.
userdel Borra un usuario.
usermod Modifica las características de un usuario.
passwd Asigna o cambia la clave de un usuario.
chown Cambia el dueño de un archivo.
chgrp Cambia el grupo al que pertenece un archivo.
chmod Cambia los permisos.
Manual Práctico de Linux. Luis José Sánchez González Página 39
EJERCICIOS DEL CAPÍTULO 4
En ocasiones, la respuesta a los ejercicios no se puede completar únicamente con el material teórico que
se proporciona en este capítulo y el alumno debe, por tanto, buscar en otras fuentes complementarias. En
los ejercicios de este capítulo se recomienda consultar las páginas man.
Las soluciones a los ejercicios se encuentran al final del libro.
Los ejercicios están clasificados según su nivel de dificultad:
Fácil. El concepto viene explicado en el capítulo.
Dificultad media. Es necesario relacionar conceptos y/o buscar información en Internet.
Difícil. Hace falta una investigación concienzuda
1. Completa la siguiente tabla:
654
rwxrw-rw-
rwxrwxrwx
520
764
r--r-----
2. Crea los grupos oficina1 y oficina2.
3. Crea los usuarios paco y pablo. Estos usuarios deben pertenecer únicamente al grupo oficina1.
4. Crea los usuarios alba y nerea. Estos usuarios deben pertenecer únicamente al grupo oficina2.
5. Como usuario paco Crea un fichero con nombre topsecret.txt en su directorio de trabajo al que
únicamente él tenga acceso, tanto de lectura como de escritura.
6. Crea otro fichero, también como usuario paco, con nombre ventas_trimestre.txt al que tengan
acceso, tanto para leer como para escribir todos los usuarios que pertenezcan al mismo grupo. Se
deben dejar los permisos que haya por defecto para el dueño y para el resto de usuarios. Comprueba
como usuario pablo que puedes modificar el fichero.
7. Como usuario alba, crea un fichero con nombre empleados.txt al que pueda acceder cualquier
usuario para leer su contenido, y cualquier usuario del mismo grupo para leer o escribir.
8. Copia el fichero empleados.txt al directorio de trabajo de alumno (crea también el usuario
alumno si no está creado). Cambia el propietario y el grupo al que pertenece el fichero, ahora debe ser
alumno.
9. Como usuario pablo, copia un programa del directorio /usr/bin al directorio de trabajo con un
nombre diferente. Por ejemplo xclock se puede copiar como reloj. Mira los permisos de este
Manual Práctico de Linux. Luis José Sánchez González Página 40
programa. Comprueba que se puede ejecutar. Puede que sea necesario dar permiso para que otros
usuarios distintos al actual puedan ejecutar aplicaciones en el entorno gráfico, basta con ejecutar como
administrador: xhost +.
10. Cambia los permisos de reloj de tal forma que sólo lo pueda ejecutar el propietario del archivo.
11. Crea el usuario modesto, perteneciente a oficina2. Dentro de su directorio de trabajo, crea un
directorio de nombre compartido_con_todos.
12. Cambia de usuario en el entorno gráfico (botón salir y botón cambiar de usuario) y entra como
modesto. Crea con OpenOffice.org Calc los ficheros telefono_contactos.ods, gastos_marzo.ods y
sueldos.ods. Inserta varias entradas en cada uno de los ficheros y grábalo todo en el directorio
compartido_con_todos.
13. Da permiso de lectura a la carpeta compartido_con_todos y a todos los ficheros que contenga
para todos los usuarios.
14. Restringe el acceso de escritura sobre el fichero telefono_contactos para que sólo lo puedan
modificar los usuarios del grupo al que pertenece su propietario.
15. Cambia los permisos de gastos_marzo para que sólo pueda modificarlo su propietario y leerlo
cualquiera del mismo grupo.
16. Cambia los permisos de sueldos para que sólo su dueño tenga acceso a él, tanto para lectura como
para escritura.
17. Si un usuario tiene permiso de lectura sobre un fichero pero ese fichero se encuentra dentro de un
directorio sobre el que no tiene permiso de lectura, ¿podrá leer el fichero?, haz la prueba.
Manual Práctico de Linux. Luis José Sánchez González Página 41
También podría gustarte
- Administración de sistemas operativosDe EverandAdministración de sistemas operativosCalificación: 3.5 de 5 estrellas3.5/5 (8)
- Tutoriales GNU - Linux - Hacking para Principiantes - Marcelo FortinoDocumento41 páginasTutoriales GNU - Linux - Hacking para Principiantes - Marcelo FortinogabrielAún no hay calificaciones
- Consejos Profesionales de Línea de Comando BashDe EverandConsejos Profesionales de Línea de Comando BashCalificación: 5 de 5 estrellas5/5 (1)
- Guía Rápida de Comandos Básicos para UbuntuDocumento9 páginasGuía Rápida de Comandos Básicos para UbuntuOscar Javier Salgado HoyosAún no hay calificaciones
- ASIR Q12 ISO Ejercicios ObligatoriosDocumento10 páginasASIR Q12 ISO Ejercicios ObligatoriosSalva GarcíaAún no hay calificaciones
- Comandos Básico para UBUNTU - OdtDocumento32 páginasComandos Básico para UBUNTU - OdtJUAN4201Aún no hay calificaciones
- Comandos LinuxDocumento154 páginasComandos LinuxHebert Molina100% (2)
- Capitulo Dos LinuxDocumento9 páginasCapitulo Dos LinuxHecsen RiveraAún no hay calificaciones
- Estructura de DirectoriosDocumento17 páginasEstructura de DirectoriosSAUL ENRIQUE SILVA MONCADAAún no hay calificaciones
- Laboratorio # 4 Usar LinuxDocumento11 páginasLaboratorio # 4 Usar LinuxSergio GmoAún no hay calificaciones
- Laboratorio 05Documento27 páginasLaboratorio 05hatun_nanAún no hay calificaciones
- 3.1. - Administración de Archivos de LinuxDocumento14 páginas3.1. - Administración de Archivos de LinuxnelsonhuancaAún no hay calificaciones
- ManualLinux Capitulo2Documento11 páginasManualLinux Capitulo2Ale RendonAún no hay calificaciones
- 10 Comandos Básicos para Usar en La Terminal de LinuxDocumento6 páginas10 Comandos Básicos para Usar en La Terminal de LinuxJr AndroidAún no hay calificaciones
- Linux para NovatosDocumento3 páginasLinux para NovatosmanumelenasAún no hay calificaciones
- Practica 2 - So - Parte 1Documento4 páginasPractica 2 - So - Parte 1Adriana PadillaAún no hay calificaciones
- S2y3-Guia de Laboratorio - 2 - SOperativos - ANDERSSON - MONAGO - MORALESDocumento12 páginasS2y3-Guia de Laboratorio - 2 - SOperativos - ANDERSSON - MONAGO - MORALESAnderss. J M.MAún no hay calificaciones
- Taller2 UnixDocumento5 páginasTaller2 UnixEddAún no hay calificaciones
- Laboratorio 02Documento11 páginasLaboratorio 02Joaquín AlvaradoAún no hay calificaciones
- Gso 1Documento7 páginasGso 1jorgeblancov5067Aún no hay calificaciones
- Linux Guia ComandosDocumento15 páginasLinux Guia ComandosJOHN EDILSON CASTAÑO PATIÑOAún no hay calificaciones
- 10 Comandos Básicos para Usar en La Terminal de LinuxDocumento7 páginas10 Comandos Básicos para Usar en La Terminal de LinuxVictor David Castaño SanchezAún no hay calificaciones
- Presentacion LinuxDocumento15 páginasPresentacion LinuxYovaniAún no hay calificaciones
- Practica 1Documento4 páginasPractica 1Jorge CokoAún no hay calificaciones
- Actividad 2Documento39 páginasActividad 2Gabo CrassusAún no hay calificaciones
- Examen2 LinuxDocumento10 páginasExamen2 LinuxManuel MurilloAún no hay calificaciones
- Práctica de Linux: ¿Para Qué Se Usa El Comando Ifconfig? Ejecuta Ifconfig - A en Consola y Explica Los ResultadosDocumento5 páginasPráctica de Linux: ¿Para Qué Se Usa El Comando Ifconfig? Ejecuta Ifconfig - A en Consola y Explica Los Resultadosadrian zuñigaAún no hay calificaciones
- Atajos Del TecladoDocumento30 páginasAtajos Del Tecladotecedkar1260Aún no hay calificaciones
- NDG Linux Unhatched - Material para Crear Curso - Urgente para MayoDocumento69 páginasNDG Linux Unhatched - Material para Crear Curso - Urgente para MayoJoshue ValladaresAún no hay calificaciones
- Sistema Operativo Rocky Linux - 2023-06-24T112217.947Documento71 páginasSistema Operativo Rocky Linux - 2023-06-24T112217.947omarpkm123Aún no hay calificaciones
- Anexo Comandos Basicos Sistema Operativo de RedDocumento9 páginasAnexo Comandos Basicos Sistema Operativo de RedAlexander LopezAún no hay calificaciones
- Practica UbuntuDocumento46 páginasPractica UbuntuCandido Ferrer0% (1)
- Taller 5 Linux PDFDocumento9 páginasTaller 5 Linux PDFMaría Claudia RuizAún no hay calificaciones
- Comandos BasicosDocumento6 páginasComandos BasicosJorge Isaac Cisne AltamiranoAún no hay calificaciones
- Comandos Basico de Linux (Tutorial)Documento32 páginasComandos Basico de Linux (Tutorial)sam666935Aún no hay calificaciones
- Comandos Básicos de LinuxDocumento7 páginasComandos Básicos de Linuxkblo2006Aún no hay calificaciones
- Practica Uno OUnoDocumento4 páginasPractica Uno OUnoCamiloForeroAún no hay calificaciones
- Comandos Básicos de LinuxDocumento7 páginasComandos Básicos de LinuxMiguelAún no hay calificaciones
- DocumentoDocumento33 páginasDocumentoPhilemonAún no hay calificaciones
- Comandos LinuxDocumento25 páginasComandos Linuxeliezer_15141Aún no hay calificaciones
- Practica - Linux - 2 - Comandos - Basicos - Bello Pérez XimenaDocumento8 páginasPractica - Linux - 2 - Comandos - Basicos - Bello Pérez XimenaXimena BelloAún no hay calificaciones
- ComandosunixDocumento4 páginasComandosunixconnytanzaAún no hay calificaciones
- Comandos LinuxDocumento8 páginasComandos Linuxsebastian huentianAún no hay calificaciones
- Comandos BasicosDocumento99 páginasComandos BasicosJhonny AlmendradesAún no hay calificaciones
- 3.1) Aprendiendo A Caminar en La TerminalDocumento9 páginas3.1) Aprendiendo A Caminar en La TerminalMarco OlivaresAún no hay calificaciones
- Utilidades de La Terminal: Cómo Funciona El Sistema de CarpetasDocumento9 páginasUtilidades de La Terminal: Cómo Funciona El Sistema de CarpetasMarco OlivaresAún no hay calificaciones
- Lab 01unixcomousuarioDocumento5 páginasLab 01unixcomousuarioRo DiAún no hay calificaciones
- 40 Comandos Básicos de Linux Que Todo Usuario Debe SaberDocumento21 páginas40 Comandos Básicos de Linux Que Todo Usuario Debe SaberDoc GreenThumbAún no hay calificaciones
- Como Liberar Espacio Disco en LinuxDocumento8 páginasComo Liberar Espacio Disco en LinuxShashin KuroAún no hay calificaciones
- Terminal y Linea de ComandosDocumento5 páginasTerminal y Linea de ComandosDuran AlbarezAún no hay calificaciones
- Comandos 2Documento11 páginasComandos 2Maykerr MontoyaAún no hay calificaciones
- Apuntes AsoDocumento8 páginasApuntes AsoDavid DíazAún no hay calificaciones
- 03-A Material de Lectura Tema 103 ADocumento28 páginas03-A Material de Lectura Tema 103 APabloAún no hay calificaciones
- Comandos Basicos LinuxDocumento10 páginasComandos Basicos LinuxEurekia EvolutionAún no hay calificaciones
- Comandos Básicos de LinuxDocumento22 páginasComandos Básicos de Linuxvobonab817Aún no hay calificaciones
- Comandos LinuxDocumento10 páginasComandos LinuxJoel Angel Chipana VillcaAún no hay calificaciones
- Archivos y DirectoriosDocumento7 páginasArchivos y DirectoriosJ͟o͟e͟ ͟S͟l͟e͟y͟t͟e͟r͟ G̷i̷m̷e̷n̷e̷z̷̶Aún no hay calificaciones
- Telefonia IP Con Asterisk - Administrador AvanzadoDocumento77 páginasTelefonia IP Con Asterisk - Administrador AvanzadoArgenis NolascoAún no hay calificaciones
- Práctica 1Documento18 páginasPráctica 1Irene SaezAún no hay calificaciones
- Sesion 4 - Conociendo Los Comandos en LinuxDocumento4 páginasSesion 4 - Conociendo Los Comandos en Linuxmanuel altamiranoAún no hay calificaciones
- Laboratorio 03Documento36 páginasLaboratorio 03hatun_nanAún no hay calificaciones
- Laboratorio 04Documento32 páginasLaboratorio 04hatun_nanAún no hay calificaciones
- Actividad No. 02. Introducción A La CiberseguridadDocumento2 páginasActividad No. 02. Introducción A La Ciberseguridadhatun_nanAún no hay calificaciones
- GoogleDocumento1 páginaGooglehatun_nanAún no hay calificaciones
- LI 1566 14117 C Matematicas V Plan2016Documento65 páginasLI 1566 14117 C Matematicas V Plan2016hatun_nanAún no hay calificaciones
- Manual (Generador Java)Documento117 páginasManual (Generador Java)paraguayoscribd100% (1)
- Bdaplic U2 SH1Documento4 páginasBdaplic U2 SH1El FerAún no hay calificaciones
- Certificado DigitalDocumento3 páginasCertificado DigitalHannah Grao MartinezAún no hay calificaciones
- Intro Java Server FacesDocumento51 páginasIntro Java Server FacesGuillermo VanegasAún no hay calificaciones
- Guía de Uso - AuditX Versión 2.1Documento77 páginasGuía de Uso - AuditX Versión 2.1Carlos Eduardo ValenciaAún no hay calificaciones
- Estructuras Lógicas de AlmacenamientoDocumento5 páginasEstructuras Lógicas de AlmacenamientoCristian Alejandro Navarro MurilloAún no hay calificaciones
- Tema 8Documento8 páginasTema 8Marta 3 PiquéAún no hay calificaciones
- Guia Chat NodejsDocumento41 páginasGuia Chat Nodejslmora_270918Aún no hay calificaciones
- Mantenimiento Servicios Weblogic 10GDocumento17 páginasMantenimiento Servicios Weblogic 10GJheff Auccasi GallardoAún no hay calificaciones
- Procesos en Los Sistemas OperativosDocumento17 páginasProcesos en Los Sistemas OperativosSergio Alejandro Rosales MejíaAún no hay calificaciones
- Trabajo Gestion de AlmacnesDocumento3 páginasTrabajo Gestion de AlmacnesJuan Murrieta RengifoAún no hay calificaciones
- Bondades y Diferencias Entre ArcGis y QgisDocumento9 páginasBondades y Diferencias Entre ArcGis y QgisMaria Jose Acosta NuñezAún no hay calificaciones
- NormalizacionDocumento4 páginasNormalizacionDiego Alexander loch CocónAún no hay calificaciones
- Protocolo Colaborativo - Programación Orientada A ObjetosDocumento14 páginasProtocolo Colaborativo - Programación Orientada A ObjetosKevin PajaroAún no hay calificaciones
- Como Crear Host Virtuales Con Apache en Centos 7Documento3 páginasComo Crear Host Virtuales Con Apache en Centos 7nadie2Aún no hay calificaciones
- Factores de Calidad y ProductividadDocumento24 páginasFactores de Calidad y ProductividadMayiZz HdezAún no hay calificaciones
- Paso A Paso para Vender HelpPEOPLEDocumento17 páginasPaso A Paso para Vender HelpPEOPLESteve YacolcaAún no hay calificaciones
- Grillas en VBDocumento7 páginasGrillas en VBAlejandro RamosAún no hay calificaciones
- Manual de Admisiones Autoservicio de Inscripcion PosgradoDocumento19 páginasManual de Admisiones Autoservicio de Inscripcion PosgradoLaura Camila Alvarado HerreraAún no hay calificaciones
- Informe 2 PreprofesionalDocumento35 páginasInforme 2 PreprofesionalYosber Santiago SanchezAún no hay calificaciones
- Atajos de Teclado, Información ExtraDocumento17 páginasAtajos de Teclado, Información ExtraCarola EspinolaAún no hay calificaciones
- Laboratorio 1 - Zinjai - Lenguaje de ProgramaciónDocumento14 páginasLaboratorio 1 - Zinjai - Lenguaje de ProgramaciónCeiny TapiaAún no hay calificaciones
- Open Class 2 Gestion JulioDocumento15 páginasOpen Class 2 Gestion JulioJesus Fregoso GAún no hay calificaciones
- Totvs Manual FacturacionDocumento11 páginasTotvs Manual FacturacionCesar HERNANDEZAún no hay calificaciones
- Exchange 2003Documento14 páginasExchange 2003chamber100% (3)
- Informatica UwuDocumento32 páginasInformatica UwuEloisa RomeroAún no hay calificaciones
- Una Explicación de La Programación Extrema XP: Manuel Calero Apolo SoftwareDocumento11 páginasUna Explicación de La Programación Extrema XP: Manuel Calero Apolo SoftwareSistemas InformacionAún no hay calificaciones
- Microsoft OfficeDocumento1 páginaMicrosoft OfficeFernando lópezAún no hay calificaciones
- Proyecto FinalDocumento12 páginasProyecto FinalDiego CañonAún no hay calificaciones
- Práctica 2 - TriggersDocumento7 páginasPráctica 2 - TriggersRicardo Ruiz QuirogaAún no hay calificaciones