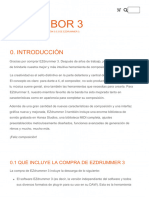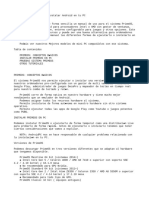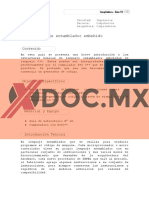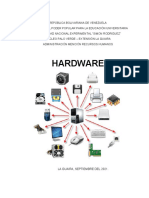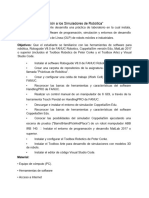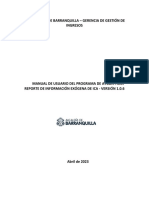Documentos de Académico
Documentos de Profesional
Documentos de Cultura
Ficha 19
Cargado por
PEDRO ANTONIO YAMUNAQUE BACA0 calificaciones0% encontró este documento útil (0 votos)
15 vistas3 páginascorel draw
Título original
ficha 19
Derechos de autor
© © All Rights Reserved
Formatos disponibles
PDF, TXT o lea en línea desde Scribd
Compartir este documento
Compartir o incrustar documentos
¿Le pareció útil este documento?
¿Este contenido es inapropiado?
Denunciar este documentocorel draw
Copyright:
© All Rights Reserved
Formatos disponibles
Descargue como PDF, TXT o lea en línea desde Scribd
0 calificaciones0% encontró este documento útil (0 votos)
15 vistas3 páginasFicha 19
Cargado por
PEDRO ANTONIO YAMUNAQUE BACAcorel draw
Copyright:
© All Rights Reserved
Formatos disponibles
Descargue como PDF, TXT o lea en línea desde Scribd
Está en la página 1de 3
I.E.
P “San juan”
Sullana
1961-2021
IMPRESIÓN (I)
En CorelDRAW pueden imprimirse una o
más copias del mismo dibujo. Se puede
especificar qué se desea imprimir, así
como las partes de un dibujo que deben
imprimirse; por ejemplo, vectores,
mapas de bits o textos seleccionados.
Antes de imprimir un dibujo, se pueden
especificar propiedades de la impresora,
incluidas las opciones de tamaño del
papel y de dispositivo.
Veamos cómo se hace para definir las
propiedades de la impresora. Luego
aprenderás a imprimir un diseño en
varias páginas y un diseño repetido
varias veces en una página.
Definir propiedades de la impresora
Haz clic en el menú Archivo / Imprimir.
Se abre un cuadro de diálogo donde
podemos modificar las distintas
opciones de impresión.
Haz clic en la ficha General (1).
www.colegiosanjuansullana.edu.pe E-mail: pyamunaque@colegiosanjuansullana.edu.pe
Fono: 073501126 Cel. 928217189
I.E.P “San juan”
Sullana
1961-2021
Selecciona el nombre de tu impresora (2) y luego haz clic en el
botón Propiedades (3). Allí puedes definir las propiedades de tu impresora en el
cuadro de diálogo que se abre.
Este último cuadro de diálogo va a variar de acuerdo al modelo de impresora
que tengas (2). También podrás configurar la orientación de la hoja para
imprimir (horizontal o vertical).
IMPRIMIR UN TRABAJO
Los pasos necesarios para imprimir un trabajo, luego de configurar las
propiedades de la impresora, son los siguientes:
En el cuadro Número de copias (5), escribe un valor para imprimir 1 documento
o más copias. Si deseas las copias intercaladas, activa la casilla de
selección Intercalar. La casilla de selección Intercalar sólo está disponible para
documentos de más de una página.
Puedes activar cualquiera de las opciones siguientes (4):
Documento actual: imprime el dibujo activo.
Página actual: imprime la página activa.
Páginas: imprime las páginas que se especifiquen.
Documentos: imprime los documentos que se especifiquen.
Selección: imprime los objetos seleccionados. Es necesario seleccionar objetos
antes de imprimir una selección.
Luego de seleccionar todas las opciones de impresión, puedes mandar a
imprimir directamente el documento haciendo clic en el botón Imprimir (7) o
ver una vista previa del trabajo, haciendo clic en el botón Vista Preliminar (6).
Impresión (II)
VISTA PRELIMINAR DE UN TRABAJO
Si presionas el botón Vista Preliminar (6), desde el cuadro de diálogo Imprimir o
si seleccionas el menú Archivo / Presentación Preliminar, podrás ver el
siguiente cuadro de diálogo.
www.colegiosanjuansullana.edu.pe E-mail: pyamunaque@colegiosanjuansullana.edu.pe
Fono: 073501126 Cel. 928217189
I.E.P “San juan”
Sullana
1961-2021
El botón Opciones de impresión te abre el cuadro de diálogo Imprimir que
permite definir las propiedades de la impresora.
El botón Imprimir, manda a imprimir directamente el documento tal cual se vé
en la vista preliminar.
El botón Cerrar Presentación Preliminar, cierra el cuadro de diálogo de la vista
preliminar y vuelve a la vista del área de trabajo, para poder seguir
modificando el dibujo.
IMPRIMIR UN DISEÑO EN VARIAS PÁGINAS
Si deseas imprimir un diseño más grande o en varias páginas, desde la vista
preliminar puedes hacer clic sobre el dibujo y agrandarlo o achicarlo.
Al agrandarlo tienes la posibilidad de imprimirlo en varias páginas. Para ello lo
que debes hacer es agrandar el dibujo desde los tiradores y luego hacer clic en
el botón Imprimir páginas en mosaico. Puedes ajustar para que salga en dos o
más páginas según lo deseado.
Simplemente resta presionar el botón Imprimir para que salga impreso.
www.colegiosanjuansullana.edu.pe E-mail: pyamunaque@colegiosanjuansullana.edu.pe
Fono: 073501126 Cel. 928217189
También podría gustarte
- IDRDU ApunteB3Documento16 páginasIDRDU ApunteB3Lucio091Aún no hay calificaciones
- Ender 3. Guía Del Usuario EsqDocumento7 páginasEnder 3. Guía Del Usuario EsqJacinto Gómez PírizAún no hay calificaciones
- Entradas y Salidas en Arquitecturas de Computo Equipo 3Documento11 páginasEntradas y Salidas en Arquitecturas de Computo Equipo 3Jorge Alberto Jimenez RosalesAún no hay calificaciones
- Informe de Seguridad Win y LinDocumento25 páginasInforme de Seguridad Win y LinsistemasjhonfaAún no hay calificaciones
- PMSD-222 TrabajofinalDocumento4 páginasPMSD-222 TrabajofinalLennin Medina CajavilcaAún no hay calificaciones
- AutocadDocumento7 páginasAutocadJesus AHAún no hay calificaciones
- EZdrummer 3 - Manual - Toontrack-1-25Documento25 páginasEZdrummer 3 - Manual - Toontrack-1-25TitomiguelAún no hay calificaciones
- Mve Admin Guide EsDocumento148 páginasMve Admin Guide EsMartin LopesAún no hay calificaciones
- AP09-AA10-EV02. Diseño y Ejecución de Plan de Pruebas Del Sistema de Información.Documento12 páginasAP09-AA10-EV02. Diseño y Ejecución de Plan de Pruebas Del Sistema de Información.Alexander PereiraAún no hay calificaciones
- Act8 Análisis CorrelaciónDocumento7 páginasAct8 Análisis CorrelaciónAshly OrocioAún no hay calificaciones
- Prime OsDocumento5 páginasPrime OsVladimir CamargoAún no hay calificaciones
- 14 2 1 3 Lab Remote Technician Fix An Operating System ProblemDocumento2 páginas14 2 1 3 Lab Remote Technician Fix An Operating System ProblemM1V1NAún no hay calificaciones
- Programas de Diseños de Circuitos ElectrónicosDocumento11 páginasProgramas de Diseños de Circuitos ElectrónicosJorge Armando Carranza YulánAún no hay calificaciones
- La Computadora - Hardware y SoftwareDocumento5 páginasLa Computadora - Hardware y SoftwareJose Francisco BrizziAún no hay calificaciones
- GPGD GPGD-202 Ejercicio T001Documento2 páginasGPGD GPGD-202 Ejercicio T001Anderson. RodriguezAún no hay calificaciones
- MDC001 Ingreso de Datos LotizacionDocumento10 páginasMDC001 Ingreso de Datos LotizacionMiguel Angel Saravia CuevaAún no hay calificaciones
- Lenguaje Ensamblador EmbebidoDocumento9 páginasLenguaje Ensamblador EmbebidoArturo AguilarAún no hay calificaciones
- Memoria CacheDocumento3 páginasMemoria CacheAngie MartinezAún no hay calificaciones
- 02 Actividad - HardwareDocumento39 páginas02 Actividad - HardwareRita MarleyAún no hay calificaciones
- Informe - Jesus VargasDocumento3 páginasInforme - Jesus VargasJesus VargasAún no hay calificaciones
- Guia Portal de Gestion v1.1Documento23 páginasGuia Portal de Gestion v1.1MichaelRamirezRinconAún no hay calificaciones
- Mapaconceptualsoftwareeducativo2 131101061525 Phpapp02Documento1 páginaMapaconceptualsoftwareeducativo2 131101061525 Phpapp02Tauro GCAún no hay calificaciones
- Introducción A Los Simuladores de RobóticaDocumento13 páginasIntroducción A Los Simuladores de RobóticaDon DinosaurioAún no hay calificaciones
- Los 184 Atajos de Teclado Clave de Word en Windows para Ser ProductivoDocumento33 páginasLos 184 Atajos de Teclado Clave de Word en Windows para Ser ProductivoDana PastorinoAún no hay calificaciones
- Tarjetas GraficasDocumento31 páginasTarjetas GraficasJOSE VICENTE CA�AR CERVANTESAún no hay calificaciones
- Manual Usuario ExogenaDocumento18 páginasManual Usuario ExogenaIvonne Patricia Gonzalez martinezAún no hay calificaciones
- Lista de Comandos Basicos para LinuxDocumento2 páginasLista de Comandos Basicos para LinuxJesus AlvaresAún no hay calificaciones
- Introduccion A Linux y Los ShellsDocumento99 páginasIntroduccion A Linux y Los ShellsDoc GreenThumbAún no hay calificaciones
- Universidad Nacional de La Amazonía Peruana: para Optar El Título Profesional deDocumento54 páginasUniversidad Nacional de La Amazonía Peruana: para Optar El Título Profesional deJosué DioppeAún no hay calificaciones
- Examen 1Documento4 páginasExamen 1Jeny Natali Villanueva TacillaAún no hay calificaciones