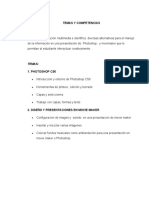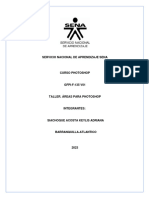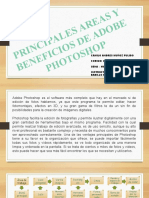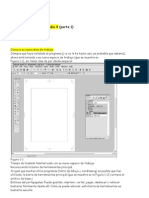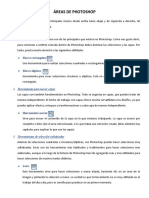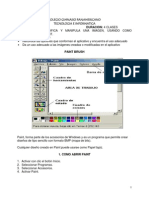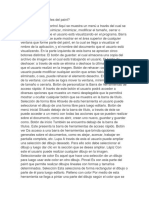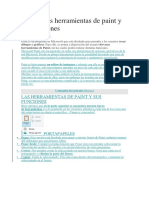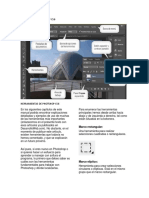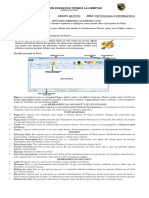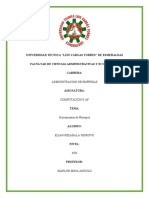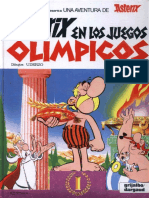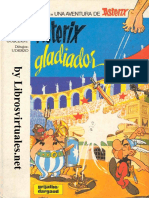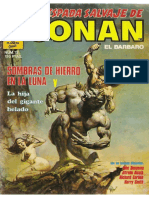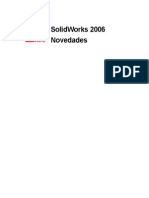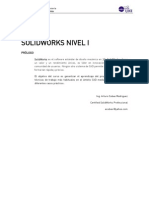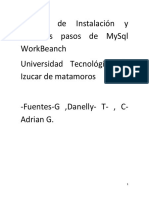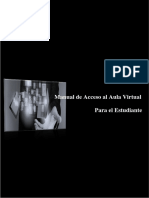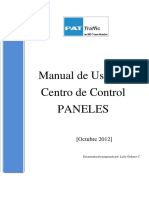Documentos de Académico
Documentos de Profesional
Documentos de Cultura
ES CSP StartupGuide 04
Cargado por
asicreatorDerechos de autor
Formatos disponibles
Compartir este documento
Compartir o incrustar documentos
¿Le pareció útil este documento?
¿Este contenido es inapropiado?
Denunciar este documentoCopyright:
Formatos disponibles
ES CSP StartupGuide 04
Cargado por
asicreatorCopyright:
Formatos disponibles
Antes de leer esta guía
Gracias por adquirir CLIP STUDIO PAINT. Esta sección describe algunos puntos que debe tener en cuenta al leer esta
guía.
Anotaciones sobre esta guía
Esta guía (incluyendo sus datos) se ha escrito y editado basándose en la versión más reciente de este software, que data de julio de 2017. Las
especificaciones del software actual podrían diferir.
Señas
Esta guía utiliza señas para indicar explicaciones relacionadas con las operaciones. Las señas utilizadas cuentan con los siguientes propósitos y
objetivos:
Indica elementos que se pueden confundir con facilidad o que hay que tener en cuenta al utilizar CLIP STUDIO
PAINT.
Indica consejos e información práctica adicional que puede resultar útil al utilizar CLIP STUDIO PAINT.
Categorías del producto
CLIP STUDIO PAINT está disponible en tres categorías distintas: DEBUT, PRO y EX. Esta guía describe las operaciones de las tres catego-
rías. Las funciones que solo están disponibles en ciertas categorías están marcadas con dichas categorías.
Sin marcar Indica una función común en CLIP STUDIO PAINT DEBUT, PRO y EX.
[DEBUT] Indica que la función solo está disponible en CLIP STUDIO PAINT DEBUT.
[PRO] Indica que la función solo está disponible en CLIP STUDIO PAINT PRO.
[EX] Indica que la función solo está disponible en CLIP STUDIO PAINT EX.
Marcas comerciales y derechos de autor
CELSYS, CLIP STUDIO, CLIP, QUMARION, IllustStudio y ComicStudio son marcas comerciales o marcas comerciales registradas de
CELSYS, Inc.
Windows es una marca comercial registrada de Microsoft Corporation en Estados Unidos y en otros países.
Macintosh y macOS son marcas comerciales registradas de Apple Inc. en Estados Unidos y en otros países.
Adobe, el logotipo de Adobe y Adobe Reader son marcas comerciales de Adobe Systems Incorporated en Estados Unidos y en otros países.
El resto de nombres de empresas y de productos descritos en este documento son marcas comerciales o marcas comerciales registradas de
sus respectivos propietarios.
Está prohibido reproducir o copiar de cualquier forma o por cualquier medio cualquier parte de esta guía (incluidos los datos) sin permiso
del propietario de los derechos de autor, excepto cuando lo requiera la ley.
CLIP STUDIO PAINT Guía de inicio 2
Antes de dibujar una obra
en CLIP STUDIO PAINT
Esta sección describe las obras dibujados en CLIP STUDIO PAINT y cómo llevar a cabo operaciones básicas
en dicho software.
Antes de dibujar una obra en CLIP STUDIO PAINT > Operaciones disponibles en CLIP STUDIO PAINT
Antes de dibujar una obra en CLIP STUDIO PAINT
Operaciones disponibles en CLIP STUDIO PAINT
CLIP STUDIO PAINT es un software que contiene todo lo que necesita para crear manga e ilustraciones, incluyendo
una herramienta de plumilla con un toque natural y realista, una herramienta de pincel, que permite una amplia gama
de estilos de pintura y una herramienta fácil de usar para colorear de forma eficaz y atractiva.
Esta sección ofrece una breve descripción de las funciones disponibles en CLIP STUDIO PAINT, utilizando obras rea-
les como ejemplos.
Toques naturales y de aspecto realista con una amplia gama de estilos
Este software posee una función de detección de presión del lápiz para que los toques sean naturales y realistas.
Existe una amplia gama de ajustes que se pueden personalizar; entre ellos una "función de corrección" para reducir el desenfoque y el desorden
de las líneas, los ajustes de "iniciando" y "finalizando" para crear líneas que se parezcan a los trazos dibujados con una plumilla real mediante
la modificación del ancho de línea al principio y al final de las mismas, una función de "trazos de pincel" para reducir los finales de las líneas,
y varias formas de pincel que se pueden seleccionar en función del tipo de línea y de la situación. La interfaz es completamente personalizable.
La herramienta plumilla proporciona un toque natural y suave Se pueden configurar ajustes avanzados
en la paleta [Propiedad de herramienta]
y en la paleta [Detalle subherramienta] [PRO/EX]
CLIP STUDIO PAINT Guía de inicio 4
Antes de dibujar una obra en CLIP STUDIO PAINT > Operaciones disponibles en CLIP STUDIO PAINT
Amplia gama de estilos de pintura
Escoja de entre una gama de distintas funciones de pintura que encaje con su estilo, desde acuarelas para unos toques delicados, hasta pintura al
óleo para dibujos con profundidad o de animación para recrear el aspecto de la animación sobre celuloide.
La herramienta de pincel puede personalizarse de varias maneras: puede cambiar la forma de la punta, añadir textura o recrear los trazos de las
pinturas con acuarela. Tras cambiar los ajustes del pincel puede guardarlos como si fuera un pincel original.
También puede dibujar motivos con la herramienta [Decoración], incluidos motivos complejos como encaje, nudos y vegetación. El software
también incluye motivos que pueden utilizarse como fondos para expresar un estado de ánimo.
Crear efecto de acuarela La herramienta de decoración tiene muchos tipos diferentes de decoración
Resolución libre para crear líneas bellas y editar de forma sencilla [PRO/EX]
El formato de vectores extendido permite la utilización de estilos como lápiz y pincel, así como plumilla. Puede conseguir la misma calidad de
líneas bellas sin importar lo que se reduzca o aumente la imagen. Y también puede cambiar la forma o el ancho de las líneas después de dibujar.
El software también incluye funciones útiles que permiten borrar líneas hasta la zona en la que se entrecruzan o borrar solo una de las dos líneas
superpuestas.
Cinta con lazo
Corazón Pulver. Plumilla
Se pueden utilizar varias herramientas, como la plumilla,
para cambiar la forma de la brocha en el dibujo
Las formas de las líneas se pueden cambiar libremente Utilice el vector para borrar las líneas grises dibujadas hasta la intersección
CLIP STUDIO PAINT Guía de inicio 5
Antes de dibujar una obra en CLIP STUDIO PAINT > Operaciones disponibles en CLIP STUDIO PAINT
Todas las funciones que necesita para crear manga, tramas ilimitadas incluidas [PRO/EX]
CLIP STUDIO PAINT también posee todas las funciones que necesita para crear manga, como aquellas para realizar bordes y bordes del cua-
dro, dibujar líneas de efecto, aplicar tramas y crear bocadillos.
En el manga las tramas son especialmente indispensables por lo que el software cuenta con una función de tramas muy amplia. Solo tiene que
activar la opción "Tramificación" en [Propiedad de la capa] para convertir la trama de sus dibujos en puntos en blanco y negro. Los dibujos
pueden editarse libremente y en cualquier momento, incluso se pueden añadir o eliminar áreas según sea conveniente, o cambiar la lineatura de
trama, la densidad o la forma de medio tono.
La carpeta [Borde del cuadro] le permite crear bordes del cuadro para el manga solo con arrastrar el ratón por el lienzo para dibujar las líneas
del borde.
Plasme puntos de medio tono en blanco y negro con la tramificación Un dibujo se puede plasmar en puntos de medio tono en blanco y negro
CLIP STUDIO PAINT Guía de inicio 6
Antes de dibujar una obra en CLIP STUDIO PAINT > Inicio
Inicio
Esta sección explica cómo iniciar CLIP STUDIO PAINT.
1 Una vez completada la instalación de CLIP STUDIO PAINT, se creará automáticamente un
icono de aplicación para el portal correspondiente a "CLIP STUDIO". Haga clic en el icono
de CLIP STUDIO.
2 Haga clic en [PAINT] tras iniciar CLIP STUDIO.
3 CLIP STUDIO PAINT se abrirá.
Una vez se inicia CLIP STUDIO PAINT, se crea un lienzo en blanco de forma automática. El lienzo (el área en blanco que aparece en el
centro) equivale al papel que utiliza para dibujar ilustraciones en formato no digital. Dibuje las imágenes aquí.
CLIP STUDIO PAINT Guía de inicio 7
Antes de dibujar una obra en CLIP STUDIO PAINT > Inicio
Configuración de pantalla
Esta sección describe los elementos que se muestran por defecto, como las paletas.
(1) Paleta [Herramienta] Le permite seleccionar herramientas para dibujar ilustraciones o manga.
(2) Paleta [Subherramienta] Le permite cambiar los ajustes de cada herramienta.
(3) Paleta [Propiedad de herramienta] Le permite ajustar la configuración de la subherramienta seleccionada.
(4) Paleta [Tamaño del pincel] Le permite ajustar el tamaño del pincel que se está utilizando.
(5) Paleta [Color] Le permite seleccionar el color de dibujo.
Le permite realizar operaciones de forma rápida, como guardar el lienzo
(6) Barra [Comando]
actual o crear uno nuevo.
Esta paleta se utiliza para gestionar los distintos materiales utilizados para
(7) Paleta [Material] dibujar ilustraciones y manga. Los materiales pueden arrastrarse y soltarse en
el lienzo cuando se vayan a utilizar.
Gestiona la vista de la imagen mostrada en la ventana del lienzo. Le permite
(8) Paleta [Navegador]
configurar ajustes como la posición de visualización, la escala y el ángulo.
Le permite configurar varios ajustes para las capas. También se puede usar
(9) Paleta [Propiedad de la capa] [PRO/EX] para mostrar e intercambiar herramientas y subherramientas disponibles para
su uso en la capa seleccionada.
Le permite utilizar las funciones de "Capa" necesarias para dibujar ilustracio-
(10) Paleta [Capa]
nes generadas por ordenador y manga.
En esta paleta es posible decidir la distribución y la superposición de las cel-
(11) [Línea de tiempo] Paleta
das visibles con respecto a la línea de tiempo de la animación.
CLIP STUDIO PAINT Guía de inicio 8
Antes de dibujar una obra en CLIP STUDIO PAINT > Preparativos
Preparativos
Esta sección describe los preparativos básicos para dibujar ilustraciones.
Cambiar el tamaño y la resolución del lienzo
Al iniciar CLIP STUDIO PAINT se crea un lienzo de forma automática.
Para crear un lienzo con sus ajustes de preferencia debe cambiar los ajustes o crear un nuevo lienzo.
Modificar los ajustes
En el menú [Edición], seleccione [Cambiar resolución de imagen] o [Cambiar tamaño de lienzo].
Si selecciona [Cambiar resolución de imagen] puede cambiar el ancho o el alto de forma proporcional.
Si selecciona [Cambiar tamaño de lienzo] puede cambiar el ancho o el alto libremente.
CLIP STUDIO PAINT Guía de inicio 9
Antes de dibujar una obra en CLIP STUDIO PAINT > Preparativos
Crear un nuevo lienzo
En el menú [Archivo], seleccione [Nuevo]. En el cuadro de diálogo [Nuevo], configure los ajustes como "Tipo de obra" (PRO/EX), "Ancho",
"Altura", "Resolución" y "Color de expresión básico" (PRO/EX) y, a continuación, haga clic en el botón [Aceptar].
Puede preinstalar el tamaño deseado con el ajuste [Tamaño por defecto]. Haga clic en el menú desplegable
[Preajuste] para mostrar la lista de ajustes de lienzo y seleccione el ajuste deseado.
También puede hacer clic en la opción [Registrar en preajuste], que se encuentra a la derecha de [Preajuste],
para añadir los ajustes configurados en el cuadro de diálogo [Nuevo] como elementos preajustados.
En PRO/EX, al seleccionar un elemento en [Tipo de obra] se muestra el ajuste adecuado para el tipo seleccio-
nado.
Los elementos preajustados se gestionan para cada tipo de obra. El [Preajuste] registrado puede utilizarse
cuando se selecciona el mismo tipo de obra para el que el elemento [Preajuste] se registró o cuando se selec-
ciona [Mostrar todos los ajustes].
CLIP STUDIO PAINT Guía de inicio 10
Antes de dibujar una obra en CLIP STUDIO PAINT > Preparativos
Prueba de la herramienta de dibujo
En primer lugar, pruebe a dibujar líneas en el lienzo.
Con una tableta de plumilla puede dibujar líneas más gruesas si aplica una presión fuerte, o más finas si la presión es ligera (el tamaño de la
línea depende de la presión del lápiz). Hay una gran variedad de herramientas de dibujo, como [Plumilla], [Lápiz] y [Decoración].
Tras probar las herramientas, puede borrar todo lo que ha dibujado con la tecla [Eliminar].
Consejos: Si se equivoca durante una operación
Puede deshacer las operaciones realizadas por error y restaurar la imagen a su estado anterior. Haga clic en el botón [Deshacer], en la barra
[Herramienta], para deshacer la última operación.
[Deshacer]
CLIP STUDIO PAINT Guía de inicio 11
Antes de dibujar una obra en CLIP STUDIO PAINT > Preparativos
Ajuste de la presión del lápiz
Esta sección explica cómo ajustar la presión del lápiz en todas las herramientas que la utilicen. CLIP STUDIO PAINT también le permite con-
figurar diferentes ajustes de presión del lápiz para cada pincel.
Al seleccionar el menú [Archivo] (menú [CLIP STUDIO PAINT] en Mac OS X) → [Ajustes de presión del lápiz] aparece el cuadro de diálogo
[Ajustar automáticamente la presión del lápiz].
Compruebe que [Ajustar] está activado y seleccione [Ajustar con un solo trazo] o [Ajustar por múltiples trazos]. Dibuje sobre el lienzo en este
estado teniendo en cuenta la presión que ejerce.
Variar el grosor del trazo
Se detecta la presión del lápiz y el gráfico cambia en función de la misma. Haga clic en el botón [Aceptar] para aplicar este ajuste de presión del
lápiz a todas las herramientas.
CLIP STUDIO PAINT Guía de inicio 12
Antes de dibujar una obra en CLIP STUDIO PAINT > Gestor de páginas [EX]
Gestor de páginas [EX]
En CLIP STUDIO PAINT EX, puede crear un "archivo de gestión" para administrar obras de manga con varias páginas.
En esta sección, puede familiarizarse con cómo usar los archivos de gestión.
Creación de un archivo de gestión
En el menú [Archivo], seleccione [Nuevo]. Active la casilla [Múltiples páginas] en el cuadro de diálogo [Nuevo] y especifique el número de
páginas. Haga clic en el botón [Aceptar] para crear el archivo de gestión.
[Múltiples páginas] no puede ajustarse si [Ilustración] está seleccionada como [Tipo de obra].
Ajustes del punto de origen y de la página de inicio
El punto de origen y la página de inicio de la obra pueden configurarse en los elementos [Punto de origen] y [Página inicio] que se muestran
cuando se activa [Múltiples páginas] en el cuadro de diálogo [Nuevo].
Gestión de múltiples páginas
Esta sección explica cómo trabajar con un archivo de múltiples páginas mediante un archivo de gestión.
Ventana de gestión de la página
Esta ventana se utiliza para administrar los archivos de gestión. Seleccione el menú [Gestión de la página] → [Gestor de páginas] para mostrar
la ventana [Gestor de páginas]. Si hace doble clic sobre una miniatura de la página se abre el archivo de la página correspondiente.
CLIP STUDIO PAINT Guía de inicio 13
Antes de dibujar una obra en CLIP STUDIO PAINT > Gestor de páginas [EX]
Adición y eliminación de páginas
Haga clic en la miniatura de una de las páginas mediante la ventana [Gestión de la página] para seleccionarla.
Seleccione el menú [Gestión de la página] → [Añadir página] para añadir una nueva página después de la página seleccionada.
Seleccione el menú [Gestión de la página] → [Eliminar página] para eliminar la página seleccionada.
Las páginas deben añadirse y eliminarse mediante la ventana [Gestión de la página].
Cambiar el orden de las páginas
Mediante la ventana [Gestión de la página], seleccione la página que desee mover y arrástrela a la posición deseada.
El orden de las páginas debe modificarse mediante la ventana [Gestor de páginas].
Arrastrar a
la posición deseada
Fijar página doble o una sola página
Seleccione las páginas que desee combinar mediante la ventana [Gestión de la página]. Seleccione el menú [Gestión de la página] → [Doble
página] para combinar las páginas como páginas dobles. Las páginas dobles también pueden dividirse en páginas sencillas si selecciona el
menú [Gestión de la página] → [Cambiar a una sola página]. Ninguna de estas operaciones pueden deshacerse con la función [Deshacer].
2 páginas Combinar como una página para crear una doble
Modificación de la página visualizada
Haga clic en la pestaña [Cambiar lienzo] para modificar la página que se muestra.
CLIP STUDIO PAINT Guía de inicio 14
Antes de dibujar una obra en CLIP STUDIO PAINT > Operaciones básicas del lienzo y atajos
Operaciones básicas del lienzo y atajos
Al dibujar ilustraciones y manga, puede ampliar su visión del lienzo para dibujar o corregir hasta el más mínimo detalle
o alejarla para comprobar el balance general del lienzo. Aquí puede familiarizarse con las funciones básicas del lienzo,
las cuales debe conocer para dibujar ilustraciones de forma satisfactoria.
Operaciones básicas del lienzo
Ampliar o reducir la escala del lienzo (Aumentar/Reducir)
En la parte abajo izquierda del lienzo y en la paleta [Navegador] puede encontrar un deslizador y botones para ajustar la escala.
(1)Deslizador: Mueva el deslizador hacia la izquierda para reducir la escala del lienzo o a la derecha para aumentarla.
(2)[-]: Reduce la escala del lienzo.
(3) [+]: Amplia la escala del lienzo.
Mostrar el lienzo al completo
Pulse simultáneamente [Ctrl] + [0] (cero) en el teclado para mostrar el lienzo completo.
En la versión Mac OS X, pulse simultáneamente [Comando] + [0] (cero).
Desplazamiento por el lienzo
Las barras de desplaz. se encuentran en la parte inferior y la parte derecha del lienzo. Mueva las barras de desplazamiento para desplazar verti-
cal y en horizontal y cambiar el área que se muestra.
También puede mover el lienzo para cambiar el área que se muestra con la herramienta [Mano] de la paleta [Herramienta]. Seleccione la herra-
mienta [Mover] en la paleta [Herramienta] y seleccione la subherramienta [Mano] en la paleta [Subherramienta].
CLIP STUDIO PAINT Guía de inicio 15
Antes de dibujar una obra en CLIP STUDIO PAINT > Operaciones básicas del lienzo y atajos
Haga clic en el lienzo y arrástrelo para moverlo libremente.
Arrastrar
Voltear el lienzo horizontalmente
Puede voltear el lienzo horizontalmente para que resulte más fácil dibujar o comprobar el equilibrio de la imagen mientras dibuja.
Haga clic en [Voltear horizontalmente] en la paleta [Navegador].
CLIP STUDIO PAINT Guía de inicio 16
Antes de dibujar una obra en CLIP STUDIO PAINT > Operaciones básicas del lienzo y atajos
En el menú [Ver], seleccione [Rotar/invertir] → [Voltear horizontalmente].
Rotar el lienzo
Si resulta difícil dibujar en el ángulo actual, puede rotar el lienzo a un ángulo en el que pueda dibujar con mayor facilidad.
Mueva el deslizador o haga clic en los botones ubicados en la parte abajo izquierda de la ventana del lienzo o en la paleta [Navegador].
CLIP STUDIO PAINT Guía de inicio 17
Antes de dibujar una obra en CLIP STUDIO PAINT > Operaciones básicas del lienzo y atajos
En el menú [Ver], seleccione [Rotar/invertir] y, a continuación, el método de rotación deseado.
Seleccione la herramienta [Mover] en la paleta [Herramienta] y seleccione la subherramienta [Rotar] en la paleta [Subherramienta]. Para rotar
el lienzo, arrástrelo.
Atajos usados frecuentemente
Las teclas de atajo están disponibles para las operaciones descritas en esta sección para permitirle trabajar con más eficiencia. Intente utilizar-
los.
Contenidos Windows Macintosh
Deshacer la última operación [Ctrl] + [Z] [Comando] + [Z]
Ajustar a la pantalla [Ctrl] + [0] (cero) [Comando] + [0] (cero)
[Espacio] + [Comando]
Escalar + (cambio a la herramienta
[Ctrl] + [Espacio] *Mantenga pulsado [Espacio] pri-
[Zoom])
mero.
Escalar - (cambio a la herramienta
[Alt] + [Espacio] [Opción] + [Espacio]
[Zoom])
Mover (cambio a la herramienta [Mano]) [Espacio] [Espacio]
Rotar el lienzo [Mayús] + [Espacio] [Mayús] + [Espacio]
Borrar [Eliminar] [Eliminar]
Cuando cambia a la herramienta [Zoom], puede ampliar o reducir arrastrando el lienzo de la siguiente manera:
Escalar +: Arrastrar el lienzo a la derecha
Escalar -: Arrastrar el lienzo a la izquierda
CLIP STUDIO PAINT Guía de inicio 18
Antes de dibujar una obra en CLIP STUDIO PAINT > Operaciones básicas del lienzo y atajos > Ajustes de color
Ajustes de color
Esta sección explica cómo seleccionar un color para colorear o dibujar.
La paleta [Círculo de colores] está seleccionada por defecto, pero puede seleccionar la paleta [Conjunto de colores] al alternar la pestaña.
Selección de un color de la paleta [Círculo de colores]
En la paleta [Círculo de colores] puede seleccionar el tono en el círculo exterior y el brillo y la saturación en el cuadrado interior.
Selección de un color de la paleta [Conjunto de colores]
En la paleta [Conjunto de colores], además de poder seleccionar un color de una lista de colores típicos, puede registrar los colores que utilice
con más frecuencia como un conjunto de colores [Conjunto de colores].
CLIP STUDIO PAINT Guía de inicio 19
Guía básica para dibujar
una ilustración con CLIP
STUDIO PAINT
Esta sección explica las operaciones básicas para crear ilustraciones con CLIP STUDIO PAINT.
Guía básica para dibujar una ilustración con CLIP STUDIO PAINT > Proceso para crear una ilustración: Guía básica
Guía básica para dibujar una ilustración con CLIP STUDIO PAINT
Proceso para crear una ilustración: Guía básica
Siga los pasos que aparecen a continuación para dibujar una ilustración.
Borrador
Dibuje una primera versión y, a continuación, dibuje
borradores conformes a la primera versión para determinar
la distribución de las ilustraciones y la posición de los
elementos.
Dibujar con tinta
Dibuje con tinta el boceto con la herramienta [Plumilla]
conforme al "Borrador".
Colorear
Cree una capa para colorear y aplíquele color con las
herramientas [Relleno], [Plumilla] o [Aerógrafo].
Sobre este tutorial
CELSYS ha simplificado y reorganizado este tutorial para esta guía de inicio, que se basa en obras de Taira
Akitsu, un famoso ilustrador japonés.
CLIP STUDIO PAINT Guía de inicio 21
Guía básica para dibujar una ilustración con CLIP STUDIO PAINT > Primer borrador
Primer borrador
En primer lugar, cree un nuevo lienzo y dibuje un boceto teniendo en cuenta el tipo de ilustración que desea dibujar.
Comience realizando trazos irregulares y conviértalos progresivamente en una imagen terminada.
Creación de un nuevo lienzo
1 En primer lugar, cree un nuevo lienzo.
Seleccione el menú [Archivo] → [Nuevo] para abrir el diálogo [Nuevo].
En PRO o EX, inicie por seleccionar [Ilustración] para [Tipo de obra].
Seleccione [A4] para [Tamaño de papel estándar]. Ajuste la [Resolución] a [350 ppp] y active [Color del papel].
Para obtener más información sobre la creación de un lienzo y la configuración de ajustes, consulte "Antes de
dibujar una obra en CLIP STUDIO PAINT" → "Preparativos" .
Tras crear un lienzo, dibuje un borrador teniendo en cuenta el tipo de ilustración que desea dibujar.
CLIP STUDIO PAINT Guía de inicio 22
Guía básica para dibujar una ilustración con CLIP STUDIO PAINT > Primer borrador
Preparación de la herramienta de dibujo
Existe una variedad de herramientas de dibujo en CLIP STUDIO PAINT. Elija diferentes herramientas de dibujo para adaptarse a su estilo y
objetivo.
1 Aquí utilizará la herramienta [Lápiz] para dibujar el borrador. Ajuste el tamaño del pincel
para facilitar el uso de esta herramienta.
Seleccione la herramienta [Lápiz] en la paleta [Herramienta] y seleccione "Lápiz más oscuro" en la paleta [Subherramienta].
2 Ajuste el tamaño del pincel de la herramienta [Lápiz].
Ajuste el tamaño del pincel de la herramienta [Lápiz] moviendo el deslizador [Tamaño del pincel] en la paleta [Propiedad de herramienta]
o bien seleccionando un tamaño en la paleta [Tamaño del pincel].
Si no aparecen estas paletas, puede visualizarlas a través del menú [Ventana].
CLIP STUDIO PAINT Guía de inicio 23
Guía básica para dibujar una ilustración con CLIP STUDIO PAINT > Primer borrador
Dibujar un borrador
1 Seleccione el menú [Ventana] → [Conjunto de colores] para mostrar la paleta [Conjunto de
colores].
2 Ajuste el color de línea que se utilizará en el borrador. Haga clic azul claro en la paleta
[Conjunto de colores] para seleccionarlo como color.
Hemos elegido un color fácil de distinguir del negro, ya que el negro se utilizará para entintar la ilustración más adelante.
3 Dibuje una distribución general aproximada para la ilustración.
CLIP STUDIO PAINT Guía de inicio 24
Guía básica para dibujar una ilustración con CLIP STUDIO PAINT > Primer borrador
Corregir las líneas
1 Para borrar líneas que ha dibujado, utilice la herramienta [Goma].
Seleccione la herramienta [Goma] en la paleta [Herramienta] y seleccione "Goma dura" en la paleta [Subherramienta].
2 Ajuste el tamaño de la herramienta [Goma].
Ajuste el tamaño del pincel de la herramienta [Goma] moviendo el deslizador [Tamaño del pincel] en la paleta [Propiedad de herramienta]
o bien seleccionando un tamaño en la paleta [Tamaño del pincel]. Si ajusta un tamaño más grande, podrá borrar un área más grande de una
vez, mientras que si ajusta un tamaño más pequeño, podrá corregir los pequeños detalles.
3 Mueva la goma por la línea que desea borrar.
Arrastre para borrar
Consejos: Corregir una línea con [Deshacer]
Puede deshacer la última acción mientras dibuja con la opción [Deshacer] de la [Barra de herramientas]. Utilice la opción [Deshacer] para redi-
bujar una línea por completo, o la herramienta [Goma] para corregir parte de una línea o un área que contiene varias líneas.
CLIP STUDIO PAINT Guía de inicio 25
Guía básica para dibujar una ilustración con CLIP STUDIO PAINT > Primer borrador
Terminar el borrador
Inicie con un dibujo en borrador y luego añada los pequeños detalles. Dibuje y borre gradualmente hasta que complete el borrador.
El borrador ahora está finalizado.
Puede ajustar la escala y la posición del lienzo al dibujar los detalles pequeños. Para obtener más información
sobre las operaciones de visualización del lienzo, consulte "Antes de dibujar una obra en CLIP STUDIO PAINT" →
"Operaciones básicas del lienzo y atajos" .
CLIP STUDIO PAINT Guía de inicio 26
Guía básica para dibujar una ilustración con CLIP STUDIO PAINT > Entintar
Entintar
Cuando haya finalizado el boceto, dibuje las líneas principales con la herramienta [Plumilla]. A este proceso se le
denomina "entintado". Las principales líneas del personaje se dibujan en una capa diferente a la del boceto.
¿Qué es una capa?
Las capas se utilizan al dibujar ilustraciones y manga con herramientas digitales de dibujo, como CLIP STUDIO PAINT. Una capa es algo
similar a un trozo de película transparente. Todos los elementos, como las líneas y los colores, se dibujan en estas capas transparentes. El lienzo
muestra el resultado de todas las capas apiladas.
Cuando los elementos de dibujo, como las líneas, los colores, los personajes y el fondo, se encuentran en diferentes capas, es posible editar cada
elemento por separado. Al separar los elementos en capas, es posible realizar varias operaciones de edición eficaz, como ocultar el borrador
cuando ya no lo necesite, mantener las líneas al rellenar el color y cambiar la posición del personaje con respecto al fondo.
La paleta [Capa] muestra las capas en orden de arriba a abajo. Cuando se establece "Normal" como modo de combinación, no se pueden ver las
capas inferiores a través del contenido de las capas superiores.
CLIP STUDIO PAINT Guía de inicio 27
Guía básica para dibujar una ilustración con CLIP STUDIO PAINT > Entintar
Creación de una capa
Cree una capa para el boceto. Es conveniente dibujarlo en una capa distinta del borrador, ya que permite cambiar los datos de modo que se
muestre únicamente el boceto al ocultar la capa de borrador.
1 En la paleta [Capa], haga doble clic sobre el nombre de la capa que contiene el borrador
("Capa 1") y cámbielo a "Borrador".
Doble clic
sobre el nombre de capa
2 Mueva el deslizador de [Opacidad] en la paleta [Capa] a "50" para aclarar el color del borra-
dor.
Al reducir la opacidad del borrador, resulta más fácil ver las líneas de tinta.
3 Haga clic en [Nueva capa rasterizado] en la paleta [Capa] para crear una nueva capa.
La capa seleccionada se indica mediante el cambio de color del nombre de la capa a azul.
Clic
[Nueva capa rasterizado]
CLIP STUDIO PAINT Guía de inicio 28
Guía básica para dibujar una ilustración con CLIP STUDIO PAINT > Entintar
4 Haga doble clic en el nombre de la capa y escriba "Boceto".
Doble clic
Preparación de la herramienta de plumilla
El entintado se realiza con la herramienta [Plumilla]. Ajuste la herramienta [Plumilla] antes de comenzar.
1 Seleccione la herramienta [Plumilla] en la paleta [Herramienta] y seleccione [Maru] en la
paleta [Subherramienta].
2 Ajuste el tamaño del pincel de la herramienta [Plumilla].
Ajuste esto en la paleta [Propiedad de herramienta] o seleccione un tamaño en [Tamaño del pincel].
3 Haga clic negro en la paleta [Conjunto de colores] para seleccionarlo como color.
CLIP STUDIO PAINT Guía de inicio 29
Guía básica para dibujar una ilustración con CLIP STUDIO PAINT > Entintar
Entintar la ilustración
Dibuje las líneas con el borrador como guía. En primer lugar, dibuje el contorno del personaje y los contornos de cada parte.
Debido a que ha creado la capa "Boceto" encima de la capa "Borrador", las líneas azules del borrador están cubiertas por las líneas negras.
Puede añadir diferencia de presión a las líneas decorativas, como las arrugas en la ropa del personaje, si dibuja con una presión del lápiz más
ligera para crear líneas más finas.
Corregir las líneas
Para corregir las líneas, utilice la herramienta [Goma].
1 En la paleta [Herramienta], seleccione la herramienta [Goma]. Seleccione [Goma dura] en
la paleta [Subherramienta].
CLIP STUDIO PAINT Guía de inicio 30
Guía básica para dibujar una ilustración con CLIP STUDIO PAINT > Entintar
2 Ajuste el tamaño de la herramienta [Goma].
Ajuste el tamaño del pincel de la herramienta [Goma] moviendo el deslizador [Tamaño del pincel] en la paleta [Propiedad de herramienta]
o bien seleccionando un tamaño en la paleta [Tamaño del pincel].
3 Mueva la goma por la línea que desea borrar.
Arrastre para borrar
Aunque borre las líneas principales, no se borrarán las líneas azules del borrador, ya que este se encuentra en una capa diferente.
Entinte la ilustración con las herramientas [Plumilla] y [Goma].
CLIP STUDIO PAINT Guía de inicio 31
Guía básica para dibujar una ilustración con CLIP STUDIO PAINT > Entintar
Dibujar pequeños detalles
Una vez haya completado el contorno general, cree una nueva capa para las líneas de los motivos de la ropa y las alas.
1 Haga clic en [Nueva capa rasterizado] en la paleta [Capa] para crear una nueva capa.
Haga doble clic sobre el nombre de la capa que ha creado e introduzca "Línea fina".
2 Ajuste el tamaño del pincel de la herramienta [Plumilla] con el deslizador [Tamaño del pin-
cel] o con la paleta [Tamaño del pincel] en la paleta [Propiedad de la capa].
Haga el tamaño del pincel ligeramente más pequeño que el tamaño utilizado para dibujar el contorno.
3 Dibuje los motivos de la ropa y las alas.
Al dibujar estas áreas en una capa separada del contorno, resulta más fácil corregir las áreas donde se superponen las líneas del motivo con
las del contorno.
CLIP STUDIO PAINT Guía de inicio 32
Guía básica para dibujar una ilustración con CLIP STUDIO PAINT > Entintar
Terminar de entintar la ilustración
Una vez que haya completado el entintado, oculte la capa "Borrador" para que solo se puedan ver las líneas principales.
1 Haga clic en [Mostrar/Ocultar capa] a la izquierda de la capa "Borrador" en la paleta [Capa]
para ocultar la capa.
2 La capa de borrador queda oculta y solo aparecen las líneas principales. El entintado ha
terminado.
A diferencia de cuando se dibuja sobre papel, no es necesario eliminar las líneas del borrador, ya que, al usar capas separadas, esto se hará
automáticamente al ocultar la capa de borrador.
CLIP STUDIO PAINT Guía de inicio 33
Guía básica para dibujar una ilustración con CLIP STUDIO PAINT > Coloreado básico
Coloreado básico
Añadir color a la ilustración
Utilice la herramienta [Relleno] y la herramienta [Plumilla] para el coloreado básico. Utilice una capa separada para
cada parte de la ilustración, de modo que pueda colorear sin preocuparse posteriormente de si el color sobrepasa los
límites.
Colorear el pelo
Cree una capa y coloree el pelo del personaje con la herramienta [Relleno].
Preparar las capas
Cree una capa para colorear.
1 Haga clic en [Nueva capa rasterizado] en la paleta [Capa] para crear una capa.
Haga doble clic sobre el nombre de la capa que ha creado e introduzca "Pelo".
2 Mueva la capa "Pelo" inferior de la capa "Boceto", de modo que el color del pelo no cubra
las líneas principales.
Haga clic en el área del nombre de la capa "Pelo" y arrastre la capa inferior de la capa "Boceto"
CLIP STUDIO PAINT Guía de inicio 34
Guía básica para dibujar una ilustración con CLIP STUDIO PAINT > Coloreado básico
3 Haga clic en [Mostrar/Ocultar capa] a la izquierda de la capa "Línea fina"en la paleta
[Capa] para ocultar la capa.
Oculte la capa "Línea fina" temporalmente, ya que esta etapa es para colorear las áreas más grandes, y los pequeños detalles no son nece-
sarios. Esto permite rellenar grandes áreas de una vez con la herramienta [Relleno].
Preparar la herramienta
Configure los ajustes para colorear con la herramienta [Relleno].
1 Seleccione la herramienta [Relleno] en la paleta [Herramienta] y seleccione [Referir a
otras capas] en la paleta [Subherramienta].
2 Mueva el deslizador de [Escalado de área] en la paleta [Propiedad de herramienta] a "1".
En este ejemplo, se ha ajustado [Escalado de área] en un valor bajo, ya que un valor alto haría que el color sobre-
pasase. Para obtener más información sobre el [Escalado de área], consulte "CLIP STUDIO PAINT Tool Setting
Guide" → "Settings List" → "Fill".
CLIP STUDIO PAINT Guía de inicio 35
Guía básica para dibujar una ilustración con CLIP STUDIO PAINT > Coloreado básico
3 Compruebe que está activada [Referencia múltiple] en la paleta [Propiedad de herra-
mienta].
Consejos: Referencias de capa
La herramienta [Relleno] suele determinar el área que se va a rellenar según el contenido dibujado en la capa seleccionada en ese momento. Si
se utilizan capas separadas para el dibujo y el color, como en este ejemplo, el contenido dibujado en la capa de dibujo se ignorará. Para solucio-
nar este problema, se puede ajustar [Referencia múltiple] en la paleta [Propiedad de herramienta] para hacer referencia al contenido dibujado en
otras capas.
pero no hay ningún dibujo
en la capa seleccionada
Parece que existe el boceto
La función [Referir a otras capas] de la herramienta [Relleno] hace referencia a todas las capas cuando se rellena. Si se muestra el borrador,
también se hará referencia a las líneas del borrador. Oculte las capas terminadas que no se vayan a utilizar.
Ocultar "Borrador"
CLIP STUDIO PAINT Guía de inicio 36
Guía básica para dibujar una ilustración con CLIP STUDIO PAINT > Coloreado básico
Añadir el color de base
Rellene los colores básicos con la herramienta [Relleno].
1 Seleccione el menú [Ventana] → [Círculo de colores] para mostrar la paleta [Rueda colo-
res].
2 Seleccione rosa para el color del pelo en la paleta [Círculo de colores].
Utilice la paleta [Círculo de colores] para seleccionar colores que no se encuentran en la paleta [Conjunto de colores]. Utilice el círculo
exterior (1) para seleccionar el tono, y el cuadrado del centro (2) para ajustar el brillo y la saturación (cómo de intenso debería ser el color).
3 Haga clic en el área que vaya a rellenar con la herramienta [Relleno]. Se rellena toda el
área rodeada por las líneas.
4 Siga los mismos pasos para rellenar otras áreas de pelo.
Las áreas a las que se añadirá sombra posteriormente también se deben rellenar con el color básico.
Las áreas divididas en mechones finos de pelo se pueden rellenar al mismo tiempo, si arrastra en lugar de hacer clic en cada área.
Arrastrar con la herramienta [Relleno]
para rellenar de forma continua
CLIP STUDIO PAINT Guía de inicio 37
Guía básica para dibujar una ilustración con CLIP STUDIO PAINT > Coloreado básico
Consejos: Si se producen problemas al rellenar
La herramienta [Relleno] de CLIP STUDIO PAINT cuenta con la función [Cerrar intervalo], que reconoce y rellena un área cerrada, incluso si
hay algún salto de línea. Si la herramienta [Relleno] rellena más de lo necesario, esto significa que hay una línea rota en algún lugar.
Las líneas están rotas
Deshaga el relleno. Para ello, seleccione el menú [Edición] → [Deshacer] y después seleccione la capa "Boceto" y conecte las líneas rotas con
herramientas como la [Plumilla]. Después de corregir las líneas, rellene el área de nuevo con la herramienta [Relleno].
Corregir con la herramienta de plumilla
Adición de sombras
Utilice la herramienta [Relleno] o la herramienta [Plumilla] para añadir sombra al pelo.
1 Seleccione un tono ligeramente más oscuro que el rosa en la paleta [Círculo de colores].
2 Haga clic para rellenar los mechones de pelo en los que desee añadir sombra.
CLIP STUDIO PAINT Guía de inicio 38
Guía básica para dibujar una ilustración con CLIP STUDIO PAINT > Coloreado básico
3 Para rellenar un área sin las líneas de borde necesarias, coloree el área directamente con
la herramienta de plumilla o dibuje una línea de borde antes de utilizar la herramienta
[Relleno] para añadir sombra al área.
Dibujar bordes con herramientas
como la plumilla
Colorear las áreas no rellenadas
La herramienta [Relleno] no puede rellenar áreas pequeñas, como las puntas del pelo o áreas donde se entrecruzan líneas. Use la herramienta
[Plumilla] para colorear estas áreas sin rellenar.
1 Seleccione la herramienta [Plumilla] en la paleta [Herramienta] y seleccione [Maru] en la
paleta [Subherramienta].
2 Ajuste el tamaño del pincel de la herramienta [Plumilla].
Ajuste el tamaño del pincel para adaptarla al tamaño de el área que se vaya a colorear.
CLIP STUDIO PAINT Guía de inicio 39
Guía básica para dibujar una ilustración con CLIP STUDIO PAINT > Coloreado básico
3 Coloree las áreas pequeñas con la herramienta [Plumilla], de modo que no queden interva-
los.
También puede colorear las áreas pequeñas sin rellenar con la subherramienta [Cerrar y rellenar] de la herra-
mienta [Relleno]. Para obtener más información sobre cómo [Cerrar y rellenar], consulte "CLIP STUDIO PAINT
Tool Setting Guide" → "Tool and Sub Tool Categories" → "Fill (Close and Fill)".
4 El coloreado del pelo se ha completado.
CLIP STUDIO PAINT Guía de inicio 40
Guía básica para dibujar una ilustración con CLIP STUDIO PAINT > Coloreado básico
Consejos: Obtener el mismo color que el color de relleno
Mientras haya una herramienta de dibujo seleccionada, como la [Plumilla], mantenga pulsada la tecla [Alt] en el teclado para cambiar a la
herramienta [Cuentagotas] temporalmente. Haga clic sobre el lienzo mientras mantiene pulsada la tecla [Alt] para obtener el color del área
seleccionada como color de dibujo. Esto hace que sea fácil seleccionar el mismo color que el color básico existente o el color de la sombra para
corregir o colorear las áreas sin rellenar. También se puede obtener el color mediante la selección de la herramienta [Cuentagotas] en la paleta
[Herramienta].
[Alt] + clic para obtener
el color del área seleccionada
Colorear la piel
Cree una capa y coloree la piel del personaje con la herramienta [Relleno].
Añadir el color de base de la piel
Cree una nueva capa para colorear la piel y rellene las áreas dibujadas con el color básico de la piel.
1 Haga clic en [Nueva capa rasterizado] en la paleta [Capa]. Haga doble clic sobre el nombre
de la capa que ha creado y cambie el nombre de la capa a "Piel".
2 Seleccione la herramienta [Relleno] en la paleta [Herramienta] y seleccione [Referir a
otras capas] en la paleta [Subherramienta]. Compruebe que está activada [Referencia múl-
tiple] en la paleta [Propiedad de herramienta].
Aquí configuraremos los mismos ajustes para esta herramienta que al colorear el pelo. Para obtener más informa-
ción, consulte "Coloreado básico" → "Colorear el pelo" → "Preparar la herramienta" .
CLIP STUDIO PAINT Guía de inicio 41
Guía básica para dibujar una ilustración con CLIP STUDIO PAINT > Coloreado básico
3 Seleccione melocotón para el color de la piel en la paleta [Círculo de colores].
4 Haga clic para rellenar las áreas de la piel expuesta.
5 Use la herramienta [Plumilla] para colorear las áreas pequeñas sin rellenar.
Utilice la herramienta [Plumilla] para colorear las áreas que no se han rellenado debido a la presencia de muchas líneas, como las orejas y
las áreas de alrededor de los ojos.
6 Se ha rellenado toda el área de la piel con el color principal.
CLIP STUDIO PAINT Guía de inicio 42
Guía básica para dibujar una ilustración con CLIP STUDIO PAINT > Coloreado básico
Añadir sombra (sin sobrepasar)
Utilice las áreas rellenadas con el color principal de la piel antes de dibujar la sombra en la piel.
1 Haga clic en [Bloqueo de píxel transparente] en la paleta [Capa].
Aparece un icono con un candado gris y un cuadrado junto a la capa en la que se han bloqueado los píxeles transparentes.
Este icono indica que
los píxeles transparentes están bloqueados
2 Seleccione un color ligeramente más oscuro que el melocotón en la paleta [Círculo de
colores].
Un tono más rojizo hará que la sombra no parezca oscura y dará al personaje una tez con un aspecto saludable.
3 Seleccione la herramienta [Plumilla] en la paleta [Herramienta] y seleccione [G] en la
paleta [Subherramienta].
CLIP STUDIO PAINT Guía de inicio 43
Guía básica para dibujar una ilustración con CLIP STUDIO PAINT > Coloreado básico
4 Ajuste el tamaño del pincel de la herramienta [Plumilla].
Ajuste esto en [Propiedad de herramienta] o seleccione un tamaño en [Tamaño del pincel]. Establezca un tamaño del pincel ligeramente
más grande que el utilizado al dibujar las líneas para permitir incluso el coloreado.
5 Dibuje las sombras de alrededor del cuello y las creadas por las mangas y el pelo.
6 Si dibuja demasiada sombra, corríjala mediante la aplicación del color básico de la piel
con la herramienta [Plumilla].
La herramienta [Goma] no se puede utilizar en este caso, ya que también borraría el color melocotón de debajo.
7 Al dibujar la sombra alrededor de los ojos, utilice la paleta [Círculo de colores] para selec-
cionar un tono ligeramente más claro que el resto de las sombras de la piel y que esta área
no sea demasiado oscura.
CLIP STUDIO PAINT Guía de inicio 44
Guía básica para dibujar una ilustración con CLIP STUDIO PAINT > Coloreado básico
Consejos: ¿qué es la función [Bloqueo de píxel transparente]?
Esta función asegura que no hay nada dibujado en las áreas transparentes (en los píxeles transparentes) de la capa.
indica Normalmente, se puede Al seleccionar "Bloqueo de píxel transparente"
dibujar sobre no es posible dibujar sobre píxeles transparentes
píxeles transparentes píxeles transparentes...
Esto permite añadir sombras sin sobrepasar a áreas que ya se han coloreado, como el pelo o la piel, en pasos posteriores.
Añadir degradado en la piel
Para dar un aspecto más suave a la piel, añada un degradado con la herramienta [Aerógrafo].
1 Seleccione la herramienta [Aerógrafo] en la paleta [Herramienta] y seleccione [Suave] en
la paleta [Subherramienta].
2 Ajuste el tamaño del pincel de la herramienta [Aerógrafo] a un tamaño más grande.
CLIP STUDIO PAINT Guía de inicio 45
Guía básica para dibujar una ilustración con CLIP STUDIO PAINT > Coloreado básico
3 Seleccione el color utilizado alrededor de los ojos en la paleta [Círculo de colores].
4 Utilice los bordes desenfocados del pincel para crear un degradado en la piel. Utilice una
presión del lápiz ligera.
El color no sobrepasará aunque se utilice un tamaño del pincel grande, ya que la opción [Bloqueo de píxel transparente] está ajustada. Si el
color es demasiado claro, dibuje varias veces sobre la misma área.
Un tamaño de brocha más grande
crea un desenfoque más suave
5 El color de la piel se ha completado.
CLIP STUDIO PAINT Guía de inicio 46
Guía básica para dibujar una ilustración con CLIP STUDIO PAINT > Coloreado básico
Colorear las alas
Cree una nueva capa y utilice herramientas como [Relleno] y [Degradado] para dar color a las alas.
Añadir el color de base de las alas
Cree una nueva capa para colorear las alas y rellene las áreas dibujadas con el color básico.
1 Haga clic en [Nueva capa rasterizado] en la paleta [Capa]. Haga doble clic sobre el nombre
de la capa que ha creado y cambie el nombre de la capa a "Alas".
2 Seleccione la herramienta [Relleno] en la paleta [Herramienta] y seleccione [Referir a
otras capas] en la paleta [Subherramienta].
Compruebe que está activada [Referencia múltiple] en la paleta [Propiedad de herramienta].
Aquí configuraremos los mismos ajustes para esta herramienta que al colorear el pelo. Para obtener más informa-
ción, consulte "Coloreado básico" → "Colorear el pelo" → "Preparar la herramienta" .
3 Seleccione azul claro en la paleta [Círculo de colores].
CLIP STUDIO PAINT Guía de inicio 47
Guía básica para dibujar una ilustración con CLIP STUDIO PAINT > Coloreado básico
4 Haga clic para rellenar las áreas de las alas.
5 Seleccione azul en la paleta [Círculo colores] y rellene los huesos, los bordes de fuga y las
sombras de las alas.
CLIP STUDIO PAINT Guía de inicio 48
Guía básica para dibujar una ilustración con CLIP STUDIO PAINT > Coloreado básico
6 Use la herramienta [Plumilla] para colorear las áreas pequeñas sin rellenar.
Herramienta de colorear con [Degradado] 1
Cree una selección para cada parte y añada un degradado a las alas con la herramienta [Degradado].
Si se utiliza la herramienta [Degradado] sin crear una selección, se dibujará un degradado por toda la capa. Al
crear una selección primero, es posible aplicar un degradado en el área seleccionada.
1 Seleccione la herramienta [Selección automática] en la paleta [Herramienta] y seleccione
[Referir a otras capas] en la paleta [Subherramienta].
Para obtener más información sobre la herramienta [Selección automática], consulte "CLIP STUDIO PAINT Tool
Setting Guide" → "Tool and Sub Tool Categories" → "Input/Output Process / Category List (by Tool/Sub Tool)" →
"Auto select".
CLIP STUDIO PAINT Guía de inicio 49
Guía básica para dibujar una ilustración con CLIP STUDIO PAINT > Coloreado básico
2 Haga clic en los huesos de las alas y seleccione el área en la que desea aplicar el degra-
dado.
Hacer clic para seleccionar
3 Si los huesos están separados en varias zonas y no se pueden seleccionar con un solo clic,
mantenga pulsada la tecla [Mayús] y haga clic en cada segmento para añadirlos a la selec-
ción.
[Mayús.] + clic para realizar selecciones adicionales
4 Seleccione la herramienta [Degradado] en la paleta [Herramienta] y seleccione [De primer
plano a transparente] en la paleta [Subherramienta].
El ajuste [De primer plano a transparente] crea un degradado desde el color de dibujo seleccionado hasta la transparencia. Si se aplica a un
área que ya se ha rellenado, esta opción crea un degradado desde el color de dibujo existente hasta el color del suelo.
CLIP STUDIO PAINT Guía de inicio 50
Guía básica para dibujar una ilustración con CLIP STUDIO PAINT > Coloreado básico
5 Seleccione un tono ligeramente más claro que el azul en la paleta [Círculo de colores].
6 Haga clic en la posición de inicio del degradado y arrastre en la dirección en la que desea
aplicar el degradado.
Arrastrar para crear degradado
7 Cuando haya creado el degradado, haga clic en el menú [Selección] → [Deseleccionar]
para deseleccionar el área seleccionada.
Esto también se puede hacer si selecciona [Deseleccionar] en la barra de comandos o el lanzador de selección.
CLIP STUDIO PAINT Guía de inicio 51
Guía básica para dibujar una ilustración con CLIP STUDIO PAINT > Coloreado básico
8 Repita el mismo procedimiento para otras áreas, como los bordes de fuga, para crear
selecciones y dibujar degradados para cada parte.
CLIP STUDIO PAINT Guía de inicio 52
Guía básica para dibujar una ilustración con CLIP STUDIO PAINT > Coloreado básico
Herramienta de colorear con [Degradado] 1
A continuación, aplique un degradado a la parte de color azul claro de las alas.
1 Haga clic en [Mostrar/Ocultar capa] a la izquierda de la capa "Línea fina" en la paleta
[Capa] para mostrar la capa.
Las líneas finas ocultas se muestran de nuevo, lo que permite especificar las áreas finas.
2 Seleccione la herramienta [Selección automática] en la paleta [Herramienta] y seleccione
[Referir a otras capas] en la paleta [Subherramienta].
CLIP STUDIO PAINT Guía de inicio 53
Guía básica para dibujar una ilustración con CLIP STUDIO PAINT > Coloreado básico
3 Haga clic para seleccionar el área en la que desea aplicar el degradado.
Para aplicar un degradado a través de varias áreas, mantenga pulsada la tecla [Mayús] y haga clic en las áreas para añadirlas a la selección.
4 Seleccione la herramienta [Degradado] en la paleta [Herramienta] y seleccione [De primer
plano a transparente] en la paleta [Subherramienta].
5 Seleccione un color ligeramente más oscuro que el área en azul claro en la paleta [Círculo
de colores].
CLIP STUDIO PAINT Guía de inicio 54
Guía básica para dibujar una ilustración con CLIP STUDIO PAINT > Coloreado básico
6 Para dibujar el degradado, arrastre en la dirección en la que desea crearlo.
Arrastrar para crear degradado
7 Repita el mismo procedimiento para dibujar un degradado en otras áreas de las alas.
8 El color de las alas se ha completado.
CLIP STUDIO PAINT Guía de inicio 55
Guía básica para dibujar una ilustración con CLIP STUDIO PAINT > Coloreado básico
Colorear la ropa
Coloree las demás partes, como la ropa del personaje y los adornos para el pelo.
Colorear el fondo blanco (mostrar área transparente)
Si rellena un fondo blanco (papel) con color blanco, será difícil distinguir el área rellenada en blanco del área que se muestra en blanco, pero
que, en realidad, es transparente. Esto puede ocasionar que queden áreas sin rellenar o que se sobrepasen. Para evitar este problema, oculte la
capa de papel durante esta operación de modo que se pueda reconocer el área transparente.
1 Haga clic en [Nueva capa rasterizado] en la paleta [Capa] para crear una capa. Haga doble
clic sobre el nombre de la capa que ha creado y cambie el nombre de la capa a "Ropa 1".
2 Haga clic en [Mostrar/Ocultar capa] a la izquierda de la capa "Papel" en la paleta [Capa]
para ocultar la capa.
Las áreas en las que no se ha coloreado ninguna capa se marcan con un motivo a cuadros.
Transparente
CLIP STUDIO PAINT Guía de inicio 56
Guía básica para dibujar una ilustración con CLIP STUDIO PAINT > Coloreado básico
3 Seleccione la herramienta [Relleno] en la paleta [Herramienta] y seleccione [Referir a
otras capas] en la paleta [Subherramienta]. Compruebe que está activada [Referencia múl-
tiple] en la paleta [Propiedad de herramienta].
Aquí configuraremos los mismos ajustes para esta herramienta que al colorear el pelo. Para obtener más informa-
ción, consulte "Coloreado básico" → "Colorear el pelo" → "Preparar la herramienta" .
4 Seleccione un color blanco amarillento en la paleta [Círculo de colores].
5 Haga clic para rellenar la tela blanca de la ropa con la herramienta [Relleno].
6 Rellene las áreas de sombra con color azul celeste.
CLIP STUDIO PAINT Guía de inicio 57
Guía básica para dibujar una ilustración con CLIP STUDIO PAINT > Coloreado básico
7 Una vez que se haya rellenado toda el área blanca, haga clic en [Mostrar/Ocultar capa] a la
izquierda de la capa "Papel" en la paleta [Capa] para mostrar la capa.
Colorear las demás áreas
Añada una capa y coloree las demás partes de la ropa.
1 Haga clic en [Nueva capa rasterizado] en la paleta [Capa] para crear una capa. Haga doble
clic sobre el nombre de la capa que ha creado y cambie el nombre de la capa a "Ropa 1".
2 Seleccione la herramienta [Relleno] en la paleta [Herramienta] y seleccione [Referir a
otras capas] en la paleta [Subherramienta]. Compruebe que está activada [Referencia múl-
tiple] en la paleta [Propiedad de herramienta].
Aquí configuraremos los mismos ajustes para esta herramienta que al colorear el pelo. Para obtener más informa-
ción, consulte "Coloreado básico" → "Colorear el pelo" → "Preparar la herramienta" .
3 Oculte la capa "Línea fina" temporalmente en la paleta [Capa] para rellenar por completo
las áreas grandes de una sola vez.
CLIP STUDIO PAINT Guía de inicio 58
Guía básica para dibujar una ilustración con CLIP STUDIO PAINT > Coloreado básico
4 Seleccione el color de dibujo en la paleta [Círculo de colores] y añada el color de base de
la estola con la herramienta [Relleno].
5 Una vez que haya terminado de colorear, vuelva a mostrar la capa "Línea fina" en la paleta
[Capa].
6 Seleccione el color de dibujo en la paleta [Círculo de colores] y añada los colores del
motivo cuadriculado con la herramienta [Relleno].
Cree una distribución de colores oscuros y claros de acuerdo con el color de base y utilice estos colores para colorear el motivo cuadricu-
lado.
CLIP STUDIO PAINT Guía de inicio 59
Guía básica para dibujar una ilustración con CLIP STUDIO PAINT > Coloreado básico
7 Para rellenar otras áreas, como las botas y el adorno para el pelo, seleccione un color de
dibujo en la paleta [Círculo de colores] y coloree con la herramienta [Relleno].
Dé profundidad al adorno para el pelo con colores progresivamente más oscuros para las partes posteriores.
8 Seleccione la herramienta [Plumilla] en la paleta [Herramienta] y coloree las áreas no
rellenadas y las áreas que no se pueden colorear con la herramienta [Relleno] por no haber
líneas de borde.
CLIP STUDIO PAINT Guía de inicio 60
Guía básica para dibujar una ilustración con CLIP STUDIO PAINT > Coloreado básico
9 La ropa se ha coloreado.
CLIP STUDIO PAINT Guía de inicio 61
Guía básica para dibujar una ilustración con CLIP STUDIO PAINT > Dibujar pequeños detalles
Dibujar pequeños detalles
Ya hemos coloreado todas las áreas grandes, por lo que para terminar el personaje, solo queda dibujar los pequeños
detalles de la ilustración, como los ojos y los brillos o resaltes.
Dibujar los ojos (combinar capas)
Cree cada parte de los ojos en capas separadas y tras hacerlo, combine las capas.
Dibujar la esclerótica
1 Haga clic en [Nueva capa rasterizado] en la paleta [Capa] para crear una capa. Haga doble
clic sobre el nombre de la capa que ha creado y cambie el nombre de la capa a "Escleró-
tica".
2 Cambie el orden de apilado de las capas con la paleta [Capa].
En la paleta [Capa], arrastre la capa "Esclerótica" para situarla inmediatamente encima de la capa "Piel".
Arrastrar para cambiar el
orden de apilado de las capas
CLIP STUDIO PAINT Guía de inicio 62
Guía básica para dibujar una ilustración con CLIP STUDIO PAINT > Dibujar pequeños detalles
Mueva la capa "Pelo" encima de la capa "Esclerótica". Esto sitúa la capa del ojo inferior de la capa del pelo, de modo que el dibujo del ojo
no afecta al pelo que lo cubre.
3 Seleccione la herramienta [Plumilla] en la paleta [Herramienta] y seleccione [G] en la
paleta [Subherramienta].
4 Seleccione el color blanco en la paleta [Círculo de colores] y coloree la esclerótica de los
ojos con la herramienta [Plumilla].
5 Seleccione un color ligeramente más oscuro que el blanco en la paleta [Círculo de colores]
y coloree el área de sombra con la herramienta [Plumilla].
CLIP STUDIO PAINT Guía de inicio 63
Guía básica para dibujar una ilustración con CLIP STUDIO PAINT > Dibujar pequeños detalles
Dibujar las pestañas
1 Haga clic en [Nueva capa rasterizado] en la paleta [Capa] para crear una capa. Haga doble
clic sobre el nombre de la capa que ha creado y cambie el nombre de la capa a "Pestañas".
2 Seleccione un color marrón oscuro en la paleta [Círculo de colores] y coloree las pestañas
con la herramienta [Plumilla].
Con un color más claro, desenfoque una parte de las pestañas con la herramienta [Aerógrafo] para que el color de estas no sea demasiado
fuerte.
3 Haga clic en [Bloqueo de píxel transparente] en la paleta [Capa].
CLIP STUDIO PAINT Guía de inicio 64
Guía básica para dibujar una ilustración con CLIP STUDIO PAINT > Dibujar pequeños detalles
4 Seleccione la herramienta [Aerógrafo] en la paleta [Herramienta] y seleccione [Suave] en
la paleta [Subherramienta].
5 Ajuste el tamaño del pincel de la herramienta [Aerógrafo].
Ajuste esto en la paleta [Propiedad de herramienta] o seleccione un tamaño en la paleta [Tamaño del pincel].
6 Seleccione un color marrón ligeramente más claro en la paleta [Círculo de colores] y siga
el trazo de la parte superior de las pestañas con la herramienta [Aerógrafo] para añadir un
degradado.
Al cambiar el color de esta forma, no sobrepasará en las pestañas, ya que la opción [Bloqueo de píxel transparente] está establecida.
Pintar en marrón
con la herramienta [Aerógrafo]
CLIP STUDIO PAINT Guía de inicio 65
Guía básica para dibujar una ilustración con CLIP STUDIO PAINT > Dibujar pequeños detalles
Colorear el ojo (iris/pupilas)
1 Haga clic en [Nueva capa rasterizado] en la paleta [Capa] para crear una capa. Haga doble
clic sobre el nombre de la capa que ha creado y cambie el nombre de la capa a "Ojo".
Asegúrese de que la capa "Ojo" esté superior de la capa "Esclerótica". Si la capa "Esclerótica" está superior de la capa "Ojo", arrastre la
capa "Ojo" para colocarla encima de la capa "Esclerótica" en la paleta "Capa".
2 Seleccione la herramienta [Plumilla] en la paleta [Herramienta] y seleccione [G] en la
paleta [Subherramienta].
3 Seleccione un color azul claro en la paleta [Círculo de colores] y coloree el iris de los ojos
con la herramienta [Plumilla].
CLIP STUDIO PAINT Guía de inicio 66
Guía básica para dibujar una ilustración con CLIP STUDIO PAINT > Dibujar pequeños detalles
4 Seleccione un color ligeramente más oscuro que el color de base azul claro en la paleta
[Círculo de colores] y coloree las áreas más oscuras del iris con la herramienta [Plumilla].
5 Haga clic en [Bloqueo de píxel transparente] en la paleta [Capa].
6 Seleccione la herramienta [Aerógrafo] en la paleta [Herramienta] y seleccione [Suave] en
la paleta [Subherramienta].
7 Ajuste el tamaño del pincel de la herramienta [Aerógrafo].
Ajuste esto en [Propiedad de herramienta] o seleccione un tamaño en [Tamaño del pincel].
CLIP STUDIO PAINT Guía de inicio 67
Guía básica para dibujar una ilustración con CLIP STUDIO PAINT > Dibujar pequeños detalles
8 Seleccione un color azul ligeramente más claro en la paleta [Círculo de colores] y siga el
trazo de la parte inferior del iris con la herramienta [Aerógrafo] para añadir un degradado.
Combinar las capas
Debido al método de dibujo, los ojos se componen de tres capas diferentes. Combínelas en una sola capa para facilitar su manejo.
1 En la paleta [Capa], haga clic en el área izquierda de las capas "Esclerótica" y "Pestañas",
de modo que aparezca una marca de verificación. Las capas "Ojo", "Esclerótica" y "Pesta-
ñas" están ahora seleccionadas.
Hacer clic para seleccionar
múltiples capas
2 Seleccione el menú [Capa] → [Combinar capa seleccionada].
Ahora, las capas "Ojo", "Pestañas" y "Esclerótica" han sido combinadas en una sola capa. El nombre de la capa es "Ojo" porque se selec-
cionó esta capa al realizar esta operación.
Puede utilizar esta función para organizar distintas capas, combinándolas si hay demasiadas o si ha terminado de dibujar alguna de las
capas. Sin embargo, tenga en cuenta que, una vez que se hayan combinado las capas, solo pueden separarse mediante la función [Desha-
cer].
CLIP STUDIO PAINT Guía de inicio 68
Guía básica para dibujar una ilustración con CLIP STUDIO PAINT > Dibujar pequeños detalles
Dibujar resaltes
Por último, añada resaltes a toda la ilustración para dar profundidad. Coloque la capa de resalte superior del boceto para dar brillo a los resaltes.
1 Haga clic en [Nueva capa rasterizado] en la paleta [Capa] para crear una capa. Haga doble
clic sobre el nombre de la capa que ha creado y cambie el nombre de la capa a "Resalte".
2 En la paleta [Capa], mueva la capa "Resalte" encima de la capa de boceto y de todas las
demás.
Cambiar el orden de apilado
para mover la capa hasta la parte superior
3 Seleccione la herramienta [Plumilla] en la paleta [Herramienta] y seleccione [G] en la
paleta [Subherramienta].
CLIP STUDIO PAINT Guía de inicio 69
Guía básica para dibujar una ilustración con CLIP STUDIO PAINT > Dibujar pequeños detalles
4 Ajuste el tamaño del pincel de la herramienta [Plumilla].
Ajuste esto en [Propiedad de herramienta] o seleccione un tamaño en [Tamaño del pincel]. Ajuste un tamaño ligeramente más grueso para
la herramienta de plumilla para que pueda utilizar la presión del lápiz al colorear.
5 Seleccione el color blanco en la paleta [Círculo de colores] y añada resaltes en áreas
como las alas y el pelo. Para ello, ajuste el tamaño del pincel según sea necesario.
6 Si se equivoca o aplica demasiado color, corrija la forma con la herramienta [Goma].
CLIP STUDIO PAINT Guía de inicio 70
Guía básica para dibujar una ilustración con CLIP STUDIO PAINT > Dibujar pequeños detalles
7 Una vez que haya terminado de dibujar los resaltes, habrá completado el coloreado básico
del personaje.
Guardar la ilustración
Seleccione el menú [Archivo] → [Guardar] para guardar los datos de la ilustración finalizada.
Para conservar las capas que ha creado, guarde los datos como "Archivo de CLIP STUDIO FORMAT" (extensión: .clip).
En esta sección, ha aprendido cómo colorear un personaje con las funciones básicas. Estas funciones son suficientes para dibujar ilustraciones
de estilo anime con colores relativamente planos.
En la guía avanzada, aprenderá cómo utilizar las funciones de CLIP STUDIO PAINT para dar a la ilustración un acabado con más textura.
CLIP STUDIO PAINT Guía de inicio 71
Guía básica para dibujar una ilustración con CLIP STUDIO PAINT > Dibujar pequeños detalles > Guardar la ilustración
Consejos: Formatos para almacenar archivos
Para publicar la ilustración en línea o en otros medios, seleccione el menú [Archivo] → [Exportar (una capa)] para guardar el archivo en forma-
tos como JPEG o PNG.
El lienzo de tamaño A4 de 350 ppp que se utiliza en este ejemplo es demasiado grande como para publicarlo en línea en su forma actual.
Reduzca el tamaño en el cuadro de diálogo [Ajustes de exportación] antes de exportar los datos. Puede obtener una vista previa para visualizar
cómo se verán los datos exportados tras cambiar los ajustes, como el tamaño, con la opción [Previsualizar los resultados de renderizado al
salir].
CLIP STUDIO PAINT Guía de inicio 72
Guía avanzada para dibu-
jar una ilustración con
CLIP STUDIO PAINT
En esta sección se explica cómo retocar los datos de la ilustración creada según la "Guía básica" para crear un
fondo o añadir textura a la ilustración.
Dibujar una ilustración con CLIP STUDIO PAINT > Proceso para crear una ilustración: Guía avanzada
Dibujar una ilustración con CLIP STUDIO PAINT
Proceso para crear una ilustración: Guía avanzada
Siga los pasos que aparecen a continuación para dibujar una ilustración.
Añadir toques de brocha o textura
Añada textura para afinar los detalles mediante recortes en los
rangos de división de relleno creados según el manual básico.
Corrección tonal
Ajuste todos los colores y el contraste de los personajes.
Acabado
Utilice el material para crear fondos para las ilustraciones y
termínelas con el filtro.
Sobre este tutorial
CELSYS ha simplificado y reorganizado este tutorial para esta guía de inicio, que se basa en obras de Taira
Akitsu, un famoso ilustrador japonés.
CLIP STUDIO PAINT Guía de inicio 74
Dibujar una ilustración con CLIP STUDIO PAINT > Retocar una obra mediante la función de recorte
Retocar una obra mediante la función de recorte
Utilice la función de recorte para añadir pequeños detalles al pelo de la ilustración creada en la guía básica.
Preparar la capa (ajustar la máscara de recorte)
Ajuste una [Máscara de recorte] para la nueva capa que ha creado.
1 Haga clic en la paleta [Capa] → [Nueva capa rasterizado]. Haga doble clic sobre el nombre
de la capa que ha creado y cambie el nombre de la capa a "Retocar pelo".
CLIP STUDIO PAINT Guía de inicio 75
Dibujar una ilustración con CLIP STUDIO PAINT > Retocar una obra mediante la función de recorte
2 Cambie el orden de apilado en la paleta [Capa] de modo que la capa "Retocar pelo" se
encuentre inmediatamente superior de la capa "Pelo".
Oculte la capa "Resalte" de modo que el boceto se vea fácilmente al colorear.
3 Mientras la capa "Retocar pelo" está seleccionada en la paleta [Capa], haga clic en [Ajus-
tar a capa inferior].
La capa "Pelo"
después de recortar
La capa "Retocar pelo" está ajustada a la capa "Pelo" y aparece una línea vertical roja al lado de la miniatura.
CLIP STUDIO PAINT Guía de inicio 76
Dibujar una ilustración con CLIP STUDIO PAINT > Retocar una obra mediante la función de recorte
Consejos: ¿Qué es recortar a capa inferior?
Las capas recortadas hacen referencia al área de dibujo de la capa inmediatamente inferior, de modo que la capa seleccionada solo se muestra
dentro de esta área. El contenido dibujado en la capa ajustada no se muestra en las áreas no dibujadas (píxeles transparentes) en la capa inferior.
Esto resulta útil si se desea añadir sombra o retocar el área de dibujo en otra capa. Si la capa establecida como referencia para el ajuste (la capa
"Pelo" en este ejemplo) está oculta, el contenido dibujado en la capa ajustada (la capa "Retocar pelo" en este ejemplo) tampoco se muestra.
Antes de recortar Después de recortar
Preparación de la herramienta de dibujo
Se utilizan tres herramientas principales para los retoques del pelo: la subherramienta [G] de la herramienta [Plumilla], la subherramienta
[Acuarela opaca] de la herramienta [Pincel] y la subherramienta [Suave] de la herramienta [Aerógrafo]. Cambie el ajuste [Tamaño del pincel]
según sea necesario mientras dibuja.
Utilice la subherramienta [Suave] de la herramienta [Aerógrafo] para aplicar un degradado suave en algunas áreas. Establezca un tamaño del
pincel más grande, ya que va a desenfocar un área grande.
*Ejemplo al colorear únicamente con la herramienta [Aerógrafo]
Utilice la subherramienta [G] de la herramienta [Plumilla] para crear una división clara entre dos colores. Establezca un tamaño del pincel un
poco más grande, ya que va a colorear.
*Ejemplo al colorear únicamente con la herramienta [Plumilla]
CLIP STUDIO PAINT Guía de inicio 77
Dibujar una ilustración con CLIP STUDIO PAINT > Retocar una obra mediante la función de recorte
La subherramienta [Acuarela opaca] de la herramienta [Pincel] crea una división relativamente clara entre los colores, pero da una sensación
más suave que la herramienta [Plumilla], ya que se puede variar la oscuridad del color según la presión del lápiz y mezclar el color del dibujo
con el color del fondo. Al mezclar los colores, se crea una distribución irregular del color que permite dejar trazos de pincel intencionadamente.
*Ejemplo al colorear únicamente con la herramienta [Acuarela opaco]
Retocar sombras 1
Retoque el pelo con las distintas herramientas para crear toques diferentes.
1 Seleccione la herramienta [Aerógrafo] en la paleta [Herramienta] y seleccione [Suave] en
la paleta [Subherramienta].
2 Obtenga un color ligeramente más púrpura que el color de la sombra del pelo en la paleta
[Círculo de colores].
Esto puede hacerse fácilmente al utilizar la herramienta [Cuentagotas] para adquirir el color de la sombra del pelo
y al cambiar después el color en la paleta [Círculo de colores].
CLIP STUDIO PAINT Guía de inicio 78
Dibujar una ilustración con CLIP STUDIO PAINT > Retocar una obra mediante la función de recorte
3 Al utilizar el tamaño grande del pincel establecido para la subherramienta [Suave] de la
herramienta [Aerógrafo], aplique degradado en toda el área teniendo en cuenta las líneas
curvas del pelo.
Esto no aparecerá fuera del área del pelo puesto que esta capa está ajustada.
4 Para crear líneas de división claras para áreas como los mechones de pelo, dibuje con la
herramienta [Plumilla] y borre con la herramienta [Goma] para añadir distinciones.
Use la herramienta [Plumilla] para
crear contornos intensos
5 Para suavizar una línea de división añadida y crear una distinción, utilice la subherra-
mienta [Acuarela opaca] para desenfocar la línea de borde.
Área en la que [Acuarela opaca]
se ha utilizado
Consejos: Utilizar [Color transparente]
Si ajusta [Color transparente] como color de dibujo, puede borrar o aclarar el contenido dibujado al tocar el área con la herramienta de dibujo
actual. Utilice esto junto con la herramienta [Goma] para corregir suavemente las ilustraciones.
CLIP STUDIO PAINT Guía de inicio 79
Dibujar una ilustración con CLIP STUDIO PAINT > Retocar una obra mediante la función de recorte
Retocar sombras 1
Vuelva a dibujar sobre las áreas de sombra del pelo en color púrpura para intensificar el color. Para limitar el retoque a un área más pequeña que
el área ajustada, utilice la herramienta [Selección automática] para crear una selección y luego dibuje dentro del área seleccionada.
1 Seleccione púrpura en la paleta [Círculo de colores].
2 En la paleta [Herramienta], seleccione la herramienta [Selección automática] → [Referir a
otras capas para seleccionar].
3 Haga clic en el área del lienzo en la que vaya a dibujar.
Para colorear varias áreas a la vez, mantenga pulsada la tecla [Mayús] mientras hace clic en cada área del lienzo para crear selecciones adi-
cionales.
Crear una selección para
el área de dibujo
CLIP STUDIO PAINT Guía de inicio 80
Dibujar una ilustración con CLIP STUDIO PAINT > Retocar una obra mediante la función de recorte
4 Ajuste la oscuridad deseada del color (grado de mezcla) con la subherramienta [Acuarela
opaca] de la herramienta [Pincel]; para obtener la oscuridad deseada, ajuste la presión del
lápiz.
Cuando haya terminado de dibujar, haga clic en el menú [Selección] → [Deseleccionar] para deseleccionar el área seleccionada.
5 Ajuste ligeramente el color de dibujo y repita los pasos anteriores para añadir color a otras
áreas.
Consejos: Añadir profundidad a un color
Una forma de añadir profundidad a un color es añadir colores similares en diferentes tonalidades en lugar de añadir simplemente tonos más cla-
ros y más oscuros del mismo color. Otro método es tener en cuenta la luz ambiental de alrededor del personaje y la luz reflejada por los objetos
cercanos y mezclar estos colores con los demás colores de la imagen.
CLIP STUDIO PAINT Guía de inicio 81
Dibujar una ilustración con CLIP STUDIO PAINT > Retocar una obra mediante la función de recorte
Consejos: Si se producen problemas al crear selecciones
La subherramienta [Referir a otras capas para seleccionar] de la herramienta [Selección automática] también hace referencia al contenido de las
capas que se están dibujando. Esto puede causar problemas si se seleccionan áreas que ya se han dibujado. Si esto ocurre, oculte temporalmente
las capas que no sean necesarias antes de crear una selección. En el ejemplo que se muestra a continuación, se oculta la capa "Retocar pelo", ya
que se está dibujando en ella.
Las áreas ya rellenas Ocultar temporalmente
también se referencia, dando lugar a la capa y crear
una selección incompleta la selección
También puede configurar los ajustes de la paleta [Propiedad de herramienta] de la herramienta [Selección automática] para que no se haga
referencia a las capas editadas.
Hacer clic para desplegar
los elementos
No referir a capa en edición
CLIP STUDIO PAINT Guía de inicio 82
Dibujar una ilustración con CLIP STUDIO PAINT > Retocar una obra mediante la función de recorte
Retocar los resaltes
Si se aumentan las áreas de sombra, la ilustración se verá un poco oscura. Añada otra capa y añada áreas de iluminación para equilibrar la ilus-
tración.
1 Haga clic en [Nueva capa rasterizado] en la paleta [Capa] para crear una capa.
Haga doble clic sobre el nombre de la capa que ha creado y cambie el nombre de la capa a "Brillo del pelo".
2 Mientras la capa "Brillo del pelo" está seleccionada, haga clic en [Ajustar a capa inferior]
en la paleta [Capa].
La capa "Brillo del pelo" está ajustada a la capa "Pelo" y a la capa "Retocar pelo" y aparece una línea vertical roja al lado de la miniatura.
En este caso, la capa "Brillo del pelo" se ajusta al área dibujada de la capa "Pelo", no a la capa "Retocar pelo" que se encuentra inmediata-
mente inferior de la capa "Brillo del pelo".
3 Seleccione un color blanco amarillento en [Círculo de colores].
4 Con la subherramienta [G] de la herramienta [Plumilla], dibuje resaltes en el pelo.
CLIP STUDIO PAINT Guía de inicio 83
Dibujar una ilustración con CLIP STUDIO PAINT > Retocar una obra mediante la función de recorte
5 Añada ligeros reflejos púrpura en las áreas donde se reflejará la luz, incluyendo las áreas
de sombra.
Retocar la luz reflejada
Añada luz azul reflejada desde las alas hasta el pelo. En lugar de dibujar la luz reflejada de forma realista, añada este retoque de modo que el
color del pelo sea discreto al mirar la imagen en su conjunto.
1 Seleccione la herramienta [Pincel] en la paleta [Herramienta] y seleccione [Acuarela
densa] en la paleta [Subherramienta].
Ajuste el tamaño del pincel a "170" aproximadamente en la paleta [Propiedad de herramienta], etc.
2 Seleccione azul claro en la paleta [Círculo de colores] y dibuje en la capa "Brillo del pelo".
Añadir luz reflejada a los colores de las alas
CLIP STUDIO PAINT Guía de inicio 84
Dibujar una ilustración con CLIP STUDIO PAINT > Retocar una obra mediante la función de recorte
3 Del mismo modo que en procesos anteriores, utilice la subherramienta [Suave] de la herra-
mienta [Aerógrafo] para suavizar y difuminar el color en algunas áreas.
Usar el [Aerógrafo] para
un degradado suave
4 El retoque del pelo se ha completado.
CLIP STUDIO PAINT Guía de inicio 85
Dibujar una ilustración con CLIP STUDIO PAINT > Retocar con el [Modo de combinación] de las capas
Retocar con el [Modo de combinación] de las capas
Puede añadir sombra a la ropa con el [Modo de combinación] de las capas. Al cambiar el [Modo de combinación] de
las capas, es posible aplicar diversos efectos a las áreas en las que el color se solapa con capas inferiores.
Para obtener más información sobre el [Modo de combinación] de las capas, consulte "CLIP STUDIO PAINT User
Guide" → "Layer palette" → "Layer Operations" → "Configuring the Combine Mode".
Dibujar sombras con el modo de combinación "Multiplicación"
Añada sombra mediante una capa cuyo [Modo de combinación] está ajustado en [Multiplicación]. El contenido dibujado en la capa [Multipli-
cación] se multiplica por el valor del color en la capa inferior para crear un color más oscuro, lo que hacer que este modo sea ideal para añadir
sombra. Si el color de la capa inferior es completamente blanco, no se produce ningún cambio en el color. Cuanto más oscuro sea el color de la
capa inferior, más oscuro será el color creado en relación con la capa inferior.
Modo combinación: Normal Modo combinación: Multiplicación
Preparar las capas
1 Mientras la capa "Ropa 2" está seleccionada en la paleta [Capa], haga clic en [Nueva capa
rasterizado].
Haga doble clic sobre el nombre de la capa que ha creado y cambie el nombre de la capa a "Ropa 2: Sombra".
2 Mientras la capa "Ropa 2: Sombra" está seleccionada, haga clic en [Ajustar a capa inferior]
en la paleta [Capa].
CLIP STUDIO PAINT Guía de inicio 86
Dibujar una ilustración con CLIP STUDIO PAINT > Retocar con el [Modo de combinación] de las capas
3 Establezca el [Modo de combinación] de la capa "Ropa 2" en [Multiplicación].
Hacer clic para mostrar lista
CLIP STUDIO PAINT Guía de inicio 87
Dibujar una ilustración con CLIP STUDIO PAINT > Retocar con el [Modo de combinación] de las capas
Dibujar las sombras
1 Seleccione la herramienta [Aerógrafo] en la paleta [Herramienta] y seleccione [Suave] en
la paleta [Subherramienta].
2 Dibuje un degradado púrpura claro para la sombra y, para ello, tenga en cuenta la forma
general (redondez) de la estola.
*Ejemplo de combinación normal que se muestra en el boceto
3 Seleccione la herramienta [Pincel] en la paleta [Herramienta] y seleccione [Acuarela
opaca] en la paleta [Subherramienta].
CLIP STUDIO PAINT Guía de inicio 88
Dibujar una ilustración con CLIP STUDIO PAINT > Retocar con el [Modo de combinación] de las capas
4 Añada sombras con líneas de división claras por los pliegues de la estola.
Dibujar áreas claras con el modo de combinación "Trama"
Aclare algunas áreas mediante una capa cuyo [Modo de combinación] está ajustado en [Trama]. Se crea un color más claro que la capa inferior
para el contenido dibujado en la capa [Trama], lo cual hace que este modo sea ideal para los resaltes y otras áreas claras. Si el color de la capa
inferior es completamente negro, no se produce ningún cambio en el color. Cuanto más claro sea el color de la capa inferior, más claro será el
color creado en relación con la capa inferior.
Modo combinación: Normal Modo combinación: Trama
Preparar las capas
1 Mientras la capa "Ropa 2: Sombra" está seleccionada en la paleta [Capa], haga clic en
[Nueva capa rasterizado].
Haga doble clic sobre el nombre de la capa que ha creado y cambie el nombre de la capa a "Ropa 2: Luz".
2 Mientras la capa "Ropa 2: Luz" está seleccionada en la paleta [Capa], haga clic en [Ajustar
a capa inferior].
CLIP STUDIO PAINT Guía de inicio 89
Dibujar una ilustración con CLIP STUDIO PAINT > Retocar con el [Modo de combinación] de las capas
3 En la paleta [Capa], ajuste el [Modo de combinación] de la capa "Ropa 2: Luz " en [Trama].
Hacer clic para mostrar lista
CLIP STUDIO PAINT Guía de inicio 90
Dibujar una ilustración con CLIP STUDIO PAINT > Retocar con el [Modo de combinación] de las capas
Dibujar las áreas claras
1 Seleccione la herramienta [Aerógrafo] en la paleta [Herramienta] y seleccione [Suave] en
la paleta [Subherramienta].
2 Seleccione rojo oscuro en la paleta [Círculo de colores] y coloree el área del hombro
izquierdo en rojo oscuro con la herramienta [Aerógrafo].
Aunque el color dibujado sea oscuro, será un poco más claro que el color original, ya que el [Modo de combinación] está ajustado en
"Trama".
*Ejemplo de combinación normal que se muestra en el boceto
CLIP STUDIO PAINT Guía de inicio 91
Dibujar una ilustración con CLIP STUDIO PAINT > Retocar con el [Modo de combinación] de las capas
3 Seleccione púrpura oscuro en la paleta [Círculo de colores] y coloree ligeramente el área
del hombro derecho.
*Ejemplo de combinación normal que se muestra en el boceto
4 El color de la estola se ha completado.
Al utilizar la capa del modo de combinación, es posible aclarar, oscurecer o dar profundidad a los colores de la ilustración según el color
del suelo. Esto es especialmente útil para añadir sombras a las áreas con motivos, como la estola en este ejemplo.
CLIP STUDIO PAINT Guía de inicio 92
Dibujar una ilustración con CLIP STUDIO PAINT > Retocar con el [Modo de combinación] de las capas
Retocar las demás áreas
Colorear las botas
Retoque las botas en la capa "Ropa 2". Esta área se puede dibujar directamente en la capa "Ropa 2", ya que no se necesitan divisiones de color
complejas.
1 Seleccione la capa "Ropa 2" en la paleta [Capa] y haga clic en [Bloqueo de píxel transpa-
rente].
2 Utilice la subherramienta [Suave] de la herramienta [Aerógrafo] para dibujar un degradado
azul claro desde la punta del pie hacia arriba.
3 Retoque los resaltes con la subherramienta [G] de la herramienta [Plumilla].
CLIP STUDIO PAINT Guía de inicio 93
Dibujar una ilustración con CLIP STUDIO PAINT > Retocar con el [Modo de combinación] de las capas
4 Con la subherramienta [Referir a otras capas] de la herramienta [Relleno], rellene la som-
bra de la falda con un color ligeramente más oscuro.
5 El color de las botas se ha completado.
CLIP STUDIO PAINT Guía de inicio 94
Dibujar una ilustración con CLIP STUDIO PAINT > Retocar con el [Modo de combinación] de las capas
Colorear la ropa
Añada otra capa y retoque las áreas dibujadas de la capa "Ropa 1" mediante degradados claros y oscuros.
1 Mientras la capa "Ropa 1" está seleccionada en la paleta [Capa], haga clic en [Crear nueva
capa rasterizado] dos veces.
Se han creado dos nuevas capas de rasterizado.
2 Haga doble clic sobre el nombre de cada capa que ha creado y cambie el nombre de las
capas a "Ropa 1: Luz" y "Ropa 1: Sombra".
Cambie el orden de apilado de las capas a "Ropa 1: Luz" → "Ropa 1: Sombra" → "Ropa 1" (de arriba a abajo).
3 En la paleta [Capa], seleccione la capa "Ropa 1: Luz". Cambie el [Modo de combinación] de
la capa a [Trama] y haga clic en [Ajustar a capa inferior].
4 En la paleta [Capa], seleccione la capa "Ropa 1: Sombra". Cambie el [Modo de combina-
ción] de la capa a [Multiplicación] y haga clic en [Ajustar a capa inferior].
5 Seleccione la herramienta [Aerógrafo] en la paleta [Herramienta] y seleccione [Suave] en
la paleta [Subherramienta].
CLIP STUDIO PAINT Guía de inicio 95
Dibujar una ilustración con CLIP STUDIO PAINT > Retocar con el [Modo de combinación] de las capas
6 Seleccione azul celeste en la paleta [Círculo de colores].
7 Seleccione "Ropa 1: Sombra" y utilice la herramienta [Aerógrafo] para retocar el área de
color de la sombra con un degradado.
En las áreas donde el color de la sombra es adyacente al fondo blanco, cree una selección con la subherramienta [Referir a otras capas para
seleccionar] de la herramienta [Selección automática] antes de dibujar con la herramienta [Aerógrafo].
Haga clic con la herramienta
[Selección automática] para seleccionar.
Cuando haya terminado de dibujar, haga clic en el menú [Selección] → [Deseleccionar] para deseleccionar el área seleccionada.
Dibuje líneas de división claras con la herramienta [Plumilla].
8 Cuando haya terminado de retocar las áreas de sombra, seleccione amarillo claro en la
paleta [Círculo de colores].
CLIP STUDIO PAINT Guía de inicio 96
Dibujar una ilustración con CLIP STUDIO PAINT > Retocar con el [Modo de combinación] de las capas
9 Coloree el fondo blanco con la herramienta [Aerógrafo].
10Cuando haya terminado de retocar las áreas de sombra, seleccione la capa "Ropa 1: Luz"
y utilice la herramienta [Aerógrafo] para retocar las áreas más claras donde se refleja la
luz.
*Ejemplo de combinación normal que se muestra en el boceto
11El color de la ropa se ha completado.
CLIP STUDIO PAINT Guía de inicio 97
Dibujar una ilustración con CLIP STUDIO PAINT > Retocar las alas
Retocar las alas
Añada más capas para dar brillo a las alas.
Preparar las capas
1 Mientras la capa "Alas" está seleccionada en la paleta [Capa], haga clic en [Crear nueva
capa rasterizado] dos veces.
Se han creado dos nuevas capas de rasterizado.
2 Haga doble clic sobre el nombre de cada capa que ha creado y cambie el nombre de las
capas a "Alas: Sombra" y "Alas: Luz".
Con el proceso de obra en mente, cambie el orden de apilado de las capas a "Alas: Sombra" → "Alas: Luz" → "Alas" (de arriba a abajo).
En este ejemplo, iniciaremos el proceso de retoque desde la capa inferior.
3 En la paleta [Capa], seleccione la capa "Alas: Sombra". Cambie el [Modo de combinación]
de la capa a [Multiplicación] y haga clic en [Ajustar a capa inferior].
4 En la paleta [Capa], seleccione la capa "Alas: Luz". Cambie el [Modo de combinación] de la
capa a [Trama] y haga clic en [Ajustar a capa inferior].
CLIP STUDIO PAINT Guía de inicio 98
Dibujar una ilustración con CLIP STUDIO PAINT > Retocar las alas
5 Seleccione la capa "Alas" en la paleta [Capa] y haga clic en [Bloqueo de píxel transpa-
rente].
Crear divisiones de color en el color del suelo
Añada zonas claras y oscuras teniendo en cuenta las áreas de sombra y dando profundidad a las partes. Añada a las áreas una tonalidad ligera-
mente distinta con un color sólido para dar profundidad a estas áreas.
1 Seleccione la subherramienta [Referir a otras capas] de la herramienta [Relleno] y rellene
las áreas más grandes del motivo de las alas en varios colores. Use azul principalmente.
2 Dibuje las áreas pequeñas con subherramientas como [Acuarela opaca] de la herramienta
[Pincel].
Retoque estas áreas de modo que se oscurezcan las áreas de sombra y el centro de cada parte.
Reflejo (luz)
Fuente de luz (luz)
CLIP STUDIO PAINT Guía de inicio 99
Dibujar una ilustración con CLIP STUDIO PAINT > Retocar las alas
Cree un degradado con colores ligeramente diferentes de forma que se desvanezcan hasta un azul claro en las puntas de las alas.
3 Cuando haya terminado de rellenar los colores del suelo del patrón de las alas, muestre la
capa oculta "Resalte" en la paleta [Capa].
En este ejemplo, primero se dibuja el resalte. Si añade textura como se muestra en la página siguiente, puede
crear resaltes eficaces si dibuja y ajusta los resaltes según la textura.
CLIP STUDIO PAINT Guía de inicio 100
Dibujar una ilustración con CLIP STUDIO PAINT > Retocar las alas
Retocar para añadir textura
Para añadir transparencia o brillo, destaque la diferencia entre los colores claros y oscuros con una subherramienta como, por ejemplo, [Suave]
de la herramienta [Aerógrafo].
1 En la paleta [Capa], seleccione la capa "Alas: Luz" y añada color para destacar la luz que
rodea las partes.
*Ejemplo de combinación normal que se muestra en el boceto
2 Seleccione la capa "Alas: Sombra" y añada un color más oscuro cerca de los resaltes para
obtener un contraste aún mayor.
Un contraste mayor entre las áreas claras y oscuras da más brillo al material.
Pintar en un color más oscuro
alrededor del realce
CLIP STUDIO PAINT Guía de inicio 101
Dibujar una ilustración con CLIP STUDIO PAINT > Retocar las alas
3 Repita estos pasos para añadir textura a las alas.
Añada a la capa "Alas: Luz" para aclarar un área, o añada a la capa "Alas: Sombra" para oscurecer un área.
CLIP STUDIO PAINT Guía de inicio 102
Dibujar una ilustración con CLIP STUDIO PAINT > Retocar las alas
Añadir un motivo
Utilice la subherramienta [Gotitas] de la herramienta [Aerógrafo] para crear un motivo aleatorio en las alas.
Además de la subherramienta [Gotitas] de la herramienta [Aerógrafo], se pueden utilizar otras pinceles, como la
herramienta [Decoración], para dibujar varios motivos.
1 Seleccione la herramienta [Aerógrafo] en la paleta [Herramienta] y seleccione [Gotitas] en
la paleta [Subherramienta].
Con la configuración por defecto de [Gotitas], puede distribuir gotas irregulares de forma aleatoria. En este ejemplo, cambiaremos los
ajustes del motivo de las alas.
Gotitas: ajustes iniciales
2 Ajuste [Tamaño del pincel] y [Tamaño de las partículas] en la paleta [Propiedad de herra-
mienta].
El [Tamaño del pincel] determina el área en la que se distribuirán las gotitas, y el [Tamaño de las partículas] determina el tamaño de cada
gotita.
CLIP STUDIO PAINT Guía de inicio 103
Dibujar una ilustración con CLIP STUDIO PAINT > Retocar las alas
3 Dibuje el motivo de las alas mediante el ajuste de [Tamaño del pincel] y [Tamaño de las
partículas]. Dibuje las áreas claras en la capa "Alas: Luz" y las áreas oscuras en la capa
"Alas: Sombra".
4 El retoque de la textura del ala se ha completado.
CLIP STUDIO PAINT Guía de inicio 104
Dibujar una ilustración con CLIP STUDIO PAINT > Ajustar la trama general de color del personaje
Ajustar la trama general de color del personaje
Compruebe el balance general del personaje y ajuste el contraste.
Corrección tonal del tono de la piel
El tono con el que se ha coloreado la piel es demasiado oscuro para el resto de la imagen. Ajuste el tono.
1 En la paleta [Capa], seleccione la capa "Piel".
2 Seleccione el menú [Edición] → [Corrección tonal] → [Tono/Saturación/Luminosidad].
En el cuadro de diálogo [Tono/Saturación/Luminosidad], ajuste [Saturación] en "+10" y haga clic en [Aceptar].
3 Esto aumenta la saturación del contenido dibujado en la capa "Piel".
La opción [Corrección tonal] permite ajustar elementos como el brillo, la saturación y el balance de color de las
áreas dibujadas en la capa seleccionada.
CLIP STUDIO PAINT Guía de inicio 105
Dibujar una ilustración con CLIP STUDIO PAINT > Ajustar la trama general de color del personaje
Ajuste del contraste general
Junte las capas utilizadas para la coloración del personaje en la [Carpeta de capas] y ajuste el contraste general del personaje.
Preparación de la carpeta de capas
1 En la paleta [Capa], seleccione la capa "Borrador". Haga clic en [Nueva carpeta de capas]
para crear una carpeta de capas.
Haga doble clic sobre el nombre de la carpeta de capas que ha creado y cambie el nombre a "Personaje".
Hacer clic para crear
carpeta de capas
Para obtener más información sobre las carpetas de capas, consulte "CLIP STUDIO PAINT User Guide" → "Menu"
→ "Layer Menu" → "New Layer Folder".
2 En la paleta [Capa], seleccione la capa "Ropa 1: Luz". Mantenga pulsada la tecla [Mayús] y
haga clic en la capa "Piel" para seleccionar todas las capas desde "Ropa 2: Luz" hasta
"Piel".
[Mayús.] + clic para
seleccionar múltiples capas
CLIP STUDIO PAINT Guía de inicio 106
Dibujar una ilustración con CLIP STUDIO PAINT > Ajustar la trama general de color del personaje
3 Arrastre y suelte las capas seleccionadas en la carpeta "Personaje".
Arrastrar a
carpeta de capas
Haga clic en el símbolo "▼" junto a la carpeta "Personaje" para cerrar la carpeta de capas.
Hacer clic para cerrar
la carpeta
4 Mientras la carpeta de capas "Personaje" está seleccionada en la paleta [Capa], haga clic
en [Nueva capa rasterizado] dos veces.
Se han creado dos nuevas capas de rasterizado.
5 Haga doble clic sobre el nombre de cada capa que ha creado y cambie el nombre de las
capas a "Personaje completo: Multiplicación" y "Personaje completo: Trama".
Cambie el orden de apilado de las capas a "Personaje completo: Multiplicación" → "Personaje completo: Trama" → "Personaje "(de arriba
a abajo).
CLIP STUDIO PAINT Guía de inicio 107
Dibujar una ilustración con CLIP STUDIO PAINT > Ajustar la trama general de color del personaje
6 En la paleta [Capa], seleccione la capa "Personaje completo: Multiplicación". Cambie el
[Modo de combinación] de la capa a [Multiplicación] y haga clic en [Ajustar a capa infe-
rior].
7 En la paleta [Capa], seleccione la capa "Personaje completo: Trama". Cambie el [Modo de
combinación] de la capa a [Trama] y haga clic en [Ajustar a capa inferior].
Recortar a la [Carpeta de capas] permite ajustar a todas las áreas de la imagen en la [Carpeta de capas].
Dibujar el contraste
1 Seleccione la herramienta [Aerógrafo] en la paleta [Herramienta] y seleccione [Suave] en
la paleta [Subherramienta].
CLIP STUDIO PAINT Guía de inicio 108
Dibujar una ilustración con CLIP STUDIO PAINT > Ajustar la trama general de color del personaje
2 Ajuste el contraste general con la herramienta [Aerógrafo] con un tamaño del pincel
grande.
Cuando observe el personaje en general, notará que las áreas de color rosa de la coleta del personaje restan valor al resto de la imagen.
Aclare el color y luego utilice la capa "Personaje completo: Trama" para palidecer el color.
Retoque el área de la cara en la capa "Personaje completo: Multiplicación" para destacar el contraste con los colores vivos y atraer así la
atención a esta área. Utilice también la capa "Personaje completo: Multiplicación" para retocar y ajustar el color en las áreas que son
demasiado pálidas por haber dibujado en la capa "Personaje completo: Trama".
*Ejemplo de combinación normal que se muestra en el boceto
CLIP STUDIO PAINT Guía de inicio 109
Dibujar una ilustración con CLIP STUDIO PAINT > Ajustar la trama general de color del personaje
3 El ajuste del color general del personaje se ha completado.
CLIP STUDIO PAINT Guía de inicio 110
Dibujar una ilustración con CLIP STUDIO PAINT > Ajustar la trama general de color del personaje
Ajustar el color de boceto
Las líneas negras dibujadas son demasiado molestas junto a los colores generales del personaje. Cambie el color de las líneas de dibujo de
modo que se mezclen mejor con los colores de alrededor.
1 Seleccione la capa "Boceto" en la paleta [Capa] y haga clic en [Bloqueo de píxel transpa-
rente].
2 Seleccione la herramienta [Aerógrafo] en la paleta [Herramienta] y seleccione [Suave] en
la paleta [Subherramienta].
CLIP STUDIO PAINT Guía de inicio 111
Dibujar una ilustración con CLIP STUDIO PAINT > Ajustar la trama general de color del personaje
3 En la paleta [Círculo de colores], seleccione un color un poco más claro que el negro y
parecido a los colores de alrededor.
Seleccione colores de dibujo similares a los colores de alrededor, como un color marrón oscuro para las áreas oscuras del cabello y un rojo
grisáceo para las áreas donde se refleja la luz en el pelo.
4 Siga el trazo del dibujo con la herramienta [Aerógrafo] para cambiar el color.
Siga el mismo procedimiento para las demás áreas y cambie el color de las líneas principales para que se parezcan más a los colores de
alrededor.
5 Realice el mismo procedimiento para la capa "Línea fina" que para la capa "Boceto"; para
ello, ajuste [Bloqueo de píxel transparente] y luego cambie el color a gris con la herra-
mienta [Aerógrafo].
CLIP STUDIO PAINT Guía de inicio 112
Dibujar una ilustración con CLIP STUDIO PAINT > Ajustar la trama general de color del personaje
6 El ajuste de color del boceto se ha completado.
CLIP STUDIO PAINT Guía de inicio 113
Dibujar una ilustración con CLIP STUDIO PAINT > Acabado
Acabado
Para terminar, dibuje el fondo y utilice filtros para añadir efectos.
Creación del fondo
Cree un fondo para la ilustración con materiales de CLIP STUDIO PAINT.
1 Mientras la capa "Borrador" está seleccionada en la paleta [Capa], haga clic en [Nueva
capa rasterizado].
Haga doble clic sobre el nombre de la capa que ha creado y cambie el nombre de la capa a "Fondo".
2 Seleccione la herramienta [Degradado] en la paleta [Herramienta] y seleccione [Cielo
diurno] en la paleta [Subherramienta].
CLIP STUDIO PAINT Guía de inicio 114
Dibujar una ilustración con CLIP STUDIO PAINT > Acabado
3 Cree el degradado arrastrando hacia abajo desde la parte superior del lienzo con la herra-
mienta [Degradado].
Arrastrar para
crear gradación
4 En la paleta [Material], seleccione [Color pattern] → [Background] → [Nature] desde el
árbol.
Si no se visualiza la paleta [Material], seleccione el menú [Ventana] → [Material] → [Material (Color pattern)].
CLIP STUDIO PAINT Guía de inicio 115
Dibujar una ilustración con CLIP STUDIO PAINT > Acabado
5 Arrastre "Cloudy sky 01" al lienzo para pegarlo.
Arrastrar y soltar
al lienzo
"Cloudy sky 01" se pega en la parte inferior de la paleta [Capa]. Esto significa que cuando se pega por primera vez, está bloqueado por la
capa "Fondo" y no se puede ver.
6 Cambie el orden de apilado de las capas en la paleta [Capa] de modo que la capa "Cloudy
sky 01" se encuentre inmediatamente encima de la capa "Fondo".
CLIP STUDIO PAINT Guía de inicio 116
Dibujar una ilustración con CLIP STUDIO PAINT > Acabado
7 Cambie el "Modo de combinación" de la capa "Cloudy sky 1" a [Claro suave].
Hacer clic para mostrar lista
8 La capa "Cloudy sky 01" se combina con el degradado de la capa de fondo, de modo que se
producen colores similares a un cielo azul.
Al cambiar el [Modo de combinación] de la capa de esta manera y al combinar un material con los colores de otra capa, puede hacer que el
material parezca completamente diferente.
CLIP STUDIO PAINT Guía de inicio 117
Dibujar una ilustración con CLIP STUDIO PAINT > Acabado
Utilizar filtros
Puede utilizar el filtro [Desenfoque de radiación] para crear un efecto parecido al enfoque de una cámara. Esto añade perspectiva.
En este ejemplo, el filtro [Desenfoque de radiación] se utiliza para dar perspectiva a las alas del personaje. El fil-
tro [Desenfoque gaussiano] también se puede utilizar para hacer que las alas se mezclen con el fondo.
1 Oculte las capas "Cloudy sky 01", "Fondo" y "Papel" en la paleta [Capa].
El lienzo ahora solo muestra el personaje.
2 En la paleta [Capa], seleccione la capa "Resalte" y luego seleccione el menú [Capa] →
[Combinar copias de capa mostrada].
Se crea una capa llamada "Resalte 2". Esta capa contiene copias de todas las capas que se muestran actualmente en el lienzo, combinadas
como una sola capa.
CLIP STUDIO PAINT Guía de inicio 118
Dibujar una ilustración con CLIP STUDIO PAINT > Acabado
3 Muestre las capas "Cloudy sky 01", "Fondo" y "Papel" que estaban ocultas en la paleta
[Capa].
4 Mientras se selecciona la capa "Resalte 2", seleccione el menú [Filtro] → [Desenfocar] →
[Desenfoque de radiación].
Arrastre la marca "X" roja que aparece en el lienzo a una posición cercana a la cara del personaje.
Arrastrar la X para fijar
el centro de desenfoque
En el cuadro de diálogo [Desenfoque de radiación], ajuste [Área para desenfocar] en "5" y haga clic en [Aceptar].
Al comprobar [Previsualizar], es posible ver una vista previa del efecto del filtro. Esto puede llevar un tiempo, ya
que el filtro [Desenfoque de radiación] se aplica mediante un proceso complejo.
El desenfoque se centra en la cara del personaje y aumenta progresivamente en áreas como las alas y el pelo.
CLIP STUDIO PAINT Guía de inicio 119
Dibujar una ilustración con CLIP STUDIO PAINT > Acabado
5 En la paleta [Capa], cambie el nombre de la capa "Resalte 2" a "Desenfocar" y cambie la
[Opacidad] a "30".
Al reducir la opacidad de la capa a la que se aplica el [Desenfoque de radiación], es posible ver la carpeta "Personaje" y ajustar la aparien-
cia del desenfoque.
CLIP STUDIO PAINT Guía de inicio 120
Dibujar una ilustración con CLIP STUDIO PAINT > Acabado > Utilizar filtros
6 La ilustración está finalizada.
CLIP STUDIO PAINT Guía de inicio 121
Dibujar una ilustración con CLIP STUDIO PAINT > Acabado > Guardar la ilustración
Guardar la ilustración
¡La ilustración ahora está finalizada! Guarde la ilustración terminada.
Para sobrescribir la ilustración que ha creado según la Guía básica, seleccione el menú [Archivo] → [Guardar]. Para conservar el archivo origi-
nal y guardar la ilustración con un nuevo nombre, seleccione el menú [Archivo] → [Guardar como].
Para obtener más información sobre cómo guardar archivos, consulte "Guía de manga en monocromático para
dibujar manga: con CLIP STUDIO PAINT" → "Guardar el archivo" .
CLIP STUDIO PAINT Guía de inicio 122
Dibujar una ilustración con CLIP STUDIO PAINT > Nota > Guardar la ilustración
Nota
En este ejemplo, la ilustración poseía un característico estilo anime. Pero se pueden añadir diversos toques y estilos a
las ilustraciones utilizando CLIP STUDIO PAINT. Es posible personalizar los pinceles y materiales para obtener una
mayor variedad de expresiones.
Utilice subherramientas como el pincel [Pintura al óleo] de la herramienta [Pincel] para dejar
trazos de pincel cuando coloree la ilustración.
Añada textura al papel en una ilustración con un acabado de acuarela.
CLIP STUDIO PAINT Guía de inicio 123
Guía de manga en mono-
cromático para dibujar
manga con CLIP STUDIO
PAINT [PRO/EX]
En esta sección se explica cómo dibujar un borrador de manga que se va a imprimir.
Guía de manga en monocromático para dibujar manga con CLIP STUDIO PAINT [PRO/EX] > Proceso para crear un borrador de manga en monocro-
mático
Guía de manga en monocromático para dibujar manga con CLIP STUDIO PAINT [PRO/EX]
Proceso para crear un borrador de manga en
monocromático
Siga los pasos que se exponen a continuación para dibujar un borrador de manga en monocromo.
Crear nuevo/Storyboard
Decida sobre un storyboard que servirá como modelo antes
de dibujar manga.
El storyboard se dibuja para solidificar el contenido, como la historia
y la composición, en la imagen general.
Diálogo/Bocadillos/Borrador
Introduzca el diálogo con la herramienta [Texto].
Utilice la capa de bocadillo para crear bocadillos.
Cree una capa de borrador separada y dibuje sobre ella
para crear borradores.
Bordes/Dibujar con tinta/Líneas de efecto
Cree bordes de cuadro mediante la creación
de una [Carpeta del borde del cuadro] y el dibujo de los bordes.
Cree una capa para cada parte, como los personajes, el fondo y
las líneas de efecto, y tíntelas con la plumilla según el borrador.
Rellenar en monocromático/trama/degradado
Cree capas separadas para rellenar en monocromo,
trama y degradado y rellene las áreas en las que quiera plasmarlos.
Escribir efectos de sonido/Blanco
Dibuje los efectos de sonido, etc. con herramientas como la plumilla.
Dibuje los bordes en blanco para el acabado del manga.
Cuando el manga esté completo, guarde los datos.
CLIP STUDIO PAINT Guía de inicio 125
Guía de manga en monocromático para dibujar manga con CLIP STUDIO PAINT [PRO/EX] > Crear un nuevo dibujo manga y guion gráfico
Crear un nuevo dibujo manga y guion gráfico
Antes de crear el borrador de su manga, dibuje un guion gráfico. El guion gráfico es una visión general de la obra en
forma de boceto que se utiliza para determinar su historia y composición.
Preparar el manga y crear un archivo nuevo
En primer lugar, cree un nuevo lienzo con los ajustes adecuados para manga en monocromo.
Al seleccionar el menú [Archivo] (o el menú [CLIP STUDIO PAINT] en la versión Mac OS X) → [Preferencias] →
[Regla/Unidad], es posible cambiar la unidad de las medidas, como el tamaño del papel y del pincel a [px] o [mm].
Ajuste [Unidad de longitud] en [Unidad] para la unidad que quiere utilizar y haga clic en [Aceptar].
1 Seleccione el menú [Archivo] → [Nuevo].
Seleccione [Cómic] en [Tipo de obra] en el cuadro de diálogo [Nuevo]. Configure ajustes como el tamaño y seleccione [A4 monocromá-
tico (600 ppp)] en [Preajuste]. Los demás ajustes se han configurado como se muestra a continuación.
En EX, puede crear un dibujo manga con múltiples páginas. Para ello, active [Múltiples páginas] y especifique el
número de páginas.
Para obtener más información, consulte "Antes de dibujar una obra en CLIP STUDIO PAINT" → "Gestor de pági-
nas [EX]" .
CLIP STUDIO PAINT Guía de inicio 126
Guía de manga en monocromático para dibujar manga con CLIP STUDIO PAINT [PRO/EX] > Crear un nuevo dibujo manga y guion gráfico
2 Haga clic en [Aceptar] para crear el lienzo.
Consejos: ¿Cuál es el color de expresión?
"Color de expresión" es un término que se utiliza para el tipo de color que se utiliza en un archivo o capa. Puede ajustar uno de tres colores de
expresión para cada capa en : Monocromático, gris o color. Las siguientes imágenes son un ejemplo de las capas en las que se aplica un color
de expresión (color, gris, monocromático con blanco y negro como colores de dibujo) a un motivo dibujado con los mismos ajustes de herra-
mienta [Decoración].
El color de expresión se puede ajustar en el cuadro de diálogo [Nueva capa rasterizado] o en la paleta [Propiedad de la capa].
Si se ajusta un [Color de expresión básico] en el cuadro de diálogo [Nuevo], ese color de expresión se ajusta automáticamente para cada nueva
capa creada en el lienzo.
CLIP STUDIO PAINT Guía de inicio 127
Guía de manga en monocromático para dibujar manga con CLIP STUDIO PAINT [PRO/EX] > Crear un nuevo dibujo manga y guion gráfico
Monocromático
Este color de expresión gestiona uno o dos colores, así como la transparencia. Puede crear datos completos de duotono (imágenes con dos valo-
res de color). Los colores de dibujo (los colores que se gestionan en la capa) se pueden ajustar en negro y transparente, blanco y transparente o
blanco y negro.
Se recomienda ajustar el color de expresión como "Monocromático" desde el principio al crear un borrador de manga para imprimir en mono-
cromo.
Monocromático
(Negro/Blanco/Transparente)
Monocromático
(Negro/Transparente)
Monocromático
(Blanco/Transparente)
Cuando se establece monocromático como el color de expresión de una capa, la imagen se dibuja como datos de duotono incluso cuando se uti-
lizan herramientas de dibujo con suavizado o posterización. Al dibujar con colores distintos al blanco y negro, el color más oscuro aparece
como [Negro] y el color más claro aparece como [Blanco].
Para utilizar la posterización para la impresión en monocromo, dibuje en una capa cuyo color de expresión sea gris o color [Trama] en la paleta
[Propiedad de la capa]. Al convertir a tramas, se crea un efecto de póster similar.
Gris
Este color de expresión gestiona 256 colores acromáticos.
Se puede utilizar negro y transparente, blanco y transparente o blanco y negro, cada uno con 256 combinaciones de ambos colores.
Utilice esto para imágenes posterizadas en blanco y negro o imágenes en monocromo que se mostrarán en medios como páginas web.
Gris
(Negro/Blanco/Transparente)
Gris
(Negro/Transparente)
Gris
(Blanco/Transparente)
Color
Este color de expresión gestiona 16,77 millones de colores.
Incluye casi todos los colores que el ojo humano puede percibir. Use esto en imágenes cromáticas como ilustraciones y manga a color.
CLIP STUDIO PAINT Guía de inicio 128
Guía de manga en monocromático para dibujar manga con CLIP STUDIO PAINT [PRO/EX] > Crear un nuevo dibujo manga y guion gráfico
Iconos de capa
Los iconos de capa siguientes se muestran para indicar capas en monocromo, gris y color.
Los cuadrados de la parte inferior de los iconos monocromáticos y de color gris indican los colores de dibujo que se utilizan.
Monocromático Gris Color
Sin embargo, los colores establecidos para [Color de expresión básico] no se muestran como iconos para las capas en la paleta [Capa].
Configurar los valores de la capa del guion gráfico
Cambie los ajustes de la capa de rasterizado por los ajustes iniciales para obtener los ajustes ideales para elaborar el guion gráfico y el borrador.
Cambiar nombre de capa
En la paleta [Capa], haga doble clic sobre el nombre de capa "Capa 1" y cámbielo a "Guion gráfico".
Si no aparece esta paleta, puede visualizarla a través del menú [Ventana].
Ajustar el color de expresión y el color de capa
Solo se puede utilizar blanco y negro para dibujar en las capas en las que el ajuste inicial del color de expresión es [Monocromático]. Cambie el
color de expresión de la capa para crear un dibujo en borrador con tonos en diferentes tonos como lo haría con un lápiz. Cambie el [Color de
capa] de modo que las líneas dibujadas para el guion gráfico se puedan distinguir fácilmente de las líneas que se dibujarán más tarde.
1 En la paleta [Propiedad de la capa], seleccione [Gris] como [Color de expresión].
Se muestra el icono de capa
cuando el color de expresión ha cambiado.
CLIP STUDIO PAINT Guía de inicio 129
Guía de manga en monocromático para dibujar manga con CLIP STUDIO PAINT [PRO/EX] > Crear un nuevo dibujo manga y guion gráfico
2 Haga clic en [Color de capa] en la paleta [Propiedad de la capa].
[Color de capa] es una función en la que todo el contenido dibujado en una capa se muestra en el color especificado. Cuando está activada,
todo el contenido dibujado en gris se muestra en un color alternativo (en este caso, azul) para que este contenido se pueda distinguir fácil-
mente de otros contenidos.
Se muestra el icono
de color de capa.
Se muestra el icono de color de capa.
Consejos: Editar el color de la capa
Al activar [Color de capa] en la paleta [Propiedad de la capa], es posible especificar un color alternativo. Si hace clic sobre el indicador de
color, se ajusta el color de dibujo seleccionado. Haciendo clic en el icono [▼], aparecerá el cuadro de diálogo [Ajustes de color], donde podrá
configurar el color. Cuando configura un color, el color de visualización de la capa cambia al color configurado. El uso de diferentes colores
para diferentes tipos de contenido dibujado hace que sea fácil distinguirlos.
Hacer clic para cambiar Hacer clic para mostrar cuadro de diálogo
al color de dibujo actual para el ajuste de color
Ajustar la capa de borrador
Al configurar una capa como [Capa de borrador], es posible eliminar la capa de las referencias para procesos como el rellenado al mismo
tiempo que se muestra la capa. También se elimina la capa de los objetos de los procesos, como la impresión y la exportación.
En la paleta [Capa], seleccione la capa "Guion gráfico" y luego haga clic en [Fijar a capa de boceto].
Este icono se muestra cuando
una capa se fija como capa borrador.
CLIP STUDIO PAINT Guía de inicio 130
Guía de manga en monocromático para dibujar manga con CLIP STUDIO PAINT [PRO/EX] > Crear un nuevo dibujo manga y guion gráfico
Dibujar el guion gráfico
Utilice la herramienta [Lápiz] y [Goma] para dibujar el guion gráfico según el "Borde de sangría", el "Borde recortado" y el "Borde predetermi-
nado" que aparecen en el lienzo.
Para obtener más información sobre los métodos de dibujo básicos para el guion gráfico y el boceto, consulte
"Dibujar una ilustración con CLIP STUDIO PAINT: Guía básica" → "Primer borrador" .
Consejos: Área visible tras la impresión y encuadernación
El borde verde de la imagen que aparece a continuación se conoce como "ancho de sangría". La línea interior se conoce como "Borde recor-
tado". El área interior de este borde será visible después de la impresión. La línea exterior se conoce como "Borde de sangría". Es posible que
el área que se encuentra entre este borde y el borde recortado sea visible si la página está descentrada durante la impresión o el recorte.
El borde hacia el interior desde el "Borde recortado" se llama "Borde predeterminado". Es una guía para la posición de los cuadros.
Borde de sangría
Borde recortado
Borde predeterminado
El libro se cortará por el "Borde recortado", pero la posición puede ser inexacta por varios milímetros. El ancho de sangría es provisional para
este propósito. Si dibuja una imagen que se va a extender hasta el borde de la página, dibuje hasta el "Ancho de sangría".
Asegúrese de que todo el contenido que no quiere perder se encuentra dibujado dentro del "Borde recortado". Tenga en cuenta que es posible
que parte del contenido impreso no aparezca debido a las especificaciones de encuadernación, como el punto de origen. Asegúrese de que todo
el contenido importante, como el diálogo y las expresiones de los personajes, esté dibujado dentro del borde por defecto.
Dibujar características, como las expresiones de los personajes
y el diálogo dentro del borde predeterminado.
Borde
predeterminado
Borde
recortado
El contenido dibujado hasta el borde recortado se muestra
por encima para indicar el contenido que estará disponible después de
imprimir y encuadernación.
Trazar hasta
el ancho de sangría (área verde).
CLIP STUDIO PAINT Guía de inicio 131
Guía de manga en monocromático para dibujar manga con CLIP STUDIO PAINT [PRO/EX] > Crear un nuevo dibujo manga y guion gráfico
Terminar el guion gráfico
Dibuje y borre gradualmente hasta que complete el guion gráfico. El guion gráfico está completo.
Puede mostrar u ocultar las marcas de recorte y el borde por defecto si selecciona el menú [Ver] → [Marca de
corte/Borde predeterminado].
CLIP STUDIO PAINT Guía de inicio 132
Guía de manga en monocromático para dibujar manga con CLIP STUDIO PAINT [PRO/EX] > Crear bocadillos y diálogo
Crear bocadillos y diálogo
Los bocadillos son un elemento esencial para expresar diálogos en el manga. Puede crearlos con la herramienta
[Texto].
Creación de un bocadillo
La herramienta [Texto] permite crear bocadillos en una amplia variedad de formas.
Bocadillos elípticos
Dibuje un bocadillo con la subherramienta [Bocadillo elíptico].
1 Seleccione el menú [Ventana] → [Conjunto de colores] para mostrar la paleta [Conjunto de
colores].
2 En la paleta [Conjunto de colores], seleccione el negro. Compruebe que el color principal
de la paleta [Herramienta] es negro y haga clic para seleccionar el color principal.
Comprobar que
el color principal es el negro.
3 Seleccione la herramienta [Bocadillo] → [Bocadillo elíptico] en la paleta [Herramienta].
4 En la paleta [Propiedad de herramienta], cambie el [Tamaño del pincel] para ajustar el
ancho de línea del bocadillo. Fije suavizado a [Nada].
No hay
CLIP STUDIO PAINT Guía de inicio 133
Guía de manga en monocromático para dibujar manga con CLIP STUDIO PAINT [PRO/EX] > Crear bocadillos y diálogo
5 Haga clic y arrastre sobre el lienzo para dibujar el contorno del bocadillo.
Arrastrar para confirmar
6 El dibujo de la forma básica del bocadillo se ha completado. Se crea una capa de bocadillo
en la paleta [Capa] al crear el bocadillo.
CLIP STUDIO PAINT Guía de inicio 134
Guía de manga en monocromático para dibujar manga con CLIP STUDIO PAINT [PRO/EX] > Crear bocadillos y diálogo
Bocadillos rectangulares
Puede cambiar el ajuste de la herramienta [Bocadillo elíptico] para crear un bocadillo rectangular.
1 Seleccione la herramienta [Bocadillo] → [Bocadillo elíptico] en la paleta [Herramienta].
2 Cambie [Figura] a [Rectángulo] en la paleta [Propiedad de herramienta]. Cambie el
[Tamaño del pincel] al valor deseado.
Cambiar la forma del bocadillo
3 Haga clic y arrastre a la ubicación deseada para dibujar un bocadillo rectangular.
Puede dibujar dos bocadillos superpuestos para crear dos rectángulos unidos entre sí, como se muestra a continuación.
Para dibujar un bocadillo a mano alzada o un bocadillo cuya forma no se pueda crear fácilmente con la herra-
mienta [Texto], cree una nueva [Capa de rasterizado] y dibuje directamente con herramientas como la [Plumilla].
CLIP STUDIO PAINT Guía de inicio 135
Guía de manga en monocromático para dibujar manga con CLIP STUDIO PAINT [PRO/EX] > Crear bocadillos y diálogo
Ajustar la forma del bocadillo
Una vez creada la capa de bocadillo, puede utilizar la herramienta [Objeto] para ajustar la forma y el tamaño del bocadillo.
1 Seleccione la herramienta [Operación] → [Objeto] en la paleta [Herramienta].
2 Ajuste la forma del bocadillo.
Puede ampliar o reducir el tamaño del bocadillo si selecciona el bocadillo y arrastra uno de los puntos de guía que se muestran.
Seleccionar un manejador
y arrastrar
Al arrastrar un manejador a la vez que mantiene pulsada la tecla [Mayús], es posible mantener la relación de
aspecto actual aunque cambie el tamaño.
CLIP STUDIO PAINT Guía de inicio 136
Guía de manga en monocromático para dibujar manga con CLIP STUDIO PAINT [PRO/EX] > Crear bocadillos y diálogo
Consejos: Contornos de bocadillos
Puede usar la paleta [Propiedad de herramienta] para editar los ajustes avanzados del contorno del bocadillo, como el color de la línea, el color
del suelo, el tamaño del pincel y la forma del pincel.
CLIP STUDIO PAINT Guía de inicio 137
Guía de manga en monocromático para dibujar manga con CLIP STUDIO PAINT [PRO/EX] > Crear bocadillos y diálogo
Adjuntar una flecha a un bocadillo
Adjunte una flecha al bocadillo.
1 Mediante la paleta [Herramienta], seleccione la herramienta [Bocadillo] → [Flecha bocadi-
llo]. En este caso, la paleta [Propiedad de herramienta] se ha configurado como se mues-
tra a continuación.
2 Haga clic en el interior del bocadillo y arrastre hacia el exterior para añadir un pico al
bocadillo.
Arrastrar
Para ajustar la posición del pico, arrastre el punto de control con la herramienta [Objeto].
Punto de control Arrastrar para mover
CLIP STUDIO PAINT Guía de inicio 138
Guía de manga en monocromático para dibujar manga con CLIP STUDIO PAINT [PRO/EX] > Crear bocadillos y diálogo
Introducir diálogo
Cuando haya completado el bocadillo, introduzca el texto.
1 En la paleta [Herramienta], seleccione la herramienta [Texto] → [Texto] y configure los
ajustes mediante la paleta [Propiedad de herramienta] como se muestra a continuación.
Tamaño de fuente
Vertical
2 Haga clic en el interior del bocadillo sobre el lienzo para introducir texto. Haga clic en el
exterior del área de texto para aceptar el contenido.
Hacer clic fuera del área de texto
para confirmar
Para introducir otro texto, haga clic en otra área con la herramienta [Texto] después de introducir este texto. Haga clic en el interior de un
bocadillo existente para añadir más texto a la misma capa de bocadillo, o haga clic en un área sin bocadillo para crear una nueva capa de
texto.
CLIP STUDIO PAINT Guía de inicio 139
Guía de manga en monocromático para dibujar manga con CLIP STUDIO PAINT [PRO/EX] > Crear bocadillos y diálogo
Consejos: Ajustar el texto
Puede corregir el texto que ha introducido con la herramienta [Texto] o con la herramienta [Objeto]. Para corregir el texto que ha introducido,
seleccione el texto del lienzo con la herramienta [Texto].
Seleccionar el área que corregir
Para cambiar el tamaño o la posición del texto, arrastre los puntos de guía del texto del lienzo mientras selecciona la herramienta [Texto] o la
herramienta [Objeto]. Puede cambiar la fuente o el tamaño del texto con la paleta [Propiedad de herramienta].
Mover texto
Escala de tamaño del texto
+/-
CLIP STUDIO PAINT Guía de inicio 140
Guía de manga en monocromático para dibujar manga con CLIP STUDIO PAINT [PRO/EX] > Crear bocadillos y diálogo
Añadir lectura para texto
Puede añadir una lectura para el texto introducido con la herramienta [Texto].
1 Seleccione el texto al que desea añadir la lectura con la herramienta [Texto].
2 Haga clic en el botón [Detalle subherramienta] de la paleta [Propiedad de herramienta]
para abrir la paleta [Detalle subherramienta].
Haga clic en [Lectura] en la paleta [Detalle subherramienta] y haga clic en [Ajuste de lectura]. Se muestra una ventana emergente. Intro-
duzca el texto para la lectura en [Cadena de lectura].
Hacer clic en el ajuste de lectura
para mostrar una ventana emergente.
Introducir la [Cadena de lectura].
CLIP STUDIO PAINT Guía de inicio 141
Guía de manga en monocromático para dibujar manga con CLIP STUDIO PAINT [PRO/EX] > Crear bocadillos y diálogo
3 La lectura se habrá añadido al texto.
4 Repita los mismos pasos para configurar los ajustes del bocadillo.
Se creará un flash erizo para el diálogo final en un proceso posterior. Haga clic en un área que no contenga bocadillos e introduzca solo el
texto para este diálogo. Se crea una nueva capa de texto al hacer clic fuera de los bocadillos.
CLIP STUDIO PAINT Guía de inicio 142
Guía de manga en monocromático para dibujar manga con CLIP STUDIO PAINT [PRO/EX] > Crear bocadillos y diálogo
5 En la paleta [Capa], seleccione la capa de texto creada y haga clic en [Combinar a capa
inferior].
Las dos capas de texto separadas se combinan como una capa para facilitar la utilización.
Fusionar con capa inferior
Las combinaciones de múltiples capas de texto (bocadillo) no se rasterizan y son tratadas como capas de texto
(bocadillo) incluso después de combinarse.
Consejos: Corregir lectura
Para corregir una lectura que ha introducido, seleccione el texto de la lectura en el lienzo y corríjalo en [Ajuste de lectura] en la paleta [Detalle
subherramienta]. Para eliminar una lectura, haga clic en el botón [Eliminar] en la ventana emergente.
Eliminar lectura
Corregir lectura
CLIP STUDIO PAINT Guía de inicio 143
Guía de manga en monocromático para dibujar manga con CLIP STUDIO PAINT [PRO/EX] > Borrador
Borrador
Ajuste las líneas del boceto de los personajes y del fondo en cada cuadro según el guion gráfico.
Preparar las capas
Cree una capa de rasterizado y ajústela como una [Capa de borrador].
1 Seleccione el menú [Capa] → [Nueva capa] → [Capa de rasterizado].
En el cuadro de diálogo [Nueva capa rasterizado], seleccione [Gris] como [Color de expresión] y dé a la capa el nombre de "Borrador".
Para crear una capa con un color de expresión diferente (u otro ajuste) a partir de los ajustes iniciales, créela
desde el menú [Capa], de modo que pueda cambiar los ajustes al crear la capa.
2 Seleccione la capa "Borrador" y haga clic sobre [Fijar a capa de boceto] en la paleta
[Capa].
3 En la paleta [Capa], cambie el orden de apilado de las capas; para ello, arrastre la capa
"Borrador" hasta situarla inmediatamente encima de la capa "Guion gráfico".
CLIP STUDIO PAINT Guía de inicio 144
Guía de manga en monocromático para dibujar manga con CLIP STUDIO PAINT [PRO/EX] > Borrador
Dibujar un borrador
Utilice la herramienta [Lápiz] y [Goma] para dibujar un borrador en la capa "Borrador".
Para obtener más información sobre cómo dibujar un boceto, consulte "Guía básica para dibujar una ilustración
con CLIP STUDIO PAINT: Guía básica" → "Primer borrador" .
El borrador ahora está finalizado.
CLIP STUDIO PAINT Guía de inicio 145
Guía de manga en monocromático para dibujar manga con CLIP STUDIO PAINT [PRO/EX] > Añadir líneas de borde
Añadir líneas de borde
Al dibujar líneas de borde, si crea una [Carpeta del borde del cuadro], es posible procesar o corregir juntos los bordes
individuales del cuadro.
Crear un cuadro
1 Seleccione el menú [Capa] → [Nueva capa] → [Carpeta del borde del cuadro].
2 En el cuadro de diálogo [Nueva carpeta de cuadros], ajuste [Ancho de la línea], introduzca
"Borde" como nombre y haga clic en [Aceptar].
En este caso, se ha ajustado "15,00 px" como ancho de línea, pero se puede cambiar en función del tamaño del borrador o de sus preferen-
cias.
Se crea una [Carpeta del borde del cuadro] en la paleta [Capa].
CLIP STUDIO PAINT Guía de inicio 146
Guía de manga en monocromático para dibujar manga con CLIP STUDIO PAINT [PRO/EX] > Añadir líneas de borde
3 Arrastre la [Carpeta del borde del cuadro] para mover debajo de la capa de bocadillo.
Cuando se selecciona la [Carpeta del borde del cuadro] en la paleta [Capa], puede comprobar las áreas del cuadro en el lienzo.
El área blanca de la siguiente imagen es el área que se muestra en los cuadros. Cuando dibuja en las capas de la [Carpeta del borde del cua-
dro], se oculta el área azul y no se muestra el contenido dibujado fuera de las líneas de borde.
CLIP STUDIO PAINT Guía de inicio 147
Guía de manga en monocromático para dibujar manga con CLIP STUDIO PAINT [PRO/EX] > Añadir líneas de borde
Dividir borde del cuadro
Divida la [Carpeta del borde del cuadro] creada según las líneas de borde del guion gráfico.
1 Seleccione la herramienta [Borde cuadro] → [Cortar borde del cuadro] → [Dividir borde de
cuadro].
2 En la paleta [Propiedad de herramienta], establezca los intervalos de división de los bor-
des del cuadro como se muestra a continuación.
Los intervalos de las líneas de borde se pueden modificar según sus preferencias con la paleta [Propiedad de
herramienta]. En este caso, [Espacio horizontal] se ajusta en "60" y [Espacio vertical] se ajusta en "130".
3 Arrastre por las líneas de borde dibujadas en el guion gráfico para dividir los bordes del
cuadro.
Divida las líneas de borde en el orden indicado por los números que se muestran a continuación.
CLIP STUDIO PAINT Guía de inicio 148
Guía de manga en monocromático para dibujar manga con CLIP STUDIO PAINT [PRO/EX] > Añadir líneas de borde
Para realizar divisiones paralelas o perpendiculares, mantenga pulsada la tecla [Mayús] mientras arrastra.
Ajustar la forma de los bordes del cuadro
Una vez divididos los bordes del cuadro, puede utilizar la herramienta [Objeto] para ajustar la forma y el tamaño de las líneas de borde de la
misma forma que con los bocadillos.
Ajustes de sangría
Al hacer clic sobre uno de los manejadores triangulares, puede extender la línea de borde hasta el borde del lienzo, las marcas de recorte o el/
los borde/s del cuadro adyacente y hacer que el cuadro tenga sangría.
El borde de cuadro se expande
Clic
hasta el borde del lienzo.
Extienda el primer borde del cuadro hacia arriba y hacia la derecha, y el cuarto borde del cuadro hacia abajo.
Eliminar cuadros no necesarios
Elimine los cuadros para los que no necesita dibujar líneas de borde.
1 Con la herramienta [Objeto], haga clic para seleccionar el borde del cuadro que no nece-
sita.
Hacer clic sobre el área que rodea
el borde de cuadro para seleccionarla
CLIP STUDIO PAINT Guía de inicio 149
Guía de manga en monocromático para dibujar manga con CLIP STUDIO PAINT [PRO/EX] > Añadir líneas de borde
La forma del cuadro se puede editar detalladamente mediante la configuración de los ajustes de la paleta
[Propiedad de herramienta].
Se pueden seleccionar varios cuadros si mantiene pulsada la tecla [Mayús] mientras hace clic en las líneas de
bordes del cuadro.
2 Seleccione el menú [Edición] → [Borrar].
El borde del cuadro se elimina.
CLIP STUDIO PAINT Guía de inicio 150
Guía de manga en monocromático para dibujar manga con CLIP STUDIO PAINT [PRO/EX] > Entintar los personajes
En este ejemplo, los cuadros se numerarán de la siguiente manera para el resto de esta guía.
Entintar los personajes
Entinte los personajes según el boceto para completar las líneas principales de estos.
1 En la paleta [Capa], seleccione la capa "Borrador" y cambie la [Opacidad] a 50% para que
sea más fácil ver la tinta.
2 Haga clic en [Nueva capa rasterizado] en la paleta [Capa]. Haga doble clic sobre el nombre
de la capa que ha creado e introduzca "Personajes 1".
Cambie el orden de apilado de las capas, de modo que la capa "Personajes 1" se encuentre inmediatamente superior de la capa "Borde", ya
que "Personajes 1" contiene personajes que sobrepasarán el borde del cuadro.
CLIP STUDIO PAINT Guía de inicio 151
Guía de manga en monocromático para dibujar manga con CLIP STUDIO PAINT [PRO/EX] > Entintar los personajes
3 Ajuste el color negro como color principal en la paleta [Herramienta].
4 En la paleta [Herramienta], seleccione la herramienta [Plumilla] → [Plumilla] → [G] y dibuje
la línea principal del personaje con el negro como color de dibujo.
Comprobar que
el color principal es el negro.
Al dibujar el personaje, utilice la herramienta [Plumilla] para dibujar y la herramienta [Goma] para realizar correcciones.
5 Dibuje el personaje en el cuadro 1 y la parte superior del personaje en el cuadro 3 en la
capa "Personajes 1".
Si los bocadillos o las líneas de borde le dificultan dibujar, ocúltelos temporalmente en la paleta [Capa].
El dibujo de los personajes en los cuadros 1 y 3 se ha completado.
No se aplica [Suavizado] a las líneas dibujadas en procesos como el entintado cuando el [Color de expresión
básico] es monocromático. Esto puede hacer que las líneas se vean rugosas en la pantalla de su ordenador.
CLIP STUDIO PAINT Guía de inicio 152
Guía de manga en monocromático para dibujar manga con CLIP STUDIO PAINT [PRO/EX] > Entintar los personajes
6 A continuación, dibuje las líneas principales para el personaje del cuadro 4. Con la [Car-
peta del borde del cuadro] seleccionada, haga clic en [Nueva capa rasterizado] en la
paleta [Capa]. Cambie el nombre de la capa a "Personajes 2".
El área blanca de la siguiente imagen es el área que se muestra en los cuadros. El contenido dibujado fuera de las líneas de borde en las
capas de la [Carpeta del borde del cuadro] no se muestra.
No se muestra fuera
del borde de cuadro
CLIP STUDIO PAINT Guía de inicio 153
Guía de manga en monocromático para dibujar manga con CLIP STUDIO PAINT [PRO/EX] > Entintar los personajes
7 Repita este proceso para dibujar el personaje delantero en el cuadro 1 en la capa "Perso-
najes 2".
8 Las líneas principales de los personajes se han completado.
Para obtener más información sobre el entintado, consulte "Guía básica para dibujar una ilustración con CLIP
STUDIO PAINT: Guía básica" → "Entintar" .
CLIP STUDIO PAINT Guía de inicio 154
Guía de manga en monocromático para dibujar manga con CLIP STUDIO PAINT [PRO/EX] > Entintar el fondo
Entintar el fondo
Entinte el fondo para completar las líneas principales de este. Dibuje el fondo del cuadro 1 mediante la [Regla de pers-
pectiva].
1 Seleccione el menú [Capa] → [Regla - Cuadro] → [Crear regla de perspectiva].
Configure los ajustes de la regla de perspectiva en el cuadro de diálogo [Crear regla de perspectiva]. Se selecciona [Perspectiva de 1 punto]
para este ejemplo.
2 Se crea la regla de perspectiva.
3 En la paleta [Capa], cambie el orden de apilado de las capas; para ello, arrastre la capa
"Regla de perspectiva 1" a la carpeta "Borde".
Arrastrar y soltar en el área con
la línea roja corta para colocar en la carpeta.
CLIP STUDIO PAINT Guía de inicio 155
Guía de manga en monocromático para dibujar manga con CLIP STUDIO PAINT [PRO/EX] > Entintar el fondo
4 Ajuste la posición del punto de fuga de la regla de perspectiva que ha creado. Seleccione
la herramienta [Operación] → [Objeto].
5 A medida que se inclina el nivel de ojos en el fondo del cuadro 1, incline el nivel de ojos de
la regla de perspectiva según el borrador.
Seleccione el manejador para mover el nivel de ojos en la regla de perspectiva que ha creado y mueva el nivel de ojos de modo que coin-
cida con la línea del horizonte dibujada en el borrador del cuadro 1.
Arrastrar
CLIP STUDIO PAINT Guía de inicio 156
Guía de manga en monocromático para dibujar manga con CLIP STUDIO PAINT [PRO/EX] > Entintar el fondo
Arrastre el manejador para cambiar la dirección del nivel de ojos de modo que coincida con el ángulo de la línea del horizonte.
CLIP STUDIO PAINT Guía de inicio 157
Guía de manga en monocromático para dibujar manga con CLIP STUDIO PAINT [PRO/EX] > Entintar el fondo
6 Arrastre la línea de guía para ajustar la posición del punto de fuga según el borrador.
Ajuste el punto de fuga de modo que esté cerca de la posición del personaje.
Punto de fuga
Manejador para mover línea de guía Manejador para mover punto de fuga
7 Compruebe que el icono [Ajustar a regla especial] de la barra de comandos superior está
activado.
Esto permite ajustar la línea a la regla de perspectiva.
Normalmente, la opción [Ajustar a regla especial] está activada cuando se crea una regla de perspectiva. Desactí-
vela si no quiere ajustar a la regla.
8 Dibuje el fondo con la misma herramienta [G] utilizada al dibujar los personajes. Com-
pruebe que el color principal de la paleta [Herramienta] es el negro.
Comprobar que
el color principal es el negro.
CLIP STUDIO PAINT Guía de inicio 158
Guía de manga en monocromático para dibujar manga con CLIP STUDIO PAINT [PRO/EX] > Entintar el fondo
9 Dibuje el fondo mientras está ajustado a la regla.
10Cuando haya terminado de dibujar las líneas según la regla de perspectiva, desactive la
opción [Ajustar a regla especial] en la barra de comandos y añada el personaje al fondo y
los detalles, como los borradores de manga dispersos en la sala.
Desactivar [Ajustar a regla especial]
CLIP STUDIO PAINT Guía de inicio 159
Guía de manga en monocromático para dibujar manga con CLIP STUDIO PAINT [PRO/EX] > Entintar el fondo
Las líneas principales del fondo se han completado.
Consejos: Ocultar la regla de perspectiva
La [Regla de perspectiva] aún es visible después de terminar de dibujar el fondo. Para ocultarla, seleccione la paleta [Capa] → [Establecer área
de visualización de regla] y desactive la casilla.
Desactivar para ocultar
la regla
CLIP STUDIO PAINT Guía de inicio 160
Guía de manga en monocromático para dibujar manga con CLIP STUDIO PAINT [PRO/EX] > Entintar el fondo
Entintar las líneas de efecto
Dibuje líneas de efecto, como líneas saturadas y líneas de flujo.
Líneas saturadas
Dibuje líneas saturadas en el fondo del cuadro 1. Se utilizará la herramienta [Línea saturada] en este cuadro.
1 Seleccione la herramienta [Figura] → [Línea saturada] → [Línea saturada oscura (curva)].
2 Haga clic a la derecha del personaje en el cuadro 1 y especifique el área usando una línea
curva.
Haga doble clic para confirmar el área de línea curva que ha creado con [Línea saturada oscura (curva)].
Clic
Clic
Clic
Hacer doble clic para confirmar
CLIP STUDIO PAINT Guía de inicio 161
Guía de manga en monocromático para dibujar manga con CLIP STUDIO PAINT [PRO/EX] > Entintar el fondo
Se han creado las líneas saturadas.
3 Las líneas saturadas creadas con la herramienta [Línea saturada] se pueden ajustar poste-
riormente con la herramienta [Objeto].
Seleccione la herramienta [Objeto] en la paleta [Herramienta] y arrastre los puntos de control para ajustar el área de las líneas saturadas
creadas. La densidad de las líneas saturadas también es demasiado alta en los ajustes iniciales. Mientras la herramienta [Objeto] está selec-
cionada, ajuste valores como [Intervalo de la línea] en la paleta [Propiedad de herramienta] y compruebe el efecto en el lienzo.
Manejador de línea de guía
Punto de control
de línea de guía
Hacer clic para
desplegar elementos
CLIP STUDIO PAINT Guía de inicio 162
Guía de manga en monocromático para dibujar manga con CLIP STUDIO PAINT [PRO/EX] > Entintar el fondo
Haga clic sobre el símbolo "+" en la paleta [Propiedad de herramienta] o [Propiedad de la capa] para mostrar ajus-
tes relacionados.
4 Las líneas saturadas del cuadro 1 se han completado.
Líneas de flujo
Dibuje líneas de flujo en el fondo del cuadro 4. Se utilizará la herramienta [Regla especial] en este cuadro.
1 Seleccione [Carpeta del borde del cuadro] en la paleta [Capa] y haga clic en [Nueva capa
rasterizado].
Cambie el nombre de la capa creada a "Línea de flujo".
CLIP STUDIO PAINT Guía de inicio 163
Guía de manga en monocromático para dibujar manga con CLIP STUDIO PAINT [PRO/EX] > Entintar el fondo
2 Seleccione la herramienta [Regla] → [Regla especial], y seleccione [Línea paralela] en
[Regla especial] de la paleta [Propiedad de herramienta].
3 Haga clic sobre el lienzo para crear la [Regla de línea paralela].
Línea de guía
4 Dibuje con la herramienta [Plumilla].
Las líneas a mano alzada también se convertirán en líneas paralelas según las líneas de guía de la [Regla especial]. Cambie la presión del
lápiz de modo que las líneas se vayan debilitando para crear líneas de flujo (líneas de velocidad).
Se puede
dibujar a lo largo de las líneas de guía.
CLIP STUDIO PAINT Guía de inicio 164
Guía de manga en monocromático para dibujar manga con CLIP STUDIO PAINT [PRO/EX] > Entintar el fondo
Consejos: Mover la [Línea paralela] en la regla especial y cambiar el ángulo
Puede cambiar el tipo de [Línea paralela] de la [Regla especial] a la posición y ángulo deseados. Arrastre por las líneas de la regla con la herra-
mienta [Objeto] para mover la [Línea paralela] en la regla especial. Al arrastrar el [Centro de rotación] en la regla, cambia el ángulo.
Arrastrar para mover Rotar con
[Línea paralela]. [Centro de rotación].
Centro de rotación (+)
Bocadillos flash erizo
Cree un bocadillo de erizo.
1 Haga clic sobre la herramienta [Bocadillo] y seleccione [Flash] → [Destello denso] en la
paleta [Subherramienta].
2 Seleccione [Carpeta del borde del cuadro] en la paleta [Capa].
3 Arrastre por la imagen para dibujar un bocadillo de erizo según el borrador.
Arrastrar
CLIP STUDIO PAINT Guía de inicio 165
Guía de manga en monocromático para dibujar manga con CLIP STUDIO PAINT [PRO/EX] > Entintar el fondo
4 Seleccione la herramienta [Objeto] y configure los siguientes ajustes en la paleta [Propie-
dad de herramienta].
5 Corrija el área donde el bocadillo tape al personaje.
En la paleta [Capa], seleccione la capa "Línea saturada" y haga clic en [Crear máscara de capa].
No es posible dibujar con las herramientas [Plumilla] y [Goma] en las capas creadas con la herramienta [Línea saturada]. Es necesario rea-
lizar correcciones con la función [Máscara de capa].
Al utilizar [Máscara de capa], es posible ocultar parte del contenido dibujado en la capa.
Para obtener más información sobre las máscaras de capa, consulte "CLIP STUDIO PAINT User Guide" → "Layer
Menu" → "Layer Mask".
CLIP STUDIO PAINT Guía de inicio 166
Guía de manga en monocromático para dibujar manga con CLIP STUDIO PAINT [PRO/EX] > Entintar el fondo
Seleccione la herramienta [Goma] → [Goma dura] y siga el trazo del área en la que el bocadillo tapa al personaje para enmascarar el área.
El área que sigue
a la herramienta [Goma] se oculta.
La herramienta [Goma] dibuja por encima de la máscara de capa, es decir, el bocadillo no se borra, pero la máscara lo oculta.
6 El bocadillo de erizo se ha completado.
Al seleccionar las subherramientas [Línea saturada] y [Línea de flujo] de la herramienta [Figura] o la subherra-
mienta [Flash] de la herramienta [Bocadillo], es posible dibujar fácilmente varios tipos de líneas saturadas y
líneas de flujo si configura los ajustes en la paleta [Propiedad de herramienta]. La herramienta [Regla] también
permite utilizar funciones como la [Regla especial], que hace posible dibujar líneas paralelas, círculos concéntri-
cos o líneas de enfoque, y [Regla de perspectiva], que permite dibujar fondos de forma precisa, además de for-
mas.
CLIP STUDIO PAINT Guía de inicio 167
Guía de manga en monocromático para dibujar manga con CLIP STUDIO PAINT [PRO/EX] > Rellenar en monocromo
Rellenar en monocromo
Crear una nueva capa y rellenar en monocromo con la herramienta [Relleno].
Crear una capa para rellenar en monocromático
Cree una capa para rellenar en monocromo y, a continuación, rellene el personaje y el fondo entintados en negro monocromo.
1 Desde este momento, no se utilizará el borrador ni el guion gráfico. Oculte la capa "Borra-
dor" y la capa "Guion gráfico" en la paleta [Capa].
Hacer clic en
[Mostrar/Ocultar capa].
CLIP STUDIO PAINT Guía de inicio 168
Guía de manga en monocromático para dibujar manga con CLIP STUDIO PAINT [PRO/EX] > Rellenar en monocromo
2 Haga clic en [Nueva capa rasterizado] en la paleta [Capa]. Cambie el nombre de la capa
creada a "Relleno".
3 Seleccione la herramienta [Plumilla] y dibuje las líneas de borde del área para rellenar en
monocromo.
Las áreas dibujadas con
la herramienta [Plumilla] se muestran en rojo.
CLIP STUDIO PAINT Guía de inicio 169
Guía de manga en monocromático para dibujar manga con CLIP STUDIO PAINT [PRO/EX] > Rellenar en monocromo
4 Seleccione la herramienta [Relleno] y, a continuación, seleccione la paleta [Subherra-
mienta] → [Relleno] → [Referir a otras capas]. Configure las propiedades en la paleta [Pro-
piedad de herramienta] como se muestra a continuación.
5 Haga clic en las áreas del contenido dibujado en la capa "Personajes 2" que vaya a rellenar
en monocromo, y rellene las áreas.
Clic
6 Repita este proceso para rellenar los cuadros 1 y 3 en monocromo. Seleccione la capa
"Personajes 1", de la paleta [Capa] y haga clic en [Nueva capa rasterizado] para crear una
nueva capa.
Cambie el nombre de la capa creada a "Relleno 2".
CLIP STUDIO PAINT Guía de inicio 170
Guía de manga en monocromático para dibujar manga con CLIP STUDIO PAINT [PRO/EX] > Rellenar en monocromo
7 Siga el mismo proceso para rellenar en monocromo con la herramienta [Plumilla] y la
herramienta [Relleno].
8 El relleno en monocromo se ha completado.
CLIP STUDIO PAINT Guía de inicio 171
Guía de manga en monocromático para dibujar manga con CLIP STUDIO PAINT [PRO/EX] > Rellenar en monocromo
Rellenar en blanco (antes de terminar)
Las líneas de borde se solapan con los personajes en algunas áreas. Rellene estas áreas en blanco, de modo que las partes entrecruzadas de las
líneas de borde se oculten detrás de los personajes.
1 Haga clic en [Nueva capa rasterizado] en la paleta [Capa].
2 Cambie el nombre de la capa creada a "Blanco". Cambie el orden de apilado de las capas,
de modo que la capa "Blanco" se encuentre inferior de la capa "Personajes 1".
3 Oculte la capa [Papel] en la paleta [Capa], de modo que las áreas rellenas en blanco pue-
dan verse fácilmente.
Hacer clic en
[Mostrar/Ocultar capa]
CLIP STUDIO PAINT Guía de inicio 172
Guía de manga en monocromático para dibujar manga con CLIP STUDIO PAINT [PRO/EX] > Rellenar en monocromo
4 Compruebe que el color secundario de la paleta [Herramienta] es blanco y haga clic sobre
el subcolor.
Si el blanco no está ajustado como [Subcolor], seleccione blanco en una paleta, como la de [Conjunto de colores].
5 Utilice la herramienta [Plumilla] y la herramienta [Relleno] del mismo modo que al rellenar
en monocromo para rellenar las áreas del personaje entrecruzadas con las líneas de borde
en blanco.
6 Cuando haya terminado de rellenar en blanco, vuelva a mostrar la capa "Papel" en la
paleta [Capa].
CLIP STUDIO PAINT Guía de inicio 173
Guía de manga en monocromático para dibujar manga con CLIP STUDIO PAINT [PRO/EX] > Terminar (tramas y degradados)
Terminar (tramas y degradados)
En los borradores de manga para la impresión en monocromo, se utilizan tramas (pequeños puntos negros) para crear
medios tonos grises. CLIP STUDIO PAINT cuenta con capas dedicadas para tramas y degradados. Utilícelas para
recrear elementos como las sombras o los colores de la ropa de los personajes.
Consejos: ¿Qué son las capas de relleno en monocromático, trama y degradado?
CLIP STUDIO PAINT contiene las siguientes capas dedicadas:
[Relleno] Capa: una capa que se crea al rellenar con un color especificado.
[Trama] Capa: una capa que se crea al pegar una trama especificada. Esto se crea al aplicar tramificación a una capa rellena en monocromo.
[Degradado] Capa: una capa que se crea al dibujar un degradado.
Pegar una capa de trama
Cree una selección y pegue una capa de trama.
1 En la paleta [Capa], cree una [Carpeta de capas] para gestionar las capas de tramas jun-
tas.
Haga clic en [Nueva carpeta de capas] en la paleta [Capa] para crear una carpeta de capas. Cambie el nombre de la carpeta de capa a "Aca-
bado".
CLIP STUDIO PAINT Guía de inicio 174
Guía de manga en monocromático para dibujar manga con CLIP STUDIO PAINT [PRO/EX] > Terminar (tramas y degradados)
2 Seleccione la herramienta [Selección automática] y, a continuación, seleccione la paleta
[Subherramienta] → [Selección automática] → [Referir a otras capas para seleccionar].
Configure los ajustes en la paleta [Propiedad de herramienta] como se muestra a continua-
ción.
3 Haga clic en el área en la que desea pegar la trama y cree una selección.
Clic
4 Haga clic sobre [Nueva trama] en el [Lanzador de selección].
CLIP STUDIO PAINT Guía de inicio 175
Guía de manga en monocromático para dibujar manga con CLIP STUDIO PAINT [PRO/EX] > Terminar (tramas y degradados)
5 En el cuadro de diálogo [Ajustes de la trama sencilla], ajuste el [Número de líneas de
trama] y [Densidad] como se muestra a continuación y haga clic en [Aceptar].
6 Se pega la trama. Se crea una capa de trama [Relleno en monocromático] en la paleta
[Capa] al pegar la trama.
El área se deselecciona de forma automática tras crear la trama, si este se crea en el [Lanzador de selección]. En
otros casos, anule la selección del área. Para ello, haga clic en [Deseleccionar] en el [Lanzador de selección] o
seleccione el menú [Selección] → [Deseleccionar].
CLIP STUDIO PAINT Guía de inicio 176
Guía de manga en monocromático para dibujar manga con CLIP STUDIO PAINT [PRO/EX] > Terminar (tramas y degradados)
7 Para pegar la trama en otras áreas, seleccione la capa [Relleno en monocromático] que ha
creado en la paleta [Capa] y añada a otras áreas con la herramienta [Relleno] y [Plumilla].
Al seleccionar una capa [Relleno en monocromático] en la paleta [Capa], haga clic sobre el nombre de la capa o sobre la miniatura de la
máscara de capa, no sobre la miniatura de la capa.
CLIP STUDIO PAINT Guía de inicio 177
Guía de manga en monocromático para dibujar manga con CLIP STUDIO PAINT [PRO/EX] > Terminar (tramas y degradados)
8 Repita los pasos del 2 al 7 para pegar tonos en otras áreas del lienzo. Cambie la densidad
y la lineatura de trama para crear diferentes tramas.
Cambiando los valores de [Densidad] y [Número de líneas de trama] en el cuadro de diálogo [Ajustes de nueva trama] del paso 5, es posi-
ble crear una nueva capa de [Relleno] con ajustes diferentes.
Consejos: Posterización de máscara
Cuando se aplican tonos a capas, como [Relleno en monocromático], la [Expresión máscara] está ajustada en [Sí] en la paleta [Propiedad de la
capa]. Los resultados de operaciones tales como borrar con la subherramienta [Goma suave] de la herramienta [Goma] son distintos depen-
diendo de si la opción [Expresión máscara] está ajustada en [Sí] o [No]. El contenido también se imprime de forma diferente dependiendo de si
[Ajustes impresión] → [Color de expresión] está ajustado en [Duotono (Tramificación)] o [Duotono (Umbral)].
[Expresión máscara] [Expresión máscara]
[Sí] [Nada]
Cuando se elimina la trama con la subherramienta [Suave]
de la herramienta [Goma].
CLIP STUDIO PAINT Guía de inicio 178
Guía de manga en monocromático para dibujar manga con CLIP STUDIO PAINT [PRO/EX] > Terminar (tramas y degradados)
Pegar una trama degradada
Las "tramas degradadas" son tonos con un degradado de oscuro a claro. En este ejemplo, las tramas degradadas se utilizan para añadir profun-
didad y reflejar la dirección de la luz.
1 Seleccione la herramienta [Selección automática] en la paleta [Herramientas] y selec-
cione la paleta [Subherramienta] → [Referir a otras capas para seleccionar].
2 Haga clic en el área en la que desea pegar la trama degradada y cree una selección.
Para aplicar un degradado continuo a varias áreas, mantenga pulsada la tecla [Mayús] y pulse sobre las demás áreas para seleccionarlas
juntas.
Hacer clic en
CLIP STUDIO PAINT Guía de inicio 179
Guía de manga en monocromático para dibujar manga con CLIP STUDIO PAINT [PRO/EX] > Terminar (tramas y degradados)
3 Seleccione la herramienta [Degradado] en la paleta [Herramienta] y seleccione [Degra-
dado] → [Degradado de manga] en la paleta [Subherramienta].
4 Arrastre en la dirección en la que desee aplicar el degradado.
Arrastrar
5 Haga clic en el menú [Selección] → [Deseleccionar] para deseleccionar el área seleccio-
nada.
6 Para ajustar la dirección y la posición del degradado, seleccione la herramienta [Objeto]
en la paleta [Herramienta] y arrastre el manejador de operación en el lienzo.
Arrastrar
Arrastrar
CLIP STUDIO PAINT Guía de inicio 180
Guía de manga en monocromático para dibujar manga con CLIP STUDIO PAINT [PRO/EX] > Terminar (tramas y degradados)
El degradado se puede crear detalladamente mediante la configuración de los ajustes de la paleta [Propiedad de
herramienta]. Para obtener más información sobre cómo crear degradados, consulte "Tool Setting Guide" →
"Tool and Sub Tool Categories" → "Gradient".
Siga el mismo procedimiento para las otras áreas, es decir, cree una selección en el área a la que desea aplicar las tramas degradadas y, a
continuación, pegue el degradado.
Consejos: Tramas que no son puntos
Hay varios tipos de tramas disponibles en CLIP STUDIO PAINT, además de los puntos y degradados. Al cambiar el [Tipo de tono] en [Ajustes
de la trama sencilla], es posible utilizar tramas tales como líneas paralelas y ruido (patrón de arena).
CLIP STUDIO PAINT Guía de inicio 181
Guía de manga en monocromático para dibujar manga con CLIP STUDIO PAINT [PRO/EX] > Terminar (tramas y degradados)
Los estilos de trama complejos, como patrones, entramados y fondos, también se registran en la paleta [Material].
Las tramas de la paleta [Material] pueden arrastrarse y soltarse en el lienzo cuando se vayan a utilizar. Cree una selección para añadir un tono al
área seleccionada.
Arrastrar y soltar
CLIP STUDIO PAINT Guía de inicio 182
Guía de manga en monocromático para dibujar manga con CLIP STUDIO PAINT [PRO/EX] > Escribir onomatopeyas
Escribir onomatopeyas
Dibujar líneas para la escritura de onomatopeyas utilizando herramientas como la [Plumilla].
1 Haga clic en [Nueva carpeta de capas] en la paleta [Capa] para crear una carpeta de
capas. Cambie el nombre de la carpeta de capas creada a "Onomatopeya".
Cambie el orden de apilado de las capas, de modo que la carpeta "Onomatopeya" se encuentre inmediatamente debajo de la carpeta "Capa
de bocadillo".
2 Una vez se haya creado la carpeta "Onomatopeya" en la paleta [Capa], haga clic en [Nueva
capa rasterizado] para crear una capa de rasterizado. Cambie el nombre de la capa creada
a "¡Zas!".
Ordene la paleta [Capa] haciendo clic en los símbolos [▼] que se encuentran junto a la carpeta de borde del cuadro "Borde" y la carpeta
"Acabado" para cerrar las carpetas.
Hacer clic para cerrar
la carpeta
3 Seleccione el color principal en la paleta [Herramienta].
Compruebe que el color principal es el negro. Si el color seleccionado no es negro, seleccione negro con una paleta como la de [Conjunto
de colores].
CLIP STUDIO PAINT Guía de inicio 183
Guía de manga en monocromático para dibujar manga con CLIP STUDIO PAINT [PRO/EX] > Escribir onomatopeyas
4 Establezca un tamaño del pincel grande para la herramienta [Plumilla] y escriba "¡Zas!"
como onomatopeya.
5 Vuelva a hacer clic en [Nueva capa rasterizado] en la paleta [Capa] y cambie el nombre de
la capa a "¡Ban!".
6 Escriba "¡Ban!" como onomatopeya.
Tras dibujar los contornos del texto en negro con la herramienta [Plumilla], cambie el color de dibujo a blanco y rellene los contornos con
la subherramienta [Referir solo a capa editada] de la herramienta [Relleno].
Añadir bordes a la escritura de las onomatopeyas
Añada filos alrededor alrededor de la escritura de la onomatopeya.
1 En la paleta [Capa], seleccione la capa "¡Zas!".
2 Haga clic en [Efecto de borde] en la paleta [Propiedad de la capa] y pulse [Bordes] en
[Efecto de borde]. Ajuste el [Grosor del borde] en "13".
CLIP STUDIO PAINT Guía de inicio 184
Guía de manga en monocromático para dibujar manga con CLIP STUDIO PAINT [PRO/EX] > Escribir onomatopeyas
*El verde se utiliza para resaltar el borde blanco de esta imagen.
3 Ordene la paleta [Capa] haciendo clic en el símbolo [▼] que se encuentra junto a la car-
peta "Onomatopeya" para cerrar la carpeta.
Hacer clic para cerrar
la carpeta
Realizar correcciones
Realice correcciones como la adición de bordes blancos a áreas donde los bordes de línea no se pueden ver fácilmente.
1 En la paleta [Capa], cree una nueva capa de rasterizado sobre la capa "Relleno 2" y ponga
"Blanco 2" como nombre.
CLIP STUDIO PAINT Guía de inicio 185
Guía de manga en monocromático para dibujar manga con CLIP STUDIO PAINT [PRO/EX] > Escribir onomatopeyas
2 Seleccione el subcolor en la paleta [Herramienta].
Si el subcolor no es blanco, seleccione blanco en una paleta como la de [Conjunto de colores].
3 Dibuje en blanco con herramientas como la [Plumilla]. Dibuje también en blanco alrededor
del personaje.
*El verde se utiliza para resaltar el borde blanco de esta imagen.
Para seleccionar el contenido dibujado en una capa, mantenga pulsada la tecla [Ctrl] y haga clic en la miniatura
de la capa para seleccionar el área dibujada.
CLIP STUDIO PAINT Guía de inicio 186
Guía de manga en monocromático para dibujar manga con CLIP STUDIO PAINT [PRO/EX] > Escribir onomatopeyas
4 Todos los cuadros se han completado.
CLIP STUDIO PAINT Guía de inicio 187
Guía de manga en monocromático para dibujar manga con CLIP STUDIO PAINT [PRO/EX] > Escribir onomatopeyas
Consejos: Sobre contornos blancos
Los contornos blancos se utilizan para añadir un borde blanco alrededor de los elementos, como los personajes. Al añadir un contorno blanco,
se destaca el personaje, etc., de modo que es más fácil de ver.
Para añadir contornos blancos, dibuje con la herramienta [Plumilla] o contornee una selección.
Para crear un contorno blanco a partir de una selección, cree el área que desea contornear en blanco usando la herramienta [Selección]. Selec-
cione el menú [Edición] → [Selección contorno] y, a continuación, seleccione [Dibujar fuera] en el cuadro de diálogo [Selección contorno]
para dibujar un contorno blanco.
Seleccionar [Dibujar fuera].
CLIP STUDIO PAINT Guía de inicio 188
Guía de manga en monocromático para dibujar manga con CLIP STUDIO PAINT [PRO/EX] > Guardar el archivo > Realizar correcciones
Guardar el archivo
CLIP STUDIO PAINT guarda los archivos en CLIP STUDIO FORMAT (extensión: .clip).
1 Seleccione el menú [Archivo] → [Guardar como].
Guarde los archivos en CLIP STUDIO FORMAT (extensión .clip) desde el cuadro de diálogo [Guardar como].
Consejos: Formatos para almacenar archivos
CLIP STUDIO FORMAT (extensión: clip).
Los datos del lienzo abierto actualmente se guardan junto con toda la información de las capas. Las imágenes creadas en CLIP STUDIO
PAINT se guardan en CLIP STUDIO FORMAT (extensión: .clip).
Documento de Adobe Photoshop (extensión: psd) y documento grande de Adobe Photoshop
(extensión: psb)
Las capas no se combinan al guardar con la opción [Guardar como] o [Guardar copia]. Al guardar con la opción [Exportar], todas las capas se
combinan en una sola. Toda la información de capa exclusiva de CLIP STUDIO PAINT, como [Tramificación] y [Regla especial], se descarta
al guardar.
BMP, JPEG, PNG, TIFF y Targa
Todas las capas se combinan al guardar los datos. Toda la información de capa se descarta.
CLIP STUDIO PAINT Guía de inicio 189
Guía de manga en monocromático para dibujar manga con CLIP STUDIO PAINT [PRO/EX] > Guardar el archivo > Imprimir
Imprimir
Para imprimir manga con tramas o ilustraciones en monocromo, seleccione el menú [Archivo] → [Ajustes impresión] y, a continuación, selec-
cione [Duotono (Umbral)] para [Color de expresión] en el cuadro de diálogo [Ajustes impresión].
Configure los mismos ajustes desde el menú [Archivo] → [Exportar (una capa)] aunque realice la exportación en un formato de imagen gene-
ral, como BMP.
Consejos: Tipos de duotono
Cuando [Expresión máscara] → [Posterización] está ajustado en [Sí] en [Trama] como un efecto en la paleta [Propiedad de la capa], la máscara
se puede desenfocar con posterización gris, pero este efecto no se puede imprimir en duotono. Al imprimir en duotono, el resultado varía en
función de si se selecciona [Duotono (Umbral)] o [Duotono (Tramificación)] como [Color de expresión] en el cuadro de diálogo [Ajustes
impresión].
Imagen original Cuando se exporta con Cuando se exporta con
Posterización de expresión de máscara: Sí [Duotono (Umbral)] [Duotono (Tramificación)]
Duotono (Umbral)
Las áreas oscuras se imprimen en negro, y las áreas claras se imprimen en blanco, con un brillo de 50% como umbral.
Duotono (Tramificación)
La posterización de las áreas opacas se aplica en función del [Número de líneas de trama] en el lienzo.
CLIP STUDIO PAINT Guía de inicio 190
Guía de manga en color
para dibujar manga con
CLIP STUDIO PAINT [PRO/
EX]
En esta sección se explica cómo colorear un manuscrito creado según la guía de monocromo y cómo dibujar
un manuscrito de manga en color.
Guía de manga en color para dibujar manga con CLIP STUDIO PAINT [PRO/EX] > Proceso para crear un mampnuscrito de manga en color
Guía de manga en color para dibujar manga con CLIP STUDIO PAINT [PRO/EX]
Proceso para crear un mampnuscrito de manga en
color
Siga los pasos expuestos a continuación para dibujar un manuscrito de manga en color.
Preparar la creación de manga en color
Siga los ejemplos del manual para manga en monocromo
para crear manga en color. Oculte bocadillos, efectos de sonido
y capas hechos como tramas al preparar el color.
Colorear los personajes
Cree una capa para cada parte y coloree cada capa
con la herramienta [Relleno] y [Color diluido].
Las capas creadas se guardan en [Carpeta de capas].
Colorear el fondo
Utilice herramientas como [Decoración] para dar color a las imágenes.
Los atributos de las líneas de efecto para colorear manga, como el color
y el número de líneas, se pueden cambiar si se modifican los valores
en la paleta [Propiedad de herramienta].
Colorear el 4.º borde de cuadro
Las áreas del interior de los bordes de cuadro se pueden colorear
de la misma manera que los personajes y fondos.
Se pueden realizar operaciones parecidas para los efectos de sonido.
Dibujar y ajustar pequeños detalles
Coloree las líneas principales de los personajes. Dibuje pequeños detalles
con herramientas como la [Plumilla]. El tono de los colores de cada
área de color se puede ajustar si se cambia el modo de combinación de capas.
CLIP STUDIO PAINT Guía de inicio 192
Guía de manga en color para dibujar manga con CLIP STUDIO PAINT [PRO/EX] > Preparación previa a la creación de manga en color
Preparación previa a la creación de manga en color
Coloree el manuscrito creado siguiendo la guía de manga en monocromo para crear manga en color.
Preparativos
En el manuscrito de manga en monocromo, [Monocromático] está fijado como [Color de expresión básico] del lienzo. Si crea una nueva capa
y la utiliza para colorear con los ajustes actuales, la capa se mostrará en monocromo. Cambie el [Color de expresión básico] del lienzo a
[Color].
Cambiar propiedades básicas del lienzo
Seleccione el menú [Edición] → [Cambiar propiedades básicas del lienzo]. En el cuadro de diálogo [Cambiar propiedades básicas del lienzo],
cambie [Color de expresión básico] a [Color] y haga clic en [Aceptar].
En este caso, las imágenes se crearán con una resolución de [600 ppp], ya que está utilizando el manuscrito de la
guía de manga en monocromo. Se suele recomendar una resolución próxima a [300 ppp] o [350 ppp] al crear un
manuscrito en color.
Ocultar las capas hechas como trama
Las capas de trama [Relleno en monocromático] creadas según la guía de manga en monocromo se encuentran en la carpeta "Acabado". Oculte
esta carpeta, ya que no va a utilizar estas capas para crear manga en color. En la paleta [Capa], seleccione la carpeta "Acabado" y haga clic en
[Mostrar/Ocultar capa] para ocultar la carpeta "Acabado".
CLIP STUDIO PAINT Guía de inicio 193
Guía de manga en color para dibujar manga con CLIP STUDIO PAINT [PRO/EX] > Preparación previa a la creación de manga en color
Ocultar la capa [Bocadillo] y la carpeta "Onomatopeya"
Oculte también la capa [Bocadillo] y la carpeta "Onomatopeya" para hacer más fácil el proceso de coloreado. Muestre la capa [Bocadillo] tras
haber terminado de colorear y muestre la carpeta "Onomatopeya" cuando esté listo para colorear las onomatopeyas (si procede).
CLIP STUDIO PAINT Guía de inicio 194
Guía de manga en color para dibujar manga con CLIP STUDIO PAINT [PRO/EX] > Colorear los personajes
Colorear los personajes
En esta sección, coloreará los personajes en los cuadros 1 y 3. Crearemos una capa separada para colorear cada per-
sonaje y fondo.
Colorear la base
Añada el color de base del personaje. En esta sección, va a colorear la piel del personaje en el cuadro 1.
1 En la paleta [Capa], seleccione la capa "Blanco" y haga clic en [Nueva capa rasterizado]
para crear una nueva capa.
Cambie el nombre de la capa creada a "Piel".
2 Seleccione el menú [Ventana] → [Círculo de colores] para mostrar la paleta [Círculo de
colores].
Utilice la paleta [Círculo de colores] para seleccionar colores que no se encuentran en la paleta [Conjunto de colores]. En este ejemplo, se
selecciona el color melocotón. Utilice el círculo exterior (1) para seleccionar el tono, y el cuadrado del centro (2) para ajustar el brillo y la
saturación (cómo de intenso debería ser el color).
CLIP STUDIO PAINT Guía de inicio 195
Guía de manga en color para dibujar manga con CLIP STUDIO PAINT [PRO/EX] > Colorear los personajes
3 Haga clic en el área que quiere colorear para rellenar el área rodeada por las líneas.
Para obtener más información sobre cómo rellenar con color y sobre los métodos básicos de coloreado, consulte
la "Guía básica para dibujar una ilustración con CLIP STUDIO PAINT: Guía básica" → "Coloreado básico" .
Consejos: Si se dejan pequeñas áreas sin rellenar
Si se dejan pequeñas áreas sin rellenar, seleccione la herramienta [Relleno] de la paleta [Herramienta] y seleccione [Cerrar y rellenar] mediante
la paleta [Subherramienta]. Al cerrar las áreas no rellenas, es posible rellenar solo las áreas que se encuentran entre las líneas cerradas.
CLIP STUDIO PAINT Guía de inicio 196
Guía de manga en color para dibujar manga con CLIP STUDIO PAINT [PRO/EX] > Colorear los personajes
Colorear las sombras
Cree una nueva capa y rellene las sombras del personaje. En esta sección, añadirá sombras a la piel.
1 En la paleta [Capa], seleccione la capa "Piel". Haga clic en [Nueva capa rasterizado] para
crear una capa de rasterizado.
2 Active [Ajustar a capa inferior] en la paleta [Capa].
Clic
Se muestra una línea vertical roja
al lado de la miniatura de la capa.
Al activar [Ajustar a capa inferior], es posible hacer referencia a la capa inmediatamente inferior, de modo que el
dibujo de la capa seleccionada se limite a esta área. Para obtener más información, consulte "Guía avanzada para
dibujar una ilustración con CLIP STUDIO PAINT: Guía avanzada" → "Retocar una obra mediante la función de
recorte" .
3 Dibuje las áreas de sombra en la piel usando herramientas como [Acuarela] y [Plumilla].
Color de sombra
Tono de piel
Color de sombra
CLIP STUDIO PAINT Guía de inicio 197
Guía de manga en color para dibujar manga con CLIP STUDIO PAINT [PRO/EX] > Colorear los personajes
4 El coloreado de la capa "Piel" se ha completado.
Para colorear las áreas que se hayan sobrepasado, como el pelo, se colocará otra capa en la parte superior. Para
obtener más información, consulte → "Colorear otras partes" .
Guardar en una carpeta de capas
Una forma conveniente de trabajar con capas múltiples es crear una carpeta de capas para almacenarlas. Almacene las dos capas utilizadas para
colorear la piel en la carpeta de capas.
1 Haga clic en [Nueva carpeta de capas] en la paleta [Capa] para crear una carpeta de
capas.
El nombre puede cambiarse haciendo doble clic en el nombre de la carpeta de capas.
2 Seleccione las capas utilizadas para colorear y arrastre y suelte en la carpeta de capas.
Las capas seleccionadas se guardan en la carpeta de capas.
Arrastrar a Guardado en
[Carpeta de capas] [Carpeta de capas].
Para seleccionar capas múltiples, haga clic en las capas mientras mantiene apretada la tecla [Ctrl].
Para seleccionar un grupo de capas consecutivas, haga clic en las capas mientras mantiene apretada la tecla
[Mayús].
CLIP STUDIO PAINT Guía de inicio 198
Guía de manga en color para dibujar manga con CLIP STUDIO PAINT [PRO/EX] > Colorear los personajes
Colorear otras partes
Siga el mismo proceso para colorear otras partes, como el pelo y la ropa.
1 Cree una capa nueva para cada parte y coloree cada parte.
Para colorear un área en blanco, como la esclerótica, seleccione blanco en la paleta de colores. No las rellene con
color transparente.
2 Si crea capas múltiples para la misma parte, cree una carpeta de capas para esa parte y
almacene ahí las capas.
El coloreado del personaje se ha completado.
CLIP STUDIO PAINT Guía de inicio 199
Guía de manga en color para dibujar manga con CLIP STUDIO PAINT [PRO/EX] > Colorear el fondo
Colorear el fondo
Del mismo modo que con los personajes, colorearemos el fondo en los cuadros 1 y 3.
Modificar las líneas saturadas
Modifique la [Capa de líneas saturadas] creada según la guía de manga en monocromo.
1 Haga clic en la marca [▼] del siguiente de la [Carpeta del borde del cuadro] en la paleta
[Capa] para cerrar la carpeta.
2 Seleccione la capa "Línea saturada oscura (curva)" y cambie [Color de expresión] de
[Monocromo] a [Color] en la paleta [Propiedad de la capa].
CLIP STUDIO PAINT Guía de inicio 200
Guía de manga en color para dibujar manga con CLIP STUDIO PAINT [PRO/EX] > Colorear el fondo
3 Seleccione la subherramienta [Objeto] de la herramienta [Operación] y configure los ajus-
tes en la paleta [Propiedad de herramienta] como se muestra a continuación.
Seleccione rosa oscuro como [Color principal] en la paleta [Círculo de colores]. Este color también se aplica como [Color principal] en la
paleta [Propiedad de herramienta].
Los ajustes anteriores han cambiado para dibujar las líneas saturadas debidamente para manga en color. Para
configurar los ajustes de igual forma que en la guía de manga en monocromo, utilice los ajustes mostrados en
"Guía de manga en monocromo para dibujar manga con CLIP STUDIO PAINT: Guía de manga en monocromo" →
"Entintar el fondo" → "Entintar las líneas de efecto" .
CLIP STUDIO PAINT Guía de inicio 201
Guía de manga en color para dibujar manga con CLIP STUDIO PAINT [PRO/EX] > Colorear el fondo
4 Seleccione el menú [Ventana] → [Detalle subherramienta] para mostrar la paleta [Detalle
subherramienta].
5 Seleccione [Medio] para [Suavizado] en la paleta [Detalle subherramienta].
Al activar [Suavizado], es posible expresar colores en diferentes tramas.
La paleta [Detalle subherramienta] permite editar todos los ajustes relacionados con la herramienta, incluyendo
los que no se muestran en la paleta [Propiedad de herramienta].
CLIP STUDIO PAINT Guía de inicio 202
Guía de manga en color para dibujar manga con CLIP STUDIO PAINT [PRO/EX] > Colorear el fondo
6 Las líneas saturadas se han completado.
Cambiar las líneas de flujo
Cambie la capa "Línea de flujo" a color del mismo modo que las líneas saturadas.
1 Seleccione la capa "Línea de flujo" y cambie [Color de expresión] de [Monocromático] a
[Color] en la paleta [Propiedad de la capa].
2 Seleccione azul oscuro en la paleta [Círculo de colores]. Seleccione el menú [Edición] →
[Cambiar color de línea de dibujo].
El color de las líneas de flujo cambia al color seleccionado como [Color principal].
CLIP STUDIO PAINT Guía de inicio 203
Guía de manga en color para dibujar manga con CLIP STUDIO PAINT [PRO/EX] > Colorear el fondo
3 Active [Ajustar a regla especial] en la [Barra de comandos]. Dibuje a lo largo de la regla
especial para añadir más líneas de flujo.
4 Las líneas de flujo se han completado.
CLIP STUDIO PAINT Guía de inicio 204
Guía de manga en color para dibujar manga con CLIP STUDIO PAINT [PRO/EX] > Colorear el fondo
Colorear con la herramienta de decoración
Coloree el fondo de los cuadros 2 y 3 con la herramienta [Decoración].
Preparar las capas
Prepare las capas para dibujar el fondo.
1 Haga clic en [Mostrar/Ocultar capa] junto a la capa [Papel] en la paleta [Capa] para ocultar
la capa [Papel].
Cuando la capa [Papel] esté oculta, las partes transparentes se muestran en un patrón a cuadros.
Clic
2 En la paleta [Capa], seleccione la capa "Borrador". Haga clic en [Nueva capa rasterizado]
en la paleta [Capa] para crear una capa de rasterizado.
Cambie el nombre de la capa creada a "Cuadros 2-3: Fondo".
CLIP STUDIO PAINT Guía de inicio 205
Guía de manga en color para dibujar manga con CLIP STUDIO PAINT [PRO/EX] > Colorear el fondo
3 Seleccione la herramienta [Selección] en la paleta [Herramienta] y seleccione [Polilínea]
en la paleta [Subherramienta].
4 Utilice la herramienta [Polilínea] para crear una selección que englobe el área de los cua-
dros 2 y 3.
Crear selección
5 Seleccione blanco como subcolor en la paleta [Herramienta] y haga clic en [Relleno] en el
[Lanzador de selección].
El área que se engloba en los cuadros 2 y 3 se rellena en blanco.
Si el color secundario no es blanco, seleccione el color secundario y, a continuación, seleccione blanco en la
paleta [Conjunto de colores] o [Círculo de colores].
CLIP STUDIO PAINT Guía de inicio 206
Guía de manga en color para dibujar manga con CLIP STUDIO PAINT [PRO/EX] > Colorear el fondo
6 Haga clic en [Nueva capa rasterizado] en la paleta [Capa] para crear una capa de rasteri-
zado.
Cambie el nombre de la capa creada a "Cuadros 2-3: Fondo 2".
7 Active [Ajustar a capa inferior] en la paleta [Capa].
Active [Ajustar a capa inferior] para limitar el dibujo de fondo para el cuadro 2 al área rellenada en blanco.
Dibujar el fondo del cuadro 2
Utilice la herramienta [Decoración] para dibujar rosas en el fondo del cuadro 2.
1 Seleccione la herramienta [Decoración] en la paleta [Herramienta] y seleccione [Flor] →
[Rosa] en la paleta [Subherramienta].
Establezca el [Tamaño del pincel] en "1000" y [Tamaño de las partículas] en "800" en la paleta [Propiedad de herramienta].
Para los pinceles de tipo pulverización como el pincel [Rosa], el [Tamaño del pincel] determina el área en la que se distribuirá el motivo, y
[Tamaño de las partículas] determina el tamaño del motivo.
CLIP STUDIO PAINT Guía de inicio 207
Guía de manga en color para dibujar manga con CLIP STUDIO PAINT [PRO/EX] > Colorear el fondo
2 Seleccione el color principal en la paleta [Círculo de colores] y establezca el rosa como
color de dibujado. Compruebe que el subcolor es el blanco.
La pincel [Rosa] utiliza el color principal para las líneas del motivo de rosas y el subcolor para el área de relleno.
Color principal
Subcolor
3 Dibuje rosas en los pies del personaje en el fondo del cuadro 2.
La pincel [Rosa] cambia la dirección de las rosas de forma aleatoria. Dibuje en la posición general en la que desee colocar las rosas. Si las
rosas no se dibujan en la dirección deseada, deshaga la acción mediante el menú [Edición] → [Deshacer] y después vuelva a dibujar las
rosas.
4 Para corregir un área, seleccione la subherramienta [Lazo] mediante la herramienta
[Selección] y rodee el área que desee corregir.
CLIP STUDIO PAINT Guía de inicio 208
Guía de manga en color para dibujar manga con CLIP STUDIO PAINT [PRO/EX] > Colorear el fondo
5 Seleccione el menú [Edición] → [Transformar] → [Escalar +/Escalar -/Rotar] y, a continua-
ción, escale ligeramente el motivo y ajuste la posición para adaptarla a la forma del cua-
dro.
Cuando termine de ajustar la posición y el tamaño, haga doble clic para llevar a cabo la transformación.
6 Cuando haya terminado de escalar +/-, haga clic en el menú [Selección] → [Deseleccionar]
para deseleccionar el área seleccionada.
Dibujar el fondo del cuadro 3
Utilice la subherramienta [Nube de gasa] de la herramienta [Decoración] para añadir textura al fondo del cuadro 3.
1 Seleccione la herramienta [Degradado] en la paleta [Herramienta] y seleccione [De primer
plano a transparente] en la paleta [Subherramienta].
2 Seleccione púrpura en la paleta [Círculo de colores] y dibuje un degradado descendente
desde la parte superior del cuadro.
CLIP STUDIO PAINT Guía de inicio 209
Guía de manga en color para dibujar manga con CLIP STUDIO PAINT [PRO/EX] > Colorear el fondo
3 Seleccione la herramienta [Decoración] en la paleta [Herramienta] y seleccione [Patrón de
arena y rayado] → [Nube de gasa] en la paleta [Subherramienta].
Establezca el tamaño del pincel en "700" mediante la paleta [Propiedad de herramienta].
4 Retoque el fondo del cuadro 3 en azul oscuro.
Dibujar sobre el color de fondo
1 Haga clic en [Nueva capa rasterizado] en la paleta [Capa] para crear una capa de rasteri-
zado.
Cambie el nombre de la capa creada a "Cuadro 3: Sobrepintable".
2 Active [Ajustar a capa inferior] en la paleta [Capa].
3 Haga clic en [Nueva capa rasterizado] en la paleta [Capa] para crear una capa de rasteri-
zado.
Cambie el nombre de la capa creada a "Cuadro 3: Sobrepintable".
CLIP STUDIO PAINT Guía de inicio 210
Guía de manga en color para dibujar manga con CLIP STUDIO PAINT [PRO/EX] > Colorear el fondo
4 Cambie el [Modo de combinación] de la capa del "Cuadro 2: Sobrepintable" a [Multiplica-
ción]. Active [Ajustar a capa inferior].
5 Utilice la subherramienta [Suave] de la herramienta [Aerógrafo] para dibujar un degradado
rosa en la capa "Cuadro 2: Sobrepintable".
Ajuste [Tamaño del pincel] a alrededor de "1200".
6 Seleccione la herramienta [Acuarela] en la paleta [Herramienta] y seleccione [Acuarela
suave] en la paleta [Subherramienta]. Dibuje sobre la capa [Cuadro 3: Sobrepintable] en
púrpura claro y blanco.
Ajuste [Tamaño del pincel] a 200-300.
CLIP STUDIO PAINT Guía de inicio 211
Guía de manga en color para dibujar manga con CLIP STUDIO PAINT [PRO/EX] > Colorear el fondo
7 Haga clic en [Nueva carpeta de capas] en la paleta [Capa]. Cambie el nombre de la carpeta
creada a "Fondo".
8 Arrastre y suelte las capas que contengan el fondo para los cuadros 2 y 3 a la carpeta
"Fondo" y haga clic sobre el símbolo "▼" para cerrar la carpeta.
Hacer clic para cerrar
la carpeta
9 Haga clic en [Mostrar/Ocultar capa] para la capa [Papel] para ocultar esta capa.
Clic
10El fondo de los cuadros 2 y 3 ha sido completado.
CLIP STUDIO PAINT Guía de inicio 212
Guía de manga en color para dibujar manga con CLIP STUDIO PAINT [PRO/EX] > Colorear dentro de las líneas de borde (bordes del cuadro)
Colorear dentro de las líneas de borde (bordes del
cuadro)
La carpeta del borde del cuadro "Borde" contiene las capas en las que el personaje y el fondo del cuadro 4 han sido
dibujados. Crear una capa para colorear en [Carpeta del borde del cuadro] y colorear el cuadro.
Colorear el personaje en el cuadro 4
1 Seleccione la capa "Personajes 2" de la carpeta "Borde" en la paleta [Capa] y haga clic en
[Nueva capa rasterizado].
Cambie el nombre de la capa creada a "Piel 2".
2 Arrastre la capa "Piel 2" para situarla inmediatamente debajo de la capa "Personajes 2".
La capa "Personajes 2" contiene las líneas principales. La colocación de la capa "Capa 1" inferior de la capa "Per-
sonajes 2" asegura que el contenido añadido con las herramientas [Relleno] y [Plumilla] no cubre el dibujo.
3 Coloree la capa "Piel 2".
Haga clic en la herramienta [Relleno] y seleccione [Referir a otras capas] de la paleta [Subherramienta]. Haga clic en las áreas que desee
colorear para rellenarlas con el color de base.
Clic
CLIP STUDIO PAINT Guía de inicio 213
Guía de manga en color para dibujar manga con CLIP STUDIO PAINT [PRO/EX] > Colorear dentro de las líneas de borde (bordes del cuadro)
4 Siga los mismos pasos que en "Colorear los personajes" para dibujar sobre estas áreas.
5 Coloree las demás áreas para terminar de colorear el personaje en el cuadro 4.
CLIP STUDIO PAINT Guía de inicio 214
Guía de manga en color para dibujar manga con CLIP STUDIO PAINT [PRO/EX] > Colorear dentro de las líneas de borde (bordes del cuadro)
Colorear el fondo
1 En la paleta [Capa], haga clic en [Mostrar/Ocultar capa] junto a las capas "Destello denso",
"Línea de flujo" y "Línea saturada oscura (curva)" para ocultar estas capas.
Hacer clic para ocultar
la capa
2 Haga clic en [Nueva capa rasterizado] en la paleta [Capa] y cambie el orden de apilado de
modo que la capa creada se encuentre al final de la carpeta "Borde del cuadro".
Cambie el nombre de la capa creada a "Cuadros 1-4: Fondo".
3 Utilice la subherramienta [Rectángulo] de la herramienta [Selección] para crear una selec-
ción que incluya el área del cuadro 4.
CLIP STUDIO PAINT Guía de inicio 215
Guía de manga en color para dibujar manga con CLIP STUDIO PAINT [PRO/EX] > Colorear dentro de las líneas de borde (bordes del cuadro)
4 Seleccione la herramienta [Degradado] en la paleta [Herramienta] y seleccione [De primer
plano a fondo] en la paleta [Subherramienta].
5 En la paleta [Círculo de colores], establezca el azul celeste como color principal y el beige
como subcolor.
6 Dibuje un degradado de izquierda a derecha.
Cuando haya terminado de dibujar el degradado, haga clic en el menú [Selección] → [Deseleccionar] para deseleccionar el área seleccio-
nada.
CLIP STUDIO PAINT Guía de inicio 216
Guía de manga en color para dibujar manga con CLIP STUDIO PAINT [PRO/EX] > Colorear dentro de las líneas de borde (bordes del cuadro)
7 Utilice la subherramienta [Suave] de la herramienta [Aerógrafo] para añadir el color del
suelo del fondo en el cuadro 1.
8 Haga clic en [Nueva capa rasterizado] en la paleta [Capa].
Cambie el nombre de la capa creada a "Cuadros 1-4: Fondo 2".
9 Utilice la subherramienta [G] de la herramienta [Plumilla] para dibujar las sombras de los
personajes y los pequeños elementos dispersos en el fondo.
CLIP STUDIO PAINT Guía de inicio 217
Guía de manga en color para dibujar manga con CLIP STUDIO PAINT [PRO/EX] > Colorear dentro de las líneas de borde (bordes del cuadro)
10Haga clic en [Mostrar/Ocultar capa] junto a las capas "Destello denso", "Línea de flujo" y
"Línea saturada oscura (curva)" para mostrar estas capas.
CLIP STUDIO PAINT Guía de inicio 218
Guía de manga en color para dibujar manga con CLIP STUDIO PAINT [PRO/EX] > Colorear las líneas principales de los personajes y las onomato-
peyas
Colorear las líneas principales de los personajes y
las onomatopeyas
Colorear los elementos creados según la guía de manga en monocromo, como las líneas principales de los personajes
y la escritura de onomatopeyas, de modo que estos elementos se mezclen bien con las áreas de color.
Colorear las líneas principales de los personajes
1 En la paleta [Capa], seleccione la capa "Relleno 2" y luego seleccione el menú [Capa] →
[Fusionar con capa inferior].
La capa "Relleno 2" y la capa "Personajes 1" se han combinado como la capa "Personajes 1".
2 Seleccione la capa "Personajes 1" y cambie [Color de expresión] a [Color] en la paleta [Pro-
piedad de la capa].
3 Haga clic en [Bloqueo de píxel transparente] en la paleta [Capa].
CLIP STUDIO PAINT Guía de inicio 219
Guía de manga en color para dibujar manga con CLIP STUDIO PAINT [PRO/EX] > Colorear las líneas principales de los personajes y las onomato-
peyas
4 Utilice herramientas como [Acuarela] y [Aerógrafo] para dar color a las líneas principales y
las áreas rellenas en monocromo en el personaje.
5 En la paleta [Capa], seleccione la capa "Personajes 2" y cambie el orden de apilado de
modo que esta capa se sitúe inmediatamente debajo de la capa "Relleno".
6 En la paleta [Capa], seleccione la capa "Relleno" además de la capa "Personajes 2" y luego
seleccione el menú [Capa] → [Combinar capa seleccionada].
La capa "Relleno" y la capa "Personajes 2" se combinan como la capa "Personajes 2".
Hacer clic para seleccionar
múltiples capas
7 Con la capa combinada "Personajes 2" seleccionada, haga clic en [Bloqueo de píxel trans-
parente]. Cambie el [Color de expresión] a [Color] en la paleta [Propiedad de la capa].
CLIP STUDIO PAINT Guía de inicio 220
Guía de manga en color para dibujar manga con CLIP STUDIO PAINT [PRO/EX] > Colorear las líneas principales de los personajes y las onomato-
peyas
8 Coloree las líneas principales y las áreas en monocromo en la capa "Personajes 2" con
herramientas como [Acuarela] y [Aerógrafo].
9 Se han coloreado las líneas principales del personaje.
CLIP STUDIO PAINT Guía de inicio 221
Guía de manga en color para dibujar manga con CLIP STUDIO PAINT [PRO/EX] > Colorear las líneas principales de los personajes y las onomato-
peyas
Colorear la escritura de onomatopeyas
Escribir onomatopeyas en el cuadro 2
Coloree la capa "¡Zas!" en el cuadro 2.
1 En la paleta [Capa], haga clic en [Mostrar/Ocultar capa] junto a la carpeta "Onomatopeya"
para mostrar la carpeta "Onomatopeya".
2 Haga clic en el símbolo [▼] junto a la carpeta "Onomatopeya" para abrir la carpeta.
3 Mientras la capa "¡Zas!" está seleccionada en la paleta [Capa], haga clic en [Nueva capa
rasterizado].
Se crea una nueva capa de rasterizado sobre la capa "¡Zas!".
4 Active [Ajustar a capa inferior] en la paleta [Capa].
CLIP STUDIO PAINT Guía de inicio 222
Guía de manga en color para dibujar manga con CLIP STUDIO PAINT [PRO/EX] > Colorear las líneas principales de los personajes y las onomato-
peyas
5 Seleccione la herramienta [Degradado] → la subherramienta [De primer plano a fondo].
En una paleta como [Círculo de colores], establezca el azul marino como color principal y el púrpura rojizo como subcolor.
6 Arrastre según se muestra a continuación para dibujar un degradado desde el color de pri-
mer plano hasta el color de fondo.
Arrastrar
7 En la paleta [Capa], cambie el [Modo de combinación] de la capa donde se ha dibujado el
degradado a [Trama], de modo que permanezcan los bordes blancos.
CLIP STUDIO PAINT Guía de inicio 223
Guía de manga en color para dibujar manga con CLIP STUDIO PAINT [PRO/EX] > Colorear las líneas principales de los personajes y las onomato-
peyas
Escribir onomatopeyas en el cuadro 4
Coloree la capa "¡Ban!" en el cuadro 4.
1 En la paleta [Capa], seleccione la capa "¡Ban!" y cambie [Color de expresión] a [Color] en la
paleta [Propiedad de la capa].
2 Seleccione el menú [Selección] → [Seleccionar gama de colores] y ajuste [Error de margen
de color] en "10" en el cuadro de diálogo [Seleccionar gama de colores].
3 Haga clic en la parte blanca de la onomatopeya de "¡Ban!" en el lienzo y haga clic en [Acep-
tar] en el cuadro de diálogo [Seleccionar gama de colores].
Se seleccionan todas las áreas blancas de la capa "¡Ban!".
Se crea la selección
Hacer clic en el área blanca
CLIP STUDIO PAINT Guía de inicio 224
Guía de manga en color para dibujar manga con CLIP STUDIO PAINT [PRO/EX] > Colorear las líneas principales de los personajes y las onomato-
peyas
4 Seleccione naranja claro en la paleta [Círculo de colores] y haga clic en [Relleno] en el
[Lanzador de selección].
Clic
Se da color a las áreas rodeadas por la selección.
5 Dibuje sobre el área en púrpura rojizo con la subherramienta [Suave] de la herramienta
[Aerógrafo].
6 Cuando haya terminado de rellenar con el degradado, haga clic en el menú [Selección] →
[Deseleccionar] para deseleccionar el área seleccionada.
7 Añada filos blancos a la escritura de la onomatopeya. Haga clic en [Efecto de borde] en la
paleta [Capa] y ajuste [Grosor del borde] en "20".
CLIP STUDIO PAINT Guía de inicio 225
Guía de manga en color para dibujar manga con CLIP STUDIO PAINT [PRO/EX] > Colorear las líneas principales de los personajes y las onomato-
peyas
8 El color de las líneas principales del personaje y la escritura de onomatopeyas se ha com-
pletado.
Para obtener más información sobre [Bloqueo de píxel transparente], consulte la "Guía básica para dibujar una
ilustración con CLIP STUDIO PAINT: Guía básica" → "Coloreado básico" .
CLIP STUDIO PAINT Guía de inicio 226
Guía de manga en color para dibujar manga con CLIP STUDIO PAINT [PRO/EX] > Dibujar y ajustar pequeños detalles
Dibujar y ajustar pequeños detalles
Crear una nueva capa y dibujar los pequeños detalles, teniendo en cuenta el balance general.
Dibujar pequeños detalles
1 Seleccione la capa "Blanco 2" y cambie [Color de expresión] a [Color] en la paleta [Propie-
dad de la capa].
Al cambiar el color de expresión en [Propiedad de la capa], es posible añadir colores distintos al blanco.
2 Añada áreas en blanco y los resaltes o brillos del pelo y los ojos con herramientas como
[Acuarela] y [Plumilla].
CLIP STUDIO PAINT Guía de inicio 227
Guía de manga en color para dibujar manga con CLIP STUDIO PAINT [PRO/EX] > Dibujar y ajustar pequeños detalles
3 Dibuje los detalles pequeños teniendo en cuenta el equilibrio general.
Ajustar el color
Utilice modos de combinación para ajustar el tono del color del dibujo manga.
1 Mientras la capa "Blanco 2" está seleccionada en la paleta [Capa], haga clic en [Nueva
capa rasterizado].
Cambie el nombre de la capa creada a "Efecto".
2 Cambie el [Modo de combinación] a [Claro suave] en la paleta [Capa].
Al cambiar el [Modo de combinación] entre las capas, es posible crear varios efectos y ajustar los tonos de los colores.
CLIP STUDIO PAINT Guía de inicio 228
Guía de manga en color para dibujar manga con CLIP STUDIO PAINT [PRO/EX] > Dibujar y ajustar pequeños detalles
3 Añada color a la capa "Efecto" con herramientas como [Acuarela] y [Aerógrafo].
*Ejemplo de capas "Efecto" combinadas con una combinación normal
4 Haga clic en [Mostrar/Ocultar capa] junto a la capa [Bocadillo] en la paleta [Capa] para
mostrar la capa [Bocadillo].
Clic
CLIP STUDIO PAINT Guía de inicio 229
Guía de manga en color para dibujar manga con CLIP STUDIO PAINT [PRO/EX] > Dibujar y ajustar pequeños detalles
5 El dibujo manga en color está completo.
CLIP STUDIO PAINT Guía de inicio 230
Guía de manga en color para dibujar manga con CLIP STUDIO PAINT [PRO/EX] > Guardar el archivo > Dibujar pequeños detalles
Guardar el archivo
Una vez la obra esté completo, guarde el archivo. Para conservar la estructura de la capa creada en CLIP STUDIO PAINT, guarde en CLIP
STUDIO FORMAT (extensión: .clip).
1 Seleccione el menú [Archivo] → [Guardar como].
2 Guarde los archivos en CLIP STUDIO FORMAT (extensión .clip) desde el cuadro de diálogo
[Guardar como].
CLIP STUDIO PAINT Guía de inicio 231
Crear una ilustración en
movimiento en CLIP STU-
DIO PAINT
Esta sección explica cómo crear una ilustración en movimiento con CLIP STUDIO PAINT.
Crear una ilustración en movimiento en CLIP STUDIO PAINT > Proceso para crear una ilustración en movimiento
Crear una ilustración en movimiento en CLIP STUDIO PAINT
Proceso para crear una ilustración en movimiento
A continuación encontrará los pasos a seguir para crear una ilustración en movimiento.
Preparación y borrador
En primer lugar, piense en cómo quiere que sea
su ilustración móvil .
Cree un nuevo lienzo y dibuje un borrador para cada celda.
Dibujar con tinta y colorear
Cree una carpeta de capas para cada borrador de celdas.
Tinte y coloree las celdas; para ello,
añada una capa nueva para cada proceso.
Editar la línea temporal
Reproduzca la ilustración móvil.
Ajuste el tiempo y la velocidad de reproducción de la
ilustración móvil en la paleta [Línea temporal].
Exportar
Exporte la ilustración móvil terminada como archivo de tipo
GIF animado o película.
Los archivos exportados se pueden publicar
en las redes sociales u otras webs.
CLIP STUDIO PAINT Guía de inicio 233
Crear una ilustración en movimiento en CLIP STUDIO PAINT > Preparación y borrador
Preparación y borrador
En primer lugar, piense en cómo quiere que sea su ilustración en movimiento. A continuación, cree un nuevo lienzo y
dibuje sus bocetos.
Preparación
Piense en cómo quiere que sea su ilustración en movimiento.
En este ejemplo, crearemos una ilustración en movimiento de un personaje saltando. Para ello, utilizaremos las cuatro ilustraciones que se
muestran a continuación.
Ilustración móvil de 4 fotogramas de un personaje
saltando
CLIP STUDIO PAINT Guía de inicio 234
Crear una ilustración en movimiento en CLIP STUDIO PAINT > Preparación y borrador
Creación de un nuevo lienzo
Inicie CLIP STUDIO PAINT y cree un nuevo lienzo para la ilustración en movimiento.
1 En primer lugar, cree un nuevo lienzo.
Seleccione el menú [Archivo] → [Nuevo] para abrir el diálogo [Nuevo].
2 Configure los ajustes en el cuadro de diálogo [Nuevo].
En PRO o EX, comience por seleccionar [Ilustración] para [Tipo de obra].
(1) Establezca [Unidad] en [px].
(2) Introduzca "595" para [Ancho], "842" para [Altura] y [72] para [Resolución].
(3) Active la casilla de [Crear ilustración móvil].
(4) Introduzca "4" para [Número de celdas] y establezca [Velocidad del fotograma] en [8fps].
Si utiliza DEBUT o PRO, el número máximo que puede ajustar para [Número de celdas] es 24. No es posible
ajustar un número más alto.
Es posible que algunos servicios web tengan límites de tamaño de imagen o archivo. Recomendamos com-
probar esto previamente y ajustar [Ancho] y [Altura] en consecuencia.
El tamaño de las imágenes que se vayan a publicar en línea se suele especificar en px (píxeles).
Recomendamos ajustar una resolución de entre 72 ppp y 144 ppp si va a publicar la ilustración en movi-
miento en un servicio web, como las redes sociales.
CLIP STUDIO PAINT Guía de inicio 235
Crear una ilustración en movimiento en CLIP STUDIO PAINT > Preparación y borrador
Mostrar la paleta de línea de tiempo
La paleta [Línea de tiempo] es una ventana que sirve para ajustar el movimiento de la ilustración. Seleccione el menú [Ventana] → [Línea de
tiempo] para mostrar la paleta [Línea de tiempo].
Paleta [Línea de tiempo]
Comprobar la pantalla
Ya puede empezar a crear la ilustración en movimiento. Compruebe que la pantalla está configurada como se muestra a continuación.
Compruebe que se haya creado una carpeta de animación en la paleta [Capa] y que el número de celdas (capas) coincide con el número
especificado para [Número de celdas] en el cuadro de diálogo [Nuevo].
Compruebe que las celdas de la carpeta de animación se han especificado en la paleta [Línea de tiempo].
La carpeta de animación es una carpeta que se utiliza para administrar las celdas de animación. Las capas
almacenadas en la carpeta de animación se tratan como celdas para ajustar el movimiento de la animación.
Especifique las celdas en la paleta [Línea de tiempo] para crear las imágenes de la animación.
CLIP STUDIO PAINT Guía de inicio 236
Crear una ilustración en movimiento en CLIP STUDIO PAINT > Preparación y borrador
Dibujar un borrador
Dibuje un borrador para cada celda.
Dibujar la primera celda
Dibuje un borrador para la primera celda.
1 Seleccione la celda "1" en la paleta [Capa].
2 Dibuje el borrador usando las herramientas [Lápiz] y [Goma].
Para obtener más información sobre los borradores de dibujo, consulte "Guía básica para dibujar una ilustración
con CLIP STUDIO PAINT" → "Primer borrador" .
El borrador ahora está finalizado.
CLIP STUDIO PAINT Guía de inicio 237
Crear una ilustración en movimiento en CLIP STUDIO PAINT > Preparación y borrador
Dibujar el resto de las celdas
Dibujar borradores del mismo modo para el resto de las celdas.
1 Seleccione la celda que se vaya a dibujar en la paleta [Capa].
En este caso, se selecciona "2".
Solo se muestra la celda seleccionada de la carpeta de animación. Otras celdas de la misma carpeta no se
muestran.
Para obtener más información sobre los borradores de dibujo, consulte "Guía básica para dibujar una ilustra-
ción con CLIP STUDIO PAINT" → "Primer borrador" .
2 Haga clic en [Habilitar papel cebolla] en la paleta [Línea de tiempo].
La ilustración dibujada en la celda "1" se muestra en el lienzo. Esto se conoce como "papel cebolla".
Papel cebolla es una función que muestra las celdas que rodean la celda seleccionada para que las celdas sean
coherentes. Consulte "Consejos: Papel cebolla" para obtener información sobre cómo cambiar el color de
visualización y el número de celdas que se muestran en el papel cebolla.
CLIP STUDIO PAINT Guía de inicio 238
Crear una ilustración en movimiento en CLIP STUDIO PAINT > Preparación y borrador
3 Consulte el papel cebolla mientras dibuja el borrador de la celda.
CSPaint06_010.eps
4 Cuando haya terminado el borrador, seleccione la herramienta [Mover capa] y arrastre el
lienzo.
La segunda celda se dibujó inicialmente en la misma posición que la anterior, pero para esta animación, el personaje se mueve hacia
delante, por tanto, seleccione la capa para la celda "2" y muévala hacia la izquierda.
Arrastrar
CLIP STUDIO PAINT Guía de inicio 239
Crear una ilustración en movimiento en CLIP STUDIO PAINT > Preparación y borrador
5 Dibujar borradores del mismo modo para las celdas restantes.
Una vez haya dibujado borradores para todas las celdas, el proceso de borrador habrá finalizado.
Celda "1"
Celda "2"
Celda "3"
Celda "4"
6 Haga clic en [Habilitar papel cebolla] en la paleta [Línea de tiempo].
Esto oculta el papel cebolla.
CLIP STUDIO PAINT Guía de inicio 240
Crear una ilustración en movimiento en CLIP STUDIO PAINT > Preparación y borrador
Consejos: Papel cebolla
Papel cebolla es una función que muestra las celdas que rodean la celda seleccionada para que las celdas sean coherentes. Puede mostrar u ocul-
tar el papel cebolla haciendo clic en [Habilitar papel cebolla] en la paleta [Línea de tiempo]. Al mostrar el papel cebolla, puede consultar las
celdas que ya se han dibujado mientras dibuja la celda actual.
Puede ajustar el color de visualización y el número de celdas que se muestran en el papel cebolla si selecciona el menú [Animación] → [Mos-
trar celdas de animación] → [Ajustes de papel cebolla] para mostrar el cuadro de diálogo [Ajustes de papel cebolla].
CLIP STUDIO PAINT Guía de inicio 241
Crear una ilustración en movimiento en CLIP STUDIO PAINT > Preparación y borrador
Comprobar el movimiento
Compruebe el movimiento de las celdas borrador con la herramienta [Editar línea de tiempo].
1 Seleccione la herramienta [Operación] → [Editar línea de tiempo] en la paleta [Herra-
mienta].
2 Haga clic en el lienzo.
El lienzo cambia a la celda siguiente. Continúe seleccionando para desplazarse por las celdas.
La visualización no cambia tras llegar a la última celda. Seleccione la primera celda en la paleta [Capa] para volver a desplazarse por las
celdas.
Clic La siguiente celda
se muestra.
La selección de celda
también cambia.
También puede moverse a través de las celdas si pulsa las teclas [→] y [←] del teclado al utilizar la herramienta
[Editar línea de tiempo].
CLIP STUDIO PAINT Guía de inicio 242
Crear una ilustración en movimiento en CLIP STUDIO PAINT > Entintar y colorear
Entintar y colorear
Entinte y coloree sus bocetos. Si una celda necesita capas múltiples, puede crear una carpeta de capas. La carpeta de
capas se gestiona como una celda.
Crear una carpeta de capas
Puede crear una carpeta de capas para tratar capas múltiples como una celda.
1 Seleccione la celda "1" en la paleta [Capa].
2 Seleccione el menú [Capa]→[Crear carpeta e insertar capa].
Se crea una carpeta de capas con el mismo nombre que la celda "1", y la celda "1" se guarda como una carpeta de capas. Desde este
momento, la carpeta de capas se trata como una celda.
celda
También puede seleccionar [Crear carpeta e insertar capa] en el menú que se muestra, mediante clic derecho
sobre el nombre de la capa en la paleta [Capa].
CLIP STUDIO PAINT Guía de inicio 243
Crear una ilustración en movimiento en CLIP STUDIO PAINT > Entintar y colorear
3 Cree carpetas de capas del mismo modo para las demás celdas.
Ha creado carpetas de capas de la siguiente manera.
Entintar
Entinte todas las celdas.
Dibujar la primera celda
Añada una capa a la celda "1" (carpeta de capas) y comience a entintar.
1 Seleccione la capa "1" en la celda "1", haga doble clic sobre el nombre de la capa e intro-
duzca "Borrador".
CLIP STUDIO PAINT Guía de inicio 244
Crear una ilustración en movimiento en CLIP STUDIO PAINT > Entintar y colorear
2 Seleccione la capa "Borrador" en la celda "1" y haga clic sobre [Nueva capa rasterizado]
en la paleta [Capa].
Se crea una capa.
3 Haga doble clic sobre el nombre de la capa que ha creado e introduzca "Boceto".
4 Seleccione la capa "Borrador" y cambie la [Opacidad] al 50%.
Al reducir la opacidad del borrador, resulta más fácil ver las líneas de tinta.
CLIP STUDIO PAINT Guía de inicio 245
Crear una ilustración en movimiento en CLIP STUDIO PAINT > Entintar y colorear
5 Seleccione la capa "Boceto" y comience a entintar.
Para obtener más información sobre el entintado, consulte "Guía básica para dibujar una ilustración con
CLIP STUDIO PAINT" → "Entintar" .
Si no puede entintar la capa, consulte "Si no puede dibujar en una celda (capa)" .
6 Haga clic sobre el icono [Mostrar/Ocultar capa] a la izquierda de la capa "Borrador" para
desactivarla.
Esto oculta la capa "Borrador" de modo que solo se muestra el boceto.
CLIP STUDIO PAINT Guía de inicio 246
Crear una ilustración en movimiento en CLIP STUDIO PAINT > Entintar y colorear
Dibujar el resto de las celdas
Cree capas y entinte los dibujos de la celda "2" y las siguientes del mismo modo que la celda "1".
Cuando haya terminado de entintar, las capas tendrán el siguiente aspecto.
Celda "4"
Celda "3"
Celda "2"
Celda "1"
Si no puede entintar la capa, consulte "Si no puede dibujar en una celda (capa)" .
Cuando haya terminado de entintar, seleccione la paleta [Herramienta] → la herramienta [Operación] → la herramienta [Editar línea de
tiempo], y haga clic sobre el lienzo para comprobar el movimiento de los bocetos. Si hay algún problema en el boceto, soluciónelo antes de
colorear los dibujos.
CLIP STUDIO PAINT Guía de inicio 247
Crear una ilustración en movimiento en CLIP STUDIO PAINT > Entintar y colorear
Colorear
Cree una capa de color para cada celda e inicie a colorear.
Para obtener más información sobre el coloreado, consulte "Guía básica para dibujar una ilustración con
CLIP STUDIO PAINT" → "Coloreado básico" y "Dibujar pequeños detalles" .
Consulte "Si no puede dibujar en una celda (capa)" si no puede colorear la capa.
En este caso, hemos creado capas y hemos coloreado cada celda como se muestra a continuación.
Celda "4"
Celda "3"
Celda "2"
Celda "1"
Crear capas para las celdas "2" y "4" y colorearlas
del mismo modo que la celda "1".
Cuando haya terminado de colorear, seleccione la paleta [Herramienta] → la herramienta [Operación] → y la herramienta [Editar línea de
tiempo]. Haga clic en el lienzo para comprobar el movimiento después de colorear. Si hay algún problema, arregle el coloreado.
CLIP STUDIO PAINT Guía de inicio 248
Crear una ilustración en movimiento en CLIP STUDIO PAINT > Entintar y colorear
Si no puede dibujar en una celda (capa)
Si no puede dibujar líneas o colorear una celda de la carpeta [Animación], compruebe los siguientes puntos.
¿Está seleccionada la carpeta de animación o la carpeta de capas?
No puede dibujar en celdas si no ha seleccionado una carpeta de animación o una carpeta de capas. Seleccione la capa que se vaya a dibujar en
la paleta [Capa].
¿Se muestra el nombre de la carpeta de capas en la paleta [Línea de tiempo]?
Compruebe que el nombre de la celda (carpeta de capas) que contiene la capa que se va a editar se muestra en la paleta [Línea de tiempo]. Es
necesario especificar las celdas de la carpeta [Animación] en la paleta [Línea de tiempo] antes de que se puedan editar.
El nombre de la celda que se va a editar no se
muestra en la paleta [Línea de tiempo].
Nombre de celda
Si el nombre de celda de la carpeta de animación es distinto al nombre de celda especificado en la paleta [Línea de tiempo], cambie el nombre
de celda de la paleta [Capa] de modo que coincida con el nombre de celda especificado en la paleta [Línea de tiempo].
CLIP STUDIO PAINT Guía de inicio 249
Crear una ilustración en movimiento en CLIP STUDIO PAINT > Entintar y colorear
En este ejemplo, no hay ninguna celda con el mismo nombre que la celda "4" en la paleta [Línea de tiempo]. Cambie el nombre "Carpeta 4" a
"4".
CLIP STUDIO PAINT Guía de inicio 250
Crear una ilustración en movimiento en CLIP STUDIO PAINT > Entintar y colorear
¿Se ha añadido la celda como una nueva celda?
Cuando añade una nueva celda a la carpeta de animación, debe especificar la celda en la paleta [Línea de tiempo].
Nueva celda añadida
Haga clic derecho sobre el fotograma en la paleta [Línea de tiempo]. Esto muestra un menú emergente. Seleccione el nombre de la nueva celda
añadida.
Clic derecho
Si no puede ver el fotograma donde desea especificar la celda en la paleta [Línea de tiempo], cambie el tiempo de
reproducción. Consulte "Cambiar el tiempo de reproducción" para obtener más información sobre cómo cam-
biar esto.
CLIP STUDIO PAINT Guía de inicio 251
Crear una ilustración en movimiento en CLIP STUDIO PAINT > Reproducir la ilustración en movimiento
¿Se ha creado la capa entintada o coloreada fuera de la carpeta de capas?
Si se ha creado la capa entintada o coloreada fuera de la carpeta de capas, arrastre y suelte la capa en la carpeta de capas.
Reproducir la ilustración en movimiento
Haga clic en [Reproducir/Detener] en la paleta [Línea de tiempo] para reproducir la ilustración en movimiento.
Puede cambiar la velocidad de reproducción si edita el tiempo de reproducción (consulte la siguiente sección, "Editar la línea de tiempo" ).
CLIP STUDIO PAINT Guía de inicio 252
Crear una ilustración en movimiento en CLIP STUDIO PAINT > Editar la línea de tiempo
Editar la línea de tiempo
Cambie el tiempo de reproducción o el momento en el que se reproducen las celdas mediante la paleta [Línea de
tiempo].
Cambiar el tiempo de reproducción
Actualmente, la velocidad de reproducción es demasiado rápida. Para cambiarla, alargue el tiempo de reproducción.
Mueva el cursor del ratón al [Fotograma final] en la paleta [Línea de tiempo] y arrástrelo a la derecha. En este caso, lo arrastramos al octavo
fotograma.
Arrastrar
El tiempo de reproducción ahora es más largo.
El tiempo de reproducción ahora es más largo.
En DEBUT y PRO, puede alargar el tiempo de reproducción a un máximo de 24 fotogramas.
Haga clic en [Reproducir/Detener] en la paleta [Línea de tiempo] para reproducir la ilustración en movimiento. Verá que el tiempo de reproduc-
ción ha aumentado, pero no se muestran celdas ni capas de papel durante la última parte del recorte. Edite la forma en que se muestran las cel-
das y las capas de papel (consulte la siguiente sección, "Edición de la reproducción de celdas" ).
CLIP STUDIO PAINT Guía de inicio 253
Crear una ilustración en movimiento en CLIP STUDIO PAINT > Editar la línea de tiempo
Edición de la reproducción de celdas
La extensión del tiempo de reproducción no cambia la visualización de la celda. Cambie la reproducción de celdas desde la paleta [Línea de
tiempo].
Cambio del tiempo de visualización del clip
El recorte es el rango de edición que indica el área en la que se muestran las celdas y capas. Si los fotogramas del recorte no se muestran
durante parte del tiempo de reproducción, tampoco se mostrarán celdas ni capas de papel durante ese tiempo.
Clip
En este caso/ejemplo, cambie la longitud del recorte de modo que las celdas y la capa de papel se muestren durante todo el tiempo de reproduc-
ción.
CLIP STUDIO PAINT Guía de inicio 254
Crear una ilustración en movimiento en CLIP STUDIO PAINT > Editar la línea de tiempo
1 Mueva el cursor del ratón al extremo derecho del recorte en la carpeta de animación y
arrástrelo hasta el fotograma final del tiempo de reproducción.
La forma del cursor del ratón cambia a una flecha izquierda o derecha cuando lo mueve a una posición en la que puede cambiar el tiempo
de visualización del recorte.
Arrastrar
CLIP STUDIO PAINT Guía de inicio 255
Crear una ilustración en movimiento en CLIP STUDIO PAINT > Editar la línea de tiempo
2 Mueva el cursor del ratón al extremo derecho del recorte de la capa de papel y arrástrelo
hasta el fotograma final del tiempo de reproducción.
Arrastrar
Al arrastrar el recorte hacia la izquierda, se acorta el tiempo de visualización. Si las celdas se especifican en foto-
gramas no incluidos en el recorte acortado, se eliminarán las especificaciones de celda.
CLIP STUDIO PAINT Guía de inicio 256
Crear una ilustración en movimiento en CLIP STUDIO PAINT > Editar la línea de tiempo
Eliminar especificaciones de celda
Ahora se muestran las celdas y las capas de papel hasta el final, pero la reproducción todavía es demasiado rápida. Vuelva a especificar las cel-
das de modo que el movimiento coincida con el tiempo de reproducción en la paleta de [Línea de tiempo]. Deberá eliminar las especificaciones
de celda antes de volver a especificar las celdas.
1 Haga clic en la celda "2" en la paleta [Línea de tiempo].
2 Haga clic en [Eliminar celdas especificadas] en la paleta [Línea de tiempo].
Se elimina la especificación de la celda "2".
3 Elimine las celdas "3" y "4" del mismo modo.
Todas las especificaciones de las celdas que se no sean la celda "1" se eliminan de la paleta [Línea de tiempo].
CLIP STUDIO PAINT Guía de inicio 257
Crear una ilustración en movimiento en CLIP STUDIO PAINT > Editar la línea de tiempo
Especificar las celdas
Vuelva a especificar las celdas para los distintos fotogramas.
1 Haga clic derecho sobre el tercer fotograma que se encuentra en la paleta [Línea de
tiempo].
2 Seleccione "2" en el menú emergente.
La celda "2" se especifica y se muestra en el tercer fotograma de la paleta [Línea de tiempo]. La celda "2" aparece ahora al reproducir el
tercer fotograma de la paleta [Línea de tiempo].
CLIP STUDIO PAINT Guía de inicio 258
Crear una ilustración en movimiento en CLIP STUDIO PAINT > Editar la línea de tiempo
3 Haga clic derecho sobre el quinto fotograma de la paleta [Línea de tiempo] y seleccione
"3" en el menú emergente.
4 Haga clic derecho sobre el séptimo fotograma de la paleta [Línea de tiempo] y seleccione
"4" en el menú emergente.
Ya se han especificado todas las celdas.
Celda "1" Celda "2" Celda "3" Celda "4"
CLIP STUDIO PAINT Guía de inicio 259
Crear una ilustración en movimiento en CLIP STUDIO PAINT > Editar la línea de tiempo
Comprobar el movimiento
Haga clic en [Reproducir/Detener] en la paleta [Línea de tiempo] para reproducir la ilustración en movimiento. Modifique el tiempo de repro-
ducción o las especificaciones de celda si hay algún problema.
La ilustración en movimiento está completa.
CLIP STUDIO PAINT Guía de inicio 260
Crear una ilustración en movimiento en CLIP STUDIO PAINT > Guardar el archivo
Guardar el archivo
Una vez la obra esté completo, guarde el archivo. Guarde el archivo en "CLIP STUDIO FORMAT" (extensión: clip) si
quiere volver a editarlo en CLIP STUDIO PAINT posteriormente.
1 Seleccione [Archivo] → [Guardar].
2 Guarde la obra en "CLIP STUDIO FORMAT" (extensión: clip) en el cuadro de diálogo [Guar-
dar].
CLIP STUDIO PAINT Guía de inicio 261
Crear una ilustración en movimiento en CLIP STUDIO PAINT > Exportar la ilustración en movimiento > GIF animado
Exportar la ilustración en movimiento
Puede exportar la ilustración en movimiento en forma de archivo, tipo GIF animado o vídeo. Puede publicar en línea
los archivos exportados, a través de redes sociales u otros sitios web.
GIF animado
Los GIF animados son compatibles con diversos servicios web como las redes sociales. Este es, por tanto, un formato ideal para publicar la
obra terminado en línea. Los GIF animados también presentan un tamaño de archivo inferior al de las películas. Sin embargo, solo se pueden
exportar con un máximo de 256 colores.
En esta sección se explica cómo exportar la obra terminado como GIF animado.
Si va a publicar el GIF animado en un servicio web, como redes sociales, tenga en cuenta que puede haber límites
de tamaño de archivo, como un máximo de [Ancho] o [Altura]. Compruebe los requisitos del servicio que vaya a
utilizar antes de exportar la obra.
1 Seleccione el menú [Archivo] → [Exportar animación] → [GIF animado].
2 En el cuadro de diálogo [Guardar como], seleccione la carpeta en la que vaya a guardar la
obra y haga clic en [Guardar].
3 Se mostrará el cuadro de diálogo [Ajustes de exportación GIF animado]. Compruebe los
ajustes y haga clic [Aceptar].
Si exporta un lienzo con un largo superior a 560 px como un GIF animado, el tamaño se ajustará automáticamente
a 560 px.
4 Se mostrará un mensaje que indicará el tamaño del archivo. Compruebe el tamaño del
archivo y haga clic en [Aceptar].
CLIP STUDIO PAINT Guía de inicio 262
Crear una ilustración en movimiento en CLIP STUDIO PAINT > Exportar la ilustración en movimiento > Película
Si el archivo es demasiado grande para el servicio web que desea utilizar, haga clic en [Aceptar] y, a continua-
ción, vuelva a exportar el archivo en un tamaño inferior. Puede reducir el tamaño del archivo si ajusta valores más
pequeños para [Ancho], [Altura] y [Velocidad del fotograma] en el cuadro de diálogo [Ajustes de exportación GIF
animado].
Se ha creado un archivo de GIF animado en la carpeta que ha especificado en el paso 2.
Película
Los archivos de película se pueden exportar como archivos AVI (extensión: avi) o archivos MP4 (extensión: mp4) en Windows; o como archi-
vos QuickTime (extensión: mov) o archivos MP4 (extensión: mp4) en Mac OS X.
A diferencia de los GIF animados, el rango de color no se reduce al exportar un archivo de película. Si ha añadido archivos de audio, como
música de fondo, usando CLIP STUDIO ACTION, estos se incluirán en el archivo exportado. Los archivos de película pueden reproducir
sonido además de ilustraciones en movimiento.
En esta sección se explica cómo exportar la ilustración en movimiento como archivo de película en MP4.
1 Seleccione el menú [Archivo] → [Exportar animación] → [Película].
2 En el cuadro de diálogo [Guardar como], establecer [MP4] como [Tipo de archivo].
CLIP STUDIO PAINT Guía de inicio 263
Crear una ilustración en movimiento en CLIP STUDIO PAINT > Exportar la ilustración en movimiento > Secuencia de imagen
3 Se mostrará el cuadro de diálogo [Ajustes de exportación de película]. Compruebe los
ajustes y haga clic [Aceptar].
Se ha creado un archivo de película en la carpeta que ha especificado en el paso 2.
Secuencia de imagen
Exporte los fotogramas de la ilustración en movimiento terminada como una serie de archivos de imagen. Los archivos exportados se nombra-
rán como números de serie en el orden en el que aparecerán los fotogramas en la ilustración en movimiento.
Los archivos de secuencia de imagen se pueden convertir a archivos de película o GIF animados si se importan a otro software o si se publican
en algunos servicios web.
En esta sección se explica cómo exportar la obra terminado como secuencia de imagen.
1 Seleccione el menú [Archivo] → [Exportar animación] → [Secuencia de imagen].
2 Se mostrará el cuadro de diálogo [Ajustes de exportación de la secuencia de imágenes].
Compruebe los ajustes y haga clic [Aceptar].
CLIP STUDIO PAINT Guía de inicio 264
Crear una ilustración en movimiento en CLIP STUDIO PAINT > Exportar la ilustración en movimiento > Secuencia de imagen
Se ha creado una secuencia de imagen en la carpeta especificada en [Destino de exportación] en el cuadro de diálogo [Ajustes de exporta-
ción de la secuencia de imágenes].
CLIP STUDIO PAINT Guía de inicio 265
También podría gustarte
- Clip Studio Paint Guía de Inicio (Pdfdrive)Documento268 páginasClip Studio Paint Guía de Inicio (Pdfdrive)hexapodo2100% (1)
- ES CSP StartupGuide 02Documento265 páginasES CSP StartupGuide 02Mauro RodriguezAún no hay calificaciones
- Herramientas Basicas de PhotoshopDocumento5 páginasHerramientas Basicas de PhotoshopLuis JaramilloAún no hay calificaciones
- Photoshop CS6 y Movie Maker (1011)Documento30 páginasPhotoshop CS6 y Movie Maker (1011)Alejandro DiazAún no hay calificaciones
- Manual de PhotoshpDocumento50 páginasManual de PhotoshpUC UcedaAún no hay calificaciones
- Manual de Animacion Con PENCILDocumento9 páginasManual de Animacion Con PENCILPatty Vasquez100% (1)
- Presentacion Conceptos Basicos PhotoshopDocumento4 páginasPresentacion Conceptos Basicos PhotoshopNatalia CordobaAún no hay calificaciones
- Tallet HerramientasDocumento5 páginasTallet HerramientaskeylisiachoqueAún no hay calificaciones
- Unidad 2Documento31 páginasUnidad 2Antonio DiazAún no hay calificaciones
- Actividad 8 Informatica Decimo GradoDocumento8 páginasActividad 8 Informatica Decimo GradoAmadora RAún no hay calificaciones
- Manual de PhotoshopDocumento24 páginasManual de PhotoshopYanza GomezAún no hay calificaciones
- Entorno de TrabajoDocumento12 páginasEntorno de TrabajoDanielAún no hay calificaciones
- Como Usar Sketch Up Book ProDocumento47 páginasComo Usar Sketch Up Book Prosuperflying007Aún no hay calificaciones
- Practica 4Documento5 páginasPractica 4CYBER CLOUDAún no hay calificaciones
- Herramientas Básicas de PhotoshopDocumento7 páginasHerramientas Básicas de PhotoshopAlexa De leónAún no hay calificaciones
- Módulo I - Plan de Trabajo DDGDDocumento14 páginasMódulo I - Plan de Trabajo DDGDSantiago CayoAún no hay calificaciones
- Principales Áreas y Beneficios de PhotoshopDocumento7 páginasPrincipales Áreas y Beneficios de PhotoshopAlejandro Rubio67% (9)
- Herramientas Básicas de PhotoshopDocumento4 páginasHerramientas Básicas de PhotoshopAlejandra SanchezAún no hay calificaciones
- Reconocimiento PhotoshopDocumento7 páginasReconocimiento PhotoshopHellman VidalAún no hay calificaciones
- Trabajo Escrito MaracayDocumento29 páginasTrabajo Escrito MaracayjulioAún no hay calificaciones
- Dibujo DigitalDocumento92 páginasDibujo DigitalDaniel Rodriguez Murillo100% (1)
- Manual 2 IndesignDocumento25 páginasManual 2 IndesignLynn Cobeñas MuñozAún no hay calificaciones
- Herramientas Principales de PhotoshopDocumento5 páginasHerramientas Principales de Photoshopcesar cuyuch0% (1)
- Principales Areas y Beneficios de Adobe PhotoshopDocumento35 páginasPrincipales Areas y Beneficios de Adobe PhotoshopFelipe GonzalezAún no hay calificaciones
- Corel DrawDocumento3 páginasCorel Drawcanariodayana15Aún no hay calificaciones
- Herramientas de SelecciónDocumento7 páginasHerramientas de SelecciónAngieAún no hay calificaciones
- Guia PS para Arquitectura - Edupro PDFDocumento17 páginasGuia PS para Arquitectura - Edupro PDFmariangelrl87Aún no hay calificaciones
- Herramientas de Selección: Marco RectangularDocumento5 páginasHerramientas de Selección: Marco Rectangularth3yosh 123Aún no hay calificaciones
- Conocimientos Informáticos de PaintDocumento29 páginasConocimientos Informáticos de PaintMilton Moscoso100% (1)
- Libro Manga Studio 4 (Parte 1)Documento24 páginasLibro Manga Studio 4 (Parte 1)Marino Pagola100% (1)
- Taller. Áreas para PhotoshopDocumento5 páginasTaller. Áreas para PhotoshopHodwardGalvisAún no hay calificaciones
- 3a 6 PaintDocumento7 páginas3a 6 PaintWilliamMartinezAún no hay calificaciones
- Apuntes de Photoshop Primer ParcialDocumento6 páginasApuntes de Photoshop Primer Parcialantonio_murguia4560Aún no hay calificaciones
- Cuáles Son Las Partes Del PaintDocumento9 páginasCuáles Son Las Partes Del PaintbetyAún no hay calificaciones
- Manual Flash Cs4 - Action Scripts - V0710Documento104 páginasManual Flash Cs4 - Action Scripts - V0710Joel HuillcaAún no hay calificaciones
- PotoshopDocumento5 páginasPotoshopDarwin Ismael Chuto CAún no hay calificaciones
- Reporte de Lectura 8, 9 y 10Documento3 páginasReporte de Lectura 8, 9 y 10Eric RoMuAún no hay calificaciones
- Areas de Photoshop CCDocumento12 páginasAreas de Photoshop CCSfi Juan CaicedoAún no hay calificaciones
- Uso de PaintDocumento5 páginasUso de PaintBesel MoralesAún no hay calificaciones
- Adobe Photoshop Es Un Editor de Gráficos RasterizadosDocumento2 páginasAdobe Photoshop Es Un Editor de Gráficos RasterizadosJavier Meza EscalanteAún no hay calificaciones
- Principales Areas y Beneficios de Adobe PhotoshopDocumento5 páginasPrincipales Areas y Beneficios de Adobe PhotoshopKatterine SanchezAún no hay calificaciones
- Revista Digital de Photoshop Maria PerezDocumento15 páginasRevista Digital de Photoshop Maria PerezmariaAún no hay calificaciones
- PAINTDocumento3 páginasPAINTAnonymous Ca8J9kA3oAún no hay calificaciones
- Principales Áreas y Beneficios de PhotoshopDocumento6 páginasPrincipales Áreas y Beneficios de PhotoshopJuan SebastianAún no hay calificaciones
- PhotoshopDocumento14 páginasPhotoshopAnder SonAún no hay calificaciones
- Tutorial de FlashDocumento17 páginasTutorial de FlashmiguelcamilojuanAún no hay calificaciones
- Barra de Herramientas de PhotoshopDocumento13 páginasBarra de Herramientas de PhotoshopJaime CoronelAún no hay calificaciones
- El Entorno de Paint y Sus FuncionesDocumento2 páginasEl Entorno de Paint y Sus FuncionesRomy Vásquez100% (2)
- Clip Studio Paint UsoDocumento46 páginasClip Studio Paint Usomiguel pinalesAún no hay calificaciones
- Herramientas de PhotoshopDocumento15 páginasHerramientas de PhotoshopamaimendiAún no hay calificaciones
- Investigacion PhotoshopDocumento17 páginasInvestigacion PhotoshopOscar MonroyAún no hay calificaciones
- Interfaz Del Photoshop Cs6Documento6 páginasInterfaz Del Photoshop Cs6PablIto PacayAún no hay calificaciones
- Manual PhotoshopDocumento33 páginasManual PhotoshopRodolfo Enrique Codoceo VeasAún no hay calificaciones
- Georgi Pacheco 3B Software PDFDocumento7 páginasGeorgi Pacheco 3B Software PDFLily PachecoAún no hay calificaciones
- 10 Accesorios de WindowsDocumento10 páginas10 Accesorios de WindowsEri ABAún no hay calificaciones
- 5.8 TecnologiaDocumento4 páginas5.8 Tecnologiaosoriojuanpablo114Aún no hay calificaciones
- Herramientas de Photophea - Elian Rezabala HidrovoDocumento9 páginasHerramientas de Photophea - Elian Rezabala HidrovoELIAN REZABALA HIDROVOAún no hay calificaciones
- FOODOO CartaDocumento1 páginaFOODOO CartaasicreatorAún no hay calificaciones
- Asterix en Los Juegos OlímpicosDocumento53 páginasAsterix en Los Juegos OlímpicosasicreatorAún no hay calificaciones
- Asterix GladiadorDocumento47 páginasAsterix GladiadorasicreatorAún no hay calificaciones
- La Espada Salvaje Nº12Documento64 páginasLa Espada Salvaje Nº12asicreator100% (2)
- Solidworks 2006 ManualDocumento143 páginasSolidworks 2006 ManualPedro MartinezAún no hay calificaciones
- Lab EC01 1Documento4 páginasLab EC01 1Barh LehrseAún no hay calificaciones
- Solidworks 2012 Nivel I - ManualDocumento117 páginasSolidworks 2012 Nivel I - ManualJhonatan Villafuerte HuamancondorAún no hay calificaciones
- Mini Tutorial Visual Basic 2010Documento21 páginasMini Tutorial Visual Basic 2010omar_crAún no hay calificaciones
- CPD PDFDocumento56 páginasCPD PDFPacoAún no hay calificaciones
- Spray - Chapter 3 - Redes de AguaDocumento73 páginasSpray - Chapter 3 - Redes de AguaSergio HZAún no hay calificaciones
- Manual Instalación AspenDocumento26 páginasManual Instalación AspenJuan Camilo OrtizAún no hay calificaciones
- Clase 1 de Excel IIIDocumento14 páginasClase 1 de Excel IIINataly Santa QuispeAún no hay calificaciones
- Manual Excel Nivel AvanzadoDocumento72 páginasManual Excel Nivel AvanzadoMilagros GarciaAún no hay calificaciones
- Practica 1 PromodelDocumento8 páginasPractica 1 PromodelAlberto LunaAún no hay calificaciones
- Guia de Usuario Contasis 08Documento19 páginasGuia de Usuario Contasis 0812345erick12345Aún no hay calificaciones
- Curso de Ofimática BásicaDocumento74 páginasCurso de Ofimática BásicaJJesusAún no hay calificaciones
- Monografia de Corel DrawDocumento22 páginasMonografia de Corel DrawGloria Belen Castro AbadAún no hay calificaciones
- Configuracion de DPR 4 - 1 para Windows 64bitsDocumento8 páginasConfiguracion de DPR 4 - 1 para Windows 64bitsedga_puente50% (2)
- Manual de Instalacion y Primeros Pasos de Mysql Work BeanchDocumento10 páginasManual de Instalacion y Primeros Pasos de Mysql Work BeanchElv FredoAún no hay calificaciones
- SIRCE Guía Carga Masiva ConstanciasDocumento15 páginasSIRCE Guía Carga Masiva ConstanciasAnabel LopezAún no hay calificaciones
- Manual Prescom HDocumento86 páginasManual Prescom HHG Erland100% (2)
- Manual HRDDocumento83 páginasManual HRDchousa100% (1)
- Manual de Acceso Al Aula VirtualDocumento8 páginasManual de Acceso Al Aula Virtualricardo Dextre OsorioAún no hay calificaciones
- Material RAP1Documento14 páginasMaterial RAP1Mayra TovarAún no hay calificaciones
- Fluid SIMESDocumento709 páginasFluid SIMESAlberto OrihuelaAún no hay calificaciones
- Operaciones Con Cinta de OpcionesDocumento12 páginasOperaciones Con Cinta de OpcionesDaniel VelizAún no hay calificaciones
- Climograma CON EXCELDocumento17 páginasClimograma CON EXCELFelipe Mantilla MinezAún no hay calificaciones
- DI ExtraDocumento6 páginasDI ExtraAntonio CardadorAún no hay calificaciones
- Manual de Usuario Soft Restaurant Móvil.v.1.0.20150921Documento83 páginasManual de Usuario Soft Restaurant Móvil.v.1.0.20150921Alejandro Garza GoAún no hay calificaciones
- Folleto Computacion Basica OkDocumento14 páginasFolleto Computacion Basica OkRaulIqtAún no hay calificaciones
- Planeacion de Un Documento, Conceptos Basicos Procesador de TextoDocumento42 páginasPlaneacion de Un Documento, Conceptos Basicos Procesador de Textoanny_alh0% (1)
- Instalacion Primavera p6 r8Documento6 páginasInstalacion Primavera p6 r8jhonatanAún no hay calificaciones
- Manual de Paneles - VMS - ITSDocumento25 páginasManual de Paneles - VMS - ITScristian roberto godoy cAún no hay calificaciones