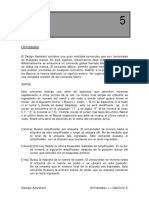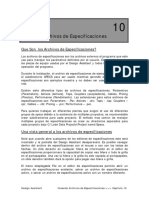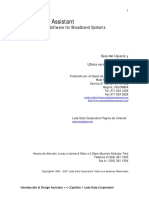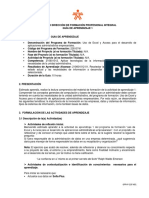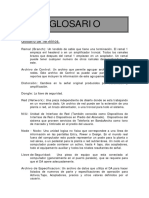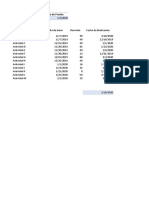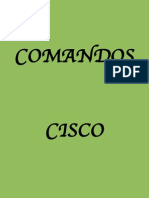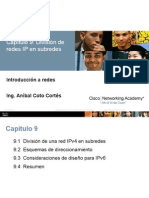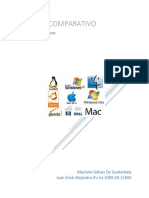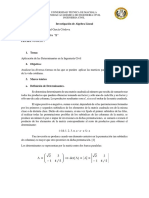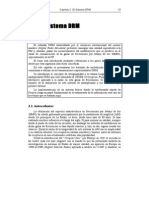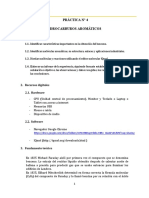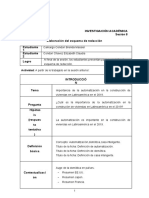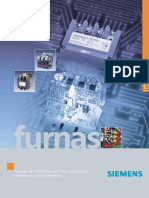Documentos de Académico
Documentos de Profesional
Documentos de Cultura
08 Reportes
Cargado por
Julian AmayaTítulo original
Derechos de autor
Formatos disponibles
Compartir este documento
Compartir o incrustar documentos
¿Le pareció útil este documento?
¿Este contenido es inapropiado?
Denunciar este documentoCopyright:
Formatos disponibles
08 Reportes
Cargado por
Julian AmayaCopyright:
Formatos disponibles
8
Reportes
Menu Desplegable de Impresión
Figura 8-1
El menu desplegable de impresión (ver figura 8- 1) da la opción de ver y/o
imprimir una serie de reportes acerca de los datos almacenados en el Design
Assistant. Todos los reportes listados en el Menú de Generación de Reportes
pueden ser visualizados o impresos. Los reportes disponibles estan clasificados
en cuatro categorias: Specs (Especificaciones), Networks (redes), BOM (Bill of
Materials) y Miscellaneous.
Specs
Para imprimir un archivo de los archivos de especificaciones actualmente
cargado en memoria, mantenga el cursor sobre Specs y haga clik en el archivo
de especificaciones deseado (Parametros, Activos, Taps, Couplers, Cables,
Precios o Rendimiento). El archivo escogido será mostrado en un formato de
reporte rápido, proporcionando la oportunidad para verlo pagina a pagina si se
desea. También es posible salvarlo a un archivo para personalizar o imprimir
posteriormente.
Design Assistant Reportes>>>Capitulo 9
Redes
Hay seis opciones mostradas bajo el submenu de redes (Network): Network,
Network Distortions, Network and Amp Data, Extended Network, Overhead
view, y Network Diagram. Cuando alguno de estos reportes imprimibles es
seleccionado, este se mostrara en la pantalla y un cuadro de texto aparecerá
con la siguiente información “Presione 1 para imprimir” (“Press 1 to print”) (Sí
se desea este mensaje se puede ocultar, dando un click en la casilla de
verificacion “don’t show this menssage again” No mostrar este mensaje otra
vez). Una vez que el reporte es mostrado existen dos opciones: 1. Ver y
desplazarse a través del reporte – presionando [Escape] borrará el reporte, y 2.
Imprimir el reporte presionando [1], seleccionado la impresora deseada y
presionado OK.
La opción Network producirá un reporte que se ve muy similar a la red del
Design Assistant como se ve en el menú Design con tres columnas adicionales.
La columna “C” (localizada entre las columnas “lv” y “LE”) lista el conector tipo
Pin desde el cable hasta la primera pieza de equipo en esa línea. La columna
“hth” (localizada a la derecha de la columna del ramal [b]) lista el número de
conector “housing-to housing hasta el final de esa línea. Una segunda columna
“C” (al lado de la columna “hth”) lista todos los conectores tipo pin hasta el final
de la línea.
La opción Network Distortion le dará 3 opciones de impresión entre el
Primer, Segundo o Tercero grupo entre cuatro grupos de distorsiones que han
sido establecidos en el archivo de especificaciones. Esta se ve similar a los
imprimibles de red excepto que este muestra la distorsión ubicada en las
columnas de frecuencia.
El reporte Network and Amp Data funciona igual que el reporte Network,
excepto que la pantalla está expandida en la ubicación del amplificador
mostrando los valores de Pad/Eq, etc. El reporte Extended Network, expande
cada nodo mostrando los datos del amplificador y los niveles de salida de taps.
Los reportes Overhead View y Network Diagram proporciona un “stick
diagram” en la red en memoria.
En Windows NT o Windows 2000, los niveles señal de frecuencia extendidos
son mostrados en la imprimibles de red. Debido a ciertas limitaciones en
Windows 95 y Windows 98, imprima la red en un archivo de texto y luego
imprímalo usando el software de procesadores de palabra de cualquier
proveedor. Para ver todas las señales de frecuencia extendidas, usted debe
imprimir en formato “ Horizontal”
Design Assistant Reportes>>>Capitulo 9
BOM
El submenu BOM o Bill of Materials (L ista de Materiales) permite generar cinco
reportes: el Control file BOM (archivo de control BOM), el Single Network BOM,
(el listado de materiales BOM para una red activa) el Map BOM, (lista de
materiales # Mapas) el Powering BOM (lista de materiales Fuentes de Poder) y
el Analysis.
Para usar el reporte Control File BOM debe tener cargado un archivo valido
de control. Un archivo de control es un archivo que contiene un grupo de redes.
El reporte Control File BOM toma este grupo de redes y adiciona la
información de ellas al BOM para producir una Lista de Materiales (Bill of
Materials) completa. La creación de un archivo de materiales se cubre en
detalle mas adelante en este capitulo en la sección Creación de un Archivo de
Control
Single Netwok BOM produce un listado de materiales (BOM) para la red
activa en memoria. El reporte Map BOM permite la creación de la lista de
materiales según el # del mapa si se ha ingresado en la pantalla Entry mientras
se crea la red. Powering BOM calcula la lista de materiales basada en los
limites de fuente de poder. Analysis Report produce una lista de materiales
basada en las redes del archivo de control activo, pero este rediseña cada red
usando un método de ejecución en forward. El reporte Analysis es útil para
ver que efectos tienen en grupo de redes los cambios en el calibre de los cables
o en los niveles de salida de taps.
Cuando cualquier reporte de BOM (cualquiera diferente a Map BOM) es
seleccionado, una ventana de impresión de lista de Materiales similar a la
siguiente aparece en la pantalla.
Figure 8 – 2
Las teclas de flechas ascendente y descendente [↑] [↓] mueven entre líneas, las
teclas de las flechas derecha e izquierda [←] [→] mueven cíclicamente a
través de las opciones.
Print BOM pages: El archivo de control tiene la capacidad de agrupar
las redes (desde diferentes directorios si se desea) en cinco grupos
separados por medio de una ruta especifica (path) en cada pagina y
adicionando la red deseada al Archivo de Control. En esta línea usted
puede seleccionar cuales paginas (o grupos) usted desea imprimir (las
paginas no se refieren a cuantas paginas del BOM seran). Por defecto se
Design Assistant Reportes>>>Capitulo 9
imprime el total de paginas del archivo de control que contengan redes.
Si usted no desea que la impresión contenga todas esas paginas, ingrese
el numero de paginas que desea incluir en la impresión (sin comas,
espacios o puntuaciones; solo “134” por ejemplo) esta opción solamente
esta disponible para Control File BOM, no para Single Network ni
Map BOM.
Si el BOM se genera mediante Power supply, la pagina 1 contiene el BOM
de la estacion troncal y la pagina 2 contiene el BOM de los brazos
alimentadores (si existen).
Printout format: Existen cinco opciones para el formato de BOM. Totals
Only muestra el BOM total por cada pagina en una sola columna que contiene
todo el equipo usado, aereo (Aerial) o subterraneo (UnderGround) (Formato
0). Es posible seleccionar aereo o subterraneo en dos columnas separadas
(Formato 1) aereo, subterraneo, y el total en tres columnas (Formato 2), aéreo
solamente en una columna (formato 3), y subterráneo solamente en una
columna (Formato 4). Estos formatos pueden ser seleccionados cada uno con
las teclas de flechas izquierda o derecha o ingresando el numero del formato
deseado
Por defecto se encuentra: Totals Only
Include totals: esto adiciona de una a tres columnas mas a la parte baja a la
derecha de la pantalla en el mismo formato como esta especificado en la
línea previa, listando el total de los equipos desde el BOM total de las
paginas impresas. Esta opción no se encuentra disponible con Single
Network BOM.
Por defecto se encuantra: NO
Include cost estimate: Le dice al Design Assistant que si debe calcular el
costo estimado para la lista de materiales basado en el archivo de
precios (Pricing File). Si los precios no han sido ingresados en ese
archivo, por defecto se encuentra en NO; si los precios han sido
ingresados, por defecto se encuentra en YES.
Include unused PNs (Part Numbers): incluye líneas en el BOM listando
todos los números de parte ingresados así se a que estén usados en
cualquier otra red o no.
Por defecto se encuentra en: NO
Marked area only: Si el BOM se va a calcular para una red sencilla, usted
tiene la opción de calcularlo solamente para las áreas que han sido
marcadas y no para toda la red. Estas no necesariamente tienen que ser
contiguas. Ver capitulo 5 Menú Entry para información de cómo marcar
áreas especificas en la red.
Por defecto es: NO
Design Assistant Reportes>>>Capitulo 9
BOM by cable series: En el BOM para una sola red (Single Network BOM)
usted puede ajustar su lista de materiales por la serie del cable.
Ingresando el primer numero de la serie de cable que desee listar en su
BOM. Por ejemplo, ingresando un 3 y un 5 aquí el BOM precisara el
cable y el equipo alimentado con las series de cable 300 y 500.
Uan vez este que este satisfecho con la opción que ha elegido, presione
[PgDn], ([AV Pag]). Aparecerá una ventana como la siguiente:
Figura 8 – 3
Presione cualquier tecla diferente a la tecla [Escape], debido a que esta tecla
hará que retorne a la pantalla Design (Pantalla de Diseño) sin mostrar el
reporte. En este momento debe estar visualizando el BOM seleccionado, pero
este BOM aun no ha sido enviado a la impresora. En el reporte de pantalla, las
teclas [Page Up] y [Page Down], así como las teclas de flechas sirven para
moverse a lo largo del reporte. En este se muestran los números de partes y los
totales de ellos utilizados en la red en memoria.
Para imprimir el reporte, presione [1] para ver la ventana con el mensaje de
imprimir. Selecciones la impresora deseada y presione OK.
Existen dos opciones mas para imprimir muchos de los reportes: imprimir el
archivo en un formato Lotus o “WK1”. Para imprimir el archivo usted primero
debe instalar el driver de impresión Generic Text Only, suministrado por
Windows. Seleccionado esta opción como la impresora deseada siempre y
cuando usted desea imprimir el archivo. Si usted no esta familiarizado en como
instalar un nuevo driver de impresora, por favor consulte su documentacion de
Windows.
Es posible tambien imprimir algunos reportes del Design Assistant en Formato
Lotus. Para hacer esto, simplemente digite el nombre del archivo de Lotus
seguido por. Wk1, por ejemplo “ test.wk1 seguido al nobre del archivo de
Lotus en el cuadro de impresión. Note que el archivo de Lotus sera ubicado en
el directorio que esta especificado en la ruta (path) establecido en Project
settings. Imprimiendo un archivo wk1 permite personalizar la hoja de calculo de
la lista de materiales que contienen la Lista de Materiales o la información del
Reporte activo. Esta característica permite al usuario, personalizar no solamente
la vista de los reportes, sino también el contenido.
Misc
Design Assistant Reportes>>>Capitulo 9
Existen cinco reportes miscelaneos disponibles: Macro summary, Active Report,
Control File Active report, Tap Distribution report, Tap Distribution report,
Performance Distribution report.
El reporte Macro Summary muestra una lista de todos los macros que se
encuantran actualmente asignados y salvados como macros. Esta lista las “hot
key” usadas para invocar la macro, la cantidad o numero de combinaciones de
teclas usadas en la macro y la descripción en texto del macro (si hay). Presione
[1], para seleccionar la impresora deseada, y presione ok para imprimir el
reporte.
El reporte de activos es un sumario de toda la información pertinente acerca de
los activos en la red activa. El Active Report proporciona el tipo del
amplificador, nombre, entradas, salidas, Pads/eqs, y mucho mas para todos los
dispositivos activos en la red activa. El Active Report esta solamente disponible
en formato Lotus. Cuando esta función es invocada se le preguntara por un
nombre para el archivo de Lotus. Ingresando el nombre del archivo y
presionado [Enter]. El archivo será creado y salvado en el directorio
especificado en su archivo de proyecto (Project settings). Es ahora que usted
puede crear una hoja personalizada en Lotus, Excel o su hoja de calculo
preferida.
El reporte Control File Active Report tiene la misma función que el que el
reporte de activos, con la diferencia que este generara un reporte de los activos
de las redes listadas en el control file.
El Tap Distribution Report (reporte de distribución de taps) permite analizar
cuantos taps de la red o redes cargadas, están por arriba o por debajo de la
mínima salida de taps especificados en cada nodo. Este reporte muestra tanto
el número de taps como el número de puertos de taps sobre o bajo los niveles
especificos y generando fallas en incrementos de 0.25 dB. Presionando [1], y
OK, puede imprimir este reporte.
El reporte Performance Distribution (Reporte de Distribución de Rendimiento)
proporciona una falla en el rendimiento esperado para cada tipo de distorsión
(c/n, ctb, etc) en todos los taps en la red activa cargada. Los reportes generan
fallas en los niveles de rendimiento en incrementos de un dB. El número de
taps y el número de puertos de tap operan en un determinado nivel de
rendimiento son agrupados en respectiva columna. También incluye por cada
incremento de 1dB un porcentaje del total de taps en la red que están
operando a ese nivel o por encima.
Creacion de un Archivo de Control (Control FIle)
Un archivo de control (Control File) es un archivo que contiene un grupo de
redes, y el contenido de estas es agrupado para generar reportes acumulativos
de ellas, tales como BOM’s o Reportes de Activos. Para crear archivo de control
Design Assistant Reportes>>>Capitulo 9
(Control File) despliegue el menu File, y seleccione New, Control. Aparecerá un
cuadro de dialogo preguntando por el nombre del nuevo archivo de control,
ingrese el presione OK. Aparecerá el cuadro de dialogo del control file:
Figura 8-4
Este cuadro de dialogo es usado para crear nuevos archivos de control (Control
Files) o editar los existentes. El menú desplegable File proporciona la opción de
abrir, salvar, y salvar archivos de control con diferente nombre.
Para comenzar a crear un archivo de Control, presione el boton Browse y elija
el directorio donde su red se encuentra. Las redes en ese directorio seran
mostradas en el lado izquierdo.
Seleccione la red deseada y presione .
La red resaltada será movida al lado derecho.
Para incluir todas las redes en este directorio en el archivo de control, presione
Note que hay pestañas en la parte superior del cuadro de dialogo, numeradas
1, 2, 3, 4 y 5. Estos permiten al archivo de control incluir redes existentes en
directorios separados. Si usted desea tomar ventaja de esta funcionalidad haga
click en “Page 2” y repita el procedimiento mostrado arriba.
Para remover redes de un archivo de control, seleccione cuales de ellos desea
remover, que están ubicado es en la parte derecha de la pantalla, y luego
presione . Si desea remover todas las redes presione .
Una vez usted este satisfecho con las redes elegidas, salve el archivo y presione
OK y ese nuevo archivo de control estará listo para ser utilizado.
Design Assistant Reportes>>>Capitulo 9
También podría gustarte
- Hacking EticoDocumento182 páginasHacking Eticojosu_rc75% (4)
- Ex PosicionDocumento1 páginaEx PosicionJulian AmayaAún no hay calificaciones
- 02 Instalaci N Del SoftwaDocumento5 páginas02 Instalaci N Del SoftwaJulian AmayaAún no hay calificaciones
- GL OsarioDocumento2 páginasGL OsarioJulian AmayaAún no hay calificaciones
- 05 UtilidadesDocumento18 páginas05 UtilidadesJulian AmayaAún no hay calificaciones
- Ejercicio de Vlsm0Documento2 páginasEjercicio de Vlsm0xxxelvisxxxAún no hay calificaciones
- 10 Construccion de ArchivDocumento54 páginas10 Construccion de ArchivJulian AmayaAún no hay calificaciones
- 01 Introduccion Al DesignDocumento6 páginas01 Introduccion Al DesignJulian AmayaAún no hay calificaciones
- 11 MacrosDocumento7 páginas11 MacrosJulian AmayaAún no hay calificaciones
- Guia Aprendizaje 1675Documento5 páginasGuia Aprendizaje 1675MilanyelaCarrilloAún no hay calificaciones
- GLOSARIODocumento2 páginasGLOSARIOJulian AmayaAún no hay calificaciones
- 01 Introduccion Al DesignDocumento6 páginas01 Introduccion Al DesignJulian AmayaAún no hay calificaciones
- 11 MacrosDocumento7 páginas11 MacrosJulian AmayaAún no hay calificaciones
- Gantt Excel DashboardDocumento9 páginasGantt Excel DashboardJulian AmayaAún no hay calificaciones
- Redes Comandos Switch y Router Cisco v2 3Documento10 páginasRedes Comandos Switch y Router Cisco v2 3Khalil De la CruzAún no hay calificaciones
- IO3823-PL 490 Reglas Técnicas para El Acceso A La Infraestructura de Distribución de EnergíaDocumento35 páginasIO3823-PL 490 Reglas Técnicas para El Acceso A La Infraestructura de Distribución de EnergíaJulian AmayaAún no hay calificaciones
- R&S - CCNA1 - ITN - Chapter9 - División de Redes IP en SubredesDocumento27 páginasR&S - CCNA1 - ITN - Chapter9 - División de Redes IP en SubredesVargas Mateito ChuyAún no hay calificaciones
- 74 Enrutamiento y Configuración de RedesDocumento93 páginas74 Enrutamiento y Configuración de RedesJonton Bagnado AlgalarrondoAún no hay calificaciones
- Cuadro ComparativoDocumento5 páginasCuadro ComparativoJUAN ERICK ALEJANDRO PU USAún no hay calificaciones
- DocentesDocumento36 páginasDocentesJuan MaciasAún no hay calificaciones
- Manual de instalación y operación de recloser ENTEC EVRC2ADocumento28 páginasManual de instalación y operación de recloser ENTEC EVRC2Aaugmorelopez60% (5)
- Power PointDocumento16 páginasPower PointFranklin MateranoAún no hay calificaciones
- Los Unicos - Ejercicios de Arboles en Java 3Documento7 páginasLos Unicos - Ejercicios de Arboles en Java 3Leonardo Aparicio MelchorAún no hay calificaciones
- Programación orientada a objetos usando el diagrama de clasesDocumento15 páginasProgramación orientada a objetos usando el diagrama de clasesAngel Fabian Vera VasquezAún no hay calificaciones
- Informe de Actividades Del VideoDocumento2 páginasInforme de Actividades Del Videocarlosenriquez18Aún no hay calificaciones
- Investigacion 2Documento7 páginasInvestigacion 2alexAún no hay calificaciones
- Practica 2 Geomatica - GeoregerenciacionDocumento8 páginasPractica 2 Geomatica - GeoregerenciacionAdemar AcuñaAún no hay calificaciones
- Catalogo - Bienes - Servicios 2018Documento18 páginasCatalogo - Bienes - Servicios 2018Juan ChinAún no hay calificaciones
- Syllabus Del Curso MultimediaDocumento12 páginasSyllabus Del Curso MultimedialijuchaparroAún no hay calificaciones
- Sistema DRMDocumento22 páginasSistema DRMGanimedesAún no hay calificaciones
- Práctica #4 - Hidrocarburos AromáticosDocumento13 páginasPráctica #4 - Hidrocarburos AromáticossoledadAún no hay calificaciones
- Fiabilidad 3.1Documento21 páginasFiabilidad 3.1Enrique MoralesAún no hay calificaciones
- Inteligencia ArtificialDocumento13 páginasInteligencia ArtificialJuan Luis Ramírez SánchezAún no hay calificaciones
- 2.7 Tipos de ErroresDocumento2 páginas2.7 Tipos de Erroresguillermo figueroaAún no hay calificaciones
- Importancia automatización construcción viviendas Latinoamérica 2019Documento3 páginasImportancia automatización construcción viviendas Latinoamérica 2019Brenda CamargoAún no hay calificaciones
- Lección - 02 - PROGRAMA DIPSDocumento101 páginasLección - 02 - PROGRAMA DIPSrafaelAún no hay calificaciones
- Ej 12Documento13 páginasEj 12Katherine Cárdenas100% (1)
- Diagrama de ProcesosDocumento7 páginasDiagrama de ProcesosAxel Brian Wilson AlonsoAún no hay calificaciones
- Agente de Call CenterDocumento4 páginasAgente de Call CenterYossi ArabAún no hay calificaciones
- Python Entre Todos 03 Es 201107Documento32 páginasPython Entre Todos 03 Es 201107Andy GarcíaAún no hay calificaciones
- PA3 - Tarea Sistemas DigitalesDocumento2 páginasPA3 - Tarea Sistemas DigitalesMaycol Merino CrispimAún no hay calificaciones
- Mineria de Datos Tecnicas de MineriaDocumento24 páginasMineria de Datos Tecnicas de MineriaTatiana Suarez AcelasAún no hay calificaciones
- Manual ingreso expediente expulsiónDocumento9 páginasManual ingreso expediente expulsiónSecretaria AlterraAún no hay calificaciones
- Diferencias microprocesadores y microcontroladoresDocumento3 páginasDiferencias microprocesadores y microcontroladoresarnulfoAún no hay calificaciones
- Tema 4 PilaresDocumento24 páginasTema 4 PilaresJuan VergelAún no hay calificaciones
- Siemens PDFDocumento12 páginasSiemens PDFcandelero1750Aún no hay calificaciones
- ¿Cómo Configurar El Modo Repeater en El TL-WR700N:TL-WR702N? - Bienvenido A TP-LINKDocumento8 páginas¿Cómo Configurar El Modo Repeater en El TL-WR700N:TL-WR702N? - Bienvenido A TP-LINKlester1968Aún no hay calificaciones
- Prácticas de Electrónica BásicaDocumento22 páginasPrácticas de Electrónica BásicaJMAún no hay calificaciones