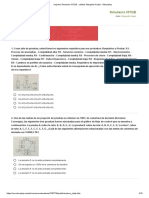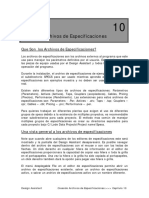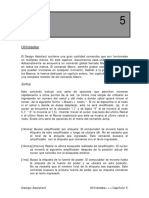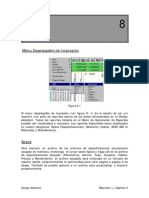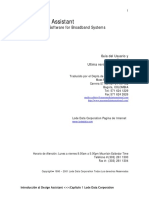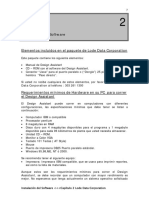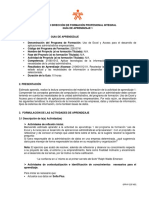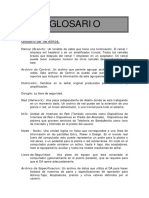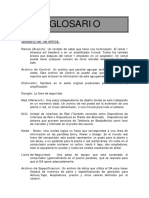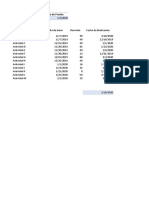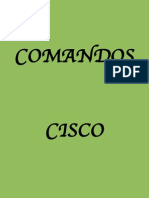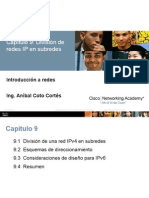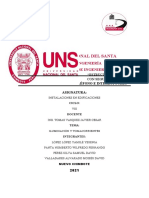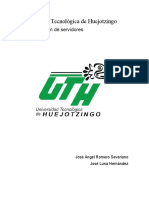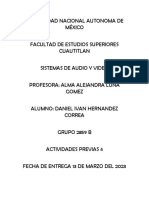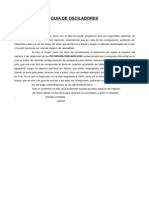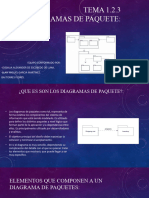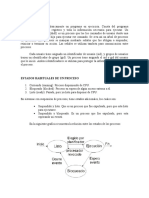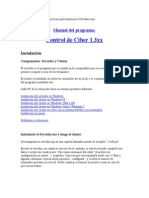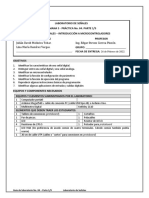Documentos de Académico
Documentos de Profesional
Documentos de Cultura
11 Macros
Cargado por
Julian AmayaTítulo original
Derechos de autor
Formatos disponibles
Compartir este documento
Compartir o incrustar documentos
¿Le pareció útil este documento?
¿Este contenido es inapropiado?
Denunciar este documentoCopyright:
Formatos disponibles
11 Macros
Cargado por
Julian AmayaCopyright:
Formatos disponibles
11
Macros
Que es una Macro?
Una macro es un acceso directo que permite ejecutar varios comandos con
pocas teclas. Hasta ahora, usted puede haberse dado cuenta que existen
comandos que Usted repite y utiliza todo el tiempo. Tal vez usted esta
deseando tener una opcion de menu que se pueda usar exclusivamente para
esa secuencia de comandos.
Una macro puede hacer exactamente eso. Usando una secuencia especial de
teclas, usted puede poner al DA en modo de aprendizaje o “learn” donde este
memoriza cada tecla a medida que usted presiona. Luego cuando usted le haya
enseñado todos los comandos al DA, usted puede reutilizarlo en cualquier
momento. Cuando el DA repite los comandos de teclas, este se comporta
justo como si usted hubiera tecleado (solo que mucho mas rapido).
NOTA: Las macros solamente graban los comandos de tecla y son aplicables
solo a un solo menu y columna. Por ejemplo, un macro creado en las columna
“ftg–hc–cab-lv” del menú de diseño, solamente ejecuta apropiadamente si corre
bajo la misma columna en el mismo menú. Si se ejecuta desde el Menú de
Diseño en la columna de acopladores este reaccionara diferente y puede causar
algún efecto extraño en la red que se esta diseñando.
Nota adicional: Las funciónes del macro se detienen cuando se encuentran
ciertos cuadros de dialogo. Como regla general, si la pantalla del DA
desaparece cuando un cuadro de dialogo aparece, este cuadro no se puede
incorporar a la macro. Las macros no pueden grabar movimientos del cursor
con el mouse.
Como Se Realiza Una Macro
Una macro se puede asignar desde cualquier parte del DA. Digitando [*][*] se
llama la ventana de la función Macro, la cual luce de la siguiente forma:
Design Assistant Capítulo 11 <<< Macros
Figura 11 – 1
[1] Save macro file: Actualiza el archivo de macro que esta actualmente
cargado en memoria con una nueva macro que ha sido creada durante la
sesión en el DA.
[2] Import text Macro: Lee un archivo de texto en la memoria y lo asigna a
las teclas seleccionadas. Esto hace posible escribir una macro fuera del Design
Assistant e importarla o edita las macros existentes y las lee otra vez. Vea las
guias para la creación o edición de Macros de texto mas adelante.
[3] Export text macro: Exporta una macro existente y creada desde el
Design Assistant a un archivo de texto que pueda ser editado e importado de
regreso al DA para su uso posterior.
[4] Restore Macros: Restaura cualquier macro eliminado desde la ultima
salvada del archivo de macros.
[6]Create Macros: Se usa para la creación de nuevas macros. Vea adelante
instrucciones detalladas sobre la creación de macros .
[7] Edit description: Permite la edición del texto de descripción de
macros. Note que esto unicamente edita el texto de la descripción; no se utiliza
para editar los comandos Macro de tecla asi mismos.
[8] Delete Macro: Presione [8] y la “hot key” (la tecla con la cual se invoca la
macro) para eliminar la macro que usted desee borrar.
[9] Execute file macro: Lee y ejecuta un macro de texto sin asignarlo a una
tecla o lo salva en el archivo macro.
Para diseñar una macro, presione la tecla [6] Create Macro, luego la tecla que
usted le desee asignar la macro (es decir, la tecla que usted quiera que ejecute
la macro). Luego, ingrese la descripción de la macro (menos de 60 caracteres),
Design Assistant Capítulo 11 <<< Macros
seguido por la secuencia de teclas que usted desee grabar. Cuando usted
termine de enseñarle al DA su secuencia de teclas, presione la tecla [*] para
terminar de grabar la macro.
Una vez la macro ha sido grabada y probada, PRESIONE [*][*] de nuevo y
seleccione [1] para salvar el archivo Macro. Si el archivo Macro no se salva, se
asume a macro es temporal y será borrada cuando se apague el Design
Assistant.
Para repetir una macro, presione la tecla [*] seguida de la tecla a la cual se le
asigno la macro. Para eliminar una macro existente, seleccione [8] en la
ventana de la función macro y luego presione la tecla correspondiente a la
macro que usted quiera borrar. Por ejemplo, si usted asigno una macro a la
tecla “1”, presione [8] en la ventana de la función macro seguida de la tecla
[1]. Para eliminar esto permanentemente, es necesario salvar el archivo macro
al disco. Para obtener una impresión de sus archivos macros, el número de
teclas usadas y las descripciónes de texto, vaya al Resumen(Summary)de
Macros en el Print Menu o Menu de impresión.
Si usted ha definido algunas macros y desafortunadamente le asigno una tecla
a la macro que ya estaba asignada a una macro distinta. Se puede restaurar el
archivo macro del disco. Esto borra cualquier macro que se haya creado desde
la ultima ves que usted invoco la función “Save macro file” (Salvar Archivo
Macro). Desde la ventana de Función Macro seleccione [4] para restaurar el
archivo macro. Los archivos macro se pueden manipular similarmente a los
archivos de estatus o Status File. Los archivos aparecen con la extension “.0ab”.
Se puede crear un archivo macro con cualquier nombre de archivo usando la
opción “/m” de la línea de comandos. Si usted salva sus macros sin haberles
dado un nombre especifico con /m a los archivos, sus macros serán salvadas en
el archivo llamado MACROS.0ab. Ver el Capitulo 2 Instalación del Software
sección Opción de Línea de Comandos - Command Line Options para mayor
información.
Creacion y Edicion del Texto de Macros
Es posible exportar cualquier macro existente a un archivo de texto (presione
[3] seguido del nombre en texto y la “hot key”) o escribir un nuevo macro con
cualquier editor de texto. Aunque es posible escribir una macro en un editor de
texto, no es una practica común porque es mucho más facil grabar las teclas
deseadas desde el DA. Generalmente, la funcionalidad de la macro texto se usa
solamente para editar los macros ya existentes y que son extremadamente
largas y tomaria mucho tiempo recrealas.
Cuando se esta creando o editando macros de texto, use las siguientes guias:
Caracteres imprimibles ordinarios (por ejemplo “1”, “2”, o “a”) se representan
por los caracteres correspondientes.
Design Assistant Capítulo 11 <<< Macros
Otro grupos de teclas se representan asi:
Up Arrow [UP]
Down Arrow [DN]
Left Arrow [LS]
Right Arrow [RS]
Back Space [BS]
Tab [TB]
Page Up [BP]
Page Down [NP]
Enter [CR]
Exit [EX]
Insert [INS]
Delete [DEL]
Home [HM]
End [ND]
Las teclas de funciones [F1] hasta [F12]
Los codigos Macro se pueden aplicar a cualquier caso.
Una macro se puede escribir en una linea o esparcida en múltiples líneas.
Los espacios iniciales serán leídos e incluidos en la macro.
Si a una macro se le da una descripción de texto, esta aparecerá en paréntesis
cuadrados con los dos puntos despues del paréntesis inicial ([: description]).
Algunas Ideas para Macros
Definamos una macro que coloca un mini–Bridger con un splitter simulado
(fake). Con las especificaciones Sample-Ejemplo del Lode Data cargadas, vaya
al menú Design, y ubique el cursor en la columna de amplificadores donde Ud.
va a ubicar el mini – Bridger y el acoplador interno. Presione [*][*] para invocar
la Ventana de Definición del Macro. Ahora seleccione [6] para Create New o
Crear Nueva Macro. Y en la siguiente ventana:
Design Assistant Capítulo 11 <<< Macros
Figura 11 – 2
Presione [1] en el teclado numérico de 10 teclas a la derecha en su teclado
para asignar la macro a la tecla “1”. El computador le mostrara una de dos
posibles respuestas:
Si ya tiene asignada una macro a la tecla “1”, Ud. recibira el siguiente mensaje,
cuando usted vaya a redefinir la macro:
Figura 11 – 6
Presione [1] para redefinir la tecla o [0], o [Escape] para abortar la definición
de la Macro.
O, si la tecla no había sido previamente asignada
Figura 11 – 3
En esta ventana escriba una breve descripción de la macro que se esta
creando. Escriba ahí “Colocación de un mini–Bridger (Placement o mini-Bridger
and dummy coupler) y un Acoplador muestra”, luego presione [Enter]. La
siguiente ventana aparecerá
Figura 11 – 4
Aquí en este momento, la siguiente tecla que Ud. presione se conveirte en la
primera accion de la macro. La ventana “Macro Record On” desaparece cuando
usted presione la primera tecla que usted quiera grabar. Ahora presione
[0][6][2] [Enter]. Usando las teclas flecha, mueva el cursor a la primera
columna de acopladores y presione [0][2][0][0] [Enter] para asignar el juego
de teclas de la macro; luego presione[*] para finalizar la definición de la macro.
Presione la barra espaciadora para aceptar la siguiente ventana
Design Assistant Capítulo 11 <<< Macros
Figura 11 – 5
Su primera macro esta completa. Presione [*][*][1] para salvar la macro.
Luego presione la [Barra espaciadora] para eliminar la siguiente ventana:
Para usarla simplemente presione [*][1]. Esto le colocará un mini- bridger y un
acoplador interno.
Figura 11 - 7
La función Macro también se puede usar para proporcionar accesos directos
durante el ingreso de la informacion. Cuando se ingresan áreas subterráneas, y
usted necesita poder ingresar distancias extras para representar pedestales.
Esto puede adicionar muchos juegos de teclas repetitivos para el proceso del
ingreso de datos. Si usted cambia la categoría del cable para que los barridos
puedan diferenciarlos de la distancia lineal, una macro le puede ahorrar aun
mas presiones de teclas. Para nuestro ejemplo, se asume que se esta usando
cable tipo 1 para el area subterranea, y la categoria 200 representa las
distancias de barrido. Para crear nuestra macro de barrido, vaya al menú
Design y coloque el cursor en las columna “ftg-hc-cab-lv”. Presione [*][*][6], y
elija una tecla para asignarle esta macro. Cualquier tecla excepto la tecla [*]
funciona. Un buen habito para desarollar es el de hacer la eleccion de una tecla
que sera facil de recordar; en este caso puede ser la tecla [b] para el barrido.
Ingrese una descripción como Cable “type 1 sweeps (Cable tipo 1 Barrido).
Cuando la ventana “Macro record ON” se abre, digite las siguientes teclas
(Recuerde; no oprima una tecla extra para limpiar la ventana “Macro record
ON”).
[.][0] – Break, mueve el número de casas pasadas a un nodo ftg “0” debajo la
ubicación del cursor.
[↓][0][5][.][.][2][0][1][Enter] – Se mueve al nodo siguiente y altera la columna
“ftg–hc-cab-lv”.
[↓] [Insert] – Se mueve al siguente nodo despues del anterior e inserta otro
nodo ftg “0”.
[0][5][Enter] –Altera la columna “ftg–hc-cab-lv”
[↓][*] – Se mueve aun al otro nodo mas adelante y apaga la grabación de
macros.
Design Assistant Capítulo 11 <<< Macros
Ahora ingrese su distancia trench (enterrado)al igual que el cable aéreo
(excepto por el cable de tipo “1”). Una vez haya terminado el ingreso de datos,
coloque el cursor en el primer nodo que contenga una cuenta de casas pasadas
subterráneo. Asegúrese que usted esta en la columna “ftg-hc-cab-lv” y
presione[*][b]. Su nueva macro recientemente creada debe colocar
instantáneamente la cuenta de casas pasadas al final de un tramo cinco pies de
cable “201” y coloca otro tramo de cinco pies justamente después de este. Y
ahí debe colocar el cursor en el siguiente nodo listo para ejecutar la macro de
nuevo.
Para salvar esas macros, escriba [*][*][1] seguida por [barra especiadora] para
eliminar el mensaje de confirmación. Sin embargo, si Ud. en cambio, decide
que necesita restaurar el archivo macro viejor (porque no le gustan los nuevos
macros) presione [*][*][4], seguido de [barra espaciadora] para remover el
mensaje de confirmación. Para eliminar una macro en especifico, presione [8]
en la ventana de la Función Macro y presione la tecla asociada con la macro
que desee borrar.
Una macro se puede asignar a cualquier tecla en el teclado y se pueden usar
con las teclas de control [Shift], [Ctrl], [Alt]. [Shift][Q] y por lo tanto, se puede
tener una macro de una [q] (en minuscula) y [Control][q] y [Alt][q] también
pueden tener sus propias macros. Nota: la teclas [Caps Lock], esto cambia de
teclas macros sin shift o en minusculas a las teclas macro en mayúscula o
(shifted) para todas las teclas de letras.
Las posibilidades de las macros son impresionantes. A medida que usted
trabaja con el DA, Ud. Va notando que grupos de teclas van repitiéndose
constantemente, y Ud. ira encontrando formas mas fáciles de ir realizando
tareas repetitivas. La funcion de macros del DA esta diseñada para facilitar la
operación del programa. El uso eficiente de esta funcion puede acelerar su uso
del programa y hacerlo un poco mas facil de entender y operar.
Design Assistant Capítulo 11 <<< Macros
También podría gustarte
- Hacking EticoDocumento182 páginasHacking Eticojosu_rc75% (4)
- 74 Enrutamiento y Configuración de RedesDocumento93 páginas74 Enrutamiento y Configuración de RedesJonton Bagnado AlgalarrondoAún no hay calificaciones
- Simulacro ISTQBDocumento10 páginasSimulacro ISTQBBel Ange100% (1)
- Ex PosicionDocumento1 páginaEx PosicionJulian AmayaAún no hay calificaciones
- 10 Construccion de ArchivDocumento54 páginas10 Construccion de ArchivJulian AmayaAún no hay calificaciones
- 05 UtilidadesDocumento18 páginas05 UtilidadesJulian AmayaAún no hay calificaciones
- 08 ReportesDocumento7 páginas08 ReportesJulian AmayaAún no hay calificaciones
- 01 Introduccion Al DesignDocumento6 páginas01 Introduccion Al DesignJulian AmayaAún no hay calificaciones
- 02 Instalaci N Del SoftwaDocumento5 páginas02 Instalaci N Del SoftwaJulian AmayaAún no hay calificaciones
- Guia Aprendizaje 1675Documento5 páginasGuia Aprendizaje 1675MilanyelaCarrilloAún no hay calificaciones
- IO3823-PL 490 Reglas Técnicas para El Acceso A La Infraestructura de Distribución de EnergíaDocumento35 páginasIO3823-PL 490 Reglas Técnicas para El Acceso A La Infraestructura de Distribución de EnergíaJulian AmayaAún no hay calificaciones
- 11 MacrosDocumento7 páginas11 MacrosJulian AmayaAún no hay calificaciones
- Ejercicio de Vlsm0Documento2 páginasEjercicio de Vlsm0xxxelvisxxxAún no hay calificaciones
- GL OsarioDocumento2 páginasGL OsarioJulian AmayaAún no hay calificaciones
- GLOSARIODocumento2 páginasGLOSARIOJulian AmayaAún no hay calificaciones
- 01 Introduccion Al DesignDocumento6 páginas01 Introduccion Al DesignJulian AmayaAún no hay calificaciones
- Gantt Excel DashboardDocumento9 páginasGantt Excel DashboardJulian AmayaAún no hay calificaciones
- Redes Comandos Switch y Router Cisco v2 3Documento10 páginasRedes Comandos Switch y Router Cisco v2 3Khalil De la CruzAún no hay calificaciones
- R&S - CCNA1 - ITN - Chapter9 - División de Redes IP en SubredesDocumento27 páginasR&S - CCNA1 - ITN - Chapter9 - División de Redes IP en SubredesVargas Mateito ChuyAún no hay calificaciones
- Principiosde Step 7 MicrowinDocumento28 páginasPrincipiosde Step 7 MicrowinVITOCO2011Aún no hay calificaciones
- Semana - 11 - Comunicaciones Timbre Teléfono e InterruptoresDocumento7 páginasSemana - 11 - Comunicaciones Timbre Teléfono e InterruptoresSamuel Pérez Silva100% (1)
- Introducción A Servicios de Cómputo en La NubeDocumento6 páginasIntroducción A Servicios de Cómputo en La NubeJosé Angel Romero SeverianoAún no hay calificaciones
- BTC3906N3 - Datasheet. Equivalente. Reemplazo. Todos Los Transistores. Hoja de Especificaciones. Principales CaracterísticasDocumento6 páginasBTC3906N3 - Datasheet. Equivalente. Reemplazo. Todos Los Transistores. Hoja de Especificaciones. Principales Característicasargenis velasquezAún no hay calificaciones
- How To Think Like A Computer Scientist - 2 ESDocumento20 páginasHow To Think Like A Computer Scientist - 2 ESEduardo e isabellaAún no hay calificaciones
- Actividades Previas 4Documento7 páginasActividades Previas 4Daniel HernandezAún no hay calificaciones
- Guia Osciladores Pic18f4550Documento28 páginasGuia Osciladores Pic18f4550Juan Pablo RodriguezAún no hay calificaciones
- Diagrama de PaquetesDocumento9 páginasDiagrama de PaquetesIsai Torres floresAún no hay calificaciones
- Sistemas Operativos - Introduccion A Los Sistemas OperativosDocumento9 páginasSistemas Operativos - Introduccion A Los Sistemas OperativosJuan Segundo ArgayoAún no hay calificaciones
- Trabajo de Redes IPDocumento6 páginasTrabajo de Redes IPFrancoAún no hay calificaciones
- Arduino C3 Senales AnalogicasDocumento20 páginasArduino C3 Senales AnalogicasJhon AnthonyAún no hay calificaciones
- Procesos de Un Sistema OperativoDocumento3 páginasProcesos de Un Sistema OperativojquinAún no hay calificaciones
- I-Stat Manual de ActualizaciónDocumento19 páginasI-Stat Manual de Actualización92xn6fjrwxAún no hay calificaciones
- Resumen Elementos JavascriptDocumento11 páginasResumen Elementos JavascriptJuan Carlos Einstein FrazAún no hay calificaciones
- Características Principales Del USRP N210Documento5 páginasCaracterísticas Principales Del USRP N210Bryan GordilloAún no hay calificaciones
- Capitulo 2Documento23 páginasCapitulo 2heisembergAún no hay calificaciones
- Soporte Tecnico Intermedio AlumnosDocumento56 páginasSoporte Tecnico Intermedio AlumnosSandraPinoPereiraAún no hay calificaciones
- Instalacion de Sql-ManualDocumento13 páginasInstalacion de Sql-ManualCleidy Sanchez IlizarbeAún no hay calificaciones
- ReferenciaDocumento2 páginasReferenciaLuisithoo VazquexAún no hay calificaciones
- THPDocumento46 páginasTHPKevinOroscoAún no hay calificaciones
- Filtros Activos: Problemas y SimulacionesDocumento47 páginasFiltros Activos: Problemas y SimulacionesJaime HernándezAún no hay calificaciones
- 2022-1 Semana 05. Guia Laboratorio de Señales - Señales Digitales - Introducción A Microcontroladores. Parte 1Documento28 páginas2022-1 Semana 05. Guia Laboratorio de Señales - Señales Digitales - Introducción A Microcontroladores. Parte 1Julian MolinivaAún no hay calificaciones
- 1 Project CharterDocumento5 páginas1 Project CharterKathyVargasKascaAún no hay calificaciones
- Qué Es IReportDocumento3 páginasQué Es IReportNayeli PS100% (1)
- Apuntes273 - PARCIAL1 v.2Documento43 páginasApuntes273 - PARCIAL1 v.2Soto Cruz KevinAún no hay calificaciones
- Android Triada Malware IicybersecurityDocumento8 páginasAndroid Triada Malware IicybersecurityDavid ThomasAún no hay calificaciones
- Subnet EoDocumento8 páginasSubnet EoMijail PichaAún no hay calificaciones
- DDR2&DDR3 RAM Memory Slot Tester Analizador Adaptador de Tarjeta de Prueba para PC AMD IntelDocumento2 páginasDDR2&DDR3 RAM Memory Slot Tester Analizador Adaptador de Tarjeta de Prueba para PC AMD IntelABELINO HERNANDEZAún no hay calificaciones
- Estándares de Programación para JavaDocumento19 páginasEstándares de Programación para JavaJosé CanchucajaAún no hay calificaciones