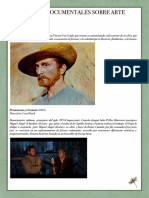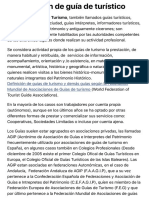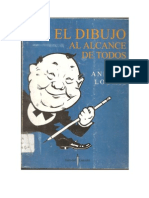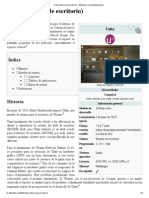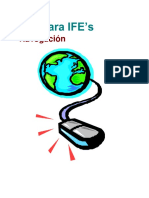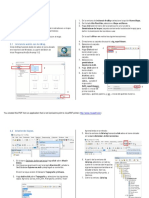Documentos de Académico
Documentos de Profesional
Documentos de Cultura
Atajos
Cargado por
pucpekeDerechos de autor
Formatos disponibles
Compartir este documento
Compartir o incrustar documentos
¿Le pareció útil este documento?
¿Este contenido es inapropiado?
Denunciar este documentoCopyright:
Formatos disponibles
Atajos
Cargado por
pucpekeCopyright:
Formatos disponibles
Atajos de Teclado - MacOS X
El teclado en Mac hace que el trabajo sea mucho más eficaz y la gran multitud de
comandos que se pueden utilizar tanto en el sistema como en las aplicaciones
hacen de este un arma indispensable a utilizar.
Como identificar las teclas:
Manzana o comando: ⌘
Opción o alternativa: ⌥
Shift: ⇧
Eject: ⏏
EN EL ARRANQUE DEL EQUIPO
Presionar la tecla:
C= Arranca desde un CD.
D= Arranca desde la primera partición del disco duro.
N= Arranca desde un servidor en la red.
T= Pone el MAC en forma de arranque desde el puerto Firewire. (Opción muy
recomendable para los que tienen 2 máquinas. Se conectan entre si por cable
firewire y una de ellas arranca pulsando T y se convertirá automáticamente en un
HD que verá la otra máquina).
X= Arranca desde OS X si el OS 9 es el sistema de arranque original.
opción (alt) = Muestra los íconos de todos los discos de arranque o de las
particiones para poder escoger con cual arrancar.
Manzana+shift+opción+delete = Arranca desde una unidad externa, disco duro o
CD.
Manzana+V = Muestra los mensajes de UNIX durante el arranque.
Presionar el botón del mouse = Expulsa un CD o DVD atascado.
OTROS ATAJOS GENERALES
Manzana+opción+W = Cierra todas las ventanas abiertas.
opción+vaciar la basura = Vacía la papelera sin confirmar.
Manzana flecha hacia arriba = Abre en el FINDER la carpeta principal del
directorio que tengas abierto.
Tab = Selecciona el siguiente artículo en el FINDER de manera alfabética.
Manzana+ Shift+A = Abre la carpeta de Aplicaciones.
Manzana+Shift+H = Abre la carpeta Home
opción+click en el botón amarillo = Minimiza todas las ventanas.
Manzana+Tab = Cambia entre programas abiertos
Manzana+opción+D = Oculta o muestra el Dock.
Manzana+opción+click en un ícono del Dock = Cambia a el programa
seleccionado y oculta todos los demás.
EN TECLADOS SIN TECLA DE ENCENDIDO
Ctrl+Eject = Abre la ventana de dialogo para apagar, reiniciar o dejar en reposo el
ordenador.
Manzana+Ctrl+Eject = Fuerza el reinicio.
Manzana+opción+Eject = Deja en reposo el equipo.
Manzana+Ctrl+opción+Eject = Apaga el equipo si que salga la ventana de
confirmar.
REPARAR DISCO DURO
1 Reinicia el ordenador y pulsa “manzana”+S, lo que hace arrancar el ordenador
en modo comando.
2 Escribe en pantalla: “fsck –y” sin comillas, y pulsa return, se lanzará una utilidad
de diagnostico y reparación.
3 Repite el paso 2 hasta que indique que todo aparece correcto.
4 Escribe “reboot” sin comillas y pulsa return. El disco ya estará reparado.
VENTANA DEL FINDER
Comando-W … Cierra la ventana
Opción-Comando-W… Cierra todas las ventanas
Opción + click botón cerrar … Cierra todas las ventanas abiertas
Opción + click botón minimizar… Minimiza todas las ventanas abiertas
Opción + click botón zoom Amplía la ventana hasta llenar la pantalla
Opción + click una ventana… Oculta el programa anterior
Opción + click icono del Dock
Comando + arrastrar ventana… Mueve una ventana sin activarla
Comando + pulsar título ventana… Opta a una carpeta que contiene la carpeta en
uso
Comando-Flecha Derecha… Descubre la carpeta (vista lista)
Opción-Comando-Flecha Derecha… Descubre la carpeta y subcarpetas (vista lista)
Comando-Flecha Izquierda… Contrae la carpeta (vista lista)
Opción-Comando-Flecha Arriba… Abre la carpeta origen y cierra la actual en uso
CLICKS DE RATÓN Y COMBINACIÓN CON TECLADO PARA EL DOCK
Click … Lanza o abre el item. Vuelve en sí fuera del Dock la ventana minimizada
Control-click… Descubre el menú contextual para el ítem.
Usado sobre un separador del Dock descubre sus preferencias
Comando-click… Descubre el ítem original en el Finder
Control-Opción-click… Forzar salida sustituye a Salir en el menú contextual
Comando-Opción-click … Oculta todos los otros items abiertos
Pulsar … Descubre el menú contextual del item
Opción-pulsar… Forzar salida sustituye a Salir en el menú, añadiendo a la acción
de presionar
Mayúsculas-click … Sólo aplicado para minimizar ventanas. El ítem es minimizado
lentamente. Puedes verlo si presionas Mayúsculas mientras minimiza.
Mayúsculas-arrastrar… Usado sobre un separador del Dock, cambia el Dock de
posición (izquierda, abajo, derecha)
Opción-arrastrar… Usado sobre un separador del Dock, dimensiona los iconos a su
tamaño común (128×128, 64×64, 32×32, 16×16)
Comando-Tabulador … Ciclo adelante por las aplicaciones abiertas
(Conmutador de Aplicaciones). Presiona Comando continuamente, mientras
presionas y sueltas Mayúsculas y Tabulador
Comando-Mayúsculas-Tabulador… Ciclo atrás por las aplicaciones abiertas
(Conmutador de Aplicaciones). Presiona Comando continuamente, mientras
presionas y sueltas Mayúsculas y Tabulador
Comando-H… Oculta una aplicación que has seleccionado vía Conmutador de
Aplicaciones. Comando debe ser presionado continuamente desde el instante en
que tu elección es hecha, hasta presionar H. Después de ocultar la aplicación
selecciona otra con el Conmutador o volverá a primer plano cuando sueltes
Comando
Comando-Q … Sale de una aplicación, debe ser usado con el Conmutador de
Aplicaciones
Comando-Opción-D… Oculta o muestra el Dock
COMANDOS DE MENÚ
Menú Apple
Mayúsculas-Comando-Q… Cierra la sesión
Mayúsculas-Opción-Comando-Q … Cierra la sesión inmediatamente
Menú Finder
Mayúsculas-Comando-Borrar… Vacia la Papelera
Opción-Mayúsculas-Comando-Borrar … Vacia la Papelera sin diálogo
Comando-H Oculta el Finder
Opción-Comando-H… Oculta otras aplicaciones
Menú Archivo
Comando-N… Nueva ventana Finder
Mayúsculas-Comando-N … Nueva carpeta
Comando-O … Abre
Comando-S … Guarda
Mayúsculas-Comando-S… Guarda como
Comando-P… Imprime
Comando-W… Cierra la ventana
Opción-Comando-W… Cierra todas las ventanas
Comando-I… Muestra Información
Opción-Comando-I… Muestra el Inspector de Información
Comando-D… Duplica
Comando-L… Crea un Alias
Comando-R … Muestra el original
Comando-T … Añade a Favoritos
Comando-Borrar… Traslada a la Papelera
Comando-E… Expulsa
Comando-F … Busca
Menú Edición
Comando-Z… Deshace
Comando-X … Corta
Comando-C… Copia
Comando-V … Pega
Comando-A… Selecciona todo
Menú Ver
Comando-1… Vista como Iconos
Comando-2… Viista como Lista
Comando-3… Vista como Columnas
Comando-B… Ocultar
Comando-J … Muestra las Opciones de Vista
Menú Ir
Comando - [… Vuelve
Comando - ] … Adelanta
Mayúsculas-Comando-C… Ordenador
Mayúsculas-Comando-H… Inicio
Mayúsculas-Comando-I … iDisk
Mayúsculas-Comando-A… Aplicaciones
Mayúsculas-Comando-F… Favoritos
Mayúsculas-Comando-G… Ir a la carpeta
Comando-K… Conecta al Servidor
Menú Ventana
Comando-M… Minimiza la ventana
Opción-Comando-M… Minimiza todas las ventanas
Menú Ayuda
Comando-?… Abre la Ayuda Mac
Acceso Universal
Opción-Comando- * (asterisco) … Habilita el Zoom
Opción-Comando- + (más) … Acerca la vista
Opción-Comando- - (menos) … Aleja la vista
Control-Opción-Comando- * (asterisco) … Alterna entre Blanco y Negro
Control-F1 … Habilita el Acceso Total de Teclado. Siendo el Acceso Total de
Teclado habilitado, puedes usar la combinación de teclas mostrada debajo desde
el Finder
Acceso Total de Teclado
Control-F2… Realza el Menú Apple
Control-F3 … Realza el Dock
Control-F4… Realza la ventana (activa) o la ventana colocada
inmediatamente detrás
Control-F5… Realza la Barra de Herramientas
Control-F6… Realza una paleta de herramientas y las paletas
subyacentes por orden de activación
Control-F7 … Accede a todos los controles del cuadro de diálogo actual al
seleccionar la opción de realzar sólo los campos de texto y las listas
El panel de preferencias de Acceso Universal te permite habilitar las Teclas de
Ratón.
Cuando están activadas, puedes usar el teclado numérico para mover el cursor. Si
tu ordenador no tiene un teclado numérico, usa la tecla Fn (función).
Teclas de Ratón
8… Mueve Arriba
2… Mueve Abajo
4… Mueve a la Izquierda
6… Mueve a la Derecha
1, 3, 7, y 9… Mueve Diagonalmente
5… Clickea con el Botón del Ratón
0 … Mantiene pulsado el Botón del Ratón
. (punto) … Libera el Botón del Ratón (usado después de
pulsar 0)
OTROS COMANDOS
Opción-Comando-D… Muestra / Oculta el Dock
Comando-Tabulador… Cambia de aplicación
Tabulador… Realza el siguiente ítem
Comando-Flecha Arriba … Adelanta un directorio
Comando-Flecha Abajo … Atrasa un directorio
Página Adelante o Control-Flecha Arriba … Adelanta una página
Página Atrás o Control-Flecha Abajo… Atrasa una página
Opción-Arrastrar … Copia a una nueva localización
Opción-Comando-Arrastrar… Crea un Alias en una nueva localización
Comando-Arrastrar Mueve a una nueva localización sin copiar
Mayúsculas-Comando-C… Muestra la paleta Colores de la aplicación
Comando-T… Muestra la paleta de Tipos de la aplicación
Comando-Mayúsculas-3… Toma una imagen de la pantalla
Comando-Mayúsculas-4 … Toma una imagen de la selección
Comando-Mayúsculast-4, entonces barra Espaciadora … Toma una imagen de la
ventana seleccionada
Control-Comando-Mayúsculas-3… Copia la pantalla capturada al Portapapeles en
vez de salvarla como un archivo
Control-Comando-Mayúsculas-4 … Copia la selección capturada al Portapapeles
en vez de salvarla como un archivo
Opción-Comando-Escape… Fuerza la salida
Control-Expulsar … Cuadro de diálogo Reiniciar, Reposo, Apagar
Control-Comando-Expulsar … Sale de todas las aplicaciones y reinicia
Opción-Comando-Expulsar u Opción-Comando-Encendido… Reposo
Control-Opción-Comando-Expulsar … Sale de todas las aplicaciones y apaga
Comando-click botón barra herramientas (arriba esquina dercha) …Ciclo por
vistas disponibles para la barra de herramientas de la ventana (dependiendo de la
clase de Finder o ventana de aplicación)
Control+Eject Aparecerá una ventana con las opciones: Reinicio, Reposo y Apagar
Equipo.
comando+W cierra la ventana abierta en primer plano
Comando+Opción+W cierra en cambio TODAs las ventanas abiertas
Control(manzanita)+H, se oculta la ventana
Control + tab, cambiar de aplicacion en el DOCK, no necesitamos expose de
Panther.
Shift + clic en el boton minimizar(amarillo), tambien shift + A + clic en minimizar.
F15 y F14 aumentan y disminuyen (respectivamente) el contraste del monitor
En una ventana abierta:
cmd+flecha arriba: abre la carpeta origen
opc+cmd+flecha arriba: abre la carpeta origen y cierra la que estaba abierta
comando + C : copia lo que se tenga seleccionado
comando + V : pega lo que se tenga seleccionado
comando + X : corta lo que se tenga seleccionado
comando + Z : deshace la última acción
comando + mayúsculas+4 Para hacer capturas con la Barra Espaciadora
realizamos la captura sobre la selección
También podría gustarte
- Gramática Básica InglésDocumento33 páginasGramática Básica Inglésdoggy96100% (1)
- U3 - L1 - Películas y Documentales Sobre Arte 1 PDFDocumento7 páginasU3 - L1 - Películas y Documentales Sobre Arte 1 PDFpucpekeAún no hay calificaciones
- Chistes 1Documento14 páginasChistes 1pucpekeAún no hay calificaciones
- La Profesión de Guía TurísticoDocumento2 páginasLa Profesión de Guía Turísticopucpeke100% (1)
- U1 L1 Influencias PDFDocumento7 páginasU1 L1 Influencias PDFpucpekeAún no hay calificaciones
- Historia de La Danza y El BalletDocumento4 páginasHistoria de La Danza y El BalletpucpekeAún no hay calificaciones
- Historia de La MusicaDocumento120 páginasHistoria de La MusicapucpekeAún no hay calificaciones
- Guía DanzaDocumento22 páginasGuía Danzagtveucstm100% (6)
- Guía DanzaDocumento22 páginasGuía Danzagtveucstm100% (6)
- Andrew Loomis - El Dibujo Al Alcance de TodosDocumento122 páginasAndrew Loomis - El Dibujo Al Alcance de TodosIgnacio Olvera100% (1)
- Dibujo de Cabeza y Manos (Andrew Loomis)Documento142 páginasDibujo de Cabeza y Manos (Andrew Loomis)maketas98% (93)
- Aprende A Dibujar Caricaturas (Muy Fácil) - Taringa!Documento47 páginasAprende A Dibujar Caricaturas (Muy Fácil) - Taringa!pucpekeAún no hay calificaciones
- Aprende A Dibujar Caricaturas Parte II (Muy Fácil) - Taringa!Documento56 páginasAprende A Dibujar Caricaturas Parte II (Muy Fácil) - Taringa!pucpekeAún no hay calificaciones
- Window BuilderDocumento14 páginasWindow BuilderLaura Restrepo AlamedaAún no hay calificaciones
- 6 Guia Visual C#Documento8 páginas6 Guia Visual C#Sandra GiraldoAún no hay calificaciones
- Autocad-2021 - Clase 01Documento50 páginasAutocad-2021 - Clase 01Milton ItaloAún no hay calificaciones
- Teclado NuméricoDocumento6 páginasTeclado NuméricoMaría CardonaAún no hay calificaciones
- Iconos Windows 7Documento12 páginasIconos Windows 7josediaz141Aún no hay calificaciones
- Libro Visual Basic (BUCARELLY)Documento160 páginasLibro Visual Basic (BUCARELLY)Oz FoxAún no hay calificaciones
- Programación de Windows Forms en C# con Visual StudioDocumento16 páginasProgramación de Windows Forms en C# con Visual StudioNarciso Antonio ValdezAún no hay calificaciones
- Kde Vs GnomeDocumento15 páginasKde Vs GnomeKan GahAún no hay calificaciones
- Restablecer La Aplicación de Seguridad de Windows en Windows 10Documento3 páginasRestablecer La Aplicación de Seguridad de Windows en Windows 10arielrn62Aún no hay calificaciones
- Interfaz SolidworksDocumento15 páginasInterfaz Solidworksgapc21100% (1)
- Actividad Word AulaclicDocumento199 páginasActividad Word AulaclicLuz Eliana Martinez RamosAún no hay calificaciones
- Guia de Aprendizaje No. 1. Escritorio de Windows - Informatica 6Documento4 páginasGuia de Aprendizaje No. 1. Escritorio de Windows - Informatica 6lionhp20038982Aún no hay calificaciones
- Curso de Introduccion Mac OSXDocumento48 páginasCurso de Introduccion Mac OSXMussicarAún no hay calificaciones
- Unity (Entorno de Escritorio) - Wikipedia, La Enciclopedia LibreDocumento3 páginasUnity (Entorno de Escritorio) - Wikipedia, La Enciclopedia Libre0123AAún no hay calificaciones
- S3 - Interfaz de Windows 10 - IIDocumento5 páginasS3 - Interfaz de Windows 10 - IIYhon Santos Quenta FernandezAún no hay calificaciones
- NavegaciónDocumento72 páginasNavegaciónjamesbasAún no hay calificaciones
- Manual de instalación de HFP y MegaStat en ExcelDocumento38 páginasManual de instalación de HFP y MegaStat en ExcelJhonatan Romero Camacho0% (1)
- Curso de AutoCAD 1Documento10 páginasCurso de AutoCAD 1ANA CECILIA MALDONADO MORINAún no hay calificaciones
- Cuaderno de Ejercicios y Practicas C WinapiDocumento85 páginasCuaderno de Ejercicios y Practicas C WinapiSergio Sanchez100% (1)
- 700 Plane ShtepishDocumento216 páginas700 Plane ShtepishadriatikyAún no hay calificaciones
- Escritorios DebianDocumento168 páginasEscritorios Debianlatino_20692000Aún no hay calificaciones
- Matrix 8 Manual Book1 (024-077) .En - Es PDFDocumento54 páginasMatrix 8 Manual Book1 (024-077) .En - Es PDFAlberto LopezAún no hay calificaciones
- Ejercicio 02: Creando Un Nuevo Mapa: Geodatabase Del Mapa (Carpeta Conteniendo Los Datos Del Mapa) paraDocumento6 páginasEjercicio 02: Creando Un Nuevo Mapa: Geodatabase Del Mapa (Carpeta Conteniendo Los Datos Del Mapa) paraDanni Rojas RuizAún no hay calificaciones
- Manual Diseño Básico Con AutoCADDocumento206 páginasManual Diseño Básico Con AutoCADJose Salinas100% (3)
- Java GUI La Librería SwingDocumento53 páginasJava GUI La Librería SwingProgramador LinaresAún no hay calificaciones
- Guía #03 Segundo GradoDocumento1 páginaGuía #03 Segundo GradoprimariacomputodcjAún no hay calificaciones
- Windows FormsDocumento43 páginasWindows FormsMartintin Mun GasAún no hay calificaciones
- Sistema Operativo Windows PhoneDocumento19 páginasSistema Operativo Windows PhonemariaAún no hay calificaciones
- Trtabajo Pratico 2Documento60 páginasTrtabajo Pratico 2Alvaro LeguizamonAún no hay calificaciones
- 13 Curso de Reporteador BasicoDocumento96 páginas13 Curso de Reporteador BasicoOscar Gayosso LopezAún no hay calificaciones