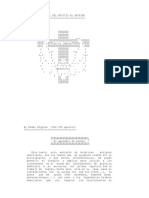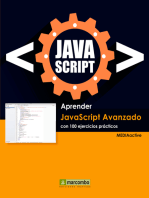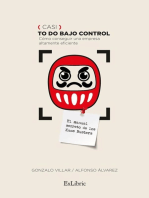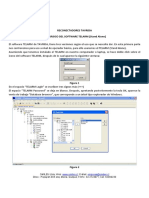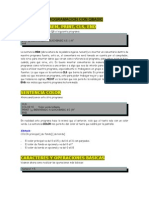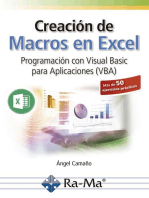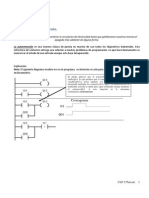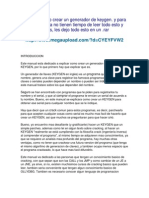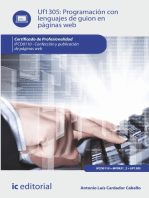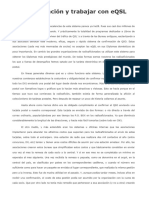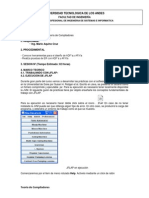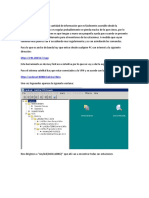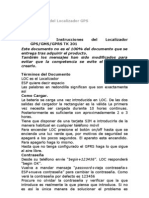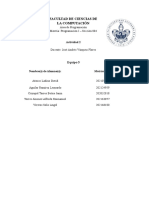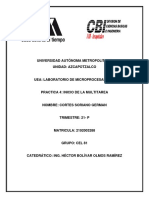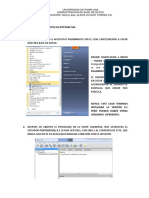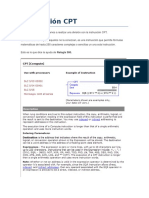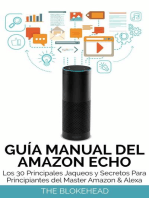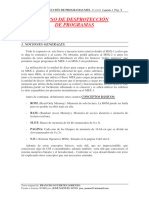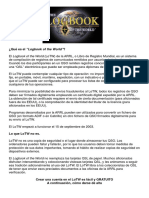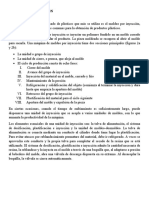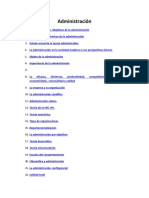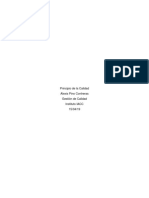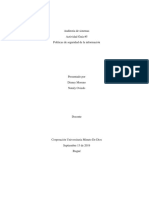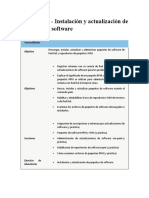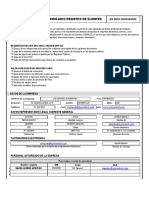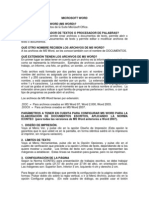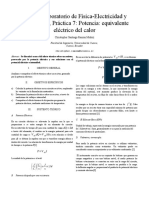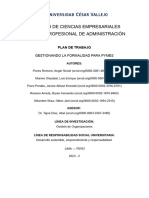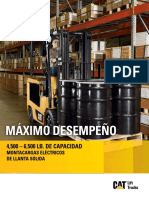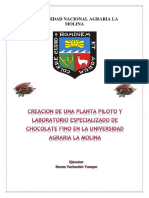Documentos de Académico
Documentos de Profesional
Documentos de Cultura
Manual e QSL
Manual e QSL
Cargado por
ratata ratata0 calificaciones0% encontró este documento útil (0 votos)
6 vistas13 páginasTítulo original
Manual e Qsl
Derechos de autor
© © All Rights Reserved
Formatos disponibles
PDF, TXT o lea en línea desde Scribd
Compartir este documento
Compartir o incrustar documentos
¿Le pareció útil este documento?
¿Este contenido es inapropiado?
Denunciar este documentoCopyright:
© All Rights Reserved
Formatos disponibles
Descargue como PDF, TXT o lea en línea desde Scribd
0 calificaciones0% encontró este documento útil (0 votos)
6 vistas13 páginasManual e QSL
Manual e QSL
Cargado por
ratata ratataCopyright:
© All Rights Reserved
Formatos disponibles
Descargue como PDF, TXT o lea en línea desde Scribd
Está en la página 1de 13
GUIA E-QSL
Guía de utilización de eQSL, la QSL electrónica al
alcance de todos
Hemos recopilado aquí una serie de artículos de ayuda sobre eQSL, el
sistema gratuito y más popular a nivel mundial de QSL electrónica, que
cada vez tiene más adeptos. Usándolo aumentarás el porcentaje de
confirmación de contactos y comprobarás su espectacular rapidez. Paso a paso
se desgranan las distintas funciones disponibles, desde la utilización más
sencilla posible.
eQSL (1): Como darse de alta
eQSL, el sistema gratuito y más popular a nivel mundial de QSL
electrónica, tiene cada vez más adeptos, lo cual se traduce en un
porcentaje más elevado de confirmación de contactos y con una
rapidez espectacular. Si bien su web tiene cada vez más páginas
traducidas al español, aún queda mucho por hacer. Por eso
iniciamos esta serie de artículos como guía para ayudarte en su
utilización.
Realizar un QSO por la mañana y tener su confirmación esa misma
tarde, no sólo es posible con este sistema, sino que lo hemos
experimentado en carne propia.
Pero no adelantemos acontecimientos y veamos, en esta primera
entrega, como darse de alta en eQSL paso a paso:
1.Acceder a la web de eQSL.
2.Pulsar sobre la palabra "Register" y, una vez en la siguiente
pantalla, escoger "Español". O bien clicar directamente aquí.
3.Rellena con tu indicativo (sólo letras y números, sin espacios
ni guiones!!!) la casilla "Callsign". Deja marcado "Licensed
Amateur" (radioaficionado con licencia) o cambia a "SWL" si
sólo eres escucha. En el desplegable de más abajo, escoge el
país DXCC que te corresponda, normalmente "SPAIN", aunque
también tienes la opción de: "BALEARIC ISL." (EA6), "CANARY
ISL." (EA8) o "CEUTA AND MELILLA" (EA9). Finalmente dale a
"Register".
4.En la siguiente pantalla tienes que rellenar los siguientes
campos: "Your E-mail Address" con tu correo electrónico,
"Your Name" con tu nombre y apellidos, etc. Luego pulsa
"Register".
5.A continuación recibirás por correo electrónico un número de
4 dígitos (Signup Code) que deberás introducir en el paso 2
del registro, junto con tu indicativo en "Callsign" y la
contraseña que desees en "Make up a Password". Para concluir
la operación pulsa "Finish Registration".
6.A continuación te aparece una pequeña pantalla de
publicidad, que puedes saltarte pulsando la frase "No thanks.
Continue with basic membership" que aparece al final de la
página.
Y ya estas registrado y operativo. La semana que viene
contaremos como empezar a usar eQSL.
Hasta entonces, si quieres puedes ir probando las distintas
opciones del menú, pero cuando acabes recuerda salir
pulsando el icono de la puerta.
eQSL (2): Inbox, bandeja de entrada
Sorprende, la primera vez que uno entra en eQSL, encontrarse ya
con unas cuantas QSLs esperándole. Se trata de los QSOs que han
entrado algunos de nuestros corresponsales con anterioridad y que,
a través del artículo de esta semana, mostraremos como
corresponder a su cortesía.
Después de nuestro anterior artículo, retomamos el tema entrando
de nuevo en eQSL, para lo cual introducimos el indicativo y la
contraseña en las casillas contiguas a "Log In" y pulsas el botón
"Go".
Tras una fugaz pantalla de carga, aparece el menú con todos sus
diversos iconos.
Hoy trataremos la opción de "Inbox" o bandeja de entrada. Si
antes de este menú aparece una pantalla con publicidad o
noticias, simplemente le daremos a "Continue".
Una vez dentro del "Inbox" nos aparecen una serie de estadísticas,
que trataremos más adelante. Por el momento buscaremos la
palabra "Entire InBox" y pulsaremos en la cifra de su derecha para
visualizar la bandeja de entrada al completo.
Si tienes muchas QSLs acumuladas puede tardar un ratito en
mostrarlas todas, pero después aparece un listado con los datos de
cada QSO: indicativo, fecha y hora, banda, modo, país, RST y
comentario.
A partir de aquí harías el mismo proceso que si se tratara de las
QSLs en papel, pero más fácil y rápido:
•comprobar en tu libro de guardia que realmente hiciste aquel
QSO y
•pulsar sobre el icono de confirmación
•o de rechazo
Si confirmas el contacto, te presenta una ventana donde tienes la
oportunidad de añadir un comentario y especificar el RST de tu
corresponsal. Pulsa el botón "Create Confirmation eQSL" para
enviársela. Después te dará la posibilidad de avisarlo por correo
electrónico, o no, de la llegada de tu QSL.
También puedes pulsar el botón "Display" y ver la QSL de tu
corresponsal. Las hay verdaderamente espectaculares, como las de
papel (o mejores), pero sin tener que imprimirlas. Y la entrega es
casi instantánea.
Prepárate, que la semana que viene te tocará a ti enviar tus
eQSLs. Mientras, puedes volver al menú principal pulsando
esta doble flecha a la izquierda.
eQSL (3): Envío manual
Ha llegado el momento de enviar tus propias eQSLs. Muchas
veces, la forma de conseguir respuesta de tus corresponsales, es
dar el primer paso. Esta semana vamos a practicar como entrar
manualmente en la web los QSOs realizados. El éxito está
garantizado en un alto porcentaje.
Tras una jornada de intensa actividad en radio, tienes un papel
lleno de garabatos o quizás, en el mejor de los casos, ya has
pasado a tu libro de guardia los QSOs realizados. Es el momento de
transcribirlos a eQSL.
Accedemos a su web, introduciendo indicativo y contraseña, y
seleccionamos la opción "Manual Log Entry" (clicar en este
icono de papel y lápiz) para entrar, uno a uno, los contactos
hechos.
La pantalla que nos aparece a continuación nos pide, para cada
QSO, los siguientes datos:
•Callsign = indicativo del corresponsal.
•Date = fecha del contacto.
•UTC = hora y minutos en tiempo universal (restar a la hora
peninsular española 2 horas en verano y 1 en invierno, para
Canarias es 1 y 0). El formato tanto vale 19:05 como 1905.
•Band = banda (40m, 20m, 10m, 2m, etc.).
•Mode = modo de transmisión (SSB, FM, PSK31, etc.).
•RST = calidad de la modulación y señal de nuestro
corresponsal, el tono sólo en CW y digitales.
•Comments = comentarios.
Y le damos al "Save" para guardar el contacto.
A continuación pueden darse varias posibilidades, según si el
corresponsal también esta dado de alta en eQSL o no. En caso
afirmativo, nos aparece una pantalla con dos opciones: "Notify
xxxxx by E-mail", si queremos que reciba un correo electrónico con
el aviso de nuestra QSL; o "Do Not Notify", en caso contrario.
Al cabo de un ratito eQSL (3): Envío manual
Ha llegado el momento de enviar tus propias eQSLs. Muchas veces,
la forma de conseguir respuesta de tus corresponsales, es dar el
primer paso. Esta semana vamos a practicar como entrar
manualmente en la web los QSOs realizados. El éxito está
garantizado en un alto porcentaje.
Tras una jornada de intensa actividad en radio, tienes un papel
lleno de garabatos o quizás, en el mejor de los casos, ya has
pasado a tu libro de guardia los QSOs realizados. Es el momento de
transcribirlos a eQSL.
eQSL Log entry Accedemos a su web, introduciendo indicativo y
contraseña, y seleccionamos la opción "Manual Log Entry" (clicar en
este icono de papel y lápiz) para entrar, uno a uno, los contactos
hechos.
La pantalla que nos aparece a continuación nos pide, para cada
QSO, los siguientes datos:
Callsign = indicativo del corresponsal.
Date = fecha del contacto.
UTC = hora y minutos en tiempo universal (restar a la hora
peninsular española 2 horas en verano y 1 en invierno, para
Canarias es 1 y 0). El formato tanto vale 19:05 como 1905.
Band = banda (40m, 20m, 10m, 2m, etc.).
Mode = modo de transmisión (SSB, FM, PSK31, etc.).
RST = calidad de la modulación y señal de nuestro corresponsal, el
tono sólo en CW y digitales.
Comments = comentarios.
Y le damos al "Save" para guardar el contacto.
A continuación pueden darse varias posibilidades, según si el
corresponsal también esta dado de alta en eQSL o no. En caso
afirmativo, nos aparece una pantalla con dos opciones: "Notify
xxxxx by E-mail", si queremos que reciba un correo electrónico con
el aviso de nuestra QSL; o "Do Not Notify", en caso contrario.
Al cabo de un ratito nos vuelve a aparecer el mismo formulario para
entrar el siguiente QSO. Simplemente modifica los datos diferentes
(normalmente indicativo y hora) y dale otra vez al "Save".
Este sistema está pensado para ir entrando los contactos a medida
que los hagas, donde la fecha, banda y modo apenas varían. La
confirmación (QSL) es inmediata!
eQSL Upload ADIF Log File También existe la posibilidad de subir
todo el log, de una sola vez, desde tu programa de libro de guardia
favorito con la opción "Upload ADIF Log File". Pero este tema ya lo
abordaremos en otro momento.nos vuelve a aparecer el mismo
formulario para entrar el siguiente QSO. Simplemente modifica los
datos diferentes (normalmente indicativo y hora) y dale otra vez al
"Save".
Este sistema está pensado para ir entrando los contactos a medida
que los hagas, donde la fecha, banda y modo apenas varían. La
confirmación (QSL) es inmediata!
También existe la posibilidad desubir todo el log, de una sola
vez, desde tu programa de libro de guardia favorito con la opción
"Upload ADIF Log File". Pero este tema ya lo abordaremos en otro
momento.
eQSL (4): Autenticidad Garantizada
Con este sello, eQSL pretende evitar fraudes, ofreciendo la
posibilidad de asegurar y proteger la identidad de aquellos titulares
de indicativos que así lo deseen, siendo requisito imprescindible
para tener acceso a una serie de Diplomas electrónicos de
reconocido prestigio. Para disponer de él sólo se requiere el envío
de una imagen de la licencia/autorización de radioaficionado.
En menos de 48 horas, un equipo de voluntarios verifica la
imagen recibida y otorga la distinción al solicitante, que
aparece en todas las consultas que se hagan por internet.
Para obtener esta certificación, primero debes conseguir una
imagen JPG o GIF de tu licencia, sea encaneándola o fotografiándo-
la, y a continuación te explicaremos como subirla a la web de eQSL,
donde, como en otras ocasiones, accederás con tu indicativo y
contraseña.
Una vez en el menú principal, pincha en el icono de la columna
derecha correspondiente a "Authenticity Guaranteed".
En la siguiente página, después de muchas explicaciones en inglés,
al final encontrarás un botón "Examinar", "Browse" o "Navegar",
que te permitirá seleccionar, dentro de tu ordenador, el fichero a
enviar.
Una vez escogido el fichero, dale a "Upload Now" para subirlo.
Al poco rato te aparece en pantalla la imagen enviada, para así
darte cuenta de si te hubieras equivocado y tomar otra acción.
Si todo es correcto, ahora hay que tener paciencia y en unos días
recibirás un correo electrónico avisándote de que el proceso de
verificación concluyó con éxito.
Entretanto puedes seguir usandoeQSL con normalidad.
Cuando tengas reconocida tu identidad con el distintivo
deAutenticidad Garantizada, podrás comprobar que este
distintivo también aparece impreso en tuDiploma
EANET personalizado, que podrás obtener escogiendo la opción "Mi
Diploma" (menú derecho), una vez identificado con tu indicativo y
contraseña.
Advertencia: La web EANET sólo puede comprobar que eQSL te
ha otorgado el distintivo AG si le entras algún QSO que tu también
tengas entrado en eQSL.
eQSL (5): Con más de un indicativo a cuestas
Si has tenido anteriormente algún EC y/o EB, u otro EA, que has
cambiado por uno de 2 letras. O realizas actividades como ED, EG,
en /P o /M. eQSL te facilita la gestión de todos ellos, de forma
consolidada, teniendo en cuenta las fechas de validez de cada uno.
Aprende a manejarlos y no pierdas ningún contacto.
Como siempre, entraremos primero en la web de eQSL con
nuestro indicativo y contraseña. Después buscaremos, dentro
de la misma página principal, pero un poquito más abajo, este
icono titulado "My Accounts", sobre el que clicaremos.
Una vez en la siguiente pantalla, vamos a suponer que queremos
crear una cuenta nueva con uno de nuestros indicativos anteriores,
para lo cual buscamos el apartado titulado "Register a New
Attached Account" y rellenamos las distintas casillas con los datos
que correspondan, haciendo especial atención en las fechas de
inicio (start) y final (end) de nuestra titularidad sobre el mismo.
Pulsamos en el botón "Create New" para proceder a dar de alta este
nuevo indicativo.
Aparecerá una nueva pantalla de confirmacion que podemos cerrar
pulsando "Close Window".
Insistimos en el tema de las fechas, puesto que eQSL es capaz de
dirigir un QSO hacia un usuario u otro que hayan tenido el mismo
indicativo en periodos distintos. Tema importante en nuestro país
dada la política de recuperación de indicativos adoptada por la
Administración.
A partir de ese momento, podrás cambiar más fácilmente de un
indicativo a otro de todos los que hayas tenido, simplemente a
través de esta opción de "My Accounts".
Muchos diplomas, entre ellos elDiploma EANET, van dirigidos a
premiar el mérito de la persona, no de su indicativo, aceptando los
contactos realizados por uno mismo a lo largo de su histórico como
radioaficionado.
eQSL (6): Personalizado a tu gusto
Con la opción "Mi perfil" de eQSLpuedes elegir el idioma de la web,
cambiar la contraseña, incluir la dirección postal, el QTH locator o
los equipos y antenas que quieres que aparezcan en tu QSL
electrónica, pero también puedes definir las fechas en que has sido
titular de cada indicativo y que tipo de información deseas recibir
por correo electrónico.
En la página de entrada deeQSL la opción "My Profile" viene
identificada con este icono de pantalla y lápiz. Una vez dentro,
te recomendamos escoger "Spanish" como idioma preferido, pues,
aunque no está toda la web traducida, si que se trabaja en ello.
También te permite dar un alias a la ubicación de la estación en
"QTH Nickname", por ejemplo: móvil, playa, montaña, etc., para
que te sea más fácil distinguirla.
Aquí se configura uno de los aspectos en que más hemos insistido:
las fechas de inicio y fin del indicativo/QTH. Recomendamos poner
como inicio la fecha de concesión de la licencia y como fin, si aún
no ha vencido, dentro de 5 años. Tiempo habrá de ampliarlo.
Si no habías configurado el QTH locator tendrás que hacerlo ahora
en la casilla "Grid Square", sino no podrás guardar las
modificaciones.
En el apartado "Printed on eQSLs" puedes completar la dirección
que aparecerá en tus QSLs, así como hasta cuatro líneas donde
exponer que equipos y antenas tienes.
Hoy no entraremos a comentar el filtro para emails que envia el
sistema y que se puede personalizar al detalle.
Pero si destacaremos la conveniencia de indicar, dentro de
"Alternative QSL Routing", si también puedes recibir las QSLs via
bureau y/o via directa, aspecto este muy importante para evitar
retornos a nuestros corresponsales.
Con el botón "Save Changes" guardamos las modificaciones y
pasamos a otra función.
eQSL (7): Organiza tus QSLs
Al principio todo es fácil, pero cuando se empiezan a acumular las
QSLs recibidas, se complica saber cuales son confirmaciones
recientes y cuales las antiguas. Para todo estoeQSL tiene un
recurso, denominado "Archive", que te permite organizar tu tráfico
de QSLs de manera más ordenada. Además te sirve para decidir
que se muestra en internet.
Este icono nos conduce a la carpeta de eQSL donde se guarda
el histórico de contactos confirmados por nuestros
corresponsales, y que inicialmente está vacía.
Todo arranca de la bandeja de entrada, a la que ya dedicamos un
capítulo de esta saga para explicar como confirmar las QSLs
recibidas, y que ahora podemos volver a visitar para fijarnos que, a
la derecha de cada QSO, tenemos una casilla con el nombre
"Archive", que podemos marcar uno a uno o bien utilizar el botón
del final de la página "Check All Confirmed", que marcará todos los
ya confirmados, por ejemplo, para, a continuación, darle al botón
"Move checked eQSLs to ARCHIVE", que los enviará a la carpeta de
archivo.
De esta manera, los QSOs pendientes de confirmar (o rechazar)
seguirán en la bandeja de entrada y podremos procesarlos
posteriormente, cuando nos vaya bien, sin tener que rebuscar entre
tantos.
Además, una característica de eQSL es que cualquiera puede
acceder a su web y consultar si un determinado indicativo (Callsign)
está dado de alta en el sistema. La respuesta incluye algunos datos
de la estación y la posibilidad de consultar si tiene eQSLs en su
bandeja de entrada mediante el botón "See if cards waiting" o
"eQSLs to xxxxxx", que muestra los indicativos y países que tiene
en su bandeja de entrada.
Seguro que, a uno que no se ha dado de alta jamás y ve cuantas
QSLs ha recibido, es un buen aliciente para apuntarse a eQSL. Pero
también para un corresponsal comprobar que su envío llegó a
destino, pero sigue en la bandeja de entrada pendiente de procesar,
puede tranquilizarlo o animarlo a contactar por correo electrónico
con esa estación que necesita tener confirmada para determinado
diploma.
Así las cosas, al acceder a la carpeta Archivo nos aparece un
resumen de las bandas trabajadas, las modalidades utilizadas, en
que fechas se ha hecho y los países confirmados, que podemos
clicar individualmente o globalmente mediante "Entire Archive".
En cualquier caso, el listado subsiguiente puede ordenarse por
varios criterios: fecha/hora, indicativo y banda. También limitar
entre que fechas queremos visualizarlo o que banda o modo.
Además es posible realizar la búsqueda por un determinado
indicativo.
Prestaciones estas también disponibles en la bandeja de entrada, la
de salida o la de rechazo.
Ten en cuenta estos consejos para organizar tus carpetas y de
esta manera será menos estresante ver parpadear tu "Inbox",
señal de que has recibido nuevas confirmaciones de tus contactos.
eQSL (8): Subir un fichero de log
Si bien ya contamos en el capítulo 3como entrar manualmente
nuestros QSOs, eQSL tiene una prestación muy interesante para
aquellos que utilizan programas informáticos de libro de registro, y
que consiste en subir a la web miles de contactos, de una sola vez,
mediante un fichero en formato ADIF, muy extendido en este tipo
de aplicaciones.
Este es el icono que nos lleva a la opción "Upload ADIF Log
File" de eQSL, que nos permitirá subir un fichero de log que
previamente hayamos guardado en nuestro disco duro desde el
programa concreto de libro de guardia que usemos.
No es objetivo de este artículo entrar en el detalle de como crear
ese fichero desde la multitud de programas de log que existen,
pero sí insistir en que el formato seaADIF, el único que admite
eQSL.
Una vez dentro de la opción en su web, y después de un largo
párrafo de advertencias, encontraremos un botón "Examinar",
"Browse" o "Navegar", que te permitirá seleccionar, dentro de tu
ordenador, el fichero a enviar.
Dependiendo de si nuestro fichero es sólo de la última actividad o
de toda nuestra vida como radioaficionados, tendrá más o menos
QSOs. Si supera los 5.000 contactos (aprox.) escogeremos la
opción "Background Mode", en caso contrario con "Foreground
Mode" será más inmediato.
Entonces le damos al botón "Upload" para subir el fichero.
A partir de aquí, lo más normal es que se sucedan varias pantallas
hasta que aparece una resumiendo el número de contactos subidos
al sistema.
También podría darse el caso de que nos advirtiera de algunos
QSOs duplicados con la señal "DUPE", o de errores en el formato
del fichero, algo menos probable.
Al final del proceso nos dirá cuantos QSOs ha subido, pudiendo
comprobarlos en la opción "Outbox" o bandeja de salida,
donde también podremos buscar todos los contactos realizados por
nosotros, clasificados por distintos criterios.
También podría gustarte
- Manual Todo en Uno 1 - Clonar TarjetasDocumento59 páginasManual Todo en Uno 1 - Clonar TarjetasJ A Pérez CáceresAún no hay calificaciones
- Manual Del HakerDocumento11 páginasManual Del HakerAnonymous xtwP1VPFhUAún no hay calificaciones
- Aprender Javascript Avanzado con 100 ejercicios prácticosDe EverandAprender Javascript Avanzado con 100 ejercicios prácticosCalificación: 5 de 5 estrellas5/5 (1)
- Dber 5Documento9 páginasDber 5Alex Cevallos100% (2)
- Tu Empresa de Telefonía: ¿Cómo crear y desarrollar tu negocio de telefonía por Internet VoIP?De EverandTu Empresa de Telefonía: ¿Cómo crear y desarrollar tu negocio de telefonía por Internet VoIP?Calificación: 4.5 de 5 estrellas4.5/5 (2)
- Basico Aereo SabreDocumento70 páginasBasico Aereo SabreUlises Cortes67% (3)
- Hacer Un Log Con Vag Com - Vagcom en EspañolDocumento10 páginasHacer Un Log Con Vag Com - Vagcom en EspañolTailerDurdenAún no hay calificaciones
- Uso Básico Del TELARMDocumento8 páginasUso Básico Del TELARMFrancisco Rodriguez R.0% (1)
- Tutorial QBasic 4.5Documento15 páginasTutorial QBasic 4.5anaretAún no hay calificaciones
- Electronica para PICDocumento52 páginasElectronica para PICelzrgj100% (1)
- Selección, instalación y configuración del software de servidor de mensajería electrónica. IFCT0509De EverandSelección, instalación y configuración del software de servidor de mensajería electrónica. IFCT0509Aún no hay calificaciones
- Especificaciones Tecnicas - Pucallpa 1 - 2019Documento107 páginasEspecificaciones Tecnicas - Pucallpa 1 - 2019Albert Sanchez GutierrezAún no hay calificaciones
- Manual de Asignatura PLC 2Documento24 páginasManual de Asignatura PLC 2Jorge L. Aguilar MartínezAún no hay calificaciones
- Cronometro Flip Flop JKDocumento8 páginasCronometro Flip Flop JKDaniel Lajo Carpio100% (1)
- Les Dejo Como Crear Un Generador de KeygenDocumento10 páginasLes Dejo Como Crear Un Generador de KeygenJorge Luis Rojas RodriguezAún no hay calificaciones
- Programación con lenguajes de guión en páginas web. IFCD0110De EverandProgramación con lenguajes de guión en páginas web. IFCD0110Aún no hay calificaciones
- Cuaderno Con Actividades y Apuntes de NTICx 2013Documento134 páginasCuaderno Con Actividades y Apuntes de NTICx 2013AlejandroCases100% (4)
- TOPS - Instalación y FuncionamientoDocumento22 páginasTOPS - Instalación y Funcionamientoromerorivero100% (1)
- Silabo 2019microcontroladores y MicroprocesadoresDocumento8 páginasSilabo 2019microcontroladores y MicroprocesadoresAlvaro ValdiviaAún no hay calificaciones
- Configuración y Trabajar Con eQSLDocumento8 páginasConfiguración y Trabajar Con eQSLDaniel MuñozAún no hay calificaciones
- Sistema Binario PDFDocumento7 páginasSistema Binario PDFMery Nayer OllachicaAún no hay calificaciones
- Ini LotwDocumento5 páginasIni LotwDanuario Rodríguez TijuanaAún no hay calificaciones
- Manual para Enviar QSLDocumento18 páginasManual para Enviar QSLMichelAún no hay calificaciones
- Manual para Crear Generadores de LlavesDocumento11 páginasManual para Crear Generadores de LlavesZairix MartzAún no hay calificaciones
- Descifrando Claves WEP - WPA Con Commview Fifi y AircrackDocumento14 páginasDescifrando Claves WEP - WPA Con Commview Fifi y AircrackMALEMALPAAún no hay calificaciones
- Elastix Sms Beta 0.2 SpanishDocumento29 páginasElastix Sms Beta 0.2 SpanishDavid Rosas BravoAún no hay calificaciones
- Timbrado Aspel NOIDocumento7 páginasTimbrado Aspel NOIMauricio EnriquezAún no hay calificaciones
- Guia 1 JflapDocumento6 páginasGuia 1 JflapSamuel Gomez UtaniAún no hay calificaciones
- Apple CubaDocumento4 páginasApple CubapvmaydrelisAún no hay calificaciones
- Crear Canal de TV OnlineDocumento30 páginasCrear Canal de TV OnlineMaykol Meneses MalcaAún no hay calificaciones
- Resumen AnylinkDocumento11 páginasResumen Anylinkfacundo ssAún no hay calificaciones
- Algoritmia 08.12.2020Documento15 páginasAlgoritmia 08.12.2020Sarahi RangelAún no hay calificaciones
- Instrucciones Del Localizador GPSDocumento5 páginasInstrucciones Del Localizador GPSchanoslkAún no hay calificaciones
- Guia Lineavirtual ComtecoDocumento12 páginasGuia Lineavirtual Comtecopholy696Aún no hay calificaciones
- ACTIVIDAD2Documento15 páginasACTIVIDAD2Angel viveros solisAún no hay calificaciones
- Ucontrol Revista 0002Documento52 páginasUcontrol Revista 0002Dario KlugAún no hay calificaciones
- Ucontrol Revista 0002Documento52 páginasUcontrol Revista 0002josesbbAún no hay calificaciones
- Pasos para RegistrarseDocumento17 páginasPasos para RegistrarseJesus Hr'nndezAún no hay calificaciones
- La Confección de La Tarjeta QSLDocumento7 páginasLa Confección de La Tarjeta QSLCristiano Della FontanaAún no hay calificaciones
- Visual Foxpro y WinSock IIDocumento9 páginasVisual Foxpro y WinSock IIchino71100% (1)
- Practica 4 - ReporteDocumento28 páginasPractica 4 - ReporteAbalinckAún no hay calificaciones
- Ciber PlanetDocumento6 páginasCiber PlanetPolitron Triyfay100% (1)
- JS8 CallDocumento35 páginasJS8 CallAriel SilvaAún no hay calificaciones
- Creacion BD Hotel Admin PDFDocumento13 páginasCreacion BD Hotel Admin PDFJerley LRAún no hay calificaciones
- Occams Razor 03-01-02Documento54 páginasOccams Razor 03-01-02NorsoftwareAún no hay calificaciones
- RobotyPic - Librería C para Sensor SHT11 Con PICDocumento12 páginasRobotyPic - Librería C para Sensor SHT11 Con PICMiriam EscobarAún no hay calificaciones
- Manual de Procesos de Transferencias Banco CentralDocumento14 páginasManual de Procesos de Transferencias Banco Centralrous13Aún no hay calificaciones
- (Afr) Revista Afr #078Documento46 páginas(Afr) Revista Afr #078María Dolores Sánchez MartínezAún no hay calificaciones
- Guia Step7 2017Documento10 páginasGuia Step7 2017joel.arnoldolopezAún no hay calificaciones
- Creacion BD Hotel en Postgre SQL 1Documento12 páginasCreacion BD Hotel en Postgre SQL 1Jhoan VegaAún no hay calificaciones
- WSPR Instructivo EspanolDocumento10 páginasWSPR Instructivo Espanolmuni1Aún no hay calificaciones
- Instrucción CPTDocumento27 páginasInstrucción CPTamiguitoAún no hay calificaciones
- Tutorial para Editar Canales y S810B y Eliminar Scrambler A Los Canales. Ver 1.0Documento5 páginasTutorial para Editar Canales y S810B y Eliminar Scrambler A Los Canales. Ver 1.0robertsionAún no hay calificaciones
- Puesta en Marcha Del Engel PDFDocumento8 páginasPuesta en Marcha Del Engel PDFSoledad García SánchezAún no hay calificaciones
- HXC 30Documento66 páginasHXC 30hexaminaAún no hay calificaciones
- Guía Manual del Amazon Echo : Los 30 Principales Jaqueos y Secretos Para Principiantes del Master Amazon & AlexaDe EverandGuía Manual del Amazon Echo : Los 30 Principales Jaqueos y Secretos Para Principiantes del Master Amazon & AlexaAún no hay calificaciones
- Sony HB-20P - Manual de Instrucciones (OCR)Documento24 páginasSony HB-20P - Manual de Instrucciones (OCR)oscar tebarAún no hay calificaciones
- Curso de Desprotección de ProgramasDocumento66 páginasCurso de Desprotección de Programasoscar tebarAún no hay calificaciones
- Autotec 229 201306 QuadraCompetitionV1Documento4 páginasAutotec 229 201306 QuadraCompetitionV1oscar tebarAún no hay calificaciones
- Instrucciones en x64dbg (Imprimible)Documento23 páginasInstrucciones en x64dbg (Imprimible)oscar tebarAún no hay calificaciones
- PRESENTACION DEL LIBRO DE REGISTRO DEL MUNDO LoTWDocumento29 páginasPRESENTACION DEL LIBRO DE REGISTRO DEL MUNDO LoTWoscar tebarAún no hay calificaciones
- Autotec 231 S10TwisterTX2WDDocumento10 páginasAutotec 231 S10TwisterTX2WDoscar tebarAún no hay calificaciones
- Autotec 223 201212 S10BlastTCMercedesDocumento5 páginasAutotec 223 201212 S10BlastTCMercedesoscar tebarAún no hay calificaciones
- Motor Antena de Aro - BB PDFDocumento1 páginaMotor Antena de Aro - BB PDFoscar tebarAún no hay calificaciones
- Equipo de Emergencias para 72 HorasDocumento2 páginasEquipo de Emergencias para 72 Horasoscar tebarAún no hay calificaciones
- PARCHES EN TR S Owen Oil ToolsDocumento8 páginasPARCHES EN TR S Owen Oil ToolsItzel Sujey CGAún no hay calificaciones
- Planeacion Ciencia y Tecnologia Biologia 2do. TrimestreDocumento24 páginasPlaneacion Ciencia y Tecnologia Biologia 2do. TrimestreAbdeel Vega Acosta100% (1)
- Guia 3Documento24 páginasGuia 3Camilo OrozcoAún no hay calificaciones
- TEORÍA DE LA PRODUCCIÓN Trabajo TendenciasDocumento4 páginasTEORÍA DE LA PRODUCCIÓN Trabajo TendenciasMayra LuengasAún no hay calificaciones
- Moldeo Por Inyeccion.Documento12 páginasMoldeo Por Inyeccion.Ivann NavarAún no hay calificaciones
- Administración 3Documento130 páginasAdministración 3Ye GonzalezAún no hay calificaciones
- Revisión de Las Bandas Del MotorDocumento4 páginasRevisión de Las Bandas Del MotorCH FrancissAún no hay calificaciones
- Alexis Pino Control2Documento5 páginasAlexis Pino Control2alexisAún no hay calificaciones
- Manual Google ScholarDocumento7 páginasManual Google ScholarMAYRA CORZO YALLEAún no hay calificaciones
- Resumen de TABLASDocumento16 páginasResumen de TABLAScarlosAún no hay calificaciones
- Amplificadores de Señal PequeñaDocumento14 páginasAmplificadores de Señal PequeñaJose Luis Erazo DuranAún no hay calificaciones
- Politicas de Seguridad TareaDocumento7 páginasPoliticas de Seguridad Tareanataly oviedoAún no hay calificaciones
- 13 Capitulo13Documento36 páginas13 Capitulo13Jorge CastilloAún no hay calificaciones
- Actividad 3 Estandares RedDocumento8 páginasActividad 3 Estandares Redzury0% (1)
- DIGICORP Formulario de Registro de ClienteDocumento3 páginasDIGICORP Formulario de Registro de ClienteJavier Silva VidalAún no hay calificaciones
- Word - Parametros de ConfiguracionDocumento3 páginasWord - Parametros de ConfiguracionLuis Miguel Cayachoa AmayaAún no hay calificaciones
- Práctica 7 LDF (Electricidad y Magnetismo)Documento3 páginasPráctica 7 LDF (Electricidad y Magnetismo)Santiago RamónAún no hay calificaciones
- Copy RSUDocumento20 páginasCopy RSUCarlos Orlando Sifuentes WisaAún no hay calificaciones
- JF 4 4 SG EspDocumento34 páginasJF 4 4 SG EspIvan SuarezAún no hay calificaciones
- Ficha 3 PrototipoDocumento4 páginasFicha 3 PrototipoEDITH.MARISA6932100% (1)
- Curso Basico de PLC "Omron"Documento26 páginasCurso Basico de PLC "Omron"electronica.norteAún no hay calificaciones
- Emprendedor en Gastronomia Tipica RuralDocumento12 páginasEmprendedor en Gastronomia Tipica RuralNenita Heyi Vargas100% (1)
- G3 Diseño Arquitectónico Con BigdataDocumento11 páginasG3 Diseño Arquitectónico Con BigdataSandrita ObandoAún no hay calificaciones
- CLT I Ec22n2 Ec30ln2 SpanishDocumento12 páginasCLT I Ec22n2 Ec30ln2 Spanishcristian faundesAún no hay calificaciones
- PIP ChocolateDocumento30 páginasPIP ChocolateAndres Gonzales AliagaAún no hay calificaciones
- IdiomaDocumento35 páginasIdiomagiselle colliAún no hay calificaciones