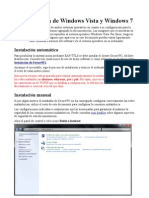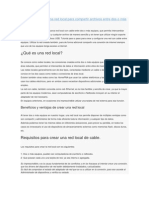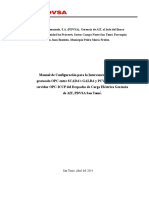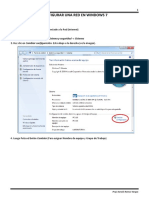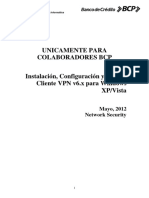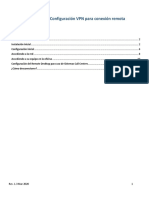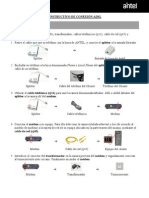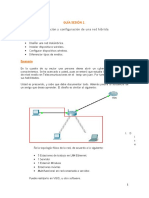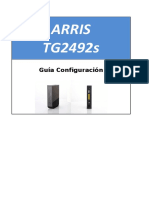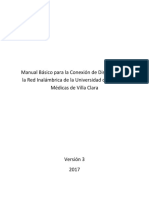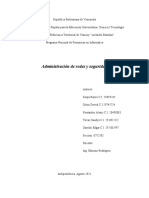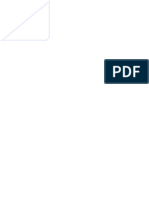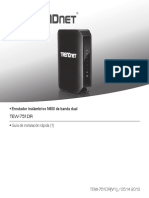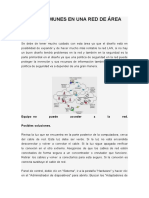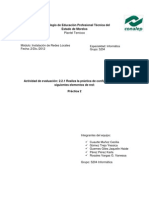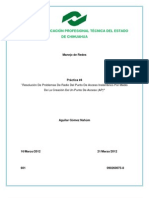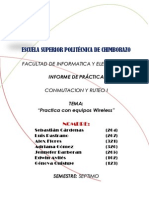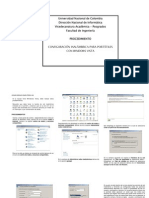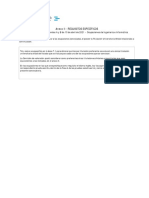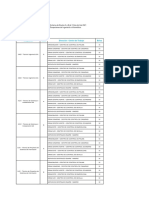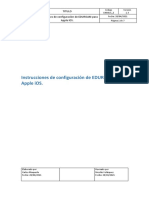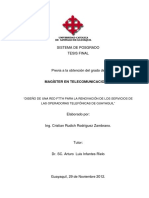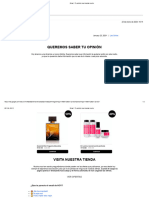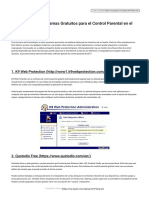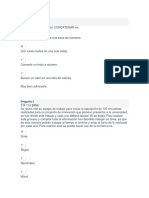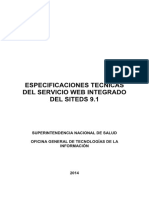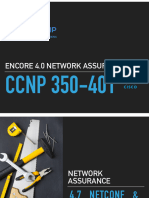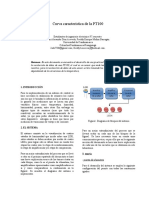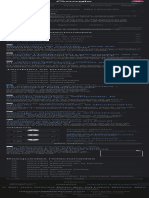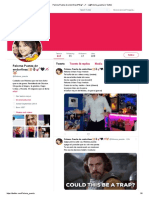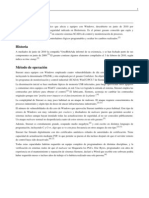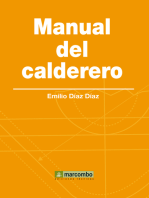Documentos de Académico
Documentos de Profesional
Documentos de Cultura
Instrucciones de Configuracion de Eduroam y Red Cableada para Windows 10 para Usuarios CMLV - Rev 1.1
Cargado por
Bullant TangiDescripción original:
Título original
Derechos de autor
Formatos disponibles
Compartir este documento
Compartir o incrustar documentos
¿Le pareció útil este documento?
¿Este contenido es inapropiado?
Denunciar este documentoCopyright:
Formatos disponibles
Instrucciones de Configuracion de Eduroam y Red Cableada para Windows 10 para Usuarios CMLV - Rev 1.1
Cargado por
Bullant TangiCopyright:
Formatos disponibles
Código Versión
TITULO UAMLIC_2 1.1
Instrucciones de configuración de EDUROAM y red Fecha: 28/04/2021
cableada para Windows 10 para usuarios CMLV Página 1 de 10
Instrucciones de configuración de EDUROAM y red
cableada para Windows 10 para usuarios CMLV.
Elaborado por Revisado por
Carlos Maqueda Nicolás Velázquez
Fecha: 28/04/2021 Fecha: 28/04/2021
ÍNDICE
1. Configuración automática de la red inalámbrica para eduroam y de la red
cableada del CMLV. ..................................................................................... 3
2. Desconexión de la red inalámbrica. ............................................................ 7
3. Comprobación de requisitos previos para establecer conexión con la red
eduroam en caso de problemas. ................................................................. 8
4. Registro de cambios. ................................................................................. 10
1. Configuración automática de la red inalámbrica para eduroam y de
la red cableada del CMLV.
1.1. Desde un navegador web acceder al siguiente enlace:
https://cat.eduroam.org/
1.2. A continuación, pulsar en el banner “Haz clic aquí para descargar tu instalador de
eduroam” para descargar el instalador del sistema operativo correspondiente.
1.3. Ahora se mostrará un listado de las instituciones cercanas. Elegir Universidad
Autónoma de Madrid.
1.4. En la siguiente pantalla, seleccionar el grupo de usuarios UAM - CMLV, y hacer click
en el banner “Descarga el instalador para eduroam MS Windows 10”
Si nuestro S.O. es distinto, pulsar en: “Elige otro instalador que quieras descargar”,
donde habrá que elegir el sistema operativo necesario.
1.5. Ejecutamos el archivo descargado en el equipo. Pulsar en “Siguiente >” y en
“Aceptar”.
En la siguiente ventana, el instalador solicitará autorización para configurar la tarjeta
de red cableada, en nuestro caso es necesario pulsar en SI para poder conectar el
equipo a la roseta de conexión cableada y tener conexión.
A continuación, aparecerá una Advertencia de seguridad informando de la instalación
de un nuevo certificado y solicitando confirmación, pulsar en “Si”
Cuando finalice la instalación pulsar en “Finalizar”.
1.6. A continuación, hacer click sobre “eduroam” en las redes inalámbricas detectadas,
e introducir las credenciales.
Completar los campos según el tipo de usuario.
• Nombre de usuario: Poner el nombre de su identificador de usuario corporativo
IDUAM (coincide con su dirección de correo):
PAS/PDI: nombre.apellido@uam.es
Estudiantes: nombre.apellido@estudiante.uam.es
Personal externo: nombre.apellido@externo.uam.es
Personal invitado: nombre.apellido@inv.uam.es
Etc…
• Contraseña: La asociada a su usuario corporativo IDUAM (coincide con la de su
de correo UAM)
Pulsar en Aceptar y se establecerá la conexión automáticamente.
Si después de realizar estos pasos el equipo no conecta a eduroam, revise el apartado
número 3 de este manual para verificar que el equipo cumple con los requisitos previos
para la conexión.
2. Desconexión de la red inalámbrica.
Para desconectar de la red inalámbrica existen varios modos, a continuación, se
explicarán dos.
2.1. Método 1. Requiere menos pasos y facilita la reconexión en el futuro.
En la mayoría de los equipos portátiles existe un botón/interruptor para apagar o
encender la tarjeta inalámbrica. Utilizar este botón/interruptor para desconectar
de la red inalámbrica.
2.2. Método 2.
En la parte inferior derecha del escritorio, en la barra de herramientas, hacer clic
sobre el icono: .
Aparecerá una ventana con las redes detectadas y la red en la que está conectado
el equipo. Seleccionar la red eduroam y pulsar en “Desconectar”.
Este método deshabilita la conexión automática con la red inalámbrica configurada,
obligando a conectar de forma manual pero sin necesidad de realizar todo el proceso
anteriormente explicado, bastará con hacer sobre eduroam en las redes inalámbricas
detectadas y pulsar en Conectar.
3. Comprobación de requisitos previos para establecer conexión con la
red eduroam en caso de problemas.
3.1. La configuración de la conexión a eduroam en su dispositivo requiere
elementos de los que su ordenador carece. Para realizar esta configuración
es necesario disponer, previamente, de una conexión a Internet a través de
otra red inalámbrica, a través de una conexión cableada, o desde otro
equipo que tenga acceso a Internet. Una vez configurada la conexión a
eduroam, podrá utilizarla indefinidamente.
3.2. El usuario de la sesión debe de ser Administrador Local o disponer de los
permisos necesarios.
3.3. Habilitar la tarjeta inalámbrica mediante el botón/interruptor
correspondiente en el portátil, o si es para un dispositivo USB inalámbrico
conectarlo al equipo.
3.4. Permitir que Microsoft Windows administre la red inalámbrica.
Esto es debido a que, en algunos equipos, los fabricantes de dispositivos
inalámbricos incluyen un gestor de redes inalámbricas y deshabilitan el gestor del
sistema operativo. No podemos dar instrucciones para cada uno de los gestores
inalámbricos que desarrollan los fabricantes.
3.5. Activar la obtención de dirección IP de un servidor DHCP en la tarjeta de
red inalámbrica (Wi-Fi) y en la tarjeta de red cableada (Ethernet).
A continuación se explica el procedimiento sobre la tarjeta de red
inalámbrica.
En la parte inferior derecha del escritorio, en la barra de herramientas, sitúese
sobre el icono de la red inalámbrica . Hacer clic con el botón derecho del ratón,
y seleccionar Abrir el Centro de redes y recursos compartidos.
A continuación, en la parte izquierda, hacer clic en Cambiar configuración del
adaptador.
En la siguiente ventana, pulsar con el botón derecho del ratón sobre Conexión de
red inalámbrica, y seleccionar la opción Propiedades.
En la siguiente ventana, marcar y seleccionar Protocolo Internet versión 4
(TCP/IPv4) y a continuación, pulsar el botón Propiedades.
Aparecerá otra ventana donde las opciones Obtener una dirección IP
automáticamente y Obtener la dirección del servidor DNS automáticamente
deben estar seleccionadas.
Nota: en el caso de tener configuradas direcciones IP estáticas en el equipo para la red
inalámbrica de su domicilio o de otro sitio, se recomienda al usuario que tome nota de
dichas direcciones debido a que éstas se borrarán al seleccionar las opciones indicadas en
este paso.
Nota: es necesario tener activadas las opciones automáticas para la conexión a eduroam
ya que si el equipo está configurado con una IP fija no tendrá conexión.
Pulse Aceptar y Cerrar.
4. Registro de cambios.
Fecha Versión Motivo de cambio Autor cambio
18/08/2020 1.0 Elaboración del documento Carlos Maqueda
24/08/2020 1.0 Revisión del documento Nicolás Velázquez
28/04/2021 1.1 Actualización del documento Carlos Maqueda
También podría gustarte
- Testeo y verificación de equipos y periféricos microinformáticos. IFCT0108De EverandTesteo y verificación de equipos y periféricos microinformáticos. IFCT0108Aún no hay calificaciones
- WiFi UMADocumento17 páginasWiFi UMAfranciscojrg5Aún no hay calificaciones
- Configuracion Intellinet - V3Documento11 páginasConfiguracion Intellinet - V3Gerardo Villafaña TorresAún no hay calificaciones
- MF0221_2 - Instalación y configuración de aplicaciones informáticasDe EverandMF0221_2 - Instalación y configuración de aplicaciones informáticasAún no hay calificaciones
- Configuracion de Conexion de Red GeduDocumento7 páginasConfiguracion de Conexion de Red GedusanfertdeAún no hay calificaciones
- Crear y Configurar Una Red Local para Compartir Archivos Entre Dos o Más EquiposDocumento5 páginasCrear y Configurar Una Red Local para Compartir Archivos Entre Dos o Más EquiposBruce WineAún no hay calificaciones
- Crear y Configurar Una Red Local para Compartir Archivos e Internet PDFDocumento6 páginasCrear y Configurar Una Red Local para Compartir Archivos e Internet PDFL YonatanAún no hay calificaciones
- Ubiquiti Segmentos de REDDocumento10 páginasUbiquiti Segmentos de REDdavidxggAún no hay calificaciones
- Configuración de Una Red Doméstica BásicaDocumento11 páginasConfiguración de Una Red Doméstica BásicaFreddy CapchaAún no hay calificaciones
- ManualDocumento21 páginasManualWilmer RonAún no hay calificaciones
- Manual de Configuracion Redes Windows 7Documento9 páginasManual de Configuracion Redes Windows 7joaquin machadoAún no hay calificaciones
- Crear y Configurar Una Red Local para Compartir Archivos e InternetDocumento6 páginasCrear y Configurar Una Red Local para Compartir Archivos e InternetPablo AndrésAún no hay calificaciones
- 802.11b - G Manual UsuarioDocumento24 páginas802.11b - G Manual UsuarioInoch AgueroAún no hay calificaciones
- Manual 6325 PDFDocumento50 páginasManual 6325 PDFIng ChamucoAún no hay calificaciones
- Configure Wi-Fi Eduroam (Windows 7)Documento8 páginasConfigure Wi-Fi Eduroam (Windows 7)Johan PerezAún no hay calificaciones
- TeamViewer Manual Wake On LAN EsDocumento13 páginasTeamViewer Manual Wake On LAN EsMoraManAún no hay calificaciones
- Control Semana 4Documento4 páginasControl Semana 4Juan Peña MartinezAún no hay calificaciones
- Manual Gateway 1.0 ES NV55SDocumento128 páginasManual Gateway 1.0 ES NV55SHECTOR CRUZAún no hay calificaciones
- COM 818 InstrDocumento72 páginasCOM 818 InstrFrancisco0% (1)
- Servidor EscuelaDocumento11 páginasServidor EscuelaYolanda Elsa Arana AlvarezAún no hay calificaciones
- Red híbrida guiadaDocumento19 páginasRed híbrida guiadaKatherine CabreraAún no hay calificaciones
- Inst-Conf-Uso Del Cliente VPN para Colaboradores BCP v6Documento17 páginasInst-Conf-Uso Del Cliente VPN para Colaboradores BCP v6Fernando GranadosAún no hay calificaciones
- DSLAM ConfiguraciónDocumento17 páginasDSLAM ConfiguraciónRodrigo Ignacio0% (1)
- Requisitos Mínimos para Instalar y Configurar Una Red LanDocumento10 páginasRequisitos Mínimos para Instalar y Configurar Una Red LanAngello Keny Ignacio Hernandez50% (2)
- Instructivo Instalación VPN Sin Token 1 - 3Documento17 páginasInstructivo Instalación VPN Sin Token 1 - 3Daly MejiaAún no hay calificaciones
- Instructivo de Conexion Acceso InternetDocumento4 páginasInstructivo de Conexion Acceso InternetElnegro CommAún no hay calificaciones
- Problemas Comunes de ConexiónDocumento4 páginasProblemas Comunes de Conexiónlizzethe de santos JRAún no hay calificaciones
- COM-843 ManualDocumento35 páginasCOM-843 ManualGabriel RicoAún no hay calificaciones
- Taller Packet TracerDocumento5 páginasTaller Packet TracerFredy Ramirez MoralesAún no hay calificaciones
- Guía de configuración de red híbridaDocumento18 páginasGuía de configuración de red híbridaJoelGonzalesAún no hay calificaciones
- Redes de ComputoDocumento14 páginasRedes de ComputoGarcia Perez Osman IsmaelAún no hay calificaciones
- Servidor EscuelaDocumento16 páginasServidor EscuelaAna Venegas YupanquiAún no hay calificaciones
- COM 843 InstrDocumento47 páginasCOM 843 InstrVictor Hernandez0% (1)
- Configurar VPN ClaroDocumento11 páginasConfigurar VPN ClaroRodrigo FernándezAún no hay calificaciones
- Guía Rápida para Usuarios Arris TG2492s v2Documento32 páginasGuía Rápida para Usuarios Arris TG2492s v2perezosoAún no hay calificaciones
- WUSB300 M User ManualDocumento28 páginasWUSB300 M User ManualCARLOSAún no hay calificaciones
- Configurar VPN GlobalProtect UCLMDocumento12 páginasConfigurar VPN GlobalProtect UCLMThe English TeacherAún no hay calificaciones
- Manual Basico para La Configuracion WiFi UCM Version III PDFDocumento34 páginasManual Basico para La Configuracion WiFi UCM Version III PDFYasmany Zapata PerezAún no hay calificaciones
- Manual técnico Cable Modem Motorola SB5100Documento19 páginasManual técnico Cable Modem Motorola SB5100Delvalle OrtegaAún no hay calificaciones
- Conectar Wifi Uja PCDocumento10 páginasConectar Wifi Uja PCrnm_rnmAún no hay calificaciones
- Informe-Administracion de RedesDocumento40 páginasInforme-Administracion de RedesalexisAún no hay calificaciones
- Kelman 1 EspañolDocumento30 páginasKelman 1 EspañolHoracio BerniAún no hay calificaciones
- Conexión A Internet en El HogarDocumento12 páginasConexión A Internet en El HogarLuis Fernando Velasco Gonzalez100% (1)
- Resumen t6 y t7 PareDocumento12 páginasResumen t6 y t7 PareAlejandro Dominguez Al-lalAún no hay calificaciones
- SP Web TEW-751DR (V1)Documento10 páginasSP Web TEW-751DR (V1)fravgsterAún no hay calificaciones
- Configuración y Estrategias de Seguridad de Una RedDocumento10 páginasConfiguración y Estrategias de Seguridad de Una RedMarcos Nolasco LinaresAún no hay calificaciones
- Fallas Comunes en Una Red de Área LocalDocumento9 páginasFallas Comunes en Una Red de Área LocalAlvaro Javier TeranAún no hay calificaciones
- Redes 1 - Red Point - To - PointDocumento9 páginasRedes 1 - Red Point - To - PointPaul AyoviAún no hay calificaciones
- Resolucion de Problemas de RedDocumento37 páginasResolucion de Problemas de Reddany_sonikAún no hay calificaciones
- 05 Es Configuracion-AP Laboratorio-redes-WDS v02Documento12 páginas05 Es Configuracion-AP Laboratorio-redes-WDS v02Claudio RiquelmeAún no hay calificaciones
- Configuracion Basica Motorola MotomeshDocumento17 páginasConfiguracion Basica Motorola MotomeshleoparadacAún no hay calificaciones
- Sesión 03 - EstudianteDocumento10 páginasSesión 03 - EstudianteMatthew ImanolAún no hay calificaciones
- Como Conectar El Teléfono Celular A La Internet de La PC o de Una Laptop Mediante WiFiDocumento4 páginasComo Conectar El Teléfono Celular A La Internet de La PC o de Una Laptop Mediante WiFibinAún no hay calificaciones
- Practica 4 RedesDocumento14 páginasPractica 4 RedesNahum Aguilar GómezAún no hay calificaciones
- Informe Practica Equipos InalambricosDocumento11 páginasInforme Practica Equipos InalambricosJaime Sebastian CardenasAún no hay calificaciones
- Práctica 5 RedesDocumento24 páginasPráctica 5 RedesKubra MjAún no hay calificaciones
- Control 4 Fundamentos HW SWDocumento5 páginasControl 4 Fundamentos HW SWTaichi Francisco Silva GonzalezAún no hay calificaciones
- Conexion UnalDocumento12 páginasConexion UnalsnakepinzonAún no hay calificaciones
- Configuracion de Internet Inalambrica Cantv Movilnet Movistar Digitel ParametrosDocumento4 páginasConfiguracion de Internet Inalambrica Cantv Movilnet Movistar Digitel ParametrosCarlos VargasAún no hay calificaciones
- TITULACIONESDocumento7 páginasTITULACIONESBullant TangiAún no hay calificaciones
- BOLSAS de EmpleoDocumento1 páginaBOLSAS de EmpleoBullant TangiAún no hay calificaciones
- Comentarios Sobre El Temario Del AutopilotDocumento5 páginasComentarios Sobre El Temario Del AutopilotBullant TangiAún no hay calificaciones
- Instrucciones de Configuracion de Eduroam para Apple iOS - Rev 1.3Documento7 páginasInstrucciones de Configuracion de Eduroam para Apple iOS - Rev 1.3Bullant TangiAún no hay calificaciones
- 04 Teoria Ata 22 PaDocumento161 páginas04 Teoria Ata 22 PaBullant TangiAún no hay calificaciones
- FTTH PDFDocumento193 páginasFTTH PDFsantiago aguero lauraAún no hay calificaciones
- PDF 4Documento3 páginasPDF 4NatsuKi Lara ToscanoAún no hay calificaciones
- Guía rápida para el uso del SIASISDocumento16 páginasGuía rápida para el uso del SIASISRonyJorgeTacasMisaycoAún no hay calificaciones
- MAC PUARSA Vía Serie V8.5 Inst ElectrDocumento169 páginasMAC PUARSA Vía Serie V8.5 Inst ElectrAlex Under75% (4)
- Curso Java EE - 02 Leccion 02 - TeoriaDocumento14 páginasCurso Java EE - 02 Leccion 02 - TeoriaAbel CondoriAún no hay calificaciones
- Consulta Documento ServletDocumento3 páginasConsulta Documento ServletAgustín Arias PazAún no hay calificaciones
- Examen Final en ClassroomDocumento1 páginaExamen Final en ClassroomXulixxa Sanchez SalhuanaAún no hay calificaciones
- Ensayo BackupDocumento6 páginasEnsayo BackupJuan Carlos Angulo MedinaAún no hay calificaciones
- Los 10 Mejores Programas Gratuitos para El Control Parental en El 2017Documento9 páginasLos 10 Mejores Programas Gratuitos para El Control Parental en El 2017montesdoc.trabajo Mont&DocAún no hay calificaciones
- Guia Trabajo Práctico 1-GeodesiaDocumento4 páginasGuia Trabajo Práctico 1-GeodesiaHaroldCristianVasquezSotoAún no hay calificaciones
- Sistema de Automatización de OficinaDocumento9 páginasSistema de Automatización de OficinaHeidy BarillasAún no hay calificaciones
- Ayuda para Conectar Modem Huawei E1556 en Ubuntu 10.04 - Ubuntu-EsDocumento3 páginasAyuda para Conectar Modem Huawei E1556 en Ubuntu 10.04 - Ubuntu-EstotenmAún no hay calificaciones
- Examen Final Herramientas para La ProductividadDocumento10 páginasExamen Final Herramientas para La ProductividadYeison Jimenez Suarez100% (1)
- IFOOD Ebook Marketing para Restaurantes AA v2 PDFDocumento19 páginasIFOOD Ebook Marketing para Restaurantes AA v2 PDFcaensimaAún no hay calificaciones
- Justificar la adquisición de equipos de computoDocumento8 páginasJustificar la adquisición de equipos de computoHarvey SolarteAún no hay calificaciones
- Principio 3 Del E-BusinessDocumento20 páginasPrincipio 3 Del E-BusinessDanielFigueredoAún no hay calificaciones
- 04-A Survey On The Evolution of RSVP-2013!1!14.en - EsDocumento14 páginas04-A Survey On The Evolution of RSVP-2013!1!14.en - EsBryan GuerovichAún no hay calificaciones
- Router Gateway Mg6002w Ap Redes InalambricasDocumento2 páginasRouter Gateway Mg6002w Ap Redes InalambricasJulio Roberto Mezajil TumeAún no hay calificaciones
- Diccionario de Datos Del Web Service SIT PDFDocumento40 páginasDiccionario de Datos Del Web Service SIT PDFbad_boys2020Aún no hay calificaciones
- Encore+4 7+Netconf+RestconfDocumento17 páginasEncore+4 7+Netconf+RestconfDavid VillarrealAún no hay calificaciones
- Enlaces de Interés para Pizarras Digitales RecursosDocumento5 páginasEnlaces de Interés para Pizarras Digitales RecursosanasisaaAún no hay calificaciones
- Instrumentacion LDRDocumento5 páginasInstrumentacion LDRDianitaHerreraAún no hay calificaciones
- Trabajo Práctico Google DriveDocumento9 páginasTrabajo Práctico Google DriveEstefaniaAún no hay calificaciones
- Ver La ballena Online GratisDocumento5 páginasVer La ballena Online Gratisnatalia villanueva valenciaAún no hay calificaciones
- Vinculos - Buscar Con GoogleDocumento1 páginaVinculos - Buscar Con Googlenanmon2990Aún no hay calificaciones
- Especificaciones Tecnicas Rev 01Documento234 páginasEspecificaciones Tecnicas Rev 01eljmago12Aún no hay calificaciones
- Red Por InfrarrojosDocumento26 páginasRed Por InfrarrojosTulio Jose Briceno50% (2)
- Paloma Puesta de Endorfinas?????? (@paloma - Puesta) - TwitterDocumento6 páginasPaloma Puesta de Endorfinas?????? (@paloma - Puesta) - TwitterVerteneke LtunengaAún no hay calificaciones
- StuxnetDocumento4 páginasStuxnetowlkidAún no hay calificaciones
- Clics contra la humanidad: Libertad y resistencia en la era de la distracción tecnológicaDe EverandClics contra la humanidad: Libertad y resistencia en la era de la distracción tecnológicaCalificación: 4.5 de 5 estrellas4.5/5 (117)
- Cómo hacer aviones de papel y otros objetos voladoresDe EverandCómo hacer aviones de papel y otros objetos voladoresAún no hay calificaciones
- LAS VELAS JAPONESAS DE UNA FORMA SENCILLA. La guía de introducción a las velas japonesas y a las estrategias de análisis técnico más eficaces.De EverandLAS VELAS JAPONESAS DE UNA FORMA SENCILLA. La guía de introducción a las velas japonesas y a las estrategias de análisis técnico más eficaces.Calificación: 4.5 de 5 estrellas4.5/5 (54)
- Excel para principiantes: Aprenda a utilizar Excel 2016, incluyendo una introducción a fórmulas, funciones, gráficos, cuadros, macros, modelado, informes, estadísticas, Excel Power Query y másDe EverandExcel para principiantes: Aprenda a utilizar Excel 2016, incluyendo una introducción a fórmulas, funciones, gráficos, cuadros, macros, modelado, informes, estadísticas, Excel Power Query y másCalificación: 2.5 de 5 estrellas2.5/5 (3)
- Resumen de El cuadro de mando integral paso a paso de Paul R. NivenDe EverandResumen de El cuadro de mando integral paso a paso de Paul R. NivenCalificación: 5 de 5 estrellas5/5 (2)
- 7 tendencias digitales que cambiarán el mundoDe Everand7 tendencias digitales que cambiarán el mundoCalificación: 4.5 de 5 estrellas4.5/5 (87)
- Influencia. La psicología de la persuasiónDe EverandInfluencia. La psicología de la persuasiónCalificación: 4.5 de 5 estrellas4.5/5 (14)
- Excel y SQL de la mano: Trabajo con bases de datos en Excel de forma eficienteDe EverandExcel y SQL de la mano: Trabajo con bases de datos en Excel de forma eficienteCalificación: 1 de 5 estrellas1/5 (1)
- ¿Cómo piensan las máquinas?: Inteligencia artificial para humanosDe Everand¿Cómo piensan las máquinas?: Inteligencia artificial para humanosCalificación: 5 de 5 estrellas5/5 (1)
- EL PLAN DE NEGOCIOS DE UNA FORMA SENCILLA. La guía práctica que ayuda a poner en marcha nuevos proyectos e ideas empresariales.De EverandEL PLAN DE NEGOCIOS DE UNA FORMA SENCILLA. La guía práctica que ayuda a poner en marcha nuevos proyectos e ideas empresariales.Calificación: 4 de 5 estrellas4/5 (20)
- Excel 2021 y 365 Paso a Paso: Paso a PasoDe EverandExcel 2021 y 365 Paso a Paso: Paso a PasoCalificación: 5 de 5 estrellas5/5 (12)
- Machine Learning y Deep Learning: Usando Python, Scikit y KerasDe EverandMachine Learning y Deep Learning: Usando Python, Scikit y KerasAún no hay calificaciones
- Proyectos Arduino con Tinkercad: Diseño y programación de proyectos electrónicos basados en Arduino con TinkercadDe EverandProyectos Arduino con Tinkercad: Diseño y programación de proyectos electrónicos basados en Arduino con TinkercadCalificación: 5 de 5 estrellas5/5 (1)
- EL PLAN DE MARKETING EN 4 PASOS. Estrategias y pasos clave para redactar un plan de marketing eficaz.De EverandEL PLAN DE MARKETING EN 4 PASOS. Estrategias y pasos clave para redactar un plan de marketing eficaz.Calificación: 4 de 5 estrellas4/5 (51)
- El dilema humano: Del Homo sapiens al Homo techDe EverandEl dilema humano: Del Homo sapiens al Homo techCalificación: 4 de 5 estrellas4/5 (1)
- Guía de cálculo y diseño de conductos para ventilación y climatizaciónDe EverandGuía de cálculo y diseño de conductos para ventilación y climatizaciónCalificación: 5 de 5 estrellas5/5 (1)
- Lógica de programación: Solucionario en pseudocódigo – Ejercicios resueltosDe EverandLógica de programación: Solucionario en pseudocódigo – Ejercicios resueltosCalificación: 3.5 de 5 estrellas3.5/5 (7)
- UF0349: ATENCIÓN AL CLIENTE EN EL PROCESO COMERCIAL (ADGG0208) (ADGD0308)De EverandUF0349: ATENCIÓN AL CLIENTE EN EL PROCESO COMERCIAL (ADGG0208) (ADGD0308)Calificación: 2 de 5 estrellas2/5 (1)
- Manual Técnico del Automóvil - Diccionario Ilustrado de las Nuevas TecnologíasDe EverandManual Técnico del Automóvil - Diccionario Ilustrado de las Nuevas TecnologíasCalificación: 4.5 de 5 estrellas4.5/5 (14)
- La causa raiz de los accidentes: Historias de accidentes en la industriaDe EverandLa causa raiz de los accidentes: Historias de accidentes en la industriaCalificación: 5 de 5 estrellas5/5 (1)
- Metodología básica de instrumentación industrial y electrónicaDe EverandMetodología básica de instrumentación industrial y electrónicaCalificación: 4 de 5 estrellas4/5 (12)
- Curso básico de Python: La guía para principiantes para una introducción en la programación con PythonDe EverandCurso básico de Python: La guía para principiantes para una introducción en la programación con PythonAún no hay calificaciones
- Perforación con tubería de revestimiento en la construcción del hoyo superficial en campos petrolerosDe EverandPerforación con tubería de revestimiento en la construcción del hoyo superficial en campos petrolerosCalificación: 5 de 5 estrellas5/5 (3)
- Investigación de mercados: Un enfoque gerencialDe EverandInvestigación de mercados: Un enfoque gerencialCalificación: 3.5 de 5 estrellas3.5/5 (9)
- Ciberseguridad: Una Simple Guía para Principiantes sobre Ciberseguridad, Redes Informáticas y Cómo Protegerse del Hacking en Forma de Phishing, Malware, Ransomware e Ingeniería SocialDe EverandCiberseguridad: Una Simple Guía para Principiantes sobre Ciberseguridad, Redes Informáticas y Cómo Protegerse del Hacking en Forma de Phishing, Malware, Ransomware e Ingeniería SocialCalificación: 4.5 de 5 estrellas4.5/5 (11)