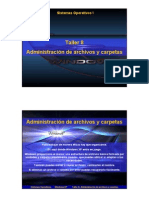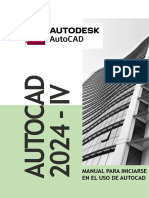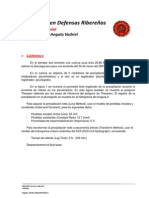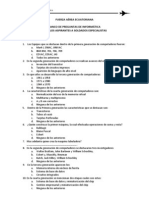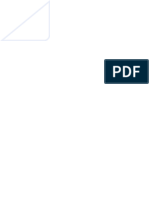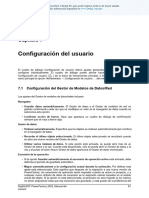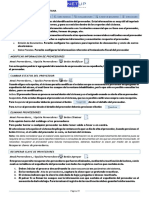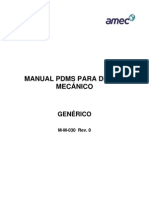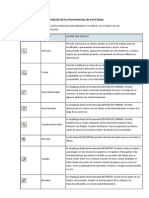Documentos de Académico
Documentos de Profesional
Documentos de Cultura
Tutorial Mindmeister
Cargado por
Maria DelosTítulo original
Derechos de autor
Formatos disponibles
Compartir este documento
Compartir o incrustar documentos
¿Le pareció útil este documento?
¿Este contenido es inapropiado?
Denunciar este documentoCopyright:
Formatos disponibles
Tutorial Mindmeister
Cargado por
Maria DelosCopyright:
Formatos disponibles
Tutorial MindMeister
Aplicación en línea para la realización mapas colaborativos.
COLECCIÓN DE APLICACIONES GRATUITAS PARA CONTEXTOS EDUCATIVOS
Plan Integral de Educación Digital
Gerencia Operativa Incorporación de Tecnologías (InTec)
Ministerio de Educación del Gobierno de la Ciudad de Buenos Aires
19-04-2021
Prólogo
Este tutorial se enmarca dentro de los lineamientos del Plan Integral de Educación
Digital (PIED) del Ministerio de Educación del Gobierno de la Ciudad Autónoma de
Buenos Aires que busca integrar los procesos de enseñanza y de aprendizaje de
las instituciones educativas a la cultura digital.
Uno de los objetivos del PIED es “fomentar el conocimiento y la apropiación crítica
de las Tecnologías de la Información y de la Comunicación (TIC) en la comunidad
educativa y en la sociedad en general”.
Cada una de las aplicaciones que forman parte de este banco de recursos son he-
rramientas que, utilizándolas de forma creativa, permiten aprender y jugar en en-
tornos digitales. El juego es una poderosa fuente de motivación para los alumnos
y favorece la construcción del saber. Todas las aplicaciones son de uso libre y pue-
den descargarse gratuitamente de Internet e instalarse en cualquier computadora.
De esta manera, se promueve la igualdad de oportunidades y posibilidades para
que todos puedan acceder a herramientas que desarrollen la creatividad.
En cada uno de los tutoriales se presentan “consideraciones pedagógicas” que
funcionan como disparadores pero que no deben limitar a los usuarios a explorar
y desarrollar sus propios usos educativos.
La aplicación de este tutorial no constituye por sí misma una propuesta pedagógi-
ca. Su funcionalidad cobra sentido cuando se integra a una actividad. Cada docen-
te o persona que quiera utilizar estos recursos podrá construir su propio recorrido.
Ministerio de Educación del Gobierno de la Ciudad de Buenos Aires 2
19-04-2021
MIndMeister
Índice
¿Qué es? .............................................................................................................................4
Requerimientos técnicos...............................................................................................4
Consideraciones pedagógicas ....................................................................................4
Nociones básicas..............................................................................................................5
Acceder al sitio ........................................................................ 5
Registrar una cuenta.......................................................................................................5
Iniciar sesión ............................................................................. 8
Paso a paso ........................................................................................................................8
Cambiar idioma de la página ............................................. 8
Comenzar un mapa ............................................................. 10
Editar un nodo .........................................................................11
Nodo raíz .................................................................................. 12
Agregar un nodo ................................................................... 12
Reubicar nodos ...................................................................... 13
Nodos hermanos e hijos ..................................................... 13
Eliminar un nodo.................................................................... 13
Formatos ................................................................................. 14
Agregar iconos ....................................................................... 15
Agregar imágenes ................................................................. 16
Agregar Notas ........................................................................ 18
Incorporar Comentarios ...................................................... 21
Agregar enlaces .....................................................................22
Compartir el mapa ................................................................22
Exportar un mapa .................................................................23
Imprimir el mapa....................................................................24
Enlaces de interés ......................................................................................................... 24
Ministerio de Educación del Gobierno de la Ciudad de Buenos Aires 3
19-04-2021
MIndMeister
¿Qué es?
MindMeister es una aplicación en línea para la realización de un mapa colaborativo
en línea. Permite trabajar de manera colaborativa, en línea y en tiempo real en la
construcción una red.
Requerimientos técnicos
• Puede utilizarse bajo los sistemas operativos Windows y GNU/Linux.
• Requiere acceso a internet.
• Es necesario registrase para crear y editar un mapa.
• URL de la aplicación: https://www.mindmeister.com/es
Consideraciones pedagógicas
Nivel: segundo ciclo y medio.
Áreas sugeridas: todas
• Permite crear mapas y redes conceptuales para diversos temas y actividades.
• Permite organizar e interrelacionar la información, con un alto poder de vi-
sualización.
Ministerio de Educación del Gobierno de la Ciudad de Buenos Aires 4
19-04-2021
MIndMeister
Nociones básicas
ffAcceder al sitio
Los equipos del Plan S@rmiento BA lo cuentan dentro de sus marcadores/favori-
tos del navegador utilizado: Producción multimedial – Mapa conceptual – Mapas
mentales y lluvia de ideas en línea – MindMeister
Es posible también acceder al sitio utilizando cualquier navegador a través de la
dirección https://www.mindmeister.com/es
Registrar una cuenta
Es necesario registrar una cuenta para poder realizar los mapas conceptuales.
En la ventana principal pulsar la opción Iniciar Sesión.
Ministerio de Educación del Gobierno de la Ciudad de Buenos Aires 5
19-04-2021
MIndMeister
Seleccionar la opción Regístrese Ahora.
Seleccionar en primer lugar el plan Básico que es gratuito pulsando sobre Suscríbete.
Ministerio de Educación del Gobierno de la Ciudad de Buenos Aires 6
19-04-2021
MIndMeister
Completar los datos de registro.
a
b
c
a. Nombre del usuario
b. Dirección de correo electrónico con la que se registrará.
c. Contraseña
Presionar el botón Crear una cuenta.
Una vez finalizado, confirmar la creación de la cuenta.
Ministerio de Educación del Gobierno de la Ciudad de Buenos Aires 7
19-04-2021
MIndMeister
ffIniciar sesión
En la ventana principal pulsar la opción Iniciar Sesión.
Completar los datos del registro y presionar la opción Iniciar Sesión.
Paso a paso
ffCambiar idioma de la página
Cuando se comienza a utilizar el sitio puede observarse que el mismo se encuentra
en inglés pero es posible modificar el idioma. Seleccionar la opción My Account.
Ministerio de Educación del Gobierno de la Ciudad de Buenos Aires 8
19-04-2021
MIndMeister
En la nueva ventana seleccionar del menú lateral la opción Settings.
En la opción Language se despliega un menú del cual elegir el idioma. Luego pre-
sionar el botón Save.
Puede observarse ahora que la página se muestra con sus términos en español.
Ministerio de Educación del Gobierno de la Ciudad de Buenos Aires 9
19-04-2021
MIndMeister
ff Comenzar un mapa
Seleccionar la opción Nuevo Mapa. Se desplegará un listado de plantillas donde
elegir la que se aplicará al mapa.
La ventana que se abre cuenta con tres paneles:
Ministerio de Educación del Gobierno de la Ciudad de Buenos Aires 10
19-04-2021
MIndMeister
1. Superior: cuenta con una barra de herramientas.
2. Lateral: incluye las utilidades para dar formato e insertar imágenes e iconos
en el mapa.
3. Inferior: tiene utilidades para exportar, imprimir o compartir el mapa, entre
otras.
ffEditar un nodo
Un nodo se edita simplemente pulsando sobre el mismo.
Cuando se abre el modo edición, cambiar el contenido del mismo.
Ministerio de Educación del Gobierno de la Ciudad de Buenos Aires 11
19-04-2021
MIndMeister
ffNodo raíz
Al crear un nuevo mapa aparece un nodo raíz donde se encuentra la idea principal
que debe contener todo el mapa mental.
ffAgregar un nodo
Para agregar a partir de la idea central o de un nodo nuevos nodos es necesario en
primer lugar ubicarse en el nodo del cual saldrá el nuevo. Luego pueden utilizarse:
• la tecla ENTER.
• el botón Añadir una nueva idea.
Ministerio de Educación del Gobierno de la Ciudad de Buenos Aires 12
19-04-2021
MIndMeister
ffReubicar nodos
Los nodos pueden ser desplazados por la hoja de trabajo arrastrándolos con el
mouse.
ffNodos hermanos e hijos
Los nodos hermanos son los que se encuentran en un mismo nivel, saliendo ellos
de un mismo nodo anterior.
Un nodo hijo es aquel que sale de un nodo anterior.
En el ejemplo, Invertebrados es un nodo hijo de Clasificación de los animales y a su
vez es nodo hermano de Vertebrados.
ffEliminar un nodo
Seleccionar el nodo que se desea eliminar. Presionar el botón Eliminar una idea o
presionar la tecla Suprimir.
Ministerio de Educación del Gobierno de la Ciudad de Buenos Aires 13
19-04-2021
MIndMeister
ffFormatos
En el Panel Lateral se encuentran algunas opciones de formatos a aplicar.
• Texto
1. Tamaños de texto (pequeño, mediano, grande). Negritas. Cursivas.
2. Color. Muestra una paleta de colores de fuente para aplicar a los nodos.
Ministerio de Educación del Gobierno de la Ciudad de Buenos Aires 14
19-04-2021
MIndMeister
• Nodos
Se cuenta con la posibilidad de modificar el estilo de cada nodo.
También es posible establecer un límite a los nodos, permitiendo agruparlos.
ffAgregar iconos
Los nodos pueden incluir iconos. Elegir en el Panel Lateral la opción Iconos.
Ministerio de Educación del Gobierno de la Ciudad de Buenos Aires 15
19-04-2021
MIndMeister
Elegir la opción Explorar librería de iconos… para poder acceder a los iconos pre-
determinados.
ffAgregar imágenes
Los mapas pueden incluir imágenes. Elegir en el Panel Lateral la opción Imágenes.
1. Subir una imagen… Esta opción sólo se encuentra habilitada en los planes pagos.
2. Usar una imagen de web… Muestra las imágenes de internet que se indiquen
en el cuadro de texto.
Ministerio de Educación del Gobierno de la Ciudad de Buenos Aires 16
19-04-2021
MIndMeister
3. Dibujar imagen… Esta opción sólo se encuentra habilitada en los planes pagos.
4. Explorar librería… Muestra las imágenes que se encuentran en la galería del
sitio.
Una vez seleccionada la imagen, presionar el botón Usar imagen seleccionada.
a
a. Eliminar: este botón borra la imagen.
b. Tamaño: desde este extremo es posible modificar el
b tamaño de la imagen.
Ministerio de Educación del Gobierno de la Ciudad de Buenos Aires 17
19-04-2021
MIndMeister
ffAgregar Notas
Los nodos pueden contener notas que complementan su contenido. Seleccionar la
opción Notas y escribir debajo el contenido de la misma.
Puede observarse dentro del nodo que aparece un icono similar al botón de notas.
Cuando se acerca el puntero a dicho icono, se despliega la nota.
Al seleccionar la opción Avanzado… se abrirá una ventana donde seleccionar dis-
tintos formatos.
Ministerio de Educación del Gobierno de la Ciudad de Buenos Aires 18
19-04-2021
MIndMeister
1 2 3 4 5 6 7 8 9 10 11
1. Negrita
2. Cursiva
3. Subraya
4. Texto color
5. Tamaño
Ministerio de Educación del Gobierno de la Ciudad de Buenos Aires 19
19-04-2021
MIndMeister
6. Alineación de texto
7. Viñeta
8. Lista
9. Enlace
10. Imagen
11. Eliminar Formato
Una vez aplicados los formatos, la nota puede observarse acercándose al nodo.
Ministerio de Educación del Gobierno de la Ciudad de Buenos Aires 20
19-04-2021
MIndMeister
ffIncorporar Comentarios
Los comentarios se pueden utilizar para comentar y votar en todos los nodos.
Cuenta con dos iconos con pulgares hacia arriba o hacia abajo que permiten votar.
Luego de votar es posible ver en el nodo un pequeño icono con los votos.
También se puede agregar un comentario en el cuadro Añadir Comentario que
permita justificar el voto.
Ministerio de Educación del Gobierno de la Ciudad de Buenos Aires 21
19-04-2021
MIndMeister
Al presionar el botón Dilo, el comentario es publicado.
ffAgregar enlaces
Ubicarse en el nodo al cual se le desea agregar un enlace externo, por ejemplo, a
una página web. Luego elegir la opción Enlaces.
Puede observarse luego el icono con el enlace en el nodo indicado. Cuando se pul-
sa sobre él, se abre el enlace en una nueva página.
ffCompartir el mapa
El mapa mental puede ser compartido con otros colaboradores.
En el Panel Inferior se cuenta con la dirección para compartir
Ministerio de Educación del Gobierno de la Ciudad de Buenos Aires 22
19-04-2021
MIndMeister
Este link se puede compartir con cualquier usuario, tenga o no cuenta registrada.
Todos acceden en modo escritura que permite modificar el mapa.
ffExportar un mapa
Los mapas mentales pueden exportarse a distintos formatos eligiendo la opción
Exportar en el Panel Inferior.
Se desplegará una ventana donde se podrán encontrar las opciones para exportar
el mapa a diversos formatos. Como podrá observarse solo cuatro opciones corres-
ponden a usuarios gratuitos.
Ministerio de Educación del Gobierno de la Ciudad de Buenos Aires 23
19-04-2021
MIndMeister
ffImprimir el mapa
Los mapas mentales pueden imprimirse eligiendo la opción Imprimir en el Panel
Inferior.
Se abrirá un cuadro donde seleccionar las opciones de impresión, incluyendo el
tamaño de papel.
Enlaces de interés
Sitio oficial: https://www.mindmeister.com/es
Ministerio de Educación del Gobierno de la Ciudad de Buenos Aires 24
19-04-2021
Contacto:
ayuda.pedagogico.digital@bue.edu.ar
Esta obra se encuentra bajo una Licencia Attribution-NonCommercial-ShareAlike 2.5 Argentina de Creative Com-
mons. Para más información visite http://creativecommons.org/licenses/by-nc-sa/2.5/ar/
Ministerio de Educación del Gobierno de la Ciudad de Buenos Aires
19-04-2021
Ministerio de Educación del Gobierno de la Ciudad de Buenos Aires
19-04-2021
También podría gustarte
- Access 2010 Curso AulaClicDocumento498 páginasAccess 2010 Curso AulaClicCarhenih8278100% (1)
- Administracion de Archivos y Carpetas en WindowsDocumento17 páginasAdministracion de Archivos y Carpetas en WindowsCristy OntiverosAún no hay calificaciones
- Manual Del Usario S10Documento192 páginasManual Del Usario S10dlsn100% (8)
- Manual Autocad 2008Documento74 páginasManual Autocad 2008Jorge GonzalezAún no hay calificaciones
- Manual Librerias BIM - LastigamaDocumento59 páginasManual Librerias BIM - LastigamaangeloAún no hay calificaciones
- F 97 Ba 8Documento3 páginasF 97 Ba 8Patry ViviantAún no hay calificaciones
- Combinacion de Las Teclas CTRL y ALTDocumento3 páginasCombinacion de Las Teclas CTRL y ALTruby gonzalezAún no hay calificaciones
- Manual CSAAIwin Versión 5.0Documento205 páginasManual CSAAIwin Versión 5.0Yulisa CastilloAún no hay calificaciones
- Manual Power BuilderDocumento23 páginasManual Power Buildertescrak100% (2)
- Autocad 2024, Manual de Uso - IVDocumento56 páginasAutocad 2024, Manual de Uso - IVNeker Santos Suarez100% (2)
- Ejercicio 2b HEC-HMSDocumento41 páginasEjercicio 2b HEC-HMSErick Wagner Sanchez Solis100% (1)
- Documento SE PrologDocumento8 páginasDocumento SE PrologRaul Antonio Palomo GomezAún no hay calificaciones
- Cuestionario de Preguntas de InformaticaDocumento18 páginasCuestionario de Preguntas de InformaticaMabel VizuetaAún no hay calificaciones
- Ciclo VI Publisher - WebnodeDocumento13 páginasCiclo VI Publisher - WebnodejuanchinAún no hay calificaciones
- Manual de Usuario - InfografiaDocumento17 páginasManual de Usuario - InfografiaJulitMagalyEstradaCarlosAún no hay calificaciones
- 2word Tema 2Documento17 páginas2word Tema 2juanbuuren serna victoriaAún no hay calificaciones
- Asm 51Documento76 páginasAsm 51yakovagoAún no hay calificaciones
- 1 Visual Basic InterfazDocumento6 páginas1 Visual Basic Interfazmaria elena musajaAún no hay calificaciones
- Configuración Del Usuario es-ESDocumento13 páginasConfiguración Del Usuario es-ESMIGUEL ANGEL RAIN PENAAún no hay calificaciones
- Requerimientos de RedesDocumento30 páginasRequerimientos de RedesNestor RamirezAún no hay calificaciones
- Bandas de WordDocumento11 páginasBandas de Wordeloisa100% (1)
- Serie XT - GuiaPrepEntren - ESPANOLDocumento80 páginasSerie XT - GuiaPrepEntren - ESPANOLLudmir max Pascual roblesAún no hay calificaciones
- Ejercicios Practicos de Microsoft WordDocumento9 páginasEjercicios Practicos de Microsoft WordangelAún no hay calificaciones
- Manual Sae 7 p4Documento10 páginasManual Sae 7 p4Morka FenAún no hay calificaciones
- Ejje4 BasesDeDatosHospital2020Documento19 páginasEjje4 BasesDeDatosHospital2020Pedro AlanocaAún no hay calificaciones
- Manual PDMS para Diseño Mecánico AmecDocumento59 páginasManual PDMS para Diseño Mecánico AmecReparamipc PC100% (1)
- Descripción de Las Herramientas de Corel DrawDocumento5 páginasDescripción de Las Herramientas de Corel DrawAnaa FigueroaAún no hay calificaciones
- Word Básico. Modulo 9Documento12 páginasWord Básico. Modulo 9Shado ViñasAún no hay calificaciones
- Infomed Manual Gesden-Evo-Profesional EsDocumento621 páginasInfomed Manual Gesden-Evo-Profesional EsTeresaAún no hay calificaciones
- Guia de Usuario Configpro PDFDocumento170 páginasGuia de Usuario Configpro PDFalonnsoo01Aún no hay calificaciones