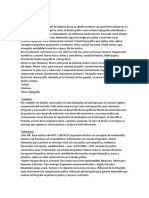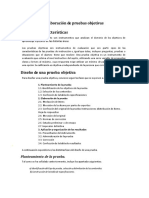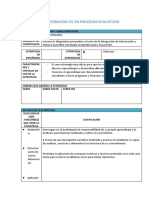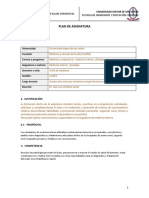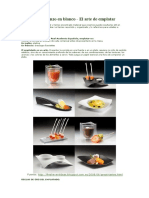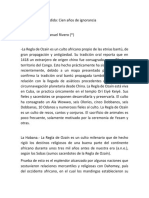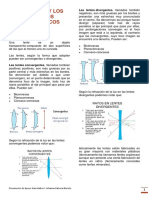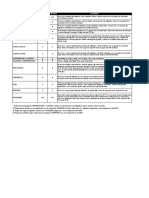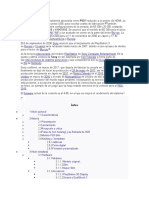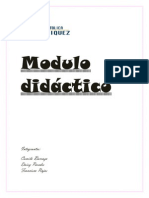Documentos de Académico
Documentos de Profesional
Documentos de Cultura
Tic
Cargado por
api-5432986060 calificaciones0% encontró este documento útil (0 votos)
617 vistas3 páginasTítulo original
tic
Derechos de autor
© © All Rights Reserved
Formatos disponibles
DOCX, PDF, TXT o lea en línea desde Scribd
Compartir este documento
Compartir o incrustar documentos
¿Le pareció útil este documento?
¿Este contenido es inapropiado?
Denunciar este documentoCopyright:
© All Rights Reserved
Formatos disponibles
Descargue como DOCX, PDF, TXT o lea en línea desde Scribd
0 calificaciones0% encontró este documento útil (0 votos)
617 vistas3 páginasTic
Cargado por
api-543298606Copyright:
© All Rights Reserved
Formatos disponibles
Descargue como DOCX, PDF, TXT o lea en línea desde Scribd
Está en la página 1de 3
1.
Red social privada entre alumnos y/o profesores
2. Lugar de comunicación y asignar tareas Organización eficaz de documentos y
proyectos Colgar novedades, debates y material multimedia
3. Multiplataforma App gratuita
4. Entra en http://classroom.google.com
5. Inicia sesión con tu cuenta de Google Apps
6. Selecciona rol “profesor” y pulsa + Elige bien el rol de profesor, si te equivocas no
puedes cambiarlo, tendrás que contactar con tu Administrador de Google Apps
Para unirte a la clase de un compañero Para crear tu propia clase
7. Pinchamos en crear una clase y rellenamos los datos correspondientes Si vas a
crear varias clases, hazlo en orden inverso, así luego te aparecerán en el menú
lateral en orden todas tus clases
8. Tras crearla, automáticamente te muestra un tour, tómate tu tiempo para
familiarizarte con la aplicación
9. Puedes customizar tu clase con un tema o imagen tuya La imagen tiene que tener
al menos 800 x 200 px
10. Pinchando en él obtendrás un menú desplegable con las clases y el calendario
11. Podrás poner la información fija de tu clase Material, archivos, normas,
documentos reutilizables Es la parte más importante con información del curso
Desde aquí puedes invitar a otros profesores
12. Rellena la información y publícala Evita poner muchas cosas en este apartado,
sino se hará muy largo y complicado para que el alumnado encuentre la
información. Si tienes mucha información a poner, mejor crea un documento
adjunto.
13. Puedes invitar a otros profesores a tu clase El profe invitado podrá hacer todo lo
que tú haces, excepto eliminar la clase y contactar con las familias del alumnado
(veremos más adelante esta opción)
14. Agrega o invita a tu alumnado a tu clase Invita a otros profesores a que participen
en tu clase Comparte tu código de clase Invita a que las familias sean notificadas
por email
15. Tu clase tiene un código único de 6 dígitos para compartir a tu alumnado a que se
una a la clase Puedes restablecer el código o inhabilitarlo cuando ya estén todos
los alumnos en tu clase
16. 2 formas de invitar al alumnado Proporcionándoles el código de tu clase y que
sigan los pasos desde http://classroom.google.com Agregándolo desde tus
contactos, tendrás que introducir al alumnado en tus contactos de google
http://google.com/contacts
17. Las familias pueden estar notificadas por email de las novedades de las clases de
su hijo y entrega de tareas
18. Introduce el email del familiar en cada alumno y pulsa invitar El familiar recibirá un
email con la invitación
19. Tienen que pulsar aceptar en el email para recibir las notificaciones
20. Podrán configurar las notificaciones semanalmente, a diario o ninguna
21. Crea anuncios a la clase que notifica a todo el alumnado Asigna tareas para el
alumnado y usa menos papel Reutiliza una publicación y ahorra tiempo Crea
preguntas para debates y participación del alumnado
22. Al pulsar en + tendrás todas las opciones
23. Adjuntar archivos tuyos - Adjuntar archivos de tu Drive - Adjuntar vídeos de
Youtube - Adjuntar un enlace Todas las opciones permiten:
24. En el apartado alumnos puedes configurar si el alumnado puede publicar,
comentar o no
25. Genial para notificar a todo el alumnado de novedades Puedes adjuntar archivos,
carpetas o links Puedes publicar lo mismo en varias clases a la vez Anuncios
26. Anuncios
27. Puedes publicar en varias clases a la vez
28. Puedes publicar, programar o guardar como borrador tu anuncio
29. Asigna tareas al alumnado con fecha de caducidad @rosaliarte Puedes tener
conversación privada con el alumnado Puedes devolver las tareas para que se
realicen de nuevo Tarea
30. Tarea
31. Puedes publicar en varias clases a la vez
32. Puedes ponerle fecha límite a la entrega
33. Puedes asignarlo a un tema en concreto
34. Cuando se adjunta un archivo de google a la tarea hay diferentes opciones
35. Los alumnos solo pueden ver el archivo @rosaliarte Los alumnos pueden editar el
mismo archivo Una copia del documento para cada alumno y editarlo Compartir
documentos como Tarea
36. Así es la vista de la tarea en novedades
37. Los alumnos solo pueden ver el archivo @rosaliarte Los alumnos pueden editar el
mismo archivo Una copia del documento para cada alumno y editarlo Administrar
la entrega de tareas
38. Al pinchar en los tres puntos hay diferentes opciones para la tarea
39. Para administrar la tarea pincha en el título de la tarea
40. Seleccionando el alumno o todos los alumnos, puedes asignar la nota de la tarea o
devolverla
41. Por defecto viene con 100 puntos, puedes modificar a 10 puntos las notas Al
asignar la nota, al alumno le notifica con la nota puesta en la tarea
42. Puedes descargar las notas
43. Tienes diferentes opciones para volcar las notas a tu cuaderno de notas digital
44. Pinchando en el nombre del alumno puedes hablar por privado con él
45. Al pinchar en el menú desplegable, en trabajo, ahí tienes todas las tareas
pendientes de corregir
46. Así es la vista de las tareas pendientes de corregir Es el alumnado el que marca la
entrega de la tarea completada, ten cuidado, a veces se me ha dado el caso que
alguno hace trampa y la marca como completada sin entregar nada en la tarea
para que sus familias crean que las hacen, ¡cuidado! ¡Ponle notas a las tareas!
47. Puedes marcar las tareas como revisadas y se archivarán No hay notificación para
los profesores si los alumnos entregan la tarea, por lo que consulta durante las
fechas de entrega de la tarea si el alumnado la está entregando
48. Integración de tareas con Calendar Si quieres añadir otros eventos en este
calendario tienes que ir a http://calendar.google.com y añadir ahí los eventos. Si el
alumnado da de alta este calendario en su móvil, le aparecerán también las tareas
y eventos
49. Crea una pregunta o debate a tu alumnado Haz protagonista a tu alumnado en el
debate Enseña a saber participar en internet y redes sociales Crear pregunta
50. Crear pregunta
51. Puedes poner dos opciones de respuesta
52. Y si los alumnos pueden responder o editar su comentario
53. Puedes reutilizar tanto anuncios, tareas o preguntas Aprovecha tu tiempo y rapidez
Reutiliza de cualquier clase para otra clase también Reutilizar publicación
54. Reutilizar publicación
55. Primero selecciona la clase y luego selecciona la publicación a reutilizar
56. funciona mejor con ¡Recuerda!
57. Instala en tu navegador la extensión de Chrome “Share to Google Classroom" para
compartir directamente webs con tu alumnado
58. Pincha en la diapositiva para instalarlo
59. La app móvil (iOS y Android) mandan notificaciones push
60. Al pinchar en el menú desplegable encontramos la vista general de todo nuestro
Google Classroom
61. Al pinchar en clases podrás ver una vista general de todas tus clases y en las que
estás inscrito
62. Si quieres saber más también puedes consultar la web de Juan Carlos Guerra
63. GRACIAS
También podría gustarte
- PROGRAMA - PARA - LA - CEREMONIA - DE - GRADUACION InicialDocumento2 páginasPROGRAMA - PARA - LA - CEREMONIA - DE - GRADUACION InicialJean Pool Sedano Soto89% (35)
- Resumen Historia Gavito 2Documento11 páginasResumen Historia Gavito 2SantiagoBarlariAún no hay calificaciones
- U. 2. Tema 2. Evaluación AuténticaDocumento15 páginasU. 2. Tema 2. Evaluación AuténticaelsyAún no hay calificaciones
- Guía Rápida de Cómo Empezar Con Tu ClaseDocumento14 páginasGuía Rápida de Cómo Empezar Con Tu Claseapi-543298606Aún no hay calificaciones
- TutorialTeamds For MindsDocumento17 páginasTutorialTeamds For MindsJaime MejíaAún no hay calificaciones
- FichatecnicadiplomadofDocumento1 páginaFichatecnicadiplomadofapi-543298606Aún no hay calificaciones
- Guía para Realizar Una Tarea, Programarla y Calificarla: Microsoft TeamsDocumento9 páginasGuía para Realizar Una Tarea, Programarla y Calificarla: Microsoft Teamsapi-543298606Aún no hay calificaciones
- Cómo Realizar Un ECOEDocumento10 páginasCómo Realizar Un ECOEJoséAún no hay calificaciones
- Formularios para Un ECOEDocumento6 páginasFormularios para Un ECOEJoséAún no hay calificaciones
- Revista Argentina de Cardiología 0034-7000: IssnDocumento5 páginasRevista Argentina de Cardiología 0034-7000: Issnapi-543298606Aún no hay calificaciones
- Cómo Elaborar Preguntas de Opción MúltipleDocumento7 páginasCómo Elaborar Preguntas de Opción Múltiplepsychforall100% (1)
- Evaluacion de Contenidos ConceptualesDocumento3 páginasEvaluacion de Contenidos Conceptualesapi-549420433Aún no hay calificaciones
- Pruebas ObjetivasDocumento7 páginasPruebas Objetivasapi-326934890Aún no hay calificaciones
- WebcaseDocumento9 páginasWebcaseapi-543387477Aún no hay calificaciones
- 15 Plantillas InfographicDocumento1 página15 Plantillas Infographicapi-543298606Aún no hay calificaciones
- Plantilla de Integracion TicDocumento2 páginasPlantilla de Integracion Ticapi-543298606Aún no hay calificaciones
- Plantilla de Integración Tic en Procesos EducativosDocumento2 páginasPlantilla de Integración Tic en Procesos Educativosapi-543387477Aún no hay calificaciones
- Formato Plan Global 3Documento6 páginasFormato Plan Global 3api-543298606Aún no hay calificaciones
- Rasgos de La Personalidad de JesúsDocumento17 páginasRasgos de La Personalidad de JesúsMaryLuzCastañeda100% (1)
- Un PlatoDocumento7 páginasUn PlatoVogus VdjAún no hay calificaciones
- Soy - Carlos CorreasDocumento4 páginasSoy - Carlos CorreasSantiago JotaAún no hay calificaciones
- El Árbol de La VidaDocumento3 páginasEl Árbol de La VidaAlexandro TineoAún no hay calificaciones
- Lectura 1 Matematica de GreciaDocumento4 páginasLectura 1 Matematica de Greciasilder suarez leandroAún no hay calificaciones
- Manual Identidad Corporativa Ayuntamiento de UtreraDocumento60 páginasManual Identidad Corporativa Ayuntamiento de UtreraJnachillo Castells CaballosAún no hay calificaciones
- Case 1 1 Starbucks Going Global Fast - En.esDocumento3 páginasCase 1 1 Starbucks Going Global Fast - En.esPao BustamanteAún no hay calificaciones
- OzaínDocumento6 páginasOzaínNestor Marchan CedeñoAún no hay calificaciones
- Importancia de la propuesta de tesisDocumento6 páginasImportancia de la propuesta de tesisJorby CuadrosAún no hay calificaciones
- Las Lentes y Los Objetivos FotográficosDocumento6 páginasLas Lentes y Los Objetivos FotográficosleomondAún no hay calificaciones
- Tipos de Redes SocialesDocumento18 páginasTipos de Redes SocialesEdgar Alexander Gonzalez CaciqueAún no hay calificaciones
- Ariel Gurevich y Gabriela Sued (2014) - La Imagen en Facebook y La Comunicacion Visual Movil. El Caso de La Fotografia CelularDocumento16 páginasAriel Gurevich y Gabriela Sued (2014) - La Imagen en Facebook y La Comunicacion Visual Movil. El Caso de La Fotografia CelularViolet PosdeleyAún no hay calificaciones
- El problema de Martina la puercoespinaDocumento6 páginasEl problema de Martina la puercoespinaAlejandra Montecinos100% (2)
- Trabajo de La Película El Principe y El MendigoDocumento1 páginaTrabajo de La Película El Principe y El MendigoEd LeivaAún no hay calificaciones
- 2726-D-2009 - Ley - Ampliación Del APH Casco Histórico San Telmo - MonserratDocumento18 páginas2726-D-2009 - Ley - Ampliación Del APH Casco Histórico San Telmo - MonserratPatricio Di StefanoAún no hay calificaciones
- Losa y Viga de Una EdificacionDocumento41 páginasLosa y Viga de Una EdificaciondiegotapiaAún no hay calificaciones
- Análisis semiótico de 'La prodigiosa tarde de BaltazarDocumento2 páginasAnálisis semiótico de 'La prodigiosa tarde de BaltazarJustin MillerAún no hay calificaciones
- Programa lavadora: descripción ciclos lavado y secadoDocumento1 páginaPrograma lavadora: descripción ciclos lavado y secadobelu2811Aún no hay calificaciones
- Identidad cultural y gastronomía mexicanaDocumento4 páginasIdentidad cultural y gastronomía mexicanaUmi KuranAún no hay calificaciones
- Guía para la signaturación, tejuelado y ordenación de fondosDocumento16 páginasGuía para la signaturación, tejuelado y ordenación de fondosAd Sidera VisusAún no hay calificaciones
- Historia de La Cconsola ps3Documento3 páginasHistoria de La Cconsola ps3mauricio vergaraAún no hay calificaciones
- Culturas AndinasDocumento6 páginasCulturas Andinasanon_969337811Aún no hay calificaciones
- Pigmentos HistoquimicaDocumento35 páginasPigmentos HistoquimicaNicole Lopez ContrerasAún no hay calificaciones
- Roma MediterraneaDocumento35 páginasRoma MediterraneaAnonymous aG1kaSUipnAún no hay calificaciones
- Te Digo - Cancion Eva LunaDocumento1 páginaTe Digo - Cancion Eva LunaSully Rodriguez CastroAún no hay calificaciones
- Módulo Típos de TextosDocumento27 páginasMódulo Típos de TextosNatalia Llanos RoblesAún no hay calificaciones
- Completo Cuaderno Con Actividades para Potenciar y Estimular La Atención Adaptable A Diferentes NivelesDocumento167 páginasCompleto Cuaderno Con Actividades para Potenciar y Estimular La Atención Adaptable A Diferentes Nivelestadeo100% (1)
- HipervínculosDocumento5 páginasHipervínculosKleber Merchan SanchezAún no hay calificaciones