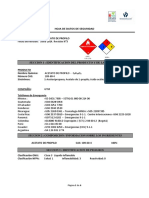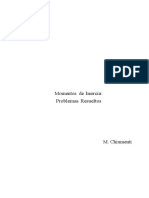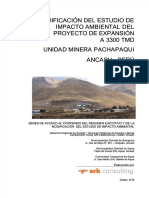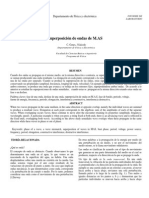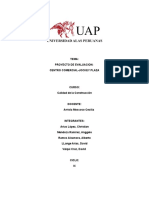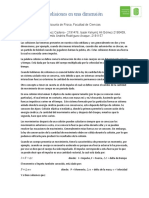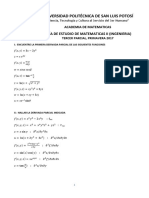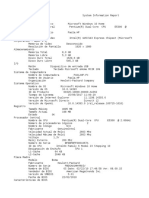Documentos de Académico
Documentos de Profesional
Documentos de Cultura
Pedidos de Compras en General en Sap
Cargado por
Juan G. FerminTítulo original
Derechos de autor
Formatos disponibles
Compartir este documento
Compartir o incrustar documentos
¿Le pareció útil este documento?
¿Este contenido es inapropiado?
Denunciar este documentoCopyright:
Formatos disponibles
Pedidos de Compras en General en Sap
Cargado por
Juan G. FerminCopyright:
Formatos disponibles
MANUAL DEL USUARIO
MANUAL DE COMPRAS EN SAP
MANUAL DE COMPRAS EN SAP
____________________________________________________________
Manual del usuario
Manual del usuario /i
TABLA DE CONTENIDO
1. CREACION DE
MATERIALES ................................................ 1
1.1. CREAR SOLICITUD DE
PEDIDO .......................................................... 3
1.1.1 Ruta de acceso crear solicitud de pedido......................................
3
2. Modificación de materiales .............................................................. 16
2.1. Ruta de acceso modificacion de materiales ..................................
16 3. Visualizacion de materiales ......................... ¡Error! Marcador no
definido.
3.1 Ruta de acceso visualizacion de materiales……………………………………....21
4. Marcar material para borr…………………………………………………………24
4.1 Ruta de acceso marcar material para borrar…………………..........….24
4.1.1 Descripcion del procedimiento…………………………....……………….24
MANUAL DE COMPRAS EN SAP
ii / Manejo de Materiales Manual del usuario
1. CREACIÓN DE SOLICITUD DE PEDIDO
1.1. OBJETIVO
Indicar el procedimiento de la creación de solicitudes de pedido para los
procesos de logística y compras de la ETED.
1.1.1 Ruta creación de solicitudes de pedido desde el
menú SAP
Descripción del procedimiento
Opción Secuencia de Acceso Transacción
Crear Materiales Logística ⇒ Gestión de Materiales ⇒ Compras ⇒ ME51N
Solicitud de pedido ⇒ Crear.
Tabla 01
STOCK DE SUMINISTROS.
Para crear una solicitud de pedido para stock de suministros accedemos a la
transacción por la ruta de la tabla 01 ó de manera directa poniendo el código de la
transacción en la ventanilla de comando. Ver imagen 01
fecha: Preparado por: Pagina
14/04/2020 23:15:00 JUAN G. FERMIN CAPELLAN Page 3 of 25
MAESTRO DE MATERAILES
Imagen 01
Luego se llenan los campos requeridos como se muestra en la imagen 02.
Imagen 02
Luego de llenar los campos señalados le damos a grabar y se crea la solicitud de pedido
para stock de suministros.
STOCK ACTIVO FIJO.
En la solicitud de stock activo fijo se llenan los campos requeridos y se le pone
imputación desconocida (U) para que la solicitud llegue a compras luego de ser
validada por la persona autorizada en el área solicitante. Ver imagen 03.
fecha: Preparado por: Pagina
14/04/2020 23:15:00 JUAN G. FERMIN CAPELLAN Page 4 of 25
MAESTRO DE MATERAILES
Imagen 03
Los campos Ramo y Tipo de Material son requeridos para la creación de materiales.
El Ramo que corresponde a los procesos de la ETED es M Ingeniería Mecánica, por lo
que siempre vamos a seleccionar esta opción como se muestra en la tabla 02.
Campos Descripción Valores
Ramo Indica a qué ramo industrial pertenece M Ingeniería
el material. Mecánica
Tipo de material Seleccionamos el tipo de material desde
la lista como en el ejemplo de la imagen
01.
Tabla 02
Los tipos de material que tenemos configurados para los procesos de la ETED se muestran en
la tabla 03.
fecha: Preparado por: Pagina
14/04/2020 23:15:00 JUAN G. FERMIN CAPELLAN Page 5 of 25
MAESTRO DE MATERAILES
Tabla 03
Luego de seleccionar el ramo y tipo de material hacemos click en la pestaña
selección de vitas para asignar valores necesarios según el material que se está
creando.
Un material puede tener desde una hasta más de 30 vistas dependiendo del material que se
seleccione.
fecha: Preparado por: Pagina
14/04/2020 23:15:00 JUAN G. FERMIN CAPELLAN Page 6 of 25
MAESTRO DE MATERAILES
En la tabla a continuación se describe las vistas propuestas por tipo de material para la
ETED.
Tabla 04
En la imagen 02 vemos un ejemplo de selección de vistas.
fecha: Preparado por: Pagina
14/04/2020 23:15:00 JUAN G. FERMIN CAPELLAN Page 7 of 25
MAESTRO DE MATERAILES
fecha: Preparado por: Pagina
14/04/2020 23:15:00 JUAN G. FERMIN CAPELLAN Page 8 of 25
MAESTRO DE MATERAILES
Luego de seleccionar las vistas presionamos Enter y se abre la ventana para
configurar los Niveles de Organización, en la que elegimos el centro o planta y los
almacenes, como se muestra en la imagen 03.
Ver imagen 03
Para los procesos de la ETED el centro siempre va a ser 1100 (Empresa de Transmisión),
esto es porque hasta ahora es el único centro habilitado.
El almacén a seleccionar es al que debe llegar el material creado a la hora de ser entregado
por el proveedor cuando se efectúa el proceso de compra.
Campos requeridos vista Datos base.
fecha: Preparado por: Pagina
14/04/2020 23:15:00 JUAN G. FERMIN CAPELLAN Page 9 of 25
MAESTRO DE MATERAILES
En la imagen 04 visualizamos los campos requeridos en la vista Datos base.
La unidad de medida base es la unidad de medida en la que se gestionan los stocks
de un material. Como se muestra en la imagen 05.
fecha: Preparado por: Pagina
14/04/2020 23:15:00 JUAN G. FERMIN CAPELLAN Page 10 of 25
MAESTRO DE MATERAILES
Imagen 05
Los grupos de artículos son una clave dentro del sistema que permite agrupar
materiales que posean los mismos atributos.
En la tabla 06 se muestra los grupos de artículos configurados inicialmente para la
ETED.
fecha: Preparado por: Pagina
14/04/2020 23:15:00 JUAN G. FERMIN CAPELLAN Page 11 of 25
MAESTRO DE MATERAILES
Tabla 05
Campos requeridos en la vista Compras.
Los campos requeridos en la vista Compras se muestran en la imagen 06
fecha: Preparado por: Pagina
14/04/2020 23:15:00 JUAN G. FERMIN CAPELLAN Page 12 of 25
MAESTRO DE MATERAILES
La unidad de medida base es la misma que seleccionamos en la vista Datos base
que se muestra en la imagen 05.
Los grupos de compras describen los materiales que normalmente se compran en la
ETED y que se agrupan según el área de aplicación.
fecha: Preparado por: Pagina
14/04/2020 23:15:00 JUAN G. FERMIN CAPELLAN Page 13 of 25
MAESTRO DE MATERAILES
En la tabla 05 se muestran los grupos de compras
Tabla 06
En la vista Data General Centro/Almacen aparece las informaciones que ya han sido
seleccionadas, los demás campos son opcionales.
En la imagen 07 se muestra las informaciones de la vista DataGralCen/almacén.
Continuamos con la vista Contabilidad en la que el campo requerido es la categoría
de valoración.
fecha: Preparado por: Pagina
14/04/2020 23:15:00 JUAN G. FERMIN CAPELLAN Page 14 of 25
MAESTRO DE MATERAILES
La categoría de valoración es una clave de cuatro dígitos que agrupa los materiales
que tienen una determinación de cuentas en común.
La imagen 08 muestra la categoría de valoración seleccionada para un material.
Luego que llenamos todos los campos descritos anteriormente, le damos a guardar
y finalizamos la creación del material.
fecha: Preparado por: Pagina
14/04/2020 23:15:00 JUAN G. FERMIN CAPELLAN Page 15 of 25
MAESTRO DE MATERAILES
2. MODIFICACIÓN DE MATERIALES
2.1 Ruta modificación de materiales desde el
menú SAP.
Indicar el procedimiento de la modificación de materiales para los
procesos de logística y compras de la ETED.
2.1.1 Descripción del procedimiento
Opción Secuencia de Acceso Transacción
Modificar Logística ⇒ Gestión de Materiales ⇒ Maestro de MM02
Materiales Materiales ⇒ Materiales en General ⇒ Modificar
⇒ Inmediatamente.
Tabla 07
La ruta descrita en la tabla 07 nos lleva a la ventana de acceso a modificar
materiales, que se visualiza en la imagen 09:
En la casilla señalada en la imagen 09 elegimos el material que vamos a modificar y
luego seleccionamos las vistas a las que les vamos a hacer los cambios.
Debemos seleccionar al menos una vista para modificar un material.
Ver imagenes 10 y 11.
fecha: Preparado por: Pagina
14/04/2020 23:15:00 JUAN G. FERMIN CAPELLAN Page 16 of 25
MAESTRO DE MATERAILES
Imagen 11
fecha: Preparado por: Pagina
14/04/2020 23:15:00 JUAN G. FERMIN CAPELLAN Page 17 of 25
MAESTRO DE MATERAILES
Luego configuramos los niveles de organización, en este caso solamente el centro y
presionamos Enter para acceder a la modificación de los datos en las ventanas
seleccionadas, como se muestra en la imagen 12.
fecha: Preparado por: Pagina
14/04/2020 23:15:00 JUAN G. FERMIN CAPELLAN Page 18 of 25
MAESTRO DE MATERAILES
Luego de hacer los cambios en los datos de las vistas seleccionadas le damos a
guardadar y el material queda modificado.
fecha: Preparado por: Pagina
14/04/2020 23:15:00 JUAN G. FERMIN CAPELLAN Page 19 of 25
MAESTRO DE MATERAILES
3. VISUALIZACION DE MATERIALES
Indicar el procedimiento para la visualización de materiales en los procesos de
logística y compras de la ETED.
3.1 Ruta visualización de materiales desde el menú
SAP
3.1.1 Descripción del procedimiento
Opción Secuencia de Acceso Transacción
Modificar Logística ⇒ Gestión de Materiales ⇒ Maestro de MM03
Materiales Materiales ⇒ Materiales en General ⇒ Visualizar
⇒ Visual. Estado actual.
Tabla 08
La ruta descrita en la tabla 08 nos lleva a la ventana de acceso a visualización de
materiales. Ver imagen 13.
Imagen 13
Luego de escribir el código del material a visualizar presionamos Enter para
seleccionar las vistas a visualizar. Ver imagen 14.
fecha: Preparado por: Pagina
14/04/2020 23:15:00 JUAN G. FERMIN CAPELLAN Page 20 of 25
MAESTRO DE MATERAILES
Imagen 14
Al presionar Enter luego de seleccionar las vistas podemos visualizar los datos de
las vistas seleccionadas. Ver imagen 15.
fecha: Preparado por: Pagina
14/04/2020 23:15:00 JUAN G. FERMIN CAPELLAN Page 21 of 25
MAESTRO DE MATERAILES
En la visualización de materiales se tiene acceso a los datos de las vistas, pero no
se puede ejercer ninguna acción sobre ellos ya que esta opción es solo para
visualizar datos registrados.
fecha: Preparado por: Pagina
14/04/2020 23:15:00 JUAN G. FERMIN CAPELLAN Page 22 of 25
MAESTRO DE MATERAILES
4. MARCAR MATERIAL PARA BORRADO
En algún momento puede darse la necesidad de que no se desee utilizar más un
material, ya sea en un sector, en un canal de distribución, en un centro, para un
tipo de almacén, para un almacén, para una organización de ventas o para un
número de modificación. En estos casos entonces se procede a marcar el material
para borrar.
4.1 RUTA MARCAR MATERIAL PARA BORRADO
4.1.1 DESCRIPCIÓN DEL PROCEDIMIENTO
Opción Secuencia de Acceso Transacción
Modificar Logística ⇒ Gestión de Materiales ⇒ Maestro de MM06
Materiales Materiales ⇒ Material ⇒ Marcar para borrado ⇒
Inmediatamente.
En la imagen 16 se muestra los niveles de organización sobre los cuales puede
marcar el material para borrar.
Otra forma de buscar un material, además de escribir el código es con el texto
breve del material. Esta opción se abre haciendo click en el matchcode. Ver
imágenes 16 y 17.
fecha: Preparado por: Pagina
14/04/2020 23:15:00 JUAN G. FERMIN CAPELLAN Page 23 of 25
MAESTRO DE MATERAILES
Imagen 16
Luego pulsamos Enter para ver los materiales los materiales relacionados con el
texto breve. Ver imagen 18.
fecha: Preparado por: Pagina
14/04/2020 23:15:00 JUAN G. FERMIN CAPELLAN Page 24 of 25
MAESTRO DE MATERAILES
Luego seleccionamos el material de la lista haciendo doble click y aparecerá el
codigo del material seleccionado, presionamos enter nuevamente y nos abre el
cuadro para seleccionar los niveles de organización para los que vamos a marcar el
material. Ver imagen 19.
Presionamos enter y le damos a guardar. De este modo el material seleccionado
queda marcado para borrar en almacen Herrera.
fecha: Preparado por: Pagina
14/04/2020 23:15:00 JUAN G. FERMIN CAPELLAN Page 25 of 25
También podría gustarte
- Codigos Oficiales en Sap.Documento8 páginasCodigos Oficiales en Sap.Juan G. FerminAún no hay calificaciones
- Generar listas solicitudes pedido SAPDocumento16 páginasGenerar listas solicitudes pedido SAPJuan G. FerminAún no hay calificaciones
- Procesos de Liberacion de Pedidos en SapDocumento12 páginasProcesos de Liberacion de Pedidos en SapJuan G. FerminAún no hay calificaciones
- Generar listas solicitudes pedido SAPDocumento16 páginasGenerar listas solicitudes pedido SAPJuan G. FerminAún no hay calificaciones
- Procesos en General de Proyectos en SapDocumento6 páginasProcesos en General de Proyectos en SapJuan G. FerminAún no hay calificaciones
- Crear códigos de servicios en SAPDocumento10 páginasCrear códigos de servicios en SAPJuan G. FerminAún no hay calificaciones
- Errores en la micropigmentación y microbladingDocumento3 páginasErrores en la micropigmentación y microbladingAlejandra Medina TarazonaAún no hay calificaciones
- Acetato de PropiloDocumento6 páginasAcetato de PropiloVerónica BonillaAún no hay calificaciones
- Momentos de Inercia problemas resueltosDocumento164 páginasMomentos de Inercia problemas resueltosJhonyAún no hay calificaciones
- PDF Modificacion Del Estudio de Impacto Ambiental Del Proyecto de Expansion A 3300 TMD Unidad Minera Pachapaqui CompressDocumento160 páginasPDF Modificacion Del Estudio de Impacto Ambiental Del Proyecto de Expansion A 3300 TMD Unidad Minera Pachapaqui CompressKEN INGAún no hay calificaciones
- La liturgia religiosa de nuestros antepasadosDocumento5 páginasLa liturgia religiosa de nuestros antepasadosDarien DelgadoAún no hay calificaciones
- Cuestionario Reforzamiento U2Documento5 páginasCuestionario Reforzamiento U2Cristian MoraAún no hay calificaciones
- Londres 4 Días 2 Pax 350 Eur/PaxDocumento3 páginasLondres 4 Días 2 Pax 350 Eur/PaxAinhoa Bonilla GomezAún no hay calificaciones
- Control Biológico Del Mildiu Velloso (Bremia MEDIANTE EL USO DE Trichoderma SPPDocumento6 páginasControl Biológico Del Mildiu Velloso (Bremia MEDIANTE EL USO DE Trichoderma SPPlourdes orellanaAún no hay calificaciones
- Manual SarraceniaDocumento6 páginasManual SarraceniaCarlos M. ZabalaAún no hay calificaciones
- Camilo Enrique Fandiño Angulo Cesar Fernando Sanchez RamirezDocumento32 páginasCamilo Enrique Fandiño Angulo Cesar Fernando Sanchez RamirezElizabeth Duarte TrianaAún no hay calificaciones
- Preguntas de III Parcial de QQ-OO Con Respuestas. v.2Documento7 páginasPreguntas de III Parcial de QQ-OO Con Respuestas. v.2huribibiAún no hay calificaciones
- Superposición de OndasDocumento9 páginasSuperposición de OndasCarlos Farid Genes QuinteroAún no hay calificaciones
- Moluscos1-2021 AgostoDocumento49 páginasMoluscos1-2021 AgostoJavier CordovaAún no hay calificaciones
- Flip Flop SRDocumento2 páginasFlip Flop SRLeoAún no hay calificaciones
- Armaduras - Resistencia de Materiales PDFDocumento12 páginasArmaduras - Resistencia de Materiales PDFMarco Antonio Gutierrez TorresAún no hay calificaciones
- Calculo Por Elementos FinitosDocumento4 páginasCalculo Por Elementos FinitosAndrea AcuñaAún no hay calificaciones
- Iiee-Metrados - (20.12.2021) Rev 01Documento4 páginasIiee-Metrados - (20.12.2021) Rev 01Christiano RodriguezAún no hay calificaciones
- Arte Del Paleolitico Superior PDFDocumento21 páginasArte Del Paleolitico Superior PDFFelix MejíaAún no hay calificaciones
- El Agua en Chichen Itza, Recurso SagradoDocumento3 páginasEl Agua en Chichen Itza, Recurso SagradoJulian RodriguezAún no hay calificaciones
- Gammapatías monoclonales y Mieloma MúltipleDocumento37 páginasGammapatías monoclonales y Mieloma MúltipleOscar ValerAún no hay calificaciones
- Centro Comercial JockeyDocumento70 páginasCentro Comercial JockeyLuis Ramos AlzamoraAún no hay calificaciones
- Cocina Basica CortesDocumento14 páginasCocina Basica CortesCarolina Gomez RestrepoAún no hay calificaciones
- PETS-CO-029 Rev. 00 Excavacion de CalzadurasDocumento19 páginasPETS-CO-029 Rev. 00 Excavacion de CalzadurasDeiry Yurita Silva FloresAún no hay calificaciones
- ATV61 Programming Manual ES 1760651 07 PDFDocumento265 páginasATV61 Programming Manual ES 1760651 07 PDFLAURENY MARGARITAAún no hay calificaciones
- Ensayo ColisionesDocumento3 páginasEnsayo ColisionesCamilo RodriguezAún no hay calificaciones
- Guia Tercer Parcial Mate Ii Prim 2017Documento5 páginasGuia Tercer Parcial Mate Ii Prim 2017Victor MendozaAún no hay calificaciones
- Free Preguntas FisioDocumento12 páginasFree Preguntas FisioAlberto Jimenez DobladoAún no hay calificaciones
- Historia Clinica Psicologia Del DesarrolloDocumento5 páginasHistoria Clinica Psicologia Del DesarrolloAndrea Pelusita ChavezAún no hay calificaciones
- Producto AcademicoDocumento31 páginasProducto AcademicoAnto PMontoyaAún no hay calificaciones
- HP All in One 200 PC Modelo 200-5030laDocumento5 páginasHP All in One 200 PC Modelo 200-5030laPAOLA ANGULOAún no hay calificaciones