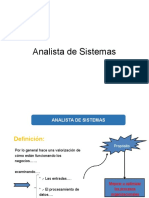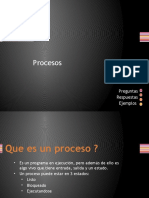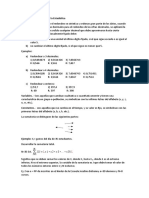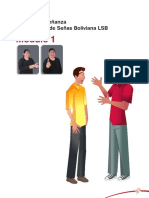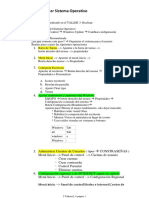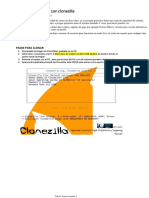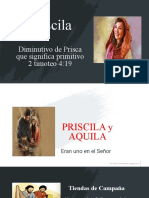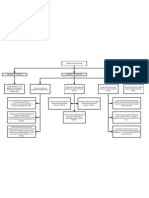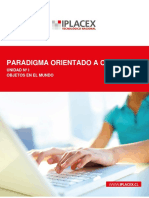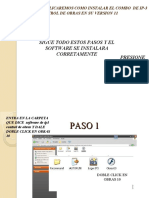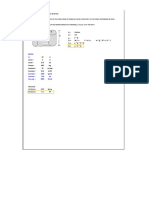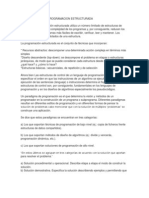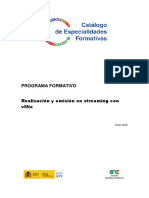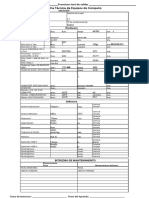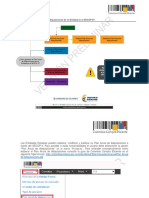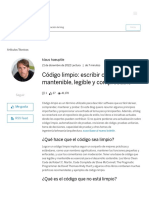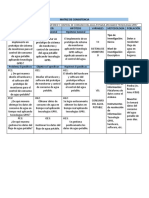Documentos de Académico
Documentos de Profesional
Documentos de Cultura
Tarea Acess
Cargado por
CristhianBaltazar0 calificaciones0% encontró este documento útil (0 votos)
7 vistas7 páginastarea acess
Título original
tarea acess
Derechos de autor
© © All Rights Reserved
Formatos disponibles
DOCX, PDF, TXT o lea en línea desde Scribd
Compartir este documento
Compartir o incrustar documentos
¿Le pareció útil este documento?
¿Este contenido es inapropiado?
Denunciar este documentotarea acess
Copyright:
© All Rights Reserved
Formatos disponibles
Descargue como DOCX, PDF, TXT o lea en línea desde Scribd
0 calificaciones0% encontró este documento útil (0 votos)
7 vistas7 páginasTarea Acess
Cargado por
CristhianBaltazartarea acess
Copyright:
© All Rights Reserved
Formatos disponibles
Descargue como DOCX, PDF, TXT o lea en línea desde Scribd
Está en la página 1de 7
Trabajo de Investigación sobre:
Describa el SGBD Microsoft Access 2013
¿Qué es un SGBD?
Un SGBD es un tipo de software muy específico, dedicado a servir de interfaz entre las
bases de datos y las aplicaciones que la utilizan. Proporcionan una interfaz entre
aplicaciones y sistema operativo; consiguiendo, entre otras cosas, que el acceso a los datos
se realice de una forma más eficiente, más fácil de implementar y, sobre todo, más segura.
Objetivos que deben cumplir los SGBD Abstracción de la información: Ahorran a los
usuarios detalles acerca del almacenamiento físico de los datos. Independencia La
independencia de los datos consiste en la capacidad de modificar el esquema (físico o
lógico) de una base de datos sin tener que realizar cambios en las aplicaciones que se sirven
de ella. Redundancia mínima Un buen diseño de una base de datos logrará evitar la
aparición de información repetida o redundante. Consistencia En aquellos casos en los que
no se ha logrado esta redundancia nula, será necesario vigilar que aquella información que
aparece repetida se actualice de forma coherente, es decir, que todos los datos repetidos se
actualicen de forma simultánea. Seguridad Los SGBD deben garantizar que la información
se encuentra asegurada frente a usuarios malintencionados, que intenten leer información
privilegiada; frente a ataques que deseen manipular o destruir la información; o
simplemente ante las torpezas de algún usuario autorizado pero despistado. Normalmente,
los SGBD disponen de un complejo sistema de permisos a usuarios y grupos de usuarios,
que permiten otorgar diversas categorías de permisos. Integridad Se trata de adoptar las
medidas necesarias para garantizar la validez de los datos almacenados. Es decir, se trata de
proteger los datos ante fallos de hardware, datos introducidos por usuarios descuidados, o
cualquier otra circunstancia capaz de corromper la información almacenada. Respaldo y
recuperación Los SGBD deben proporcionar una forma eficiente de realizar copias de
seguridad de la información almacenada en ellos, y de restaurar a partir de estas copias los
datos que se hayan podido perder. Control de la concurrencia En la mayoría de entornos, lo
más habitual es que sean muchas las personas que acceden a una base de datos, bien para
recuperar información, bien para almacenarla. Es también frecuente que dichos accesos se
realicen de forma simultánea. Así pues, un SGBD debe controlar este acceso concurrente a
la información, que podría derivar en inconsistencias. Tiempo de respuesta Lógicamente, es
deseable minimizar el tiempo que el SGBD tarda en darnos la información
3. Objetos de una base de datos Access
Formularios, Macros, Módulos, Tablas, Consultas, Informes
Como crear una BD en Microsoft Access 2013
Lo más importante a la hora de crear de una base de datos es un buen diseño. No es fácil
pero en este manual intentaremos guiarle para obtener bases de datos prácticas y bien
diseñadas. Para crear los objetos que componen la base de datos (tablas, formularios,
informes) es preciso previamente realizar una fase de diseño.
Las etapas para el diseño de una base de datos se pueden resumir en: - Diseño general del
sistema. - Diseño de la salida de datos. - Diseño de los campos. - Diseño de las tablas y las
relaciones entre ellas. - Diseño de la entrada de datos y reglas de validación para los
campos. - Diseño de la entrada de datos a través de Formularios.
Como crear una tabla en Microsoft Access 2013
Crear una tabla en una nueva base de datos
1. Haga clic en Archivo > Nuevo y, después, en Base de datos de escritorio
en blanco.
2. En el cuadro Nombre de archivo, escriba un nombre de archivo para la
nueva base de datos.
3. Para ir a una ubicación diferente y guardar la base de datos, haga clic en el
icono de carpeta.
4. Haga clic en Crear.
Se abre la nueva base de datos, se crea una tabla con el nombre Tabla1 y se abre
en la vista Hoja de datos.
Como insertar tuplas a una tabla en Microsoft Access 2013
Agregar un registro a una tabla o un formulario
1. Abra la tabla en vista Hoja de datos o el formulario en vista Formulario.
2. En la pestaña Inicio, en el grupo Registros, haga clic en Nuevo o haga clic
en Nuevo registro (en blanco), o presione Ctrl+signo más (+).
3. Busque el registro con un asterisco en el selector de registro y escriba la
nueva información.
4. Haga clic en o coloque el foco en el primer campo que desea usar y, a
continuación, escriba los datos.
5. Para ir al campo siguiente en la misma fila, presione la tecla TAB, use las
teclas de flecha derecha o izquierda, o haga clic en la celda del campo siguiente.
En una tabla, para ir a la siguiente celda de una columna, use las teclas de dirección
hacia arriba o abajo, o haga clic en la celda que desee.
6. Cuando vea otro registro o cierre la tabla o formulario, Access guardará el
nuevo registro. Para guardar explícitamente los cambios en el registro actual,
presione Mayús+Entrar.
Use el cuadro de diálogo Buscar y reemplazar
El cuadro de diálogo Buscar y reemplazar proporciona otra forma de cambiar
pequeñas cantidades de datos en menos tiempo y con mayor facilidad. Puede usar
la opción de búsqueda en el cuadro de diálogo Buscar y reemplazar para buscar
un registro coincidente. Cuando encuentre un registro coincidente, ese registro
pasa a ser el registro actual y puede editarlo o eliminarlo.
1. Haga clic en el campo que desea buscar.
2. En la pestaña Inicio, en el grupo Buscar, haga clic en Buscar (o presione
CTRL+F).
Se abrirá el cuadro de diálogo Buscar y reemplazar.
3. Haga clic en la pestaña Buscar.
4. En el cuadro Buscar, escriba el valor que quiere buscar.
5. De forma opcional, puede usar la lista Buscar en para cambiar el campo en
el que desea buscar, o bien para buscar en toda la tabla subyacente.
6. De forma opcional, en la lista Coincidir, haga clic en Cualquier parte del
campo. Al seleccionar esta opción se obtiene la búsqueda más amplia.
7. En la lista Buscar, seleccione Todo y, a continuación, haga clic en Buscar
siguiente.
Como eliminar tuplas a una tabla en Microsoft Access 2013
Eliminar un registro
El proceso de eliminación es bastante sencillo, excepto cuando el registro está
relacionado con otros datos y se encuentra en el lado "uno" de una relación uno a
varios. Para mantener la integridad de datos, de forma predeterminada, Access no
le permite eliminar datos relacionados. Para obtener más información, vea Guía de
relaciones de tabla.
1. Abra la tabla en vista Hoja de datos o el formulario en vista Formulario.
2. Seleccione los registros que desea eliminar.
Para seleccionar un registro, haga clic en el selector de registros junto al registro, si
el selector de registro está disponible.
Para ampliar o reducir la selección, arrastre el selector de registro (si está
disponible) y presione MAYÚS+FLECHA ABAJO o MAYÚS+FLECHA ARRIBA.
Como actualizar tuplas a una tabla en Microsoft Access 2013
Restricciones en los campos que pueden actualizarse
No se puede usar una consulta de actualización para actualizar datos en los
siguientes tipos de campos:
Campos calculados Los valores de los campos calculados no residen de
forma permanente en las tablas. Solo existen en la memoria temporal del equipo
después de que Access las calcule. Puesto que los campos calculados no tienen
una ubicación de almacenamiento permanente, no puede actualizarlos.
Campos de una consulta de totales o de una consulta de tabla de
referencias cruzadas Los valores de estos tipos de consulta se calculan y no se
pueden actualizar mediante una consulta de actualización.
Campos Autonumeración Los valores de los campos Autonumeración
cambian únicamente cuando se agrega un registro a una tabla.
Campos de consultas de valores únicos y consultas de registros
únicos Los valores de estas consultas están resumidos. Algunos de los valores
representan un único registro, mientras que otros representan más de un registro.
La operación de actualización no es posible porque no se puede determinar qué
registros se excluyeron como duplicados y, por tanto, no es posible actualizar
todos los registros necesarios. Esta restricción es aplicable tanto si usa una consulta
de actualización como si intenta actualizar los datos manualmente escribiendo
valores en un formulario o en una hoja de datos.
Campos en una consulta de unión No se pueden actualizar los datos de
campos de una consulta de unión porque cada registro que aparece en dos o más
orígenes de datos solo aparece una vez en el resultado de la consulta de unión.
Dado que algunos registros duplicados se quitan de los resultados, Access no
puede actualizar todos los registros necesarios.
Campos que son claves principales En algunos casos, por ejemplo, si el
campo de clave principal se usa en una relación de tabla, no se puede actualizar el
campo mediante una consulta a menos que establezca primero la relación de
modo que se actualice automáticamente en cascada.
Usar una consulta de actualización
Como práctica recomendada al crear una consulta de actualización, cree primero
una consulta de selección que identifique los registros que desea actualizar y, a
continuación, convierta esa consulta en una consulta de actualización que pueda
ejecutar para actualizar los registros. Si selecciona datos en primer lugar, puede
comprobar que está actualizando los registros que desea antes de cambiar
realmente cualquier tipo de datos.
Como hacer consultas a las tablas de una Base de
Datos en Microsoft Access 2013
Crear la consulta de selección
Nota: Si ya dispone de una consulta de selección que genere los datos que necesite, vaya a los siguientes pasos.
1. En la pestaña Crear del grupo Consultas, haga clic en Diseño de
consulta.
2. En el cuadro de diálogo Mostrar tabla, haga doble clic en las
tablas de las que desee recuperar datos. Cada tabla aparece como una
ventana en la sección superior del diseñador de consultas. Haga clic
en Cerrar cuando termine de agregar tablas.
3. En cada tabla, haga doble clic en los campos que desee usar en la
consulta. Cada campo aparece en una celda en blanco de la
fila Campo de la cuadrícula de diseño. Esta figura muestra la cuadrícula
de diseño con varios campos de tabla agregados:
1. De forma opcional, agregue expresiones a la fila Campo.
2. Si lo desea, agregue criterios a la fila Criterios de la cuadrícula de
diseño.
3. Haga clic en ejecutar para ejecutar la consulta y mostrar los
resultados en una hoja de texto.
4. Si lo desea, modifique los campos, las expresiones o los criterios
y después vuelva a ejecutar la consulta
5. Abra la consulta de selección en la vista Diseño, o bien, cambie a
la vista Diseño. Access permite hacerlo de varias maneras:
1. Si la consulta está abierta en una hoja de datos, haga clic
con el botón secundario del mouse en la pestaña de
documentos de la consulta y haga clic en Vista Diseño.
2. Si la consulta está cerrada, en el panel de exploración, haga
clic con el botón derecho en la consulta y haga clic en Vista
Diseño en el menú contextual.
6. En el grupo Tipo de consulta de la pestaña Diseño, haga clic
en Crear tabla.
Aparecerá el cuadro de diálogo Crear tabla.
También podría gustarte
- Tarea AcessDocumento7 páginasTarea AcessCristhianBaltazarAún no hay calificaciones
- Practico Tipo Examen.Documento1 páginaPractico Tipo Examen.CristhianBaltazarAún no hay calificaciones
- 02 - Introduccion A Sistemas de Información 2017-SCZOCJSISTEMASDocumento45 páginas02 - Introduccion A Sistemas de Información 2017-SCZOCJSISTEMASCristhianBaltazarAún no hay calificaciones
- Unidad 2Documento8 páginasUnidad 2CristhianBaltazarAún no hay calificaciones
- 05 - Lenguaje de Modelado UMLDocumento28 páginas05 - Lenguaje de Modelado UMLCristhianBaltazarAún no hay calificaciones
- 3.1 Dispositivos - ResDocumento16 páginas3.1 Dispositivos - ResCristhianBaltazarAún no hay calificaciones
- 03 - Analista de SistemasDocumento57 páginas03 - Analista de SistemasCristhianBaltazarAún no hay calificaciones
- 06 - Diagrama de Casos de UsoDocumento50 páginas06 - Diagrama de Casos de UsoCristhianBaltazarAún no hay calificaciones
- 02 - Introduccion A Sistemas de Información 2017-SCZOCJSISTEMASDocumento45 páginas02 - Introduccion A Sistemas de Información 2017-SCZOCJSISTEMASCristhianBaltazarAún no hay calificaciones
- 01 - Organizacion y Procesos de Negocio - SCZOCJSISTEMASDocumento19 páginas01 - Organizacion y Procesos de Negocio - SCZOCJSISTEMASCristhianBaltazarAún no hay calificaciones
- 2.3 ProcEvalDocumento7 páginas2.3 ProcEvalCristhianBaltazarAún no hay calificaciones
- Unidad 1Documento9 páginasUnidad 1CristhianBaltazarAún no hay calificaciones
- BDocumento1 páginaBCristhianBaltazarAún no hay calificaciones
- 2.1 Procesos - ResDocumento19 páginas2.1 Procesos - ResCristhianBaltazarAún no hay calificaciones
- Diccionario de LSB BoliviaDocumento3 páginasDiccionario de LSB BoliviaDanielAlave80% (10)
- CURSO DE ENSENANZA DE LA LENGUA DE SENAS BOLIVIANA Modulo 1 PDFDocumento144 páginasCURSO DE ENSENANZA DE LA LENGUA DE SENAS BOLIVIANA Modulo 1 PDFAnaRosaMilanAún no hay calificaciones
- Seguridad ExtermaDocumento25 páginasSeguridad ExtermaCristhianBaltazarAún no hay calificaciones
- (PR) Alimentandonos BienDocumento20 páginas(PR) Alimentandonos BienJasòn OrellanaAún no hay calificaciones
- Guía 4 Pos Instalar Sistema OperativoDocumento4 páginasGuía 4 Pos Instalar Sistema OperativoCristhianBaltazarAún no hay calificaciones
- Plan de MKT Cafe Don JulianDocumento102 páginasPlan de MKT Cafe Don JulianCristhianBaltazarAún no hay calificaciones
- Clonación A Imagen Con ClonezillaDocumento11 páginasClonación A Imagen Con ClonezillaCristhianBaltazarAún no hay calificaciones
- Modelo Tesis FinalDocumento111 páginasModelo Tesis FinalCristhianBaltazarAún no hay calificaciones
- CHINADocumento5 páginasCHINACristhianBaltazarAún no hay calificaciones
- LInksRecover PDFDocumento1 páginaLInksRecover PDFCristhianBaltazarAún no hay calificaciones
- Señalizacion GSMDocumento1 páginaSeñalizacion GSMAlvaro FrancoAún no hay calificaciones
- Material de Estudio - 2Documento20 páginasMaterial de Estudio - 2Luis Villanueva GuzmanAún no hay calificaciones
- Conceptos Basicos en La Seguridad en Bases de Datos - Momento 1Documento15 páginasConceptos Basicos en La Seguridad en Bases de Datos - Momento 1Magda Mayery Baquero CardonaAún no hay calificaciones
- LG-E400g USC UG Print V1.0 120516Documento154 páginasLG-E400g USC UG Print V1.0 120516tomasfebreroAún no hay calificaciones
- Pasos de Instalacion CorrectaDocumento19 páginasPasos de Instalacion CorrectaDaniel HerreraAún no hay calificaciones
- Potencia requerida para bomba de aguaDocumento5 páginasPotencia requerida para bomba de aguaalicia perezAún no hay calificaciones
- Paradigmas de La Programacion EstructuradaDocumento5 páginasParadigmas de La Programacion EstructuradaCarlos Echeveste Garcia100% (3)
- Que Es Un RegistroDocumento3 páginasQue Es Un RegistroGeovanna TorresAún no hay calificaciones
- Tutorial Fortran: Sentencia FormatDocumento3 páginasTutorial Fortran: Sentencia FormatLuis Daniel Cárdenas AndradeAún no hay calificaciones
- Practica de Consultas SQLDocumento30 páginasPractica de Consultas SQLjnoa3600% (1)
- Patrones y Diseño JavaDocumento68 páginasPatrones y Diseño JavaLezardValeth12Aún no hay calificaciones
- Notebook ASUS Expertbook B1500CEAEDocumento2 páginasNotebook ASUS Expertbook B1500CEAERobert Anderson Ordóñez BautistaAún no hay calificaciones
- CVJJODDocumento1 páginaCVJJODJuvence Jaramillo OlveraAún no hay calificaciones
- 2104 Introduccion Azure SlidesDocumento351 páginas2104 Introduccion Azure SlidesJosé Luis VillenaAún no hay calificaciones
- Sintaxis Del Lenguaje JavaDocumento31 páginasSintaxis Del Lenguaje JavaLieka RomijnAún no hay calificaciones
- Vmix - CursoDocumento7 páginasVmix - CursoNixxa GuetteAún no hay calificaciones
- Ficha CDR HD1500Documento3 páginasFicha CDR HD1500Myriam ArandaAún no hay calificaciones
- EP C2 - VLSM-RIP v2Documento25 páginasEP C2 - VLSM-RIP v2Yomy ValdezAún no hay calificaciones
- DIGITALIZACIÓN INDUSTRIALDocumento2 páginasDIGITALIZACIÓN INDUSTRIALJuank MorenoAún no hay calificaciones
- Configurando Un Enlace Punto A Punto Inalámbrico Con Ubiquiti NanoStation M5Documento55 páginasConfigurando Un Enlace Punto A Punto Inalámbrico Con Ubiquiti NanoStation M5jean.marquez2074100% (2)
- 5 programas Office más importantes y su utilidadDocumento2 páginas5 programas Office más importantes y su utilidadErica PuelloAún no hay calificaciones
- Semana 4.Documento12 páginasSemana 4.ltejada98.89Aún no hay calificaciones
- Formato Hoja de Vida de EquiposDocumento2 páginasFormato Hoja de Vida de EquiposIstuden InkikeAún no hay calificaciones
- MULTISET APLICADO INFORMATICA SISTEMASDocumento3 páginasMULTISET APLICADO INFORMATICA SISTEMASJhon Alejandro JAREAún no hay calificaciones
- Plan de AdquisicionesDocumento20 páginasPlan de AdquisicionesJennifer Gutierrez OlarteAún no hay calificaciones
- 4.6 Infraestructura para Los SIG Sistemas de Información GeográficaDocumento1 página4.6 Infraestructura para Los SIG Sistemas de Información GeográficaJose Miguel Gomez MorenoAún no hay calificaciones
- Ejercicio Practico 2 - EMN1109 PDFDocumento3 páginasEjercicio Practico 2 - EMN1109 PDFJorge Á CrisostomoAún no hay calificaciones
- Nuevo Documento de Microsoft WordDocumento5 páginasNuevo Documento de Microsoft Wordansd andsAún no hay calificaciones
- Código LimpioDocumento9 páginasCódigo LimpioAndres Rosano TabarezAún no hay calificaciones
- Formato de Matriz de ConsistenciaDocumento1 páginaFormato de Matriz de ConsistenciaBLANCO ZAMBRANO KEVIN JOEL100% (6)