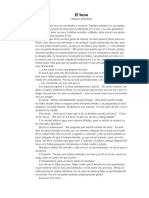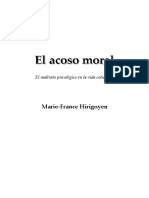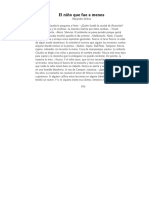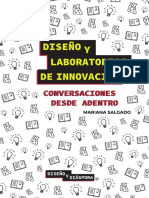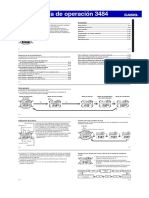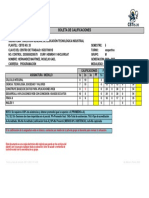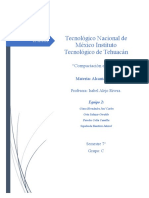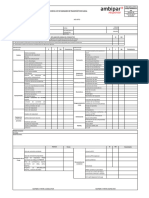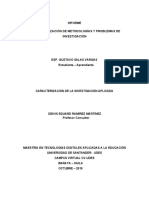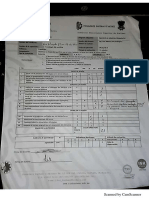Documentos de Académico
Documentos de Profesional
Documentos de Cultura
ACFrOgDC IhXOMje-jIWlbVir7vkUlCPGb-S5nY7 J909nt8C V0uLD6IfIscsB2cDP9SSRh3qWUzSRSC D3bjmPELDwPelMlCSexzkiMcmFkXdO19tbFZckrxVJEHj4lwqWPGc3Um1QjJMHSBS
ACFrOgDC IhXOMje-jIWlbVir7vkUlCPGb-S5nY7 J909nt8C V0uLD6IfIscsB2cDP9SSRh3qWUzSRSC D3bjmPELDwPelMlCSexzkiMcmFkXdO19tbFZckrxVJEHj4lwqWPGc3Um1QjJMHSBS
Cargado por
Alejandro PescatoreTítulo original
Derechos de autor
Formatos disponibles
Compartir este documento
Compartir o incrustar documentos
¿Le pareció útil este documento?
¿Este contenido es inapropiado?
Denunciar este documentoCopyright:
Formatos disponibles
ACFrOgDC IhXOMje-jIWlbVir7vkUlCPGb-S5nY7 J909nt8C V0uLD6IfIscsB2cDP9SSRh3qWUzSRSC D3bjmPELDwPelMlCSexzkiMcmFkXdO19tbFZckrxVJEHj4lwqWPGc3Um1QjJMHSBS
ACFrOgDC IhXOMje-jIWlbVir7vkUlCPGb-S5nY7 J909nt8C V0uLD6IfIscsB2cDP9SSRh3qWUzSRSC D3bjmPELDwPelMlCSexzkiMcmFkXdO19tbFZckrxVJEHj4lwqWPGc3Um1QjJMHSBS
Cargado por
Alejandro PescatoreCopyright:
Formatos disponibles
CÓMO UTILIZAR QUIZIZZ
Colocar en el buscador: www.quizizz.com y apretá el recuadro rojo “Empieza ->”
Hacé click en “Registrarse con Google” y seleccioná tu cuenta @tec17ba.edu.ar
La primera vez que ingresas tenés un pequeño tutorial, podes cerrarlo haciendo click
en la x marcada.
¡Ahora sí bienvenido a la pantalla de inicio!
Buscá sobre los temas
que te interesen! Hay
miles de Quizizz ya
creados.
Columna de herramientas.
Acá encontras tus Quizizzes
creados, revisar los
informes de Quizizzes
abiertos, seleccionar o
crear memes y mucho mas!
Vamos a crear un Quizizz haciendo click en “Crear” y seleccioná la opción
“Cuestionario”.
Asignale un nombre a tu cuestionario y elegí las materias que involucra (se debe
seleccionar al menos una), tras finalizar hace click en “Siguiente”.
A continuación te encontrarás con el espacio para crear formularios, donde podrás
insertar una imagen que la describa, las preguntas que quieras (propias o tele-
transportadas), añadir calificaciones y los tiempos de duración de cada una entre
muchas cosas más!
Agregá una imagen
Editá en nombre del
cuestionario
Añadí calificaciones
Preguntas con solo una respuesta correcta, más conocido como “multiple
choice”
Insertá ecuaciones, videos,
Modificá la fuente imágenes o audios
Preguntas con más de una opción correcta, son conocidas como “casillas de
verificación”
Preguntas con respuestas cortas. No superan una oración.
Preguntas con respuestas largas. Admiten párrafos enteros.
No hay respuesta correcta. Se utiliza para realizar encuestas a los alumnos.
P.ej. ¿Qué deporte preferís? [Voley, Football, Handball o Tenis]
Así debe de quedar (ejemplo con múltiple choice). Al lado de cada pregunta podrás:
editar, copiar o eliminar la pregunta. Debajo encontrarás el tiempo de duración de las
mismas individualmente, en este caso, 30 segundos.
¡Teletransportemos preguntas! Hace click en la lupa “Teleport”
Si buscamos “Matemáticas” te encontrarás con algo similar a la imagen de abajo.
En la columna izquierda encontrarás los Quizizz ya existentes relacionados con
“Matemáticas”. Si haces click sobre uno de ellos mostrará sus preguntas y sus
respectivas respuestas en la columna derecha.
Hacé click en “Añadir” para agregarlas a tu Quizizz!
Usá la flecha de la esquina superior derecha para salir de la teletransportación de
preguntas. Volverás al espacio de trabajo que tenías anteriormente.
Para terminar hace click en la opción “Añade calificaciones” y seleccioná las opciones
que se muestran abajo. Cuando finalices hacé click en “Guardar”.
Por último hace click en “Terminar” en la esquina superior derecha para dar por
terminada la creación del cuestionario o Quizizz.
Esto es lo que va a aparecer:
Existen dos tipos de presentaciones en vivo: Clásico o a ritmo del instructor.
El modo clásico permite que cada uno vaya a su ritmo aunque el inicio es simultáneo
para todos y el modo a ritmo del instructor permite que el que dirige el Quizizz vaya
marcando el ritmo o pasando de preguntas al tiempo que desee.
Otra forma es asignando como tarea el cuestionario. Para eso se tuvieron que haber
importado las clases de Classroom en la opción “Clases” de la columna izquierda.
Una vez importadas las clases, se selecciona a cuál se la asignará pudiéndose editar la
tarea.
Este Quizizz que acabamos de crear se encuentra en la opción “Biblioteca” de la
columna izquierda.
Si se realiza una presentación en vivo de la forma clásica mostrará las siguientes
opciones:
Clásico, la que venimos trabajando; el modo Examen quita la música y los memes; y por
último el modo Equipo permite formar equipos en el momento entre participantes.
Seleccioná una de las tres opciones y hacé click en “Continuar”.
Clasico:
Hay dos maneras de utilizarlo o compartirlo: Pasale a tus alumnos el link
“joinmyquiz.com” y luego el código “492501” o si estás desde un encuentro de Google
Meet tendrás la opción de “compartir mediante”
Sin tocar nada ya aparece seleccionado el link. Una opción es apretar “Copiar enlace” y
luego compartirlo.
Volviendo a la pagina anterior cerrando este cuadro, deberás apretar el botón “Iniciar”.
Esperá a que se anoten los participantes y cuando todos estén listos arranca el
concurso!
También podría gustarte
- Examen Legislación Educativa Marzo 2021 Modelo ADocumento18 páginasExamen Legislación Educativa Marzo 2021 Modelo AcrisAún no hay calificaciones
- Apilador Codigod..nuevoDocumento218 páginasApilador Codigod..nuevoMigue Angel Rodríguez CastroAún no hay calificaciones
- Practica Calificada de Fase IIDocumento9 páginasPractica Calificada de Fase IIalberts anderson arizaca sancaAún no hay calificaciones
- El Pasaje de La Primaria A La SecundariaDocumento16 páginasEl Pasaje de La Primaria A La SecundariaAlejandro Pescatore100% (1)
- A) Conceptos FundamentalesDocumento11 páginasA) Conceptos FundamentalesAlejandro PescatoreAún no hay calificaciones
- 11d2a5 A95b3c Docente Ed Tecnica Taller AutomatasDocumento45 páginas11d2a5 A95b3c Docente Ed Tecnica Taller AutomatasAlejandro PescatoreAún no hay calificaciones
- El Diseo Como Ciencia de Lo Impreciso Abraham MolesDocumento1 páginaEl Diseo Como Ciencia de Lo Impreciso Abraham MolesAlejandro PescatoreAún no hay calificaciones
- El BesoDocumento2 páginasEl BesoAlejandro PescatoreAún no hay calificaciones
- El Acoso Moral. El Maltrato Psicologico en La Vida CotidianaDocumento161 páginasEl Acoso Moral. El Maltrato Psicologico en La Vida CotidianaAlejandro PescatoreAún no hay calificaciones
- El Niño Que Fue A MenosDocumento1 páginaEl Niño Que Fue A MenosAlejandro PescatoreAún no hay calificaciones
- El ObstáculoDocumento1 páginaEl ObstáculoAlejandro PescatoreAún no hay calificaciones
- Disenio y Laboratorios - DigitalDocumento182 páginasDisenio y Laboratorios - DigitalAlejandro PescatoreAún no hay calificaciones
- Diseñar Un Mundo MejorDocumento2 páginasDiseñar Un Mundo MejorAlejandro PescatoreAún no hay calificaciones
- Dispositivos y Medios de Comunicacion ArgxEdu PandemiaDocumento13 páginasDispositivos y Medios de Comunicacion ArgxEdu PandemiaAlejandro PescatoreAún no hay calificaciones
- Guía de Operación 3484: Contenido Acerca de Este ManualDocumento5 páginasGuía de Operación 3484: Contenido Acerca de Este ManualpedroAún no hay calificaciones
- Polea - Correa Trapezoidal - Soporte para Bomba Hidraulica - Motor 1.0 atDocumento3 páginasPolea - Correa Trapezoidal - Soporte para Bomba Hidraulica - Motor 1.0 atHernán SolísAún no hay calificaciones
- ChambaDocumento1 páginaChambaGael HMAún no hay calificaciones
- BJC Siemens Lista de Precios Series de Mecanismos Febrero 2022Documento36 páginasBJC Siemens Lista de Precios Series de Mecanismos Febrero 2022VEMATELAún no hay calificaciones
- La Calefacción Solar Por Colectores de AireDocumento13 páginasLa Calefacción Solar Por Colectores de AireMaria Jose Laura GutierrezAún no hay calificaciones
- Ejercicios Como Usar El Bucle For en JavascriptDocumento5 páginasEjercicios Como Usar El Bucle For en JavascriptALEJANDRO LUIS BERRIO OROZCOAún no hay calificaciones
- Carta ElectronicaDocumento5 páginasCarta Electronicajose sanchezAún no hay calificaciones
- Compactacion en Zanja - Equipo 2Documento27 páginasCompactacion en Zanja - Equipo 2pablo gutierrez lunaAún no hay calificaciones
- Unidades de MedidaDocumento17 páginasUnidades de MedidaurbanorcAún no hay calificaciones
- TP - 3Documento13 páginasTP - 3EIMYE ANGELY ZEGARRA MEDRANOAún no hay calificaciones
- El Diagrama de MoodyDocumento6 páginasEl Diagrama de MoodyCarlos Ramón Coronado AguirreAún no hay calificaciones
- Los Materiales Naturales y ArtificialesDocumento3 páginasLos Materiales Naturales y ArtificialesCarolina RomeroAún no hay calificaciones
- Checklist para Unidades de Transporte de Carga 2024Documento1 páginaChecklist para Unidades de Transporte de Carga 2024Samuel Condori CastroAún no hay calificaciones
- InfografiaDocumento1 páginaInfografiaJulio Cesar ChavezAún no hay calificaciones
- 1mapas Conceptuales NIAS 220 y 300 Luis MauricioDocumento3 páginas1mapas Conceptuales NIAS 220 y 300 Luis MauricioLuit MixAún no hay calificaciones
- Concepto de ComunicacionDocumento3 páginasConcepto de ComunicacionSergio RamosAún no hay calificaciones
- Ingenieria de Tuberia FlexibleDocumento11 páginasIngenieria de Tuberia FlexibleBenjamin JSAún no hay calificaciones
- Trabajo 2 Unidad Final Jerson ChambiDocumento89 páginasTrabajo 2 Unidad Final Jerson Chambidiego quispeAún no hay calificaciones
- Excavadora HidráulicaDocumento20 páginasExcavadora HidráulicaLeyli fonsecaAún no hay calificaciones
- Gustavo Salas. Act 1.cont de MetodDocumento14 páginasGustavo Salas. Act 1.cont de MetodAnonymous iN4EqrAún no hay calificaciones
- Expocision Tecnologia Del SacrificioDocumento34 páginasExpocision Tecnologia Del SacrificioluzAún no hay calificaciones
- Formato - Ley 2300 - 1Documento1 páginaFormato - Ley 2300 - 1miscelanea syAún no hay calificaciones
- Manual Marker MakingDocumento238 páginasManual Marker MakingalexAún no hay calificaciones
- E1a Ip2045es PDFDocumento20 páginasE1a Ip2045es PDFJuan Antonio Acosta OteroAún no hay calificaciones
- Ejemplo de Caidas VerticalesDocumento4 páginasEjemplo de Caidas VerticalesJORGE ALEXANDER VEGA CAMPOSAún no hay calificaciones
- Manual de Uso Registro y Portal UNITECDocumento4 páginasManual de Uso Registro y Portal UNITECJose SanchezAún no hay calificaciones
- Curp Peri PDFDocumento1 páginaCurp Peri PDFMaritza Jimenez TorreAún no hay calificaciones