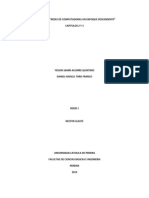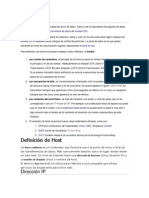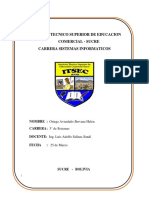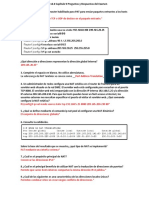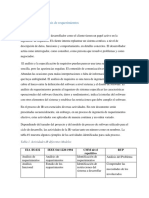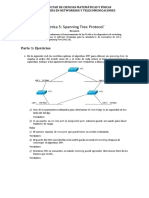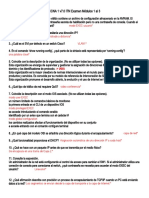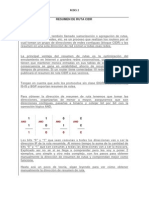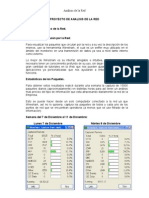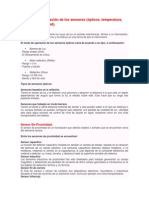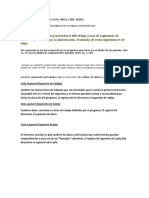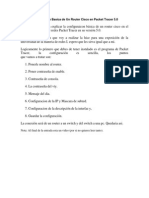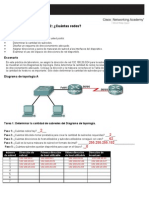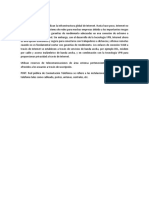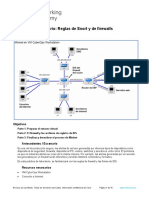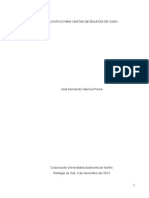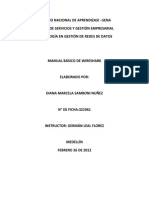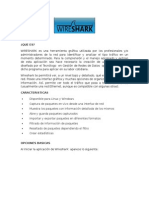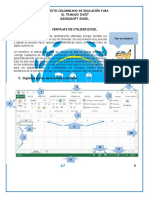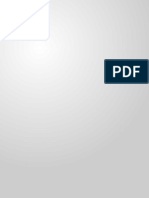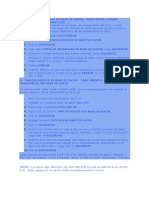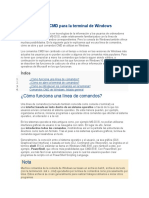Documentos de Académico
Documentos de Profesional
Documentos de Cultura
Wire Shark
Cargado por
Richard vega marcelo0 calificaciones0% encontró este documento útil (0 votos)
7 vistas11 páginasTítulo original
277143104-Wire-Shark
Derechos de autor
© © All Rights Reserved
Formatos disponibles
PDF, TXT o lea en línea desde Scribd
Compartir este documento
Compartir o incrustar documentos
¿Le pareció útil este documento?
¿Este contenido es inapropiado?
Denunciar este documentoCopyright:
© All Rights Reserved
Formatos disponibles
Descargue como PDF, TXT o lea en línea desde Scribd
0 calificaciones0% encontró este documento útil (0 votos)
7 vistas11 páginasWire Shark
Cargado por
Richard vega marceloCopyright:
© All Rights Reserved
Formatos disponibles
Descargue como PDF, TXT o lea en línea desde Scribd
Está en la página 1de 11
MANUAL WIRESHARK
¿Qué es Wireshark?
A continuación se darán las pautas necesarias básicas para entrar en el mundo
de una herramienta grafica la cual posee muchas características en el contexto
de las redes, para dar inicio se expondrá su significado técnico.
Wireshark, antes era conocido como Ethereal la cual es una herramienta
gráfica o software de análisis de protocolos utilizada por los administradores de
la red para identificar y analizar el tipo tráfico en un momento determinado, este
basa en las librerías Pcap y que, como he dicho anteriormente, se utiliza
comúnmente como herramienta para realizar un análisis de redes y
aplicaciones en red. Wireshark soporta una gran cantidad de protocolos, como
ICMP, HTTP, TCP, DNS.
Funciona en varias plataformas, como Windows, OS X, Linux y UNIX. Es usado
regularmente por desarrollador, profesional de la seguridad y en muchos casos
para la educación. Es totalmente gratis y de código libre. Además, está
publicado bajo licencia GNU GPL versión 2.
Características de Wireshark
Las características más relevantes del software son que es un capturador y
analizador de paquetes de red (llamado a veces, sniffer). Wireshark nos
permitirá ver, aun nivel bajo y detallado, qué está pasando en la red. Posee una
interfaz gráfica y muchas opciones de organización y filtrado de información.
Así, permite ver todo el tráfico que pasa a través de una.
Más Características de Wireshark
• Disponible para Linux y Windows
• Captura de paquetes en vivo desde una interfaz de red
• Muestra los paquetes con información detallada de los mismos
• Abre y guarda paquetes capturados
• Importar y exportar paquetes en diferentes formatos
• Filtrado de información de paquetes
• Resaltado de paquetes dependiendo el filtro
• Crear estadísticas
Ventajas y desventajas de Wireshark
Una de las ventajas que tiene Wireshark es que en un momento dado,
podemos dejar capturando datos en una red el tiempo que queramos y,
posteriormente almacenarlos, con el fin de poder realizar el análisis más
adelante. Esto es algo totalmente necesario, porque son miles los paquetes
que se capturan en una red y, si tratamos de hacer el análisis en el mismo
instante, nos veríamos desbordados.Se puede detectar toda clase de
información siempre y cuando viaje por la internet, esto puede incluir, usuarios,
contraseñas, mensajes de texto, y otro tipo de información.
Y una de las desventajas es que en algún momento puede ser muy difícil de
descifrar la información que transita en la red, sin embargo para usuarios con
más experiencia puede ser más fácil identificar qué es lo que está transitando
exactamente, quien envía la información y quien la recibe.
Este manual comprenderemos las funciones básicas del software Wireshark,
como lo son la captura y el análisis de paquetes y otras funcionalidades más
específicas, es decir como configurarlo.
Después de hacer una adecuada instalación de nuestro software esto es lo que
gráficamente nos aparecerá, estas capturas de pantalla representan la interfaz
o apariencia del software Wireshark.
La captura de pantalla representa el inicio de WIRESHARK, donde se puede
dar clic para ir inmediatamente a la aplicación para hacer efectivo la captura de
los paquetes o para abrir un archivo que antes se haya trabajo de
WIRESHARK para los que desean continúan trabajando en la misma captura
del paquete.
Se muestran diferentes opciones como capturar paquetes, abrir paquetes ya
analizados, nos lleva directamente a la página oficial de WiresharK para
descargarlo y da la opción de obtener guía de esta aplicación. Para este caso
le damos en la opción CAPTURE OPTIONS .Al darle doble clic nos parecerá
esta imagen
Esta opción es para la captura de intefaz, al darle doble clic en la opción,
podemos identificar los siguientes aspectos:
INTERFACE: Especifica con que interfaz se desea capturar. Sólo se puede
capturar con una interfaz a la vez y que Wireshark haya encontrado. No se
puede utilizar la interfaz de loopback.
IP ADDRESS: Muestra la dirección IP de la interfaz seleccionada.
BUFFER SIZE: N MEGABYTE(S): Define el tamaño del buffer que será usado
durante la Captura.
Le damos la opción star y al hacerle doble clic nos parece lo siguiente:
Cada interfaz ilustrada, especifica de manera detallada el paquete
seleccionado, cada ítem despliega más información concreta del paquete.
Siendo está una de las principales funciones de Wireshark con el fin de realizar
el análisis para obtener una red estable. Luego hacemos doble clic en Edit
capture filter se despliega una ventana donde se listan las interfaces locales
disponibles para iniciar la captura de paquetes. De inmediato aparecerá lo
siguiente:
Desde el menú Edit.->Preferences, por defecto se tienen:
N°.: posición del paquete en la captura.
TIME: muestra el Timestamp del paquete. Su formato puede ser modificado
desde el menú View->Time Display Format.
SOURCE: dirección origen del paquete.
DESTINATION: dirección destino del paquete.
PROTOCOL: nombre del protocolo del paquete.
INFO: información adicional del contenido del paquete.
Podemos aplicar el filtro se hace con el propósito de que el número de
paquetes visualizados o capturados se reduzca a únicamente los que son de
interés para el usuario. Limitando así el análisis únicamente a los protocolos,
direcciones IP, tiempos y rangos que se estén examinando
Le damos clic en la OPCIÓN CAPTURE, luego CAPTURE FILTERS y le
damos enter y nos aparece lo siguiente:
Una vez que se tienen capturados los paquetes estos son listados en el panel
de paquetes capturados, al seleccionar uno de estos se despliega el contenido
del paquete en el resto de los paneles que son panel de detalles de paquetes y
panel en bytes.
Se efectúa le análisis, de acuerdo a la información arrojada con la información
detallada de cada paquete, tales como:
Protocolo
Interfaz
Bytes
Puerto
Tiempo de la captura
Para acceder de manera instantánea a determinado paquete se aplica dos
maneras
1. la función de FIND PACKET. (Encontrar paquete)
Se puede acceder de dos maneras:
Presionando la tecla Control + f
En la barra de menú principal, opción FIND PACKET
2. Packet number.(Número del paquete):
De la barra menú principal , la opció GO le damas clic , ahí se deplsiega una
serie de opciones le damos clic en la opción go to packet y nos parece los
siguinete:
Pero esta opción se utiliza para buscar el paquete por el número de posición
del paquete en la captura. Entonces se rellena el campo solicitado de acuerdo
al paquete que se dese encontrar y le damos la OPCIÓN FIND.
Por lo general el análisis de tráfico es bastante complejo ya que son muchos
los paquetes que se obtienen la captura, WireShark permite marcar los
paquetes para que sean identificados con más facilidad esta marca es
aplicar colores a los paquetes en el panel correspondiente.
Existen tres funciones para aplicar el marcado de paquetes:
MARK PACKETS (TOGGLE): para marcar el paquete.
MARK ALL PACKETS: aplica la marca a todos los paquetes.
UNMARK ALL PACKETS: elimina la marca para todos los paquetes.
La Barra de herramientas principal, permite el acceso rápido a las funciones
más utilizadas.
Exactamente nos ubicamos en la opción EDIT COLORING RULES.
Al darle doble clic nos parece el siguiente cuadro, indicado un color específico
para cada protocolo, con el fin de una ubicación más práctica de los paquetes a
partir de colores.
WireShark proporciona un rango amplio de estadísticas de red que son
accedidas desde el menú Statistics que abarcan desde la información general
de los paquetes capturados hasta las estadísticas específicas de un protocolo.
Podemos distinguir entre cada una de las anteriores:
Summary: la cantidad de paquetes capturados.
CONVERSATIONS: Un caso particular es el tráfico entre una IP origen y una IP
destino.
ENDPOINTS: Muestra las estadísticas de los paquetes hacia y desde una
dirección IP.
IO GRAPHS: Muestra las estadísticas en grafos.
Para la obtención de los gráficos aplicamos los siguientes pasos:
1. Damos clic en la opción IO GRAPHS, y nos arroja la siguiente imagen:
2. Le damos clic en la OPCIÓN FILTER y seleccionamos el protocolo así: En
este caso utilizamos el protocolo HTTP. Le damos en LA OPCIÓN OK por
último nos muestra la gráfica del protocolo seleccionado.
Conclusión
Se diseñó un manual básico sobre la funcionalidad e utilización del programa
analizador del tráfico de red WIRESHARK.
Se documentó en internet información acerca del manejo del software
WIRESHARK.
También podría gustarte
- Practica RFC y CURP Mejorado Dispositivos MóvilesDocumento47 páginasPractica RFC y CURP Mejorado Dispositivos MóvilesOmar VlogsAún no hay calificaciones
- La Importancia Del Modelo de RequisitosDocumento1 páginaLa Importancia Del Modelo de Requisitos@deS100% (1)
- Tres CapasDocumento8 páginasTres CapasSheyla Marin100% (1)
- Práctica Con WiresharkDocumento4 páginasPráctica Con WiresharkPablo Jarrín0% (1)
- TALLER Redes de Computadoras Un Enfoque Descendente CAP2,3Documento65 páginasTALLER Redes de Computadoras Un Enfoque Descendente CAP2,3hassell8720% (5)
- HTML, XML y CSSDocumento79 páginasHTML, XML y CSSangel100% (4)
- Manual Instalacion IssabelDocumento43 páginasManual Instalacion IssabelTomas Vergara0% (1)
- Guia para La Elaboracion de Un Cable UTP (Cruzado y Directo)Documento9 páginasGuia para La Elaboracion de Un Cable UTP (Cruzado y Directo)Levy VidalAún no hay calificaciones
- Resumen Modulo 4 Lizbeth Sanchez AngelesDocumento16 páginasResumen Modulo 4 Lizbeth Sanchez AngelesDelia Rios PerezAún no hay calificaciones
- Practica 3 - Administración y Monitoreo de Una Red de DatosDocumento10 páginasPractica 3 - Administración y Monitoreo de Una Red de DatosMOISÉS ARON100% (1)
- Diego Ardila Práctica de Laboratorio 5.6.2 Desafío de La Configuración de RIPDocumento7 páginasDiego Ardila Práctica de Laboratorio 5.6.2 Desafío de La Configuración de RIPDiego ArdilaAún no hay calificaciones
- Tarea 8 PDFDocumento39 páginasTarea 8 PDFLenguaje De MarcasAún no hay calificaciones
- Tipos de DatosDocumento79 páginasTipos de Datosephifannia100% (2)
- Mapa Conceptual EnrutamientoDocumento2 páginasMapa Conceptual EnrutamientoVero MendezAún no hay calificaciones
- 3.0.1.2 Class Activity - Designing A Communications System - ILMDocumento2 páginas3.0.1.2 Class Activity - Designing A Communications System - ILMsugapageAún no hay calificaciones
- Práctica 2.2-Modelos TCP-IP y OSIDocumento4 páginasPráctica 2.2-Modelos TCP-IP y OSIjason darÃo ludeña jiménezAún no hay calificaciones
- Actividad 4 Esquematizacion de Una Red PDFDocumento3 páginasActividad 4 Esquematizacion de Una Red PDFlgsau0% (2)
- Trama de RedDocumento4 páginasTrama de RedLuis Felipe Mateo MartinezAún no hay calificaciones
- R Practica 3Documento14 páginasR Practica 3TechilinRyesAún no hay calificaciones
- Ensayo CriptografiaDocumento7 páginasEnsayo CriptografiaEdward ArredondoAún no hay calificaciones
- Practica 4.3.3 Configuracion Del VTPDocumento27 páginasPractica 4.3.3 Configuracion Del VTPCésar Solís FloresAún no hay calificaciones
- Uidad 3 Cliente ServidorDocumento5 páginasUidad 3 Cliente ServidorJeronimo MárquezAún no hay calificaciones
- Examen Final (Redes)Documento8 páginasExamen Final (Redes)Mike ValenciaAún no hay calificaciones
- Protocolos de EnrutamientoDocumento3 páginasProtocolos de EnrutamientoProssCardenasAlvarez100% (1)
- Diferencias y Semejanzas de XP y SCRUM PDFDocumento3 páginasDiferencias y Semejanzas de XP y SCRUM PDFjhovanaAún no hay calificaciones
- Paper RIPngDocumento3 páginasPaper RIPngcapa8100% (3)
- Ccnna 2 - Nat PatDocumento4 páginasCcnna 2 - Nat PatjorgeAún no hay calificaciones
- Actividades Del Análisis de RequerimientosDocumento5 páginasActividades Del Análisis de RequerimientosFREDDY SABOGAL PINEDA100% (1)
- Practica de Enrutamiento EstáticoDocumento8 páginasPractica de Enrutamiento EstáticoLuis EsquivelAún no hay calificaciones
- Process ExplorerDocumento21 páginasProcess ExplorerCristian OmerAún no hay calificaciones
- CCNA 1 RESUMEN Capitulo 6Documento2 páginasCCNA 1 RESUMEN Capitulo 6Ruth Martinez Andrade100% (1)
- VTPDocumento14 páginasVTPvictor de santiagoAún no hay calificaciones
- Practica 5: Spanning Tree Protocol : Parte 1: EjerciciosDocumento5 páginasPractica 5: Spanning Tree Protocol : Parte 1: EjerciciosCristianAún no hay calificaciones
- CCNA1 v7 ExámenesDocumento57 páginasCCNA1 v7 ExámenesMaría Isabel Echeverri ParraAún no hay calificaciones
- Explicacion y Ejercicios SumarizacionDocumento3 páginasExplicacion y Ejercicios SumarizacionAndrea EstrellaAún no hay calificaciones
- Actividad 2.4.6 Configuración de La Autenticación PAP y CHAPDocumento6 páginasActividad 2.4.6 Configuración de La Autenticación PAP y CHAPAndrés GarciaAún no hay calificaciones
- 11.2.4.5 Packet Tracer - Configuring Secure Passwords and SSH - ILM PDFDocumento2 páginas11.2.4.5 Packet Tracer - Configuring Secure Passwords and SSH - ILM PDFJUAN SEBASTIAN CABRERA MUNOZAún no hay calificaciones
- Proyecto de Monitoreo Con WireSharkDocumento13 páginasProyecto de Monitoreo Con WireSharkDavidwdlpAún no hay calificaciones
- Modo de Comunicación de Los SensoresDocumento2 páginasModo de Comunicación de Los SensoresPrins Feria60% (5)
- Configuracion de Dispositivos WANDocumento8 páginasConfiguracion de Dispositivos WANElías Edmund Guz SolanoAún no hay calificaciones
- Ejemplos Sobre Instrucciones de SaltoDocumento6 páginasEjemplos Sobre Instrucciones de SaltoG@elAún no hay calificaciones
- Estructuras en Ensamblador (Data, Stack, Code, Model)Documento4 páginasEstructuras en Ensamblador (Data, Stack, Code, Model)Hugo DelgadoAún no hay calificaciones
- Resolucion 354Documento3 páginasResolucion 354AnitaAr0% (1)
- Taller IPv6 Direccionaminto y Subredes EspDocumento61 páginasTaller IPv6 Direccionaminto y Subredes EspOscar Mauricio CamposAún no hay calificaciones
- UNIDAD II Normas y EstándaresDocumento14 páginasUNIDAD II Normas y EstándaresGilberto XP0% (1)
- Tipos de Ataques en Switches de Capa 2.Documento4 páginasTipos de Ataques en Switches de Capa 2.KarlAún no hay calificaciones
- Evaluación Capitulo 7 - 8 - 9-10Documento26 páginasEvaluación Capitulo 7 - 8 - 9-10Ricardo StuartsAún no hay calificaciones
- Configuracion Basica de Un Router en Packet Tracer 5Documento5 páginasConfiguracion Basica de Un Router en Packet Tracer 5Daniel QuinteroAún no hay calificaciones
- UNIDAD 4. Generación de ReportesDocumento5 páginasUNIDAD 4. Generación de ReportesRoberto Carlos0% (1)
- Lab 4 Cisco CCNA Cap 10 ResueltoDocumento5 páginasLab 4 Cisco CCNA Cap 10 ResueltoWilliam GiraldoAún no hay calificaciones
- Investigación - Enlaces Públicos y PrivadosDocumento2 páginasInvestigación - Enlaces Públicos y PrivadosLuiz Alcantara100% (1)
- 12.1.1.7 Lab - Snort and Firewall Rules - Mejia - MormontoyDocumento10 páginas12.1.1.7 Lab - Snort and Firewall Rules - Mejia - MormontoyMichael Max Cusihuaman CruzAún no hay calificaciones
- 9.2.1.6 Lab - Using Wireshark To Observe The TCP 3-Way HandshakeDocumento8 páginas9.2.1.6 Lab - Using Wireshark To Observe The TCP 3-Way HandshakeJosé Andrés IzaAún no hay calificaciones
- Ejercicio Ingenieria de Software IIDocumento41 páginasEjercicio Ingenieria de Software IILeonardo Mosquera100% (1)
- Ejercicio de Subneteo Con VLSM de Una Red Clase CDocumento7 páginasEjercicio de Subneteo Con VLSM de Una Red Clase CpattymoleroAún no hay calificaciones
- Algoritmos GeneticosDocumento2 páginasAlgoritmos GeneticosMarlon PachacamaAún no hay calificaciones
- Examen PracticoDocumento13 páginasExamen PracticoTonacutli FuentesAún no hay calificaciones
- Manual de WiresharkDocumento25 páginasManual de WiresharkGonzalo AngaritaAún no hay calificaciones
- Trabajo WiresharkDocumento9 páginasTrabajo WiresharkLashanda HarrisAún no hay calificaciones
- Taller Final de Wireshark SMPDocumento5 páginasTaller Final de Wireshark SMPTefi GarciaAún no hay calificaciones
- Tutorial Wireshark PDFDocumento6 páginasTutorial Wireshark PDFPaquito Rodríguez RodillaAún no hay calificaciones
- Linkedin Es Una Red Social Orientada Al Uso EmpresarialDocumento6 páginasLinkedin Es Una Red Social Orientada Al Uso EmpresarialGeny JumiqueAún no hay calificaciones
- Practica1 JAVA RMI Modelo InformeDocumento14 páginasPractica1 JAVA RMI Modelo InformeGilmer Jose Vizcarra AvilaAún no hay calificaciones
- Guia Basica para Responder Encuestas Americanas PDFDocumento9 páginasGuia Basica para Responder Encuestas Americanas PDFArgenis GonzalezAún no hay calificaciones
- Diferencias Entre Excel 2007Documento5 páginasDiferencias Entre Excel 2007yonaidaAún no hay calificaciones
- Juliana Vargas Almario - Taller Uno ExcelDocumento14 páginasJuliana Vargas Almario - Taller Uno ExcelVictor VargasAún no hay calificaciones
- Conceptos Basicos de Sistemas OperativosDocumento9 páginasConceptos Basicos de Sistemas OperativosAnderson ChAún no hay calificaciones
- ESTE DOCUMENTO ES CONFIDENCIAL SNDocumento6 páginasESTE DOCUMENTO ES CONFIDENCIAL SNoscar aguirreAún no hay calificaciones
- Unidad 3. Temas 1-3 Actividad de Aprendizaje 1 Diseño IIIDocumento7 páginasUnidad 3. Temas 1-3 Actividad de Aprendizaje 1 Diseño IIIPatyAún no hay calificaciones
- CSS Desde CeroDocumento384 páginasCSS Desde CeroMiguel100% (2)
- ACTIVIDAD 3.1. Pruebas de TraducciónDocumento5 páginasACTIVIDAD 3.1. Pruebas de TraducciónBeatriz AparicioAún no hay calificaciones
- Seguridad de Red LANDocumento6 páginasSeguridad de Red LANWolfgang AlíAún no hay calificaciones
- CursoVB17 PDFDocumento28 páginasCursoVB17 PDFAlberto Saul Rivero PlazaAún no hay calificaciones
- Bdoo BDR: DefiniciónDocumento5 páginasBdoo BDR: DefiniciónRaCh AlcocerAún no hay calificaciones
- Solucionario PC 1ADocumento3 páginasSolucionario PC 1Achristian3omar33o3m3Aún no hay calificaciones
- Manual Neuron LT v2Documento46 páginasManual Neuron LT v2ajf740% (1)
- Uso de ComodinesDocumento6 páginasUso de ComodinesTaz ManAún no hay calificaciones
- Diseño de Base de Datos UNADMDocumento2 páginasDiseño de Base de Datos UNADMpiosodomAún no hay calificaciones
- Funciones de TextoDocumento3 páginasFunciones de TextoRoyer AlejoAún no hay calificaciones
- Forms de DjangoDocumento28 páginasForms de DjangoAnonymous BHnQCknTAún no hay calificaciones
- Diseno Web 56bdbd373af25Documento13 páginasDiseno Web 56bdbd373af25Walter Moises De La RosaAún no hay calificaciones
- Operaciones Intermedias en Curso de Programación Funcional Con Java SE PDFDocumento11 páginasOperaciones Intermedias en Curso de Programación Funcional Con Java SE PDFJesúsEnriqueGarcíaAún no hay calificaciones
- Indice 2013 Cap 1 Revit FullDocumento6 páginasIndice 2013 Cap 1 Revit FullYio EscamillaAún no hay calificaciones
- Capítulo 4 DOM Document Object ModelDocumento16 páginasCapítulo 4 DOM Document Object ModelabrahamAún no hay calificaciones
- Examen Final de InformaticaDocumento7 páginasExamen Final de Informaticaelha2070% (1)
- Software ComercialDocumento9 páginasSoftware ComercialLaura Barrero VasquezAún no hay calificaciones
- Examen de Persona y AccionDocumento2 páginasExamen de Persona y AccionWilfredo Bravo VidarteAún no hay calificaciones
- Pasos para Trans Por Tar Base de Datos s10Documento1 páginaPasos para Trans Por Tar Base de Datos s10Rene Aldo Vargas100% (1)
- CMD AllDocumento28 páginasCMD AllAnderzonAún no hay calificaciones
- Operaciones Con ArchivosDocumento10 páginasOperaciones Con Archivoszharick sofiaAún no hay calificaciones