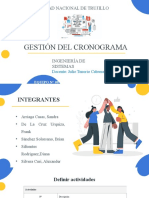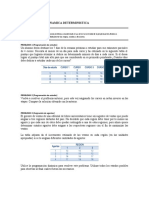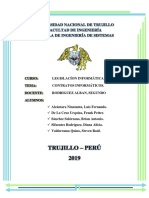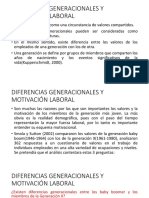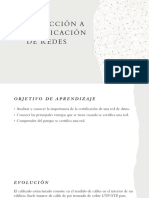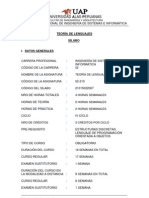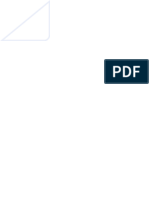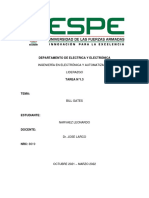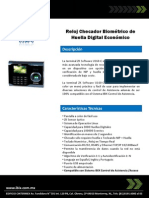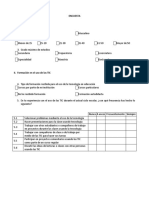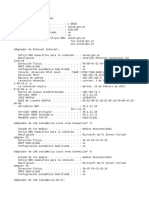Documentos de Académico
Documentos de Profesional
Documentos de Cultura
Miparte
Cargado por
Frank De La Cruz Urquiza0 calificaciones0% encontró este documento útil (0 votos)
12 vistas6 páginasPParte
Título original
Miparte(3)
Derechos de autor
© © All Rights Reserved
Formatos disponibles
DOCX, PDF, TXT o lea en línea desde Scribd
Compartir este documento
Compartir o incrustar documentos
¿Le pareció útil este documento?
¿Este contenido es inapropiado?
Denunciar este documentoPParte
Copyright:
© All Rights Reserved
Formatos disponibles
Descargue como DOCX, PDF, TXT o lea en línea desde Scribd
0 calificaciones0% encontró este documento útil (0 votos)
12 vistas6 páginasMiparte
Cargado por
Frank De La Cruz UrquizaPParte
Copyright:
© All Rights Reserved
Formatos disponibles
Descargue como DOCX, PDF, TXT o lea en línea desde Scribd
Está en la página 1de 6
3.4.
Construya el modelo 3-1 usted mismo
Al hacer click con el botón derecho del ratón en un punto vacío de la vista del
diagrama de flujo en la ventana del modelo aparece un pequeño cuadro de
opciones, una de ellas es repetir la última acción, esto le permite ahorrar tiempo
Ctrl+D o presionar la tecla Ins duplica lo seleccionado en la vista del diagrama de
flujo de la ventana del modelo, comparando la copia un poco.
3.4.1. Nueva ventana del modelo y panel básico del proceso
Se abre presionando el icono de la hoja en blanco o yendo a File>New o ctrl+N,
y le dará el nombre de Model1, con la extensión predeterminada .doe cuando
lo guarde. Usted puede cambiar este nombre cuando decida grabar los
contenidos de la ventana del modelo, las ventanas subconsecuentes tendrán
nombres de Model2, Model3, y así sucesivamente. Adjunte los paneles
necesarios para el trabajo, se necesitará el panel Procces básico, que es un
archivo llamado Basic Processs.tpo, encontrado en la carpeta Template, debajo
de la carpeta Arena 10.0. Haga click en File>Template Panel>Attach o dando
anticlick en la barra de proyectos y seleccione Attach, se abrirá el diálogo
Attach Template Panel que aparece en figurar 3-20, en donde abre el panel
Proceso básico BasicProcess.tpo, presione doble click en el, o selecciónelo y
presione Open. Se puede pedir que se adjunten ciertos paneles de manera
automática en la barra de proyectos de la nueva ventana del modelo a través
de Tools>Optiones>Settings al escribir los nombres de los archivos de lo
paneles (con la extensión. tpo) en la caja Attach Panels.
El panel adjunto aparecerá en la barra de proyectos con iconos que
representan cada módulo de este panel. Solo puede eliminar un panel aún si
colocó módulos de ese panel en su modelo.
3.4.2. Colocar y conectar los módulos del diagrama de flujo
Para añadir un ejemplo de un módulo de diagrama de flujo a su modelo,
arrastre su icono de la barra de proyectos a ala vista del diagrama de flujo de la
ventana del modelo y déjelo en donde desee. Si está marcado Object>Auto-
Connect y arrastró los módulos después de colocarlo, Arena conectará sus
módulos en el orden correcto, si marcó Object>Smart Connect, esas
conexiones se orientarán de forma horizontal y vertical.
3.4.3. El módulo Create de diagrama de flujo
Abra el módulo Create haciendo doble click en el para obtener el siguiente
cuadro de dialogo:
Primero cambiamos el nombre (Name) de este ejemplo del módulo Create
dado de forma predeterminada, Create 1 a parte Arrives to System y
cambiamos el Entity Type dado de forma predeterminada a Part. En el área
Time Between Arrivals del cuadro de diálogo, aceptamos Random(Expo) ya
predeterminada para Type, cambiamos el valor predeterminado de 1 a 5 y
seleccionamos minutos como las unidades de la lista de sugerencias.
Aceptamos las predeterminadas para los tres cuadros de la fila anterior y le
damos click en OK.
3.4.4. Despliegues
Conforme introduzcamos nuevos módulos y conceptos, intentaremos llevarlo a
través de cada cuadro de diálogo, Aún cuando el módulo Create es bastante
sencillo, la descripción anterior fue muy larga. Para transmitir esto de forma
más compacta usaremos visuales llamados Displays, como se muestra a
continuación:
Note que existen 3 partes en esta pantalla
-La parte superior derecha tiene el cuadro de dialogo lleno.
-En la parte superior izquierda contiene el módulo con el que se asocia el
nuevo cuadro de diálogo, puede mostrar también, los botones a los que les
dimos click para obtener lo cuadros de dialogo que se muestran en la parte
superior derecha.
-La parte inferior de la pantalla es una tabla que señala las acciones que se
requiere para completar los cuadros de diálogo. La columna izquierda de la
tabla define los cuadros de diálogo y la columna derecha los datos introducidos
como cuadros de verificación.
3.4.5. El módulo Entity Date
Para cambiar la imagen de animación inicial, haga click en el módulo de datos
de Entity en la barra de proyectos para desplegarlo en la vista de la hoja de
cálculo de la ventana del modelo.
3.4.6. El módulo de diagrama de flujo Process
La pantalla indica lo que se necesita para editar el módulo de diagrama de flujo
Process. Puesto que la Action que especifica incluye Seize a Resource (Tomar
un recurso), debe presionar el botón Add para definir que recurso se tomará;
esto abrirá el cuadro de diálogo secundario Resources, que también se
muestra en la pantalla.
3.4.7. Los módulos Resource y Queue data
Una vez se define este módulo Process, su modelo tiene tanto un Resource
como una Queue con nombres que usted específico.
3.4.8. Animation Resource
No es necesario para que la simulación funcione, es agradable animar los
recursos, esto permite mostrar su estado.
Oprima el botón Resource en la barra de herramientas Animate para que
aparezca el cuadro de dialogo Resource Picture Placement. Para asociar esta
imagen al recurso, haga click en la flecha Identifier para escoger el Resource
Name, que ahora será Drill Press. En la lista de imágenes en el lado izquierdo
del dialogo, selecciona Inactive y entonces el botón Delete estará a su
izquierda, haga lo mismo con Failed.
3.4.9. El módulo Dispose del diagrama de flujo
El módulo final de diagrama de flujo es el Dispose, en la pantalla siguiente
muestra como editarlo.
3.4.10. Gráficos dinámicos
Para hacer estos gráficos partiendo de cero, presione el botón Plot en la barra
de herramientas Animate para obtener un cuadro de dialogo Plot en blanco y
después proceda como se indica en la siguiente pantalla:
Si usted desea usar Build Expresion deberá configurar la siguiente ventana:
La etiqueta del cuadro en la parte superior derecha cambiará dependiendo de
lo que seleccionemos en el árbol Expression Type, aquí se proporciona una
lista donde podemos especificar la fila para la que queremos saber el Current
number en la cola. El cuadro Current Expresiones en la parte inferior es la
respuesta del Expressión Builder y hacer click en OK en tal punto pega este
texto nuevo en el cuadro Expresión, desde donde comenzamos cuando
hicimos clic con el botón derecho del ratón. El gráfico para el número ocupado
en la perforadora es bastante similar, con solo dos diferencias:
-Primero, haga la Expression NR (Drill Press), una expresión que se puede
encontrar con Expression Builder siguiendo el camino Expresion Type Basic
Process Variables->Resource->Usage->Current Number Busy, y seleccione Drill
Press, debajo del Resource Name, por último, haga el Maximum 2.
También podría gustarte
- Equipo #08 - Gestión Del CronogramaDocumento8 páginasEquipo #08 - Gestión Del CronogramaFrank De La Cruz UrquizaAún no hay calificaciones
- Marco TeóricoDocumento26 páginasMarco TeóricoFrank De La Cruz UrquizaAún no hay calificaciones
- TAIS AvanceDocumento8 páginasTAIS AvanceFrank De La Cruz UrquizaAún no hay calificaciones
- RecortesDocumento2 páginasRecortesFrank De La Cruz UrquizaAún no hay calificaciones
- Trabajo-2-Solucion de EjerciciosDocumento6 páginasTrabajo-2-Solucion de EjerciciosFrank De La Cruz UrquizaAún no hay calificaciones
- Patrones de DiseñoDocumento17 páginasPatrones de DiseñoFrank De La Cruz UrquizaAún no hay calificaciones
- Patrones Tipo ComportacionalesDocumento9 páginasPatrones Tipo ComportacionalesFrank De La Cruz UrquizaAún no hay calificaciones
- Redes de HopfieldDocumento15 páginasRedes de HopfieldFrank De La Cruz UrquizaAún no hay calificaciones
- 05L - Problemas de PDDDocumento1 página05L - Problemas de PDDFrank De La Cruz UrquizaAún no hay calificaciones
- Caso SPORTSTUFFDocumento3 páginasCaso SPORTSTUFFFrank De La Cruz Urquiza0% (1)
- PARK FórmulasDocumento1 páginaPARK FórmulasNelly Sofía Vásquez VillacortaAún no hay calificaciones
- EM - S4 - 03. de La Cruz Urquiza, Frank PetterDocumento3 páginasEM - S4 - 03. de La Cruz Urquiza, Frank PetterFrank De La Cruz UrquizaAún no hay calificaciones
- TRABAJO DE LA UNIDAD II - SedeDocumento3 páginasTRABAJO DE LA UNIDAD II - SedeFrank De La Cruz UrquizaAún no hay calificaciones
- StevenDocumento11 páginasStevenFrank De La Cruz UrquizaAún no hay calificaciones
- Contrato de Prestación de Servicios de Certificación Digital Agente Automatizado Version FinalDocumento7 páginasContrato de Prestación de Servicios de Certificación Digital Agente Automatizado Version FinalFrank De La Cruz UrquizaAún no hay calificaciones
- Informe Legislación InformaticaDocumento15 páginasInforme Legislación InformaticaFrank De La Cruz UrquizaAún no hay calificaciones
- Diferencias Generacionales y Motivación LaboralDocumento4 páginasDiferencias Generacionales y Motivación LaboralFrank De La Cruz UrquizaAún no hay calificaciones
- Usar Las Teclas Del Mouse para Mover El Puntero Del MouseDocumento2 páginasUsar Las Teclas Del Mouse para Mover El Puntero Del MouseAndres Flores Mtz.Aún no hay calificaciones
- Guia N 1-RespuestasDocumento4 páginasGuia N 1-RespuestasDIANA-200Aún no hay calificaciones
- C5 M1 ApunteDocumento22 páginasC5 M1 ApunteMarceloAún no hay calificaciones
- TAREA 2 (PRESENTACION 1.1 Al 1.4)Documento21 páginasTAREA 2 (PRESENTACION 1.1 Al 1.4)Israel AguirreAún no hay calificaciones
- 7 Precondicionamiento PDFDocumento48 páginas7 Precondicionamiento PDFtxarlyeAún no hay calificaciones
- Unidad 4 - Actividad 2 - Manual de Implementación.Documento5 páginasUnidad 4 - Actividad 2 - Manual de Implementación.isaacAún no hay calificaciones
- Taller 01Documento26 páginasTaller 01Jose Esteban LimaAún no hay calificaciones
- Java Con Fracciones1Documento4 páginasJava Con Fracciones1José Miguel Cayetano MárquezAún no hay calificaciones
- Certificación de RedesDocumento16 páginasCertificación de RedesCPavGAún no hay calificaciones
- Fusion Charts Graficos DWCS3Documento67 páginasFusion Charts Graficos DWCS3frank7095Aún no hay calificaciones
- DX Sam2 PDFDocumento29 páginasDX Sam2 PDFGuillermo B0% (1)
- Microsoft Office 365Documento12 páginasMicrosoft Office 365Andres CeleitaAún no hay calificaciones
- Teoria Lenguajes UapDocumento10 páginasTeoria Lenguajes UaprorypexAún no hay calificaciones
- Introduccion A Los Microcontroladores - 3Documento49 páginasIntroduccion A Los Microcontroladores - 3KcireTrejoAún no hay calificaciones
- Planeamiento de Produccion Semana 6Documento3 páginasPlaneamiento de Produccion Semana 6Navier SchwarzAún no hay calificaciones
- Primera Clase Manejo de Funciones o SubrutinasDocumento19 páginasPrimera Clase Manejo de Funciones o SubrutinasEspinal PilarAún no hay calificaciones
- C Sharp Averiguar La Cultura Actual para Ajustar Las Fechas CorrectamenteDocumento6 páginasC Sharp Averiguar La Cultura Actual para Ajustar Las Fechas CorrectamenteMiguel Ángel Macías MartínezAún no hay calificaciones
- Preguntas Del Caso de EstudioDocumento3 páginasPreguntas Del Caso de EstudioMell CasanobaAún no hay calificaciones
- GBD06 TareaDocumento17 páginasGBD06 Tareapablo100% (1)
- GM102 Practica Calificad PC1 Geoestadistica GV71..Documento6 páginasGM102 Practica Calificad PC1 Geoestadistica GV71..Cesar Gutierrez BallesterosAún no hay calificaciones
- Guia para Revisar Consumos de Materias Primas Notificados en SAPDocumento5 páginasGuia para Revisar Consumos de Materias Primas Notificados en SAPJorge Ochoa ArmentaAún no hay calificaciones
- CCNA I 1 de 2Documento245 páginasCCNA I 1 de 2mschinitoAún no hay calificaciones
- Narvaez Leonardo Bill GatesDocumento4 páginasNarvaez Leonardo Bill GatesLeonardo NarvaezAún no hay calificaciones
- Ibix U160-CDocumento1 páginaIbix U160-CrafytaAún no hay calificaciones
- Encuesta S3aiDocumento2 páginasEncuesta S3aiAdelfo Marin Gozz JimAún no hay calificaciones
- Ejecutar El S Mbolo Del Sistema Con Privilegios ElevadosDocumento4 páginasEjecutar El S Mbolo Del Sistema Con Privilegios ElevadosCarletes CerzoAún no hay calificaciones
- Sesión 03Documento26 páginasSesión 03gabrielAún no hay calificaciones
- Ipconfig AllDocumento2 páginasIpconfig AllMiguel MoralesAún no hay calificaciones
- "Office Básico Aplicado A La Construcción": Instr. Miguel Llerena VásquezDocumento15 páginas"Office Básico Aplicado A La Construcción": Instr. Miguel Llerena VásquezDiego ArmandoAún no hay calificaciones
- Configuracion de Un Cluster de MySQL en UbuntuDocumento6 páginasConfiguracion de Un Cluster de MySQL en UbuntuEdwin NájeraAún no hay calificaciones