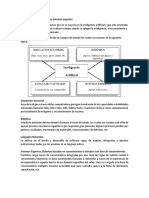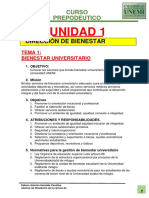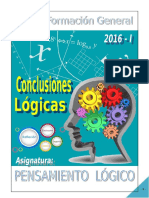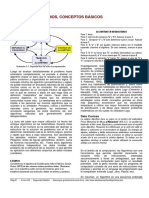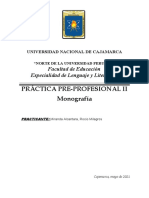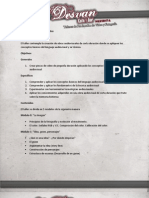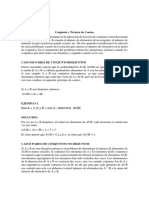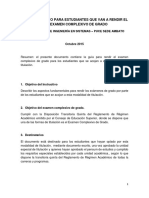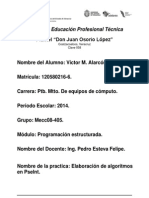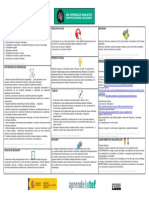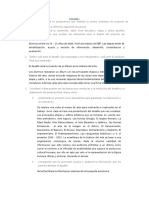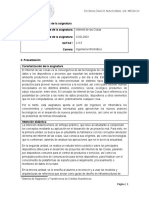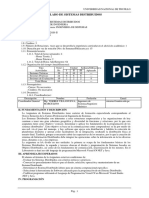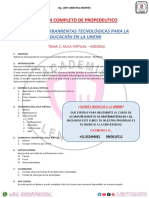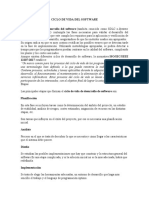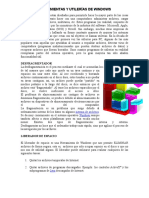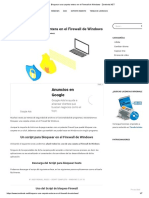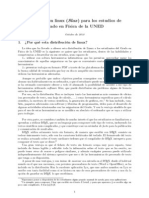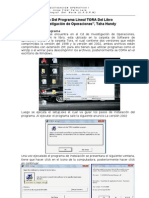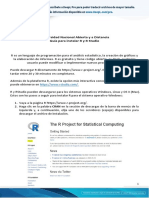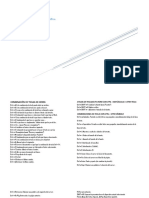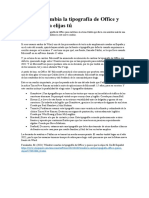Documentos de Académico
Documentos de Profesional
Documentos de Cultura
UNIDAD 4 MOODLE - ZOOM - SGA - WINDOWS W INTERNET Antonio Iturralde Alumno de Derecho Nivelación 2020
Cargado por
andresDerechos de autor
Formatos disponibles
Compartir este documento
Compartir o incrustar documentos
¿Le pareció útil este documento?
¿Este contenido es inapropiado?
Denunciar este documentoCopyright:
Formatos disponibles
UNIDAD 4 MOODLE - ZOOM - SGA - WINDOWS W INTERNET Antonio Iturralde Alumno de Derecho Nivelación 2020
Cargado por
andresCopyright:
Formatos disponibles
CURSO PROPEDEÚTICO
UNIDAD 4
UNIDAD 4
Herramientas tecnológicas para la educación en
UNEMI - Aula virtual Moodle + Zoom
Aula Virtual – MOODLE
TABLA DE CONTENIDO Aula Virtual – MOODLE
1. Área personal: revisión de opciones
2. Actividad: Tarea
3. Actividad: Foro
4. Actividad: Chat
5. Cuadro de calificaciones
1.- Objetivo
Optimizar la búsqueda de opciones y procedimientos dentro del aula virtual – MOODLE.
2.- Introducción
Este tema detallará las opciones y acciones que se deben completar para enviar una
actividad (chat, foro, test, tarea) dentro del aula virtual – MOODLE.
El aula virtual es un espacio en el cual los alumnos pueden acceder al contenido de los cursos, en los
que se encuentran matriculados. Para acceder al aula virtual el estudiante deberá ingresar con las
credenciales del Sistema de Gestión Académica (SGA). El usuario registrado tiene acceso al aula
virtual, y podrá acceder al contenido y material didáctico de sus asignaturas del presente período
académico.
3.- INGRESO A LA AULA VIRTUAL
1. Ingresamos a: https://campusvirtual.unemi.edu.ec
2. Acceder
3. Poner Usuario y Contraseña
4. Acceder
4.- APARIENCIA DEL AULA VIRTUAL
1. Idioma
2. Notificaciones
3. Área personal
a. Perfil
Edison Antonio Iturralde Cevallos
Alumno de Nivelación de la carrera de Derecho 2020
1
CURSO PROPEDEÚTICO
UNIDAD 4
b. Calificaciones
c. Mensajes
d. Preferencias
e. Salir
5.- CAMBIAR EL IDIOMA DEL AULA VIRTUAL
1. Idioma
2. Escoger el Idioma que desee
6.- NOTIFICACIONES
Aquí podrá ver todas las notificaciones como:
1. Tareas
2. Foros
3. Otras Actividades
7.- Calendario:
1. Permite observar fechas de las diferentes actividades,
2. Fechas de entregas de las actividades.
8.- MIS CURSOS
En esta opción el alumno puede visualizar todos los cursos que tenemos
disponibles en nuestra cuenta.
9.- RECIENTE
Permite ver las últimas acciones que usted realizó, y de esta manera poder ingresar más
rápido a estas actividades
10.- CAMBIAR EL PERFIL DEL ALUMNO
1. Área personal
2. Perfil
3. Editar Perfil
4. En caso de que desee cambiar la foto de perfil deberá subir el archivo de
la imagen.
11.-CALIFICACIONES
Aquí aparecerán todas las notas que tenemos hasta el final del curso
12.- MENSAJES
Edison Antonio Iturralde Cevallos
Alumno de Nivelación de la carrera de Derecho 2020
2
CURSO PROPEDEÚTICO
UNIDAD 4
En esta opción usted podrá compartir mensajes con sus compañeros de aula, aquí vamos
encontrar una
1. Bandeja de Entrada
2. Bandeja de salida
13.- ENVIAR MENSAJES A SUS COMPAÑEROS
1. Mensajes
2. Seleccionar un compañero de la lista de alumnos
3. Elegir
4. Enviar mensaje
5. Escribir el mensaje
6. Enviar
14.- PREFERENCIAS.
En esta opción podemos hacer configuraciones:
1. Editar Perfil
2. Idioma Preferido
3. Configuración del Foro
4. Configuración del Editor
5. Preferencias del Curso
6. Preferencias del calendario
7. Preferencias de mensajes
8. Preferencias de Notificación
15.- CAMBIAR LA CONTRASEÑA
Para poder cambiar la contraseña deberemos cambiar en el SGA.
Cuyo link es:
https://sga.unemi.edu.ec/loginsga?ret=/
16.- SALIR
Salir del Aula Virtual
Edison Antonio Iturralde Cevallos
Alumno de Nivelación de la carrera de Derecho 2020
3
CURSO PROPEDEÚTICO
UNIDAD 4
17.- VISTA DE LA ASIGNATURA
En esta ventana usted podrá visualizar:
1. El Curso al que usted pertenece.
2. Número de alumnos del aula
3. Video de presentación
4. Todas las Unidades
5. El Nombre de la Unidad
6. El tema de la Unidad
7. Subtemas
8. Contacto Docente
a. Clases Sincrónicas.- Clases con la guía del docente y en el que estarán todos
los alumnos en vivo y en directo, los mismos que pueden participar en tiempo
real.
b. Clases Asincrónicas.- Clases Grabadas para que los alumnos puedan revisarlas
después, pero no tendrán una guía del docente en vivo y en directo. (Estas
clases solo estarán activas cuando el alumno aprueba el curso Propedéutico)
c. Chat
9. Actividades
a. Tareas
b. Test
c. Foros
10. Recursos
a. Básicos
i. Compendios
ii. Guía del Estudiante
iii. Guía Docente
iv. Presentaciones
v. Videos Magistrales
b. Complementarios
i. Videos
ii. Lecturas
iii. Otros
11. Bibliografía
a. Básica
b. Complementaria
c. Virtual
18.- SUBIR LAS TAREAS
1. Actividades
2. Tareas
3. Aparecerá la actividad que tendremos que realizar
4. Agregar Tarea
Edison Antonio Iturralde Cevallos
Alumno de Nivelación de la carrera de Derecho 2020
4
CURSO PROPEDEÚTICO
UNIDAD 4
5. En el cuadro de Entrega de tarea aparecerá la fecha de Entrega y el tiempo que nos
queda por entregar
6. Examinar
7. Seleccionar la tarea
8. Subir la tarea en pdf
9. Aparecerá un cuadro en que nos indica el archivo que se subió
10. Finalmente Guardar Cambios
11. En el cuadro de Entrega deberá aparecer “Enviado para calificar”
19.- FORO
Para aportar un comentario en un foro se debe realizar lo siguiente:
1. Dentro de actividades está la opción Foro
2. El cual tendrá un tema
3. Añadir un tema de discusión , para poder agregar un comentario en el foro
4. Se agrega el tema en la opción ASUNTO.
5. En MENSAJE se detalla el aporte al foro.
6. Finalmente se da clic en ENVIAR AL FORO
20.- CHAT
Herramienta que se utiliza para una comunicación sincrónica siempre y cuando el alumno ya se
encentre en semestres.
1. Clic en el tema de chat
2. Entrar en sala
3. Usuario debe estar conectado
4. Escribir y enviar mensajes en línea
21.- TEST
1. Actividades
2. Test
3. Dar un clic en el Test
4. Aparecerá las indicaciones para poder realizar el test ( intentos, límite de tiempo,
fecha, hora)
5. Previsualizar ahora
6. Comenzar Intento
7. Responder el test
8. Terminar intento
9. Enviar todo y terminar
10. Aparecerá el estado final del Test
22.- CUADRO DE CALIFICACIONES
Se muestran las notas obtenidos.
1. Calificaciones
2. Podrá visualizar todas las notas de test, tareas, foros.
Edison Antonio Iturralde Cevallos
Alumno de Nivelación de la carrera de Derecho 2020
5
CURSO PROPEDEÚTICO
UNIDAD 4
Herramienta de Videoconferencia ZOOM
TABLA DE CONTENIDO Herramienta de Videoconferencia ZOOM
1. ¿Qué es ZOOM?
2. Buscar la aplicación de ZOOM
3. Opción de inicio de sesión
4. Opciones principales
5. Protocolo para asistencia a clase presencial virtual
23.- Objetivo
Aplicar los conocimientos adquiridos de la herramienta ZOOM para la asistencia a clases
presenciales virtuales.
24.- Introducción
En este apartado se conocerán el modo de inicio de sesión, las opciones de ingreso, además del
protocolo de asistencia a clases virtuales.
25.- ¿Qué es zoom?
Zoom es una plataforma para reuniones virtuales por videoconferencia basado en la nube,
por vídeo y audio y accesible desde equipos móviles y escritorio.
26.- Características principales
1. Reuniones individuales: Organiza reuniones individuales ilimitadas incluso con el plan gratuito.
2. Videoconferencias grupales: Aloja hasta 500 participantes (si compra el complemento «gran
reunión»). El plan gratuito, sin embargo, le permite organizar videoconferencias de hasta 40 minutos
y hasta 100 participantes.
3. Uso compartido de pantalla: para dos usuarios o con grandes grupos y para que todos puedan ver
la presentación en tu dispositivo.
27- Buscar la aplicación de ZOOM
1. Para descargar la aplicación de escritorio puede hacerlo desde esta dirección
https://zoom.us y
2. Registrarse a una cuenta de zoom,
3. desde https://zoom.us/support/download
4. y descargar la aplicación automáticamente.
Edison Antonio Iturralde Cevallos
Alumno de Nivelación de la carrera de Derecho 2020
6
CURSO PROPEDEÚTICO
UNIDAD 4
28.- Opción de inicio de sesión
1. Para ingresar a zoom e iniciar sesión, puede hacerlo mediante el sitio web o la aplicación
para escritorio o móviles.
2. Desde el sitio web Por la web diríjase a https://zoom.us
3. y haga clic en «INGRESAR».
4. Desde allí, puede iniciar sesión usando su correo electrónico y contraseña (solo cuando ya
esté registrado) o mediante Google, Facebook o sus credenciales de cuenta Institucional o
empresarial (SSO).
29.- Ingreso desde la aplicación:
La aplicación permite:
Seleccionar dos formas de ingreso al menú de Inicio de sesión:
• Entrar a una reunión
• Ingresar
30.- Entrar a una reunión
Nos permite seleccionar algunas opciones.
1. Ingresar la ID de la reunión (ej. 897-295-9045) o el enlace de la invitación a la
2. reunión ej. https://cedia.zoom.us/j/651632218 .
3. Nombre del participante: el cual se visualiza en la reunión (Estudiante_UNEMI).
4. Recordar nombre: le muestra el mismo nombre en todas las reuniones futuras.
5. Conectar sin audio: deshabilita el audio al ingresar a una reunión (la cual puede
6. ser activada en la sala de reunión).
7. Conectar sin video: de igual forma se une a la reunión sin video (el cual puede ser
8. activado luego).
31.- Ingresar
1. Permite seleccionar diferentes formas para inicio de sesión en zoom, la que vamos a
utilizar será Ingresar con SSO.
2. Ingresar con SSO, permite iniciar sesión con los credenciales Institucionales o empresariales.
Ingresaremos el dominio de CEDIA, y luego presionar en Continuar.
3. Luego presentara el sitio web de CEDIA para inicio de sesión. Deberemos Ingresar el nombre
de usuario y contraseña del sistema SGA. Además, seleccionar la organización o institución
de enlace: Universidad Estatal de Milagro.
Edison Antonio Iturralde Cevallos
Alumno de Nivelación de la carrera de Derecho 2020
7
CURSO PROPEDEÚTICO
UNIDAD 4
32.- Opciones principales.
Aquí se encuentran las herramientas generales, las cuales gestionan todas las
prestaciones de esta
plataforma.
1. Nueva reunión
2. Unirse
3. Agendar
4. Compartir pantalla
5. Chat
6. Reuniones
7. Contactos
8. Configuración general
9. Perfil de usuario
33.- Nueva reunión
Presenta la sala principal de reunión, con sus respectivas opciones, las cuales se pueden
activar/desactivar, estas opciones gestionan la presentación, sonido, video, permisos,
invitados, bloqueos, etc, dentro de la sala.
• Silenciar: activa/desactiva el micrófono y parlantes, teléfono y configuraciones
• generales.
• Iniciar video: activa/desactiva el video, configuración del video, etc.
• Seguridad: activa/desactiva, bloqueo de reunión, habilitar sala de espera, chat, etc,
• Participantes: gestiona la sala de participantes, para activar/desactivar video,
• audio, perfil.
• Chatear: activa/desactiva el chat, el cual se muestra en la sala de participantes,
• Compartir pantalla: comparte la pantalla de los participantes para mostrar algún
• contenido (documentos, imágenes, etc), en los cuales pueden interactuar los
• participantes, adicionalmente puede activar/desactivar estos permisos.
• Grabar reunión: las cuales pueden ser compartida posteriormente a los
• participantes (están ubicadas en carpeta Documentos\zoom, ordenadas por fecha).
• Reacciones: muestra emoticones en la parte superior izquierda,
• Finalizar reunión: permite salir de la reunión y dejar la sala abierta para los
• participantes (siempre que sea el anfitrión), o finalizar la reunión para todos.
• Invitar: permite invitar nuevos participantes, para ello los deberá seleccionar de una
lista de contacto, o desde el correo del anfitrión.
• Silenciar a todos: activa/desactiva el audio de los participantes.
• Otras configuraciones (...): activa/desactiva permisos a los participantes (activar
• a todos, bloquear reunión, activar sala de espera, etc.).
Edison Antonio Iturralde Cevallos
Alumno de Nivelación de la carrera de Derecho 2020
8
CURSO PROPEDEÚTICO
UNIDAD 4
34.- Otras configuraciones
Unirse Presenta las mismas opciones y antes descritas para esta ventana.
Agendar Describe las opciones y pasos a tener en cuenta al momento de agendar una reunión,
-Tema. describe el nombre y propósito de la reunión,
-Inicio. establece la fecha y hora para iniciar la sesión.
-Duración. establece la hora y minutos de la reunión (el tiempo de duración depende del tipo de
cuenta básica=45min y Pro=24 horas).
-Reunión recurrente. Establece la reunión a la misma hora todos los días.
-Zona horaria. Define la región geográfica donde se realiza la reunión (seleccione Bogotá).
-ID de la reunión. Define la identificación de la reunión, automática la cual se enviará por correo a
los participantes o identificación personal (897-295-9045).
-Contraseña. establece contraseña la cual se requerirá al momento de ingresar a la reunión, esta
contraseña se crea automáticamente o creada por el usuario.
-Video. Activa/desactiva las funciones de video al momento de la reunión.
-Audio. Activa el dispositivo y preferencias.
-Calendario. Selecciona el calendario según las preferencias de usuario.
-Avanzadas. Presenta opciones referentes a la sala de reunión.
• Habilitar la sala de espera. Activa/desactiva la sala para los participantes, preferencia no
habilitar por motivo que los participantes cuando ingresan antes de la hora programada ya
están utilizando el tiempo defino para la reunión (45maximo) en cuentas básicas, luego de lo
cual el participante se desconectara automáticamente.
• Habilitar entrar antes que el anfitrión. De la misma forma preferible desactivar para evitar
que el participante consuma su tiempo antes de la reunión.
• Silenciar a los participantes al entrar. Desactiva el audio a los participantes al ingresar a la
reunión, posteriormente puede activar esta opción los participantes desde el panel de
opciones en la sala.
• Grabar la reunión automáticamente. Preferible active esta opción para que grabe,
posteriormente esta grabación puede ser enviada a los participantes por correo.
35.- Compartir pantalla.
Comparte la pantalla en una reunión, para lo cual debe ingresar el ID de la reunión activa.
Protocolo para asistencia a clase presencial virtual
1. Se requiere puntualidad, debido a que las clases se desarrollan en tiempo real y dentro de
un horario establecido.
2. Adecuar un espacio que principalmente debe ser silencioso y en el fondo no debe haber
distracciones.
3. Vestir adecuadamente, las clases virtuales son tan importantes como las presenciales.
4. Se recomienda utilizar audífonos/auriculares con micrófono para evitar que el ruido
externo interrumpa en las intervenciones que realice.
5. Tener cuadernos y bolígrafos para tomar apuntes necesarios.
Edison Antonio Iturralde Cevallos
Alumno de Nivelación de la carrera de Derecho 2020
9
CURSO PROPEDEÚTICO
UNIDAD 4
SISTEMA DE GESTIÓN ACADÉMICA
36.- ¿Qué es el SGA?
Es el Sistema de Gestión Académica que está disponible para los estudiantes y aspirantes de
la Universidad Estatal de Milagro de las diferentes modalidades (presencial, semipresencial y
en línea) que permite revisar información sobre deberes, récord académico, cronogramas,
asignaturas, porcentaje de asistencia, finanzas entre otros datos de su vida estudiantil. Puede
acceder al sistema a través de computadoras o equipos móviles con Sistema Operativo
Android.
37.- Ingreso al SGA
1. Para ingresar al SGA debe estar registrado como estudiante y
2. Contar con su usuario y clave de acceso.
3. Enlace al sistema: http://sga.unemi.edu.ec/
38.- Ingreso al SGA
Los usuarios del SGA están compuestos por:
1. la primera letra de tu nombre
2. seguido de tu primer apellido
3. y también la primera letra de tu segundo apellido
39.- Consideraciones importantes
1. Las tildes no están consideradas en ningún nombre de usuario
2. La ñ se convierte automáticamente en n.
3. En caso de haber dos usuarios que coincidan diferenciarán en números incrementales
adicionados al nombre de usuario, ejemplo: pperezu1, pperezu2, etc.
4. En el primer ingreso, el sistema solicitará el cambio de contraseña por una que solo tú
conozcas, esta nueva clave debe cumplir con una serie de condiciones que se irán coloreando
a verde cuando se vayan cumpliendo.
5. NOTA: Por medida de seguridad, no información personal.
6. Antes de ingresar al Sistema debemos marcar la casilla de verificación “He leído y acepto la
declaración del(a) usuarios(a)” y luego dar clic en el botón Aceptar.
7. En esta ventana declaramos que la información proporcionada es verdadera y correcta.
8. NOTA: Se recomienda no compartir el usuario y clave con terceras personas.
Edison Antonio Iturralde Cevallos
Alumno de Nivelación de la carrera de Derecho 2020
10
CURSO PROPEDEÚTICO
UNIDAD 4
40.- Restablecer cuenta
En caso de no conocer sus credenciales de acceso u olvido de credenciales, por favor ingresar
al link para restablecer la cuenta.
41.- ¿Has olvidado los datos de la cuenta?
Para los estudiantes que desconocen el usuario asignado deberán seguir los siguientes pasos:
1. Presionar el enlace: “HAS OLVIDADO LOS DATOS DE LA CUENTA”?
2. Ingresar su número de cédula
3. y presionar buscar.
4. En caso de encontrase registrado, mostrará seguidamente un mensaje de
confirmación.
5. Presionar el botón restablecer contraseña.
6. Ingresar a su correo INSTITUCIONAL o PERSONAL registrado en el SGA para completar
la solicitud.
En caso de no encontrase registrado, mostrará el siguiente mensaje:
“TU BUSQUEDA NO HA DEVUELTO RSULTADO, VUELVE A INTENTARLO CON OTRA INFORMACIÓN”
42.- Restablecer Contraseña
1. Revisar la solicitud enviada a su correo institucional y presionar el enlace para
configurar su nueva contraseña.
43.- ¿Para qué debo llenar esa encuesta?
Es el instrumento que permitirá diagnosticar la situación socioeconómica de las y los nuevos
estudiantes que servirá para el análisis de las y los postulantes a los beneficios de becas,
ayudas económicas y estímulos.
44.-- Pantalla Principal del SGA.- Se compone de los siguientes accesos:
1. Actividades Complementarias
2. Aula Virtual
3. Ayudantia de Cátedra
4. Beca estudiantil
5. Certificados
6. Convenios
7. Evaluación de mis profesores
8. Ficha Situacional
9. Hoja de Vida
10. Inscripción Titulación
11. Manuales de Usuario
Edison Antonio Iturralde Cevallos
Alumno de Nivelación de la carrera de Derecho 2020
11
CURSO PROPEDEÚTICO
UNIDAD 4
12. Matriculación
13. Mi Cronograma
14. Mis citas médicas
15. Mis finanzas
16. Mis horarios
17. Mis materias
18. Mis prácticas preprofesionales
19. Mundo CRAI
20. Pre Inscripción
21. Pre Inscripción de Prácticas
22. Proceso de titulación
23. Propuesta Titulación Pos Grado
24. Proyectos Vinculación
25. Récord Académico
26. Retirar asignaturas
27. Seguimiento a graduados
28. Unemi Empleo
45.- Cambio de clave
1. Seleccionar del menú superior la opción clave.
2. Ingresar la clave anterior.
3. Ingresar nueva clave.
4. Para almacenar los cambios presionar el botón “Guardar”
NOTA: Por medida de seguridad, no usar como clave información personal. Al cambiar la clave
en el SGA se cambia por la misma en el aula virtual.
Edison Antonio Iturralde Cevallos
Alumno de Nivelación de la carrera de Derecho 2020
12
CURSO PROPEDEÚTICO
UNIDAD 4
WINDOWS 10 E INTERNET
TABLA DE CONTENIDO
1. WINDOWS.
2. Concepto de Sistema Operativo.
3. Navegadores
4. Aplicativos para la gestión de documentos
5. INTERNET
6. Cobertura inalámbrica
7. Velocidad de acceso a internet
8. Seguridad de la conexión a internet
WINDOWS.
46.- Objetivo
Conocer el concepto básico de un Sistema operativo, el uso de herramientas informáticas,
identificar aspectos básicos sobre el internet y conocer acerca del uso de navegadores.
47.- Introducción
Windows es un sistema operativo usado desde hace mucho tiempo, actualmente su versión
más actualizada es la denominada “Windows 10”, este software ofrece opciones que ayudan
al desarrollo de actividades tecnológicas de forma eficaz y oportuna. Internet en conjunto de
redes que funcionan de forma descentralizada a que nos permite compartir información y
acceder a recursos cargados en la misma.
48.- Concepto de Sistema Operativo.
INTRODUCCION
Un sistema operativo es un conjunto de programas que permite manejar la memoria, los
medios de almacenamiento de información y los diferentes periféricos o recursos de nuestra
computadora, como son el teclado, el mouse, la impresora, la placa de red, entre otros.
Entre los sistemas operativos con mayor acogida tenemos.
1. WINDOWS.
2. MACINTOSH.
3. LINUX.
En la actualidad Windows presenta 2 sistemas operativos vigentes:
1. WINDOWS 8
2. WINDOWS 10.
Edison Antonio Iturralde Cevallos
Alumno de Nivelación de la carrera de Derecho 2020
13
CURSO PROPEDEÚTICO
UNIDAD 4
49.- ¿Qué es un navegador?
Un navegador web es el programa que nos permite tener acceso a internet, interpretando la
información de los sitios web y diferentes tipos de archivos la funcionalidad básica de un
navegador es permitir la visualización del contenido de la página web la cual puede proveer
archivos, videos, audio, enlaces, envió y recepción de correos entre otras funcionabilidades
más.
50.- Existen varios tipos de navegadores por mencionar algunos.
1. Google Chrome.
2. Mozilla Firefox.
3. Opera.
4. Safari.
51.- Aplicativos para la gestión de documentos.
INTRODUCCION.
Con la finalidad de que los estudiantes gestionen el material a ser proporcionado por los
docentes UNEMI en las diferentes asignaturas a ser impartidas y pueda realizar la entrega de
las diferentes tareas deberán de contar con programas ofimáticos que permitan la gestión de
estos archivos.
52.- MICROSOFT OFFICE
Dentro de los programas que brinda el paquete de OFFICE existen 3 alternativas que serán utilizadas
con mayor frecuencia en el periodo académico.
1. WORD: Es un programa informático orientado al procesamiento de textos.
2. EXCEL: Es un programa informático orientado a realizar cálculos, organizar información,
realizar gráficos estadísticos.
3. POWER POINT: Es un programa informático orientado para realizar presentaciones.
4. LECTOR DE DOCUMENTOS PDF ADOBE READER: Es un programa informático que permite
realizar la lectura de documentos PDF
INTERNET
53.- Objetivo
Conocer el concepto básico del Internet, la cobertura de la señal, su velocidad de trabajo y la seguridad
de las conexiones inalámbricas.
54.- Introducción
Internet en conjunto de redes que funcionan de forma descentralizada a que nos permite compartir
información y acceder a recursos cargados en la misma.
Edison Antonio Iturralde Cevallos
Alumno de Nivelación de la carrera de Derecho 2020
14
CURSO PROPEDEÚTICO
UNIDAD 4
55.- ¿Qué es la cobertura inalámbrica?
En telecomunicaciones, el término cobertura se refiere al área geográfica en la que se dispone
de un servicio. Suele aplicarse a comunicaciones radioeléctricas, pero también puede
emplearse en servicios de cable. Las estaciones transmisoras y las compañías de
telecomunicaciones generan mapas de cobertura que le indican a sus usuarios el área en la
ofrecen sus servicios. Cobertura inalámbrica en hogares.
La cobertura delimita nuestro rango de conexión y puede estar influenciada por obstáculos
físicos como paredes, columnas, árboles y otros que nos permitan tener una línea directa de
contacto con nuestro router.
56.- ¿Qué es la velocidad de internet y como se mide?
La velocidad de Internet radica en la rapidez con la que viajan los datos o contenidos desde la
web hasta nuestro computador, tableta o Smartphone. La velocidad de estos datos para
hogares actualmente se mide en megabits por Segundo (Mbps).
57.- VELOCIDAD DE CARGA Y DESCARGA.
La velocidad de descarga se refiere a la velocidad en la que se transfieren los datos digitales
desde el Internet a tu computadora, mientras que la velocidad de carga es la velocidad en la
que se transmiten los datos desde tu computadora a Internet.
58.- Seguridad de la conexión a internet.
INTRODUCCION
Durante el proceso de aprendizaje en la modalidad virtual deberemos de garantizar que
nuestro acceso a internet corresponda con los requisitos mínimos para hacer uso de las
diferentes plataformas para ellos deberemos de precautelar nuestro acceso a internet. Una
de las formas de impedir que nuestro acceso internet sea utilizado por terceros sin previa
autorización es establecer una contraseña de conexión lo suficientemente segura para que no
pueda ser usada por otros.
59.- Las características de una contraseña segura son:
1. Debe incluir números.
2. Utilice una combinación de letras mayúsculas y minúsculas.
3. Incluya caracteres especiales. ¿Cuáles son los caracteres especiales? Cualquiera de los
siguientes caracteres: - * ? ! @ # $ / () {} = . , ; :
4. Tenga una longitud mayor o igual a 8 caracteres.
5. No debe tener espacios en blanco.
Edison Antonio Iturralde Cevallos
Alumno de Nivelación de la carrera de Derecho 2020
15
También podría gustarte
- Campos de Aplicación de Los Sistemas ExpertosDocumento4 páginasCampos de Aplicación de Los Sistemas ExpertosChris LópezAún no hay calificaciones
- Cuadro Comparativo de Software de Simuladores para Un Sistema de RedesDocumento3 páginasCuadro Comparativo de Software de Simuladores para Un Sistema de Redesluis angel56% (9)
- Instrucciones de Descarga y Activación Wisc - V 2021Documento6 páginasInstrucciones de Descarga y Activación Wisc - V 2021Gerardo Riffo AllendeAún no hay calificaciones
- 09 Problemas Ciclos AnidadosDocumento3 páginas09 Problemas Ciclos Anidadosliz9600Aún no hay calificaciones
- Trabajo Práctico - Derecho A La Libertad de ExpresiónDocumento3 páginasTrabajo Práctico - Derecho A La Libertad de ExpresiónSantiago PallaresAún no hay calificaciones
- Importancia del syllabus en la enseñanza universitariaDocumento7 páginasImportancia del syllabus en la enseñanza universitariaEliseo CarrascoAún no hay calificaciones
- 15+ mantenimiento softwareDocumento16 páginas15+ mantenimiento softwareGreg JcAún no hay calificaciones
- Guía básica de AMPL para modelado matemáticoDocumento83 páginasGuía básica de AMPL para modelado matemáticoGonzalo Morante Ortiz50% (6)
- Resumen Propedéutico - Curso de Nivelación 2S-2020 - Prof. Joao MirandaDocumento36 páginasResumen Propedéutico - Curso de Nivelación 2S-2020 - Prof. Joao MirandaHackintosh SAAún no hay calificaciones
- Unidad 1 y 2 Test ResumidoDocumento17 páginasUnidad 1 y 2 Test ResumidoStalin Xavier Calle100% (1)
- Guia VirtualDocumento37 páginasGuia VirtualPablo Andres Acosta RodriguezAún no hay calificaciones
- IA aliada o enemigaDocumento4 páginasIA aliada o enemigaLesly MontañoAún no hay calificaciones
- Sistemas Informaticos Basados en La Inteligencia ArtificialDocumento10 páginasSistemas Informaticos Basados en La Inteligencia ArtificialFabian J'hAún no hay calificaciones
- Bitácora Individual 1 EntrevistaDocumento2 páginasBitácora Individual 1 EntrevistajhoneAún no hay calificaciones
- Interfaz de Moodle - Crear Curso en MoodleDocumento15 páginasInterfaz de Moodle - Crear Curso en MoodleRamiro JimenezAún no hay calificaciones
- Android Vs App InventorDocumento6 páginasAndroid Vs App InventorMartha Milena Arevalo BernalAún no hay calificaciones
- Conclusiones Lógicas - S3Documento23 páginasConclusiones Lógicas - S3cesar100% (2)
- Algoritmos y Programación - Guía para Docentes (21 A 28)Documento8 páginasAlgoritmos y Programación - Guía para Docentes (21 A 28)Max CorreaAún no hay calificaciones
- Monografía - Practica Profesional IIDocumento23 páginasMonografía - Practica Profesional IIOscarHuamanTasillaAún no hay calificaciones
- Malla Curricular Electronica de ConsumoDocumento107 páginasMalla Curricular Electronica de ConsumoVictoria Muñoz100% (1)
- Cuestionario 3 TestDocumento8 páginasCuestionario 3 Testsenorx01Aún no hay calificaciones
- Lógica y silogismosDocumento4 páginasLógica y silogismosAntonia Torres FloresAún no hay calificaciones
- Taller de Producción de VideoDocumento2 páginasTaller de Producción de VideoPipe Cárdenas RAún no hay calificaciones
- Uso Del Software Agrícola en El Cantón Milagro y Sus Sectores Aledaños 1Documento15 páginasUso Del Software Agrícola en El Cantón Milagro y Sus Sectores Aledaños 1Karina GutamaAún no hay calificaciones
- Exposicion ProgramacionDocumento30 páginasExposicion ProgramacionMariiaRamirezFigueroaAún no hay calificaciones
- Ejercicios Python PrincipiantesDocumento5 páginasEjercicios Python PrincipiantesLULUARENAún no hay calificaciones
- Ética en La InformáticaDocumento7 páginasÉtica en La InformáticaJeff JimenezAún no hay calificaciones
- La Interfaz de UsuarioDocumento21 páginasLa Interfaz de UsuarioRosa Imelda García Chi100% (1)
- Taller Brief PublicitarioDocumento4 páginasTaller Brief PublicitarioJenny Marcela Gomez DavilaAún no hay calificaciones
- Recuperar La BIOS UEFI Con DualBIOSDocumento9 páginasRecuperar La BIOS UEFI Con DualBIOSisabel celdonAún no hay calificaciones
- KahootDocumento2 páginasKahootKikeAún no hay calificaciones
- Tema 1Documento23 páginasTema 1Betza YaguaremaAún no hay calificaciones
- Criterios Específicos Área IXDocumento7 páginasCriterios Específicos Área IXRoberto A. Mendieta VegaAún no hay calificaciones
- Planificacion Informatica Aplicada 1Documento21 páginasPlanificacion Informatica Aplicada 1jjiménez_339513Aún no hay calificaciones
- Suarez - B La Etica en La TecnologiaDocumento1 páginaSuarez - B La Etica en La TecnologiaSound DownAún no hay calificaciones
- MoocDocumento10 páginasMoocJonatanAún no hay calificaciones
- Conjunto y Técnica de ConteoDocumento5 páginasConjunto y Técnica de ConteoBrayan JaramilloAún no hay calificaciones
- INF312 Guia Algoritmos Diagramas Pseudocodigo 2021Documento2 páginasINF312 Guia Algoritmos Diagramas Pseudocodigo 2021YaiYaiKAún no hay calificaciones
- CLASE I Introduccion TICDocumento23 páginasCLASE I Introduccion TICAldair Yhan GonzalesAún no hay calificaciones
- Riesgos en InternetDocumento8 páginasRiesgos en InternetRusby MolinaAún no hay calificaciones
- Valores de La Ciudadanía DigitalDocumento5 páginasValores de La Ciudadanía DigitalOscar Alberto Suaste Martin0% (1)
- API Midp de Alto NivelDocumento24 páginasAPI Midp de Alto NivelSergio PinoAún no hay calificaciones
- Crear juego parejas CDocumento19 páginasCrear juego parejas CEsteban Laime Gonzales100% (1)
- 2019 Realidad Aumentada Estrategia.Documento171 páginas2019 Realidad Aumentada Estrategia.Edwin LayaAún no hay calificaciones
- Clase El Computador y Sus PartesDocumento60 páginasClase El Computador y Sus PartesMisael Ramirez EAún no hay calificaciones
- Temas Examen ComplexivoDocumento25 páginasTemas Examen ComplexivocurlygpAún no hay calificaciones
- Elaboracion de Algoritmos en PSeIntDocumento13 páginasElaboracion de Algoritmos en PSeIntVictor3580% (1)
- ¿Qué Es La Inteligencia Artificial (Subrayado)Documento73 páginas¿Qué Es La Inteligencia Artificial (Subrayado)GPD121279Aún no hay calificaciones
- Compresión de DatosDocumento18 páginasCompresión de DatosArturo Ciro Palga NoriegaAún no hay calificaciones
- Diseño básico de standsDocumento47 páginasDiseño básico de standsJanine LaraAún no hay calificaciones
- Informe Final de La Participación Estudiantil Opción SeguridadDocumento27 páginasInforme Final de La Participación Estudiantil Opción SeguridadTựgựlinặgổ WựilianAún no hay calificaciones
- Modelo Canvas - Escuela Online de MúsicaDocumento1 páginaModelo Canvas - Escuela Online de MúsicaJuarez Alonso Carmen ItzelAún no hay calificaciones
- Ensayo Sobre Marco LegalDocumento4 páginasEnsayo Sobre Marco LegalnohemiAún no hay calificaciones
- Canvas ABP WeatherDocumento1 páginaCanvas ABP WeatherjuancarsalleAún no hay calificaciones
- Malla Curricular BachilleratoDocumento6 páginasMalla Curricular Bachilleratojenny100% (1)
- Actividad 1Documento3 páginasActividad 1Ibérico IbmmAún no hay calificaciones
- Virus. Expo ASI1Documento15 páginasVirus. Expo ASI1Anonymous tGSO8JAún no hay calificaciones
- Plan de Estudios - Internet de Las CosasDocumento12 páginasPlan de Estudios - Internet de Las CosasXose Alfredo DHAún no hay calificaciones
- Sistemas Distribuidos UNTR: Silabo 2020Documento6 páginasSistemas Distribuidos UNTR: Silabo 2020Elmer Ricardo Serin NeryAún no hay calificaciones
- El Caso FalconíDocumento2 páginasEl Caso FalconíJorge Luis Castañeda Cobeñas100% (2)
- Apunte RUPDocumento54 páginasApunte RUPTriunfadora con AmorAún no hay calificaciones
- Unidad 4: Curso PropedeúticoDocumento6 páginasUnidad 4: Curso PropedeúticoPPlúa YesselixAún no hay calificaciones
- Resumen Completo PropedeuticoDocumento29 páginasResumen Completo PropedeuticoXiomy Cuadro CornejoAún no hay calificaciones
- Manual Ambiente de Aprendizaje Virtual CUAMDocumento17 páginasManual Ambiente de Aprendizaje Virtual CUAMArgenis CarballoAún no hay calificaciones
- Pantallas táctiles gran formato educaciónDocumento4 páginasPantallas táctiles gran formato educaciónAlfonso Carrasquer SanchezAún no hay calificaciones
- ASIR ISO Tarea 01Documento40 páginasASIR ISO Tarea 01tomeuAún no hay calificaciones
- PC Actual - Septiembre 2008Documento199 páginasPC Actual - Septiembre 2008HugoHernándezAún no hay calificaciones
- Ciclo de vida del software: fases y modelosDocumento4 páginasCiclo de vida del software: fases y modelosPara TodoAún no hay calificaciones
- Diferencias Entre Versiones de Windows ServerDocumento11 páginasDiferencias Entre Versiones de Windows ServerJeison Poke Kun DelgadoAún no hay calificaciones
- Cable Diagnosis Vag Com 11. 11 Ultima Version - ForoCochesDocumento18 páginasCable Diagnosis Vag Com 11. 11 Ultima Version - ForoCocheskokedg32Aún no hay calificaciones
- Herramientas y Utilerías de WindowsDocumento5 páginasHerramientas y Utilerías de WindowsRobertoZeladaKyo-Chan100% (2)
- Ut 2 Admon Conf WsDocumento85 páginasUt 2 Admon Conf Wsdavidelnoob33Aún no hay calificaciones
- Cuadro Comp SODocumento1 páginaCuadro Comp SOzayetzaaAún no hay calificaciones
- Preguntas de ComputaciónDocumento15 páginasPreguntas de ComputaciónLuis GmmAún no hay calificaciones
- Bloquear Una Carpeta Entera en El Firewall de WindowsDocumento7 páginasBloquear Una Carpeta Entera en El Firewall de WindowsJosé Alberto Cruz SalinasAún no hay calificaciones
- Instrucciones SlaxunedDocumento13 páginasInstrucciones SlaxunedCarlos Pastor GarcíaAún no hay calificaciones
- Fractal Bot Manual - ESDocumento6 páginasFractal Bot Manual - ES123maidenAún no hay calificaciones
- SILABO INFORMATICA (Admnistración de Empresas)Documento5 páginasSILABO INFORMATICA (Admnistración de Empresas)Yaxon GarcíaAún no hay calificaciones
- Instalación y uso básico del programa TORADocumento5 páginasInstalación y uso básico del programa TORAhalconscz100% (2)
- ASIR ISO2 Contenidos 2016 VIDocumento47 páginasASIR ISO2 Contenidos 2016 VIPepeAún no hay calificaciones
- Como Conocer La Causa de Los Errores de Pantalla Azul en WindowsDocumento19 páginasComo Conocer La Causa de Los Errores de Pantalla Azul en Windowsluisangel_0387Aún no hay calificaciones
- Unidad Ii - Ms WordDocumento39 páginasUnidad Ii - Ms Wordmariangelica7Aún no hay calificaciones
- Manual de Configuración VPN W7 y W10Documento11 páginasManual de Configuración VPN W7 y W10ocr19741Aún no hay calificaciones
- Anexo 2 - Guide To Install R and RStudio Es PDFDocumento7 páginasAnexo 2 - Guide To Install R and RStudio Es PDFDiego TorresAún no hay calificaciones
- dnm001 PDFDocumento60 páginasdnm001 PDFFabian Soto A.Aún no hay calificaciones
- Combinaciones de Teclas Del Paquete de OfficeDocumento7 páginasCombinaciones de Teclas Del Paquete de OfficeNeo Eskalante Rojas0% (1)
- Jesus Alvarez 6Documento1 páginaJesus Alvarez 6jesus vendizabalAún no hay calificaciones
- Dialux Evo ManualDocumento33 páginasDialux Evo ManualPablo JacomeAún no hay calificaciones
- Tecnologias PDFDocumento324 páginasTecnologias PDFvirinzoAún no hay calificaciones
- Bootear Desde UsbDocumento10 páginasBootear Desde UsbElizabeth CadenaAún no hay calificaciones